Funkce Čas u obrazovky nabízí možnosti nastavení časových limitů pro aplikace a blokování nevhodného obsahu. Nicméně, může nastat situace, kdy ji budete chtít vypnout, například když vaše dítě dospěje. Následující text vás provede kroky, jak deaktivovat Čas u obrazovky na zařízeních Apple.
Jak vypnout Čas u obrazovky na iPhone nebo iPadu
V dřívějších verzích iOS, před iOS 17, bylo možné vypnout veškeré funkce Času u obrazovky jedním krokem. Nyní je však nutné pro deaktivaci jednotlivých nastavení projít různými sekcemi.
Jak zrušit omezení aplikací v Času u obrazovky na iPhone nebo iPadu
Pro deaktivaci všech časových omezení aplikací přejděte do Nastavení > Čas u obrazovky > a vypněte volbu „Aktivita aplikací a webových stránek“. Potvrďte tuto akci opětovným stisknutím „Vypnout aktivitu aplikací a webových stránek“.
Pokud chcete smazat časové limity jen pro určité aplikace, zamiřte do Nastavení > Čas u obrazovky > Limity aplikací. Na konkrétní aplikaci nebo kategorii aplikací posuňte prstem doleva a zvolte „Smazat“ > „Smazat limit“.
Další nastavení, která lze individuálně deaktivovat, jsou Doba klidu a Vzdálenost od obrazovky. Pro vypnutí klidové doby přejděte v sekci Čas u obrazovky na „Klid“ > „Vypnout klid“. Pro deaktivaci upozornění na vzdálenost od obrazovky klikněte na „Vzdálenost od obrazovky“ a deaktivujte volbu „Vzdálenost od obrazovky“.
Deaktivace omezení komunikace a obsahu na iPhonu nebo iPadu
Pro zrušení omezení, kdo vás může kontaktovat během povolené doby nebo doby klidu, jděte do Nastavení > Čas u obrazovky > Komunikační limity > Během doby u obrazovky (nebo Během klidu) a vyberte „Všichni“.
Následně se podíváme na omezení obsahu v komunikačních aplikacích, jako jsou iMessage, FaceTime a další aplikace třetích stran. Pokud již nepotřebujete rodičovskou kontrolu a omezení na citlivá média nejsou potřebná, přejděte do Čas u obrazovky > Bezpečnost komunikace a vypněte volbu „Bezpečnost komunikace“.
Chcete-li deaktivovat veškerá další omezení obsahu a soukromí, jděte do Čas u obrazovky > Omezení obsahu a soukromí a vypněte volbu „Omezení obsahu a soukromí“.
Můžete také selektivně zrušit omezení obsahu. Přejděte na Čas u obrazovky > Omezení obsahu a soukromí > Omezení obsahu. Zde si můžete vybrat, zda pro konkrétní média a aplikace chcete povolit explicitní obsah nebo jazyk.
Jak vypnout upozornění na Čas u obrazovky na iPhone nebo iPadu
Pokud si přejete ponechat Čas u obrazovky aktivní, ale nechcete dostávat upozornění, jděte do Nastavení > Oznámení > Čas u obrazovky a vypněte volbu „Povolit oznámení“.
Po vypnutí těchto upozornění, můžete stále sledovat údaje o čase u obrazovky v Nastavení. Omezení zůstanou v platnosti a funkce bude fungovat beze změn.
Jak deaktivovat Čas u obrazovky na Macu
Postup vypnutí Času u obrazovky na macOS je podobný jako na iOS. Neexistuje možnost kompletního vypnutí Času u obrazovky, je nutné deaktivovat jeho nastavení v jednotlivých sekcích.
Jak zrušit omezení aplikací v Času u obrazovky na Macu
Pro deaktivaci všech časových limitů aplikací na Macu, nejprve klikněte na logo Apple v horní liště a vyberte „Nastavení systému“ z rozbalovacího menu. Poté na postranním panelu vyberte „Čas u obrazovky“ a v dolní části pravého panelu vypněte volbu „Aktivita aplikací a webových stránek“.
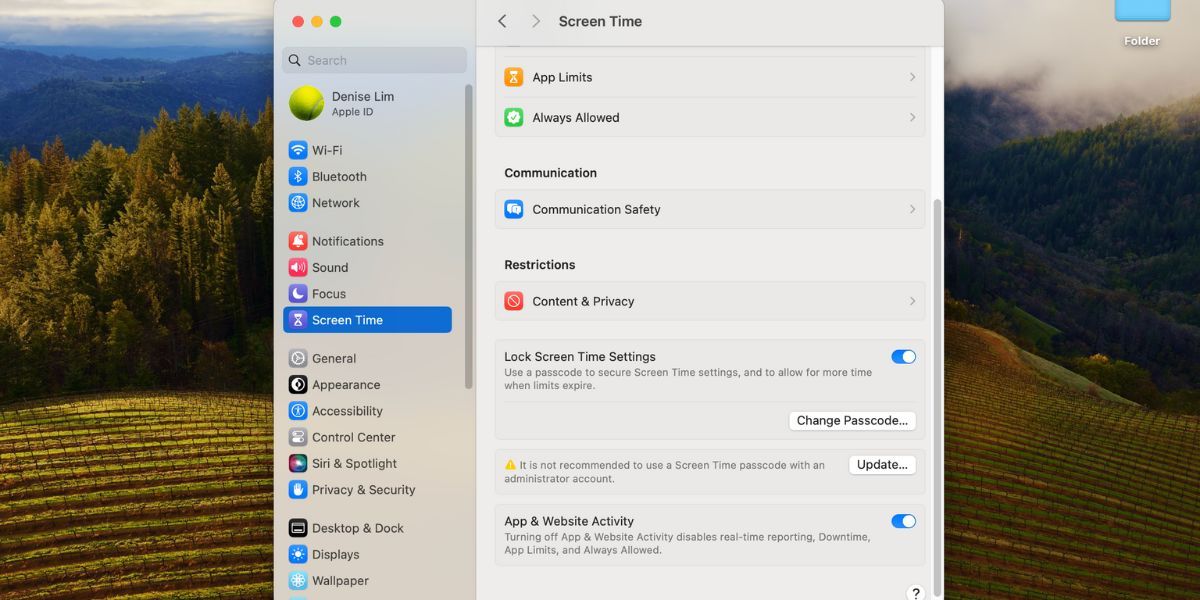
Pro odstranění konkrétních omezení aplikací nebo webových stránek, jděte v Nastavení systému na „Čas u obrazovky“ > „Limity aplikací“. Umístěte kurzor na danou aplikaci v seznamu, klikněte na „Upravit“ > „Odebrat limit“. Opětovným kliknutím na „Odebrat limit“ potvrdíte akci.
Pro vypnutí klidové doby přejděte na Čas u obrazovky > Doba klidu a vypněte volbu „Klid“.
Jak vypnout omezení komunikace a obsahu na Macu
Pokud již Mac nepoužívá vaše dítě, můžete omezení Času u obrazovky pro citlivý obsah zrušit přechodem do Nastavení systému > Čas u obrazovky > Bezpečnost komunikace. Vypněte volbu „Zabezpečení komunikace“.
Následně se vraťte na hlavní stránku nastavení Čas u obrazovky a klikněte na „Obsah a soukromí“. Pro deaktivaci omezení veškerého explicitního obsahu vypněte volbu „Obsah a soukromí“.
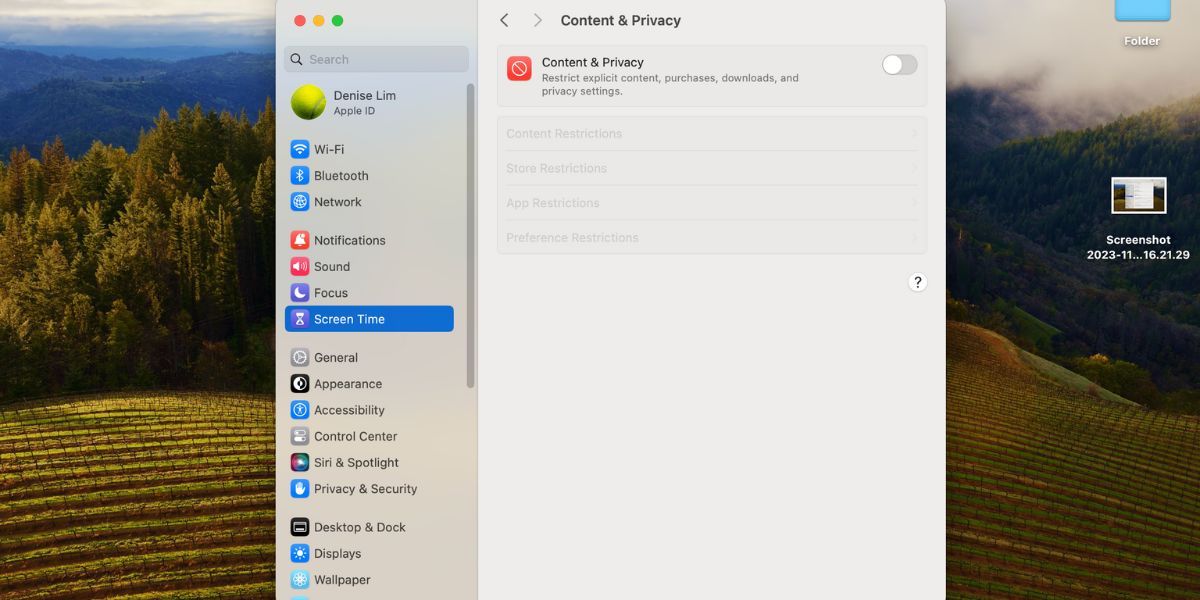
Pro selektivní povolení určitého obsahu a omezení jiného, můžete upravit nastavení kliknutím na jednu z kategorií: „Omezení obsahu“, „Omezení obchodu“, „Omezení aplikací“ a „Omezení preferencí“.
Jak vypnout upozornění na Čas u obrazovky na Macu
Pokud chcete nadále dostávat statistiky používání aplikací, ale obtěžují vás pouze upozornění Času u obrazovky, můžete je vypnout a ponechat ostatní funkce Času u obrazovky aktivní.
Provedete to v Nastavení systému > Oznámení > Čas u obrazovky a vypnutím volby „Povolit oznámení“. Zde také můžete upravit způsob, jakým jsou oznámení Času u obrazovky přijímána. Můžete například vypnout zvukové upozornění.
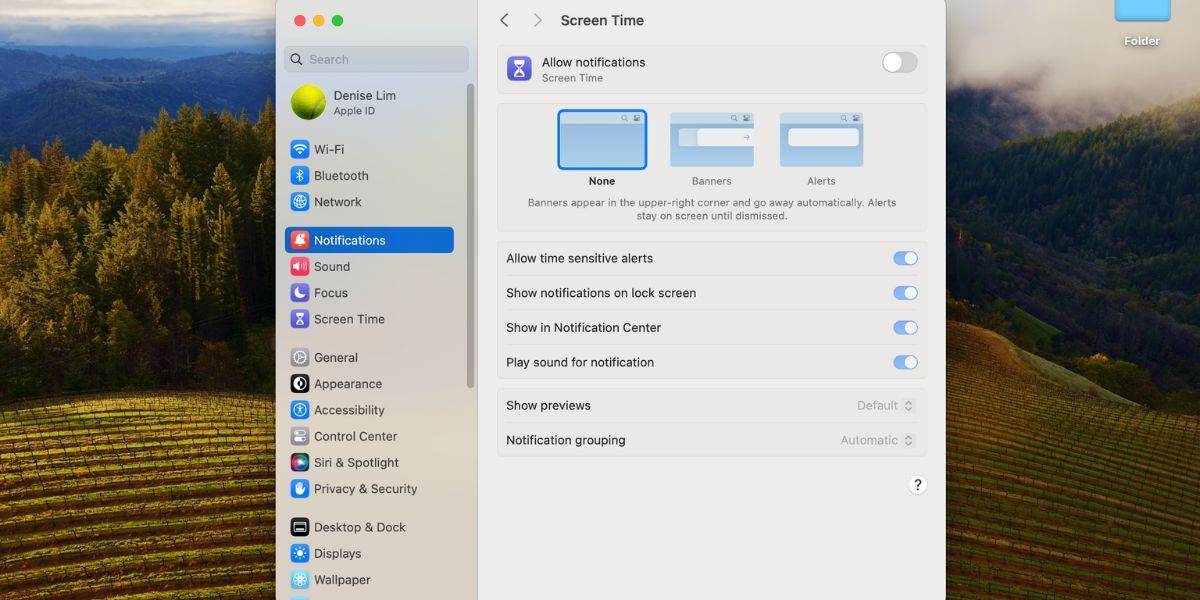
Jak vypnout Čas u obrazovky bez hesla
Pokud byl Čas u obrazovky zabezpečen přístupovým kódem, můžete provádět změny v nastavení pouze s tímto kódem. Pokud si nepamatujete svůj přístupový kód, existují dvě řešení.
Prvním je resetování přístupového kódu Času u obrazovky. Na iPhonu nebo iPadu jděte do Nastavení > Čas u obrazovky > Změnit heslo pro čas u obrazovky > Změnit heslo pro čas u obrazovky > „Zapomenuté heslo“. Na Macu jděte do Nastavení systému > Čas u obrazovky > „Změnit heslo“.
Dále zadejte své Apple ID a heslo k účtu. Zařízení vám následně umožní nastavit nové heslo pro Čas u obrazovky. Tato metoda ovšem funguje pouze, pokud jste při nastavování starého hesla zadali své Apple ID.
Pokud jste při úvodním nastavení nezadali své Apple ID, jediný způsob, jak vypnout Čas u obrazovky bez znalosti přístupového kódu, je resetovat iPhone nebo Mac do továrního nastavení.
Spolu s nastavením Času u obrazovky a přístupovým kódem budou bohužel ztracena všechna data uložená v zařízení. Bude to, jako kdybyste vybalili nový iPhone nebo Mac z krabice.
Odstranění a změna nastavení Času u obrazovky
Čas u obrazovky je užitečná funkce pro sledování, jak dlouho vy nebo vaše děti používáte iPhone nebo Mac. Občas ale možná budete chtít od této funkce přestávku nebo ji trvale deaktivovat, jakmile vaše dítě vyroste.
Naštěstí můžete smazat všechny limity aplikací a omezení obsahu nebo upravit jednotlivá nastavení, tak aby více vyhovovala vašim požadavkům. Pokud vás obtěžují notifikace, můžete je vypnout a dál používat Čas u obrazovky bez rušení.