Čas u obrazovky vám umožňuje nastavit časové limity aplikací a omezit nežádoucí obsah, ale může nastat chvíle, kdy jej budete chtít deaktivovat, zvláště pokud vaše dítě vyrostlo. Čtěte tedy dále a zjistěte, jak vypnout Čas u obrazovky na zařízení Apple.
Table of Contents
Jak zakázat čas u obrazovky na vašem iPhone nebo iPad
Před iOS 17 měli uživatelé možnost vypnout všechny funkce Screen Time najednou. Nyní však budete muset přejít do různých sekcí, abyste zakázali příslušná nastavení.
Jak odstranit limity aplikace Screen Time na vašem iPhone nebo iPadu
Chcete-li deaktivovat všechny časové limity aplikací, přejděte do Nastavení > Čas obrazovky > Vypnout aktivitu aplikací a webových stránek. Potvrďte opětovným klepnutím na Vypnout aktivitu aplikací a webových stránek.
Pokud chcete odstranit časový limit pouze pro několik aplikací, přejděte do Nastavení > Čas obrazovky > Limity aplikací. Potáhněte prstem doleva na aplikaci nebo kategorii aplikací a potom klepněte na Smazat > Smazat limit.
Další nastavení, která můžete jednotlivě vypnout, jsou Doba výpadku a Vzdálenost obrazovky. Chcete-li vypnout prostoje, přejděte na stránce Čas u obrazovky na Odstávka > Vypnout prostoj. Chcete-li vypnout upozornění na vzdálenost obrazovky, klepněte na položku Vzdálenost obrazovky a vypněte možnost Vzdálenost obrazovky.
Vypněte komunikační limity a omezení obsahu na vašem iPhonu nebo iPadu
Chcete-li odstranit omezení toho, kdo vás může kontaktovat během povolené doby u obrazovky nebo odstávky, přejděte do Nastavení > Doba u obrazovky > Komunikační limity > Během doby u obrazovky (nebo Během nečinnosti) a vyberte možnost Všichni.
Dále se podíváme na omezení obsahu v komunikačních aplikacích, jako jsou iMessage, FaceTime a další aplikace třetích stran. Pokud již na iPhone nepotřebujete používat rodičovskou kontrolu a omezení na citlivá média nejsou nutná, přejděte na Čas u obrazovky > Bezpečnost komunikace a vypněte volbu Bezpečnost komunikace.
Chcete-li odstranit veškerý další obsah a omezení ochrany soukromí, přejděte na Čas u obrazovky > Omezení obsahu a soukromí a vypněte možnost Omezení obsahu a soukromí.
Můžete se také rozhodnout selektivně zakázat omezení obsahu tím, že přejdete na Čas u obrazovky > Omezení obsahu a soukromí > Omezení obsahu. Zde si můžete vybrat, zda chcete pro konkrétní média a aplikace povolit explicitní obsah nebo jazyk.
Jak vypnout upozornění na čas obrazovky na vašem iPhone nebo iPadu
A konečně, pokud chcete i nadále používat Čas u obrazovky, ale prostě nechcete dostávat upozornění, přejděte do Nastavení > Oznámení > Čas u obrazovky a vypněte možnost Povolit upozornění.
Poté, co na svém iPhonu ovládnete tato otravná oznámení, můžete stále kontrolovat údaje o čase obrazovky v aplikaci Nastavení. Limity budou stále platit a funkce bude nadále fungovat jako obvykle.
Jak zakázat čas u obrazovky na vašem Macu
Vypnutí funkce Čas u obrazovky v macOS je podobné krokům pro iOS. Neexistuje žádná možnost úplně vypnout Čas u obrazovky; budete muset zakázat jeho nastavení v různých částech.
Jak odstranit limity aplikace Screen Time na vašem Macu
Chcete-li na Macu deaktivovat všechny časové limity aplikací, nejprve klikněte na logo Apple na liště nabídek a z rozevírací nabídky vyberte Nastavení systému. Poté na postranním panelu vyberte Čas u obrazovky a v dolní části pravého panelu vypněte možnost Aktivita aplikací a webových stránek.
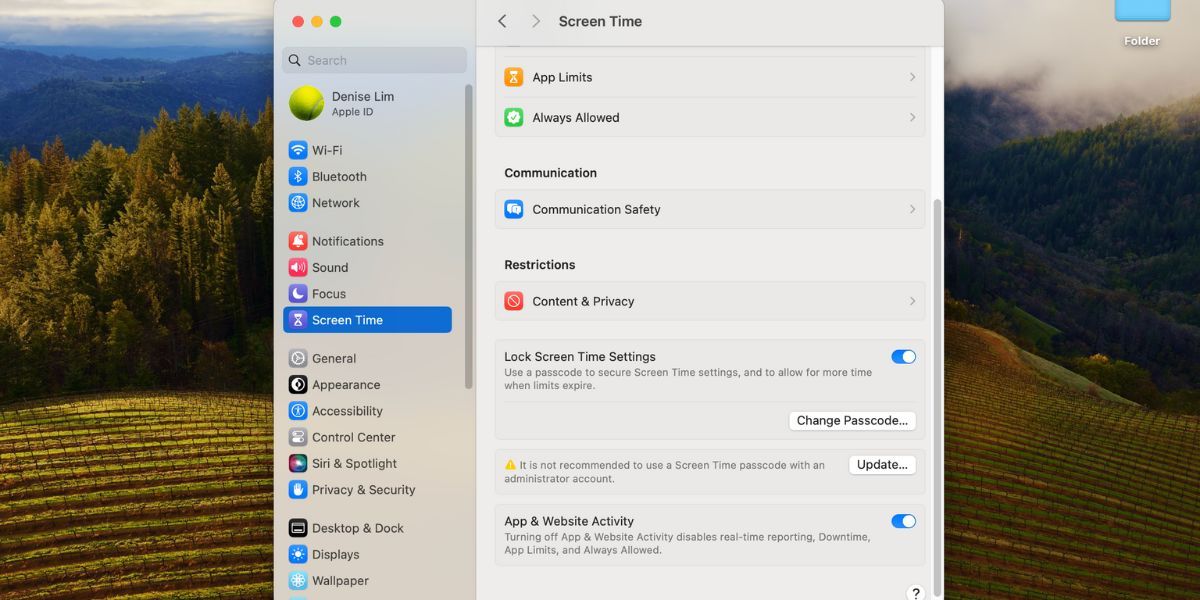
Chcete-li odebrat konkrétní limity aplikací nebo webových stránek, přejděte v Nastavení systému na Čas u obrazovky > Limity aplikací. V seznamu umístěte kurzor na aplikaci a klikněte na Upravit > Odebrat limit. Poté znovu klikněte na Odebrat limit pro potvrzení.
Chcete-li vypnout pouze dobu výpadku, přejděte na Čas u obrazovky > Doba výpadku a vypněte možnost Odstávka.
Jak deaktivovat omezení komunikace a obsahu na vašem Macu
Pokud Mac již není zařízením vašeho dítěte, můžete omezení Času u obrazovky u citlivého obsahu odstranit tak, že přejdete do Nastavení systému > Čas u obrazovky > Bezpečnost komunikace. Poté vypněte volbu Zabezpečení komunikace.
Dále se vraťte na hlavní stránku nastavení Čas u obrazovky a klikněte na Obsah a soukromí. Chcete-li zakázat omezení na veškerý explicitní obsah, vypněte možnost Obsah a soukromí.
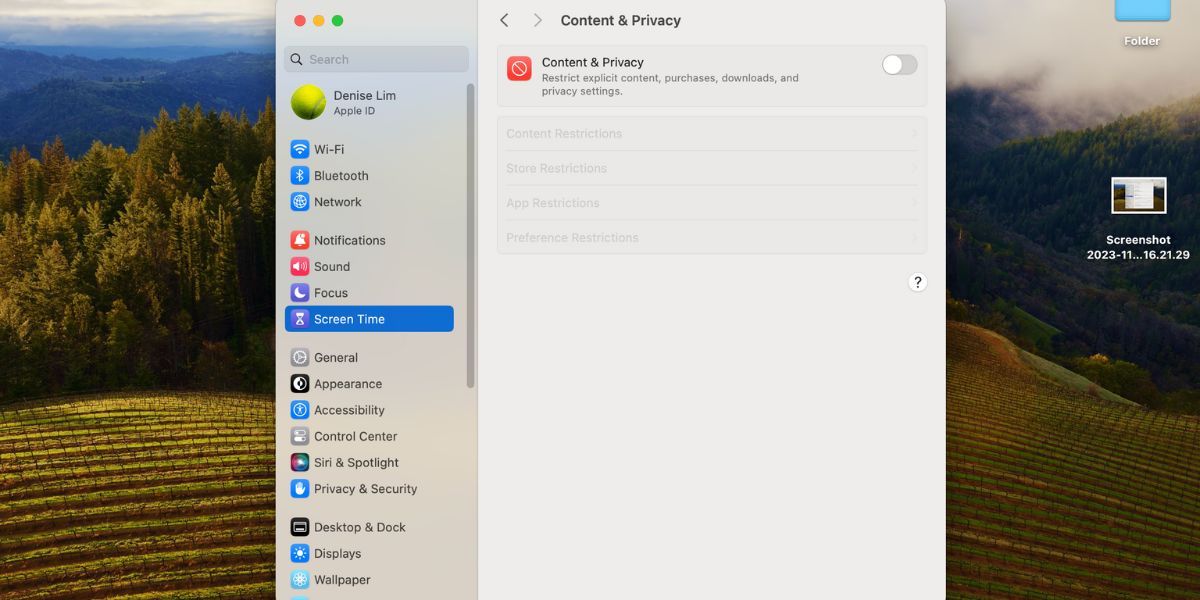
Chcete-li selektivně povolit určitý obsah a omezit jiný, můžete upravit nastavení kliknutím na jednu z jednotlivých kategorií uvedených níže: Omezení obsahu, Omezení obchodu, Omezení aplikací a Omezení preferencí.
Jak vypnout upozornění na čas obrazovky na vašem Macu
Pokud stále chcete dostávat statistiky používání aplikace a obtěžují vás pouze upozornění Screen Time, můžete je vypnout a pokračovat v používání ostatních funkcí Screen Time jako obvykle.
Chcete-li to provést, přejděte do Nastavení systému > Oznámení > Čas obrazovky a vypněte možnost Povolit oznámení. Zde můžete také upravit způsob přijímání upozornění Screen Time. Můžete se například rozhodnout vypnout zvuky upozornění Screen Time.
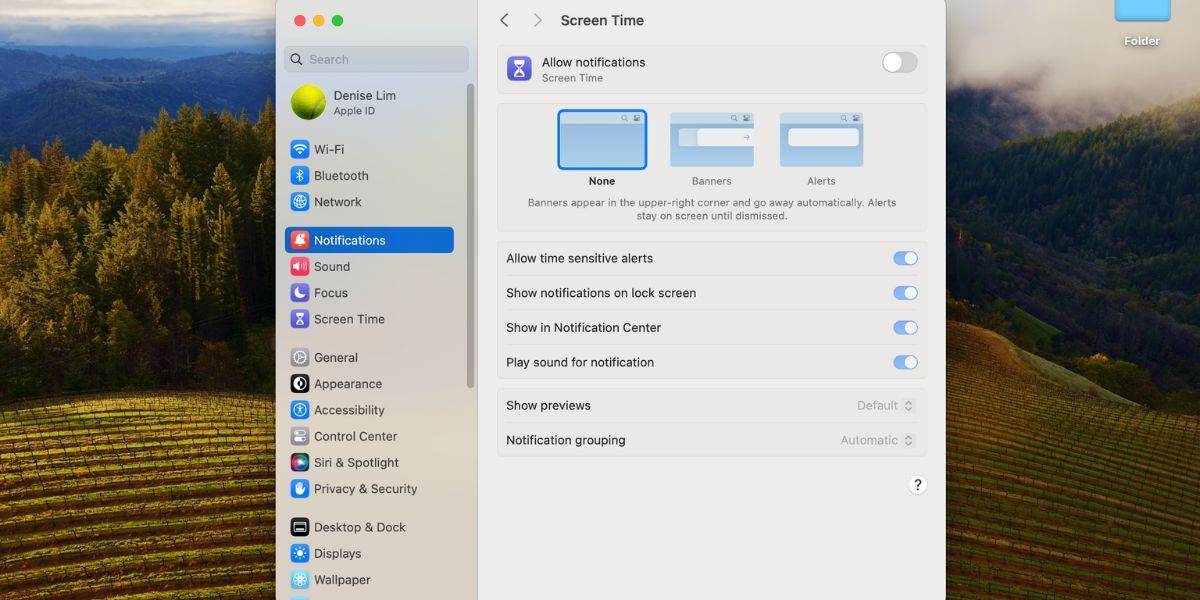
Jak vypnout čas u obrazovky bez hesla
Pokud byl Čas u obrazovky původně nastaven a uzamčen přístupovým kódem na vašem zařízení, budete moci provádět změny ve výše uvedených nastaveních, pouze pokud je máte. Pokud si nepamatujete svůj přístupový kód Screen Time, existují dvě řešení.
Prvním je resetování přístupového kódu Čas u obrazovky. Na iPhonu nebo iPadu přejděte do Nastavení > Čas u obrazovky > Změnit heslo pro čas u obrazovky > Změnit heslo pro čas u obrazovky > Zapomenuté heslo. Na Macu přejděte do Nastavení systému > Čas u obrazovky > Změnit heslo.
Dále zadejte své Apple ID a heslo k účtu. Vaše zařízení vám poté umožní nastavit nový přístupový kód pro Čas u obrazovky. Tato metoda však funguje pouze v případě, že jste při nastavování starého hesla Čas u obrazovky zahrnuli své Apple ID.
Pokud jste při úvodním nastavení nezahrnuli své Apple ID, jediný způsob, jak vypnout Čas u obrazovky bez znalosti přístupového kódu, je resetovat iPhone nebo Mac do továrního nastavení.
Bohužel spolu s nastavením času u obrazovky a přístupovým kódem budou všechna data uložená ve vašem zařízení ztracena a bude to, jako byste právě vytáhli nový iPhone nebo Mac z krabice.
Odeberte a změňte nastavení času u obrazovky
Čas u obrazovky je užitečná funkce pro sledování, kolik času strávíte vy nebo vaše děti používáním iPhonu nebo Macu. Někdy si ale možná budete chtít dát od této funkce pauzu nebo ji trvale vypnout, jakmile vaše dítě vyroste.
Naštěstí můžete odstranit všechny limity aplikace Screen Time a omezení obsahu nebo upravit jednotlivá nastavení tak, aby více vyhovovala vašim potřebám. Pokud vás trápí oznámení, můžete je vypnout a pokračovat v používání Času u obrazovky bez rušení.
