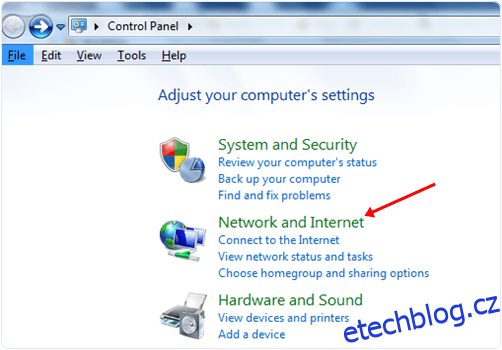Internet je dnes široce používán k provádění mnoha rutinních úkolů. Internet je celosvětová síť. Každému zařízení je přiřazena jedinečná IP adresa, která jej jednoznačně identifikuje přes internet. Místní sítě jsou také vytvořeny pro sdílení zdrojů, jako je internet, tiskárna atd.
Místní sítě se vytvářejí dvěma způsoby: přiřazením statické adresy IP každému počítači a konfigurací serveru DHCP tak, aby každému počítači v určitém rozsahu přiděloval dynamickou adresu IP. Někdy mají dva počítače v síti stejnou IP adresu.
Tyto dva počítače proto nemohou komunikovat v rámci sítě a zobrazí se chybová zpráva, že v síti došlo ke konfliktu IP adres. V tomto článku vysvětlíme, jak vyřešit konflikt IP adres na počítači se systémem Windows, abychom měli přístup k internetu nebo jiné síti bez jakékoli chyby nebo problému.
Table of Contents
Kroky k vyřešení konfliktu IP adres v systému Windows.
Některé běžné důvody (scénáře) konfliktů IP adres jsou:
- Jednomu PC je přiřazena statická IP adresa, která je v konfliktu s rozsahem DHCP serveru.
- Dvěma různým počítačům je přiřazena stejná statická IP adresa.
- Nakonfigurujte dva nebo více serverů DHCP a jejich rozsah je ve vzájemném konfliktu.
Řešení konfliktů IP:
2. V případě statické adresy IP použijte ke konfiguraci nové statické adresy IP následující metodu.
Řešením prvního a druhého scénáře je změna statické IP adresy, která je v konfliktu s rozsahem DHCP nebo jinou statickou IP adresou.
Zkontrolujte také: – Jak připojit dva notebooky pomocí sítě LAN
Kroky k překonfigurování statické IP adresy
2. V ovládacím panelu klikněte na síť a Internet
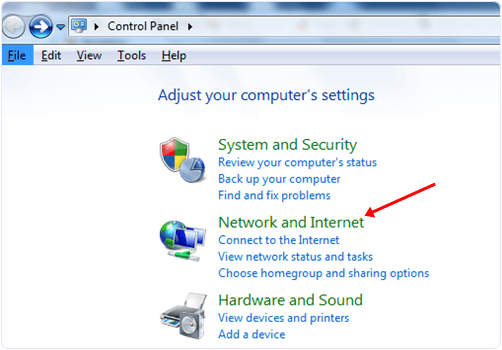 3. Nyní se zobrazí okno centra sítí a sdílení.
3. Nyní se zobrazí okno centra sítí a sdílení.
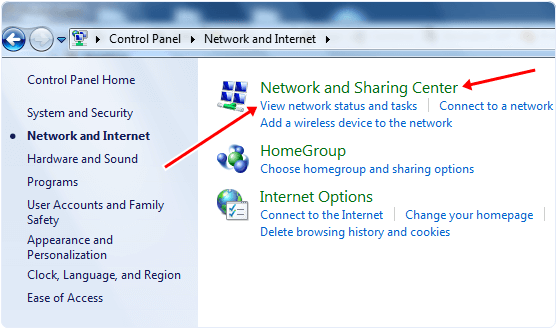 4. Na levém postranním panelu oken klikněte na možnost změnit nastavení adaptéru.
4. Na levém postranním panelu oken klikněte na možnost změnit nastavení adaptéru.
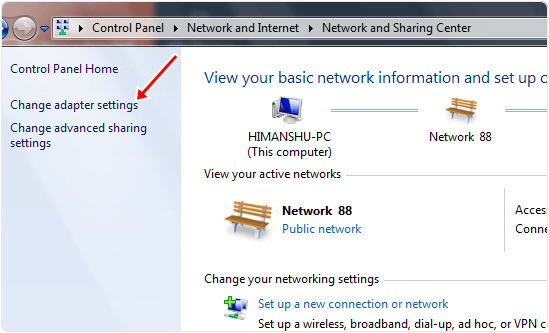 5. Nyní uvidíte všechny adaptéry ve vaší síti.
5. Nyní uvidíte všechny adaptéry ve vaší síti.
6. Klepněte pravým tlačítkem myši na adaptér, který aktuálně používáte pro připojení k internetu, a vyberte jeho vlastnosti.
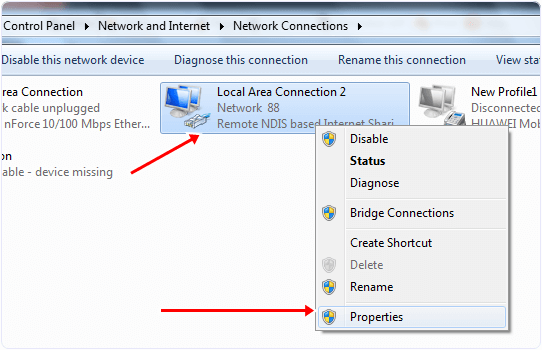 7. Nyní se objeví dialogové okno; v záložce networking klikněte na internetový protokol verze 4 a klikněte na jeho vlastnosti.
7. Nyní se objeví dialogové okno; v záložce networking klikněte na internetový protokol verze 4 a klikněte na jeho vlastnosti.
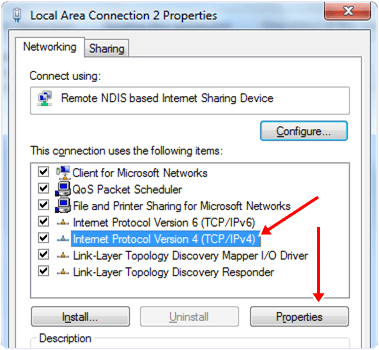 8. Ve vlastnostech můžeme snadno vybrat IP adresu z DHCP serveru nebo vyplnit statickou IP adresu.
8. Ve vlastnostech můžeme snadno vybrat IP adresu z DHCP serveru nebo vyplnit statickou IP adresu.
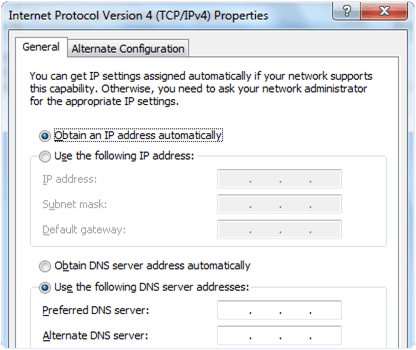 9. Po změně adresy IP restartujte počítač a konflikty adres IP budou vyřešeny.
9. Po změně adresy IP restartujte počítač a konflikty adres IP budou vyřešeny.
Metoda 2: – Uvolněte a obnovte IP adresu.
Chcete-li uvolnit aktuální IP adresu, postupujte podle následujících kroků.
Ipconfig/release
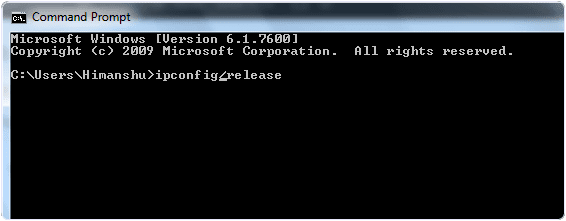 POZNÁMKA: Pokud má váš počítač statickou IP adresu, operace pro výše uvedený příkaz se nezdařila. Pak musíme použít výše uvedenou metodu ke změně statické IP adresy.
POZNÁMKA: Pokud má váš počítač statickou IP adresu, operace pro výše uvedený příkaz se nezdařila. Pak musíme použít výše uvedenou metodu ke změně statické IP adresy.
3. Po tomto příkazu zadejte následující příkaz pro obnovení vaší IP adresy.
Ipconfig/obnovit
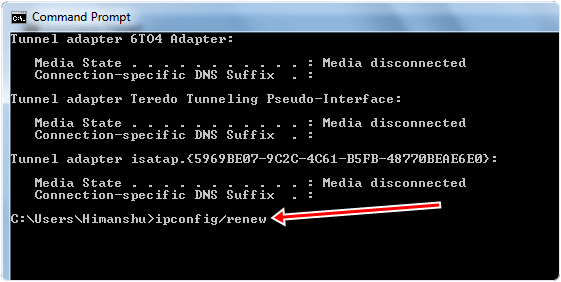 4. Poté je IP adresa našeho počítače obnovena novou IP ze serveru DHCP, což vyřeší konflikty IP adres.
4. Poté je IP adresa našeho počítače obnovena novou IP ze serveru DHCP, což vyřeší konflikty IP adres.
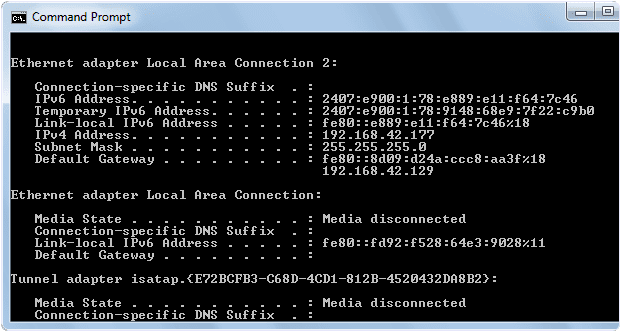
Nyní by měly být konflikty IP adres vyřešeny.
Na závěr doufáme, že vám tento jednoduchý průvodce řešením konfliktu IP adres v síti Windows PC pomůže vyřešit váš problém. Sdílejte prosím tento článek se svými přáteli, pokud to považujete za užitečné. Pokud potřebujete jakoukoli pomoc, neváhejte nám napsat do sekce komentářů níže.