Zásadní body
- Umělé inteligence generátory umění, například Midjourney, umožňují tvorbu originálních autoportrétů. Stačí nahrát referenční snímek a formulovat textové zadání.
- Experimentujte s parametry, jako je váha obrazu, styl a parametr „Weird“, a dosáhněte personalizace svých autoportrétů.
- Zlepšete kvalitu finálního obrazu změnou poměru stran a navýšením rozlišení před jeho stažením.
Generátory umění, využívající umělou inteligenci, jako je Midjourney, dokážou proměnit vaši fotografii do mnoha různých stylů, s rozličným pozadím, barvami a celkovou atmosférou. Tento návod vám pomůže vytvořit několik unikátních autoportrétů, jak by vás viděla umělá inteligence.
Krok 1: Nahrání referenčního snímku
Pro tvorbu autoportrétu pomocí AI budete potřebovat nahrát svou osobní fotografii. Ta poslouží jako základ a vodítko pro generování nového obrazu.
Doporučuje se chránit své soukromí vytvořením soukromého chatu s robotem Midjourney, kde budete zadávat své požadavky, namísto veřejných kanálů.
Potřebujete-li další instrukce ohledně ovládání těchto platforem, podívejte se na našeho průvodce, jak používat Midjourney, a také, jak začít s Discordem.
Snímky, které si necháte vygenerovat pomocí textových zadání, se budou i nadále objevovat v galerii na webu Midjourney. Tomu se dá vyhnout předplacením plánu Pro nebo Mega, kde si můžete aktivovat režim Stealth Mode.
Přejděte do jakéhokoli kanálu #newbie nebo #general a klikněte na jméno robota Midjourney. Následně do textového pole napište „Ahoj“ a stiskněte klávesu Enter. Tím se otevře okno pro přímou komunikaci.
Obrázek můžete přetáhnout z počítače přímo do textového pole nebo kliknout na symbol „+“ a vybrat obrázek ze svého zařízení.
Jakmile vyberete obrázek, stiskněte klávesu Enter a nahrajte ho do chatu. Následně klikněte pravým tlačítkem myši na obrázek a vyberte „Kopírovat odkaz“.
V tomto tutoriálu používáme náhodnou fotografii (ne)osoby generovanou umělou inteligencí z webové stránky Tato osoba neexistuje.
Krok 2: Vytvoření textového zadání (prompt) pomocí URL
Nyní můžeme začít zadávat naše požadavky. Základní šablona pro příkaz vypadá následovně:
/imagine prompt [URL adresa obrázku] [textové zadání]
Nejprve nahraďte [URL adresa obrázku] odkazem, který jste zkopírovali v předchozím kroku. Poté můžete začít psát popis, jak by měl výsledný obraz vypadat.

Když poprvé vložíte odkaz do textového pole, bude velmi dlouhý. Jakmile ale stisknete klávesu Enter, odkaz se zkrátí a tuto zkrácenou verzi můžete používat pro budoucí požadavky.

Základní formulací je zmínit osobu, která se má na obrázku objevit. V tomto případě jsme zahrnuli například „Elfí žena“. Kromě toho můžete být kreativní a experimentovat s prostředím, uměleckým stylem, náladou, objekty atd.
Pokud hledáte inspiraci, můžete si prohlédnout nápady pro AI umění, než začnete.
Krok 3: Práce s klíčovými parametry
Existují tři parametry, které se vyplatí prozkoumat, pokud chcete vylepšit výsledky vašich autoportrétů. Chcete-li je použít, stačí přidat parametr na konec vašeho textového zadání.
Váha obrázku
Parametr –iw určuje váhu obrazu. Můžete ho využít pro zvýraznění větší části referenční fotografie nebo naopak pro větší vliv textového popisu na finální snímek.
Nízká váha, například –iw 0.5, znamená, že textové zadání bude mít větší dopad na výsledný obraz.
/imagine prompt https://s.mj.run/4r_P9m_jvDU Žena v ostrém šedém obleku sedí v kanceláři plné robotů, jasné osvětlení, futuristické --iw 0.5

Vyšší váha, například –iw 1.5, naopak znamená, že referenční snímek bude mít větší vliv na konečný výsledek.
/imagine prompt https://s.mj.run/4r_P9m_jvDU Žena v ostrém šedém obleku sedí v kanceláři plné robotů, jasné osvětlení, futuristické --iw 1.5

Toto číslo lze nastavit v rozmezí 0 až 2. Výchozí hodnota je 1, což představuje stejný vliv obrázku a textového zadání.
Styl Raw
Na snímky generované Midjourney je aplikována řada „vylepšení“, díky kterým jsou snímky hezké (připomínající filmové záběry z Hollywoodu). Problém nastává, když chcete autoportrét, který působí realisticky, a ne uměle a přikrášleně.
Použitím parametru –style raw pomůžete zaměřit se na styl, který sami určíte. Tím se odstraní automatické zkrášlování. Rozdíl mezi dvěma sadami obrázků níže je sice jemný, ale stále patrný.
/imagine prompt https://s.mj.run/4r_P9m_jvDU Portrét ženy v olejomalbě, v poli se zelenými kopci
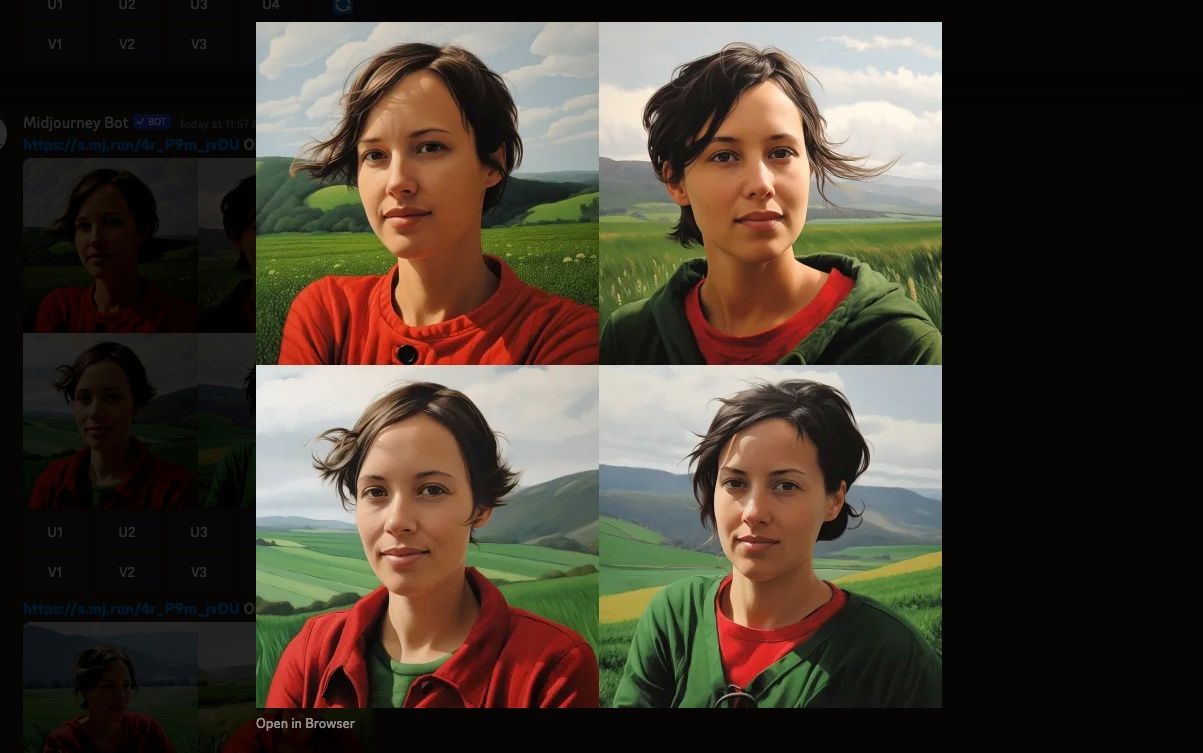
https://s.mj.run/4r_P9m_jvDU Portrét ženy v olejomalbě, v poli se zelenými kopci --style raw

Podivný
Tvorba autoportrétů pomocí umělé inteligence ve vás může vyvolat pocit zvláštnosti, když vidíte, jak vás umělá inteligence transformuje. Proč se tedy do té podivnosti neopřít a nepřidat parametr –weird?
Dle manuálu Midjourney, tento parametr do obrázku vnáší „svérázné a nekonvenční kvality“. Pomůže vám vytvořit AI autoportrét, který nebude běžně líbivý a mohl by být jedinečný.
Výchozí nastavení parametru „weird“ je 0, s maximální hodnotou 3 000. Přidáním tohoto parametru do textového zadání dosáhnete překvapivějších výsledků.
/imagine prompt https://s.mj.run/4r_P9m_jvDU 3D model ženy

/imagine prompt https://s.mj.run/4r_P9m_jvDU 3D model ženy --weird 2000
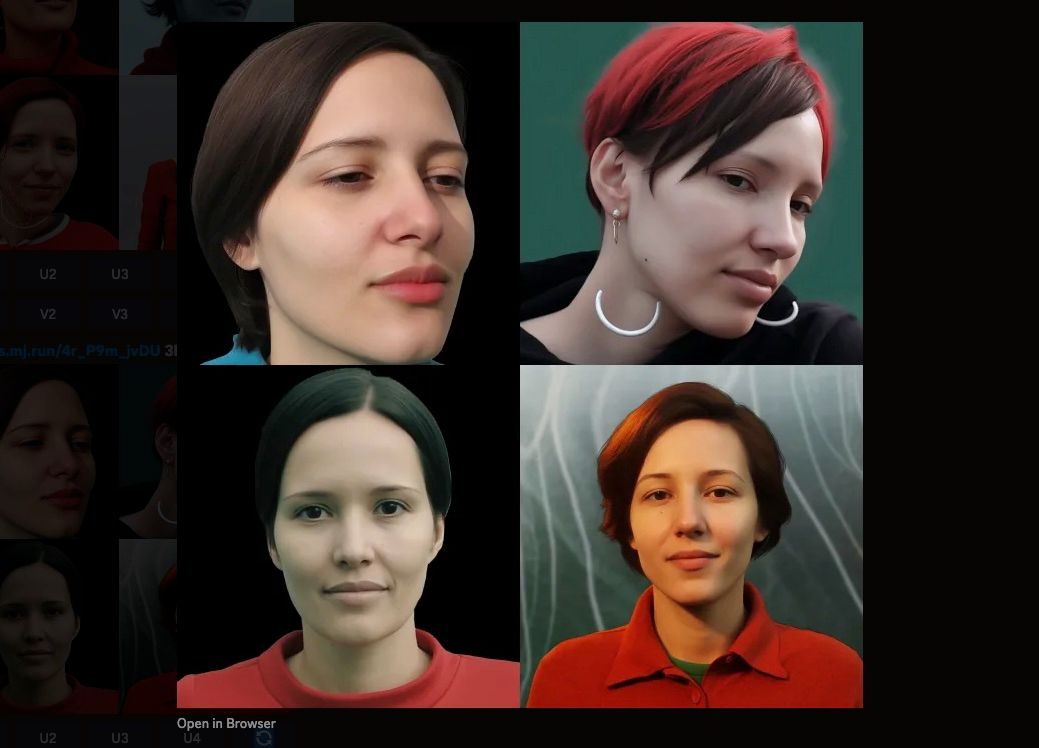
Krok 4: Vylepšení kvality obrázku
Kvalitu obrázku můžete zlepšit ve dvou oblastech: poměr stran a rozlišení.
Začněme změnou poměru stran. Výchozí poměr pro obrázky generované v Midjourney je 1:1, což je vhodné pro mnoho sociálních sítí, kde můžete chtít svůj AI autoportrét použít.
Pokud však chcete snímek orámovat tak, aby vynikl, zkuste změnit rozměry na ty, které se používají v klasické portrétní fotografii. Přidejte do textového zadání –ar 2:3 nebo –ar 4:5.
Změna poměru stran v Midjourney vám dává více možností, jak používat vaše umění generované umělou inteligencí. Můžete ho využít například jako pozadí plochy, pro tisk nebo pro sociální sítě, které vyžadují různé rozměry obrázků.
/imagine prompt https://s.mj.run/4r_P9m_jvDU portrét ženy, fotorealistický, neutrální pozadí --ar 4:5
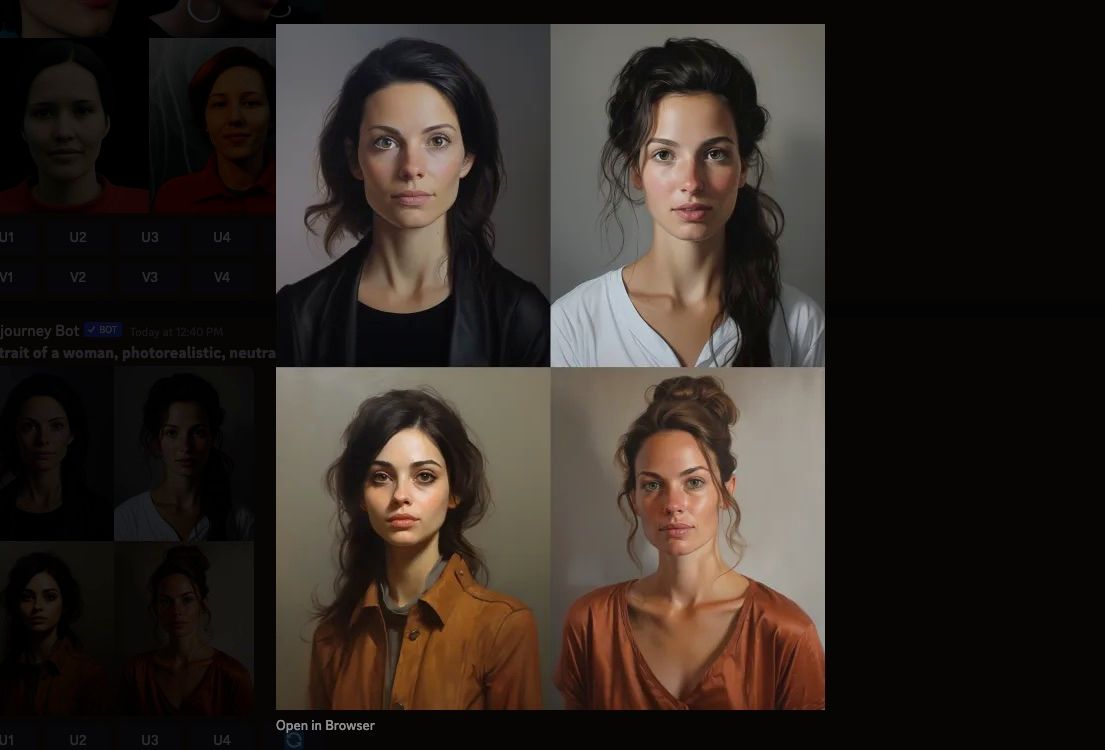
Další užitečnou úpravou je navýšení rozlišení obrázku, abyste dosáhli nejvyšší možné kvality.
Nejprve vyberte obrázek ze sady čtyř pomocí tlačítek označených písmenem U. Obrázky vlevo a vpravo nahoře jsou označeny U1 a U2, zatímco obrázky vlevo a vpravo dole jsou označeny U3 a U4.
Vybraný obrázek se znovu objeví samostatně v chatu, tentokrát s možností kliknout na „Upscale (4x)“. Klikněte na toto tlačítko a počkejte na dokončení zpracování.
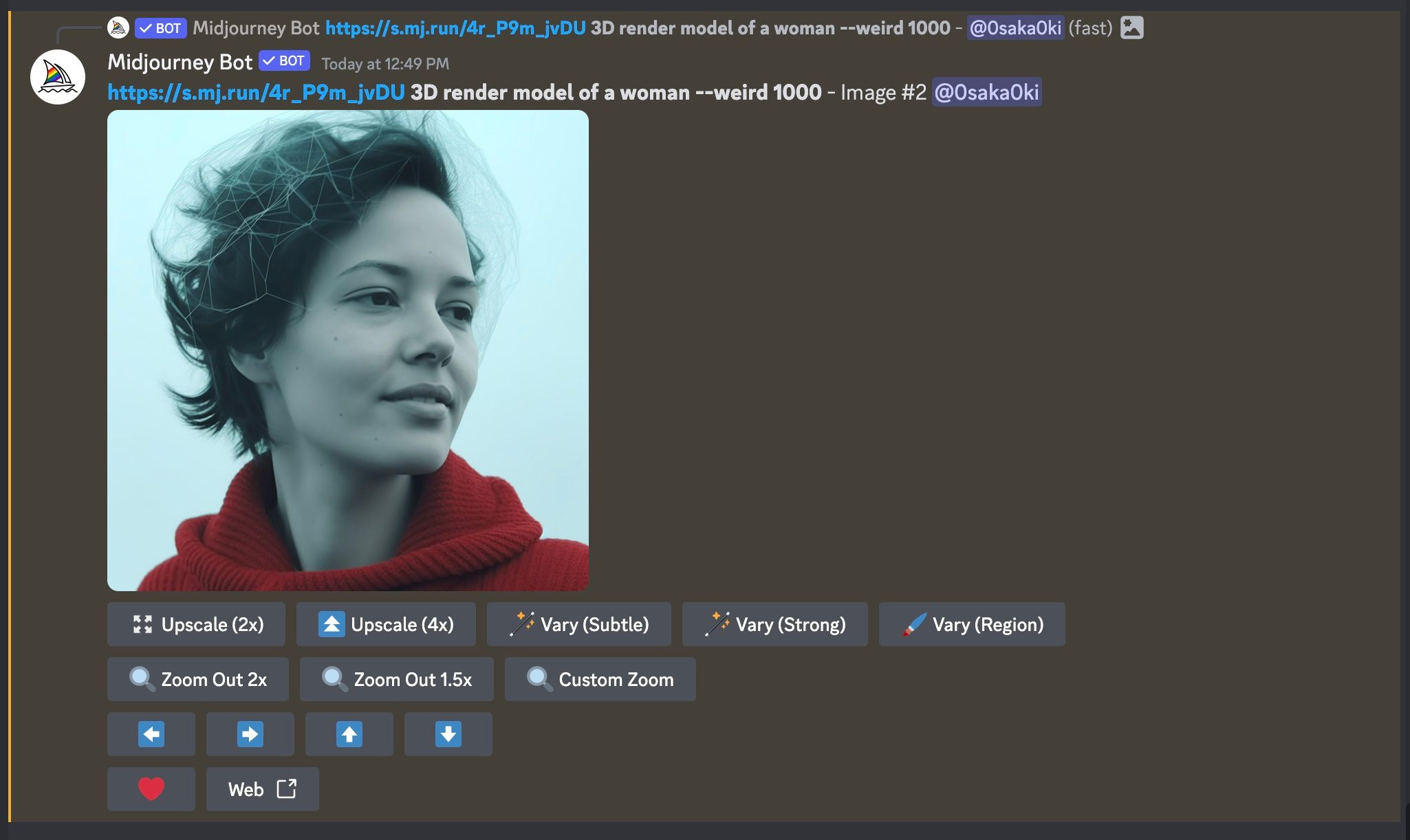
Krok 5: Stažení vašeho autoportrétu vygenerovaného umělou inteligencí
Jakmile je navýšení rozlišení dokončeno, klikněte na obrázek pro zobrazení náhledu a poté na „Otevřít v prohlížeči“. Klikněte pravým tlačítkem na obrázek a vyberte možnost „Uložit obrázek jako“, abyste si ho stáhli do počítače.
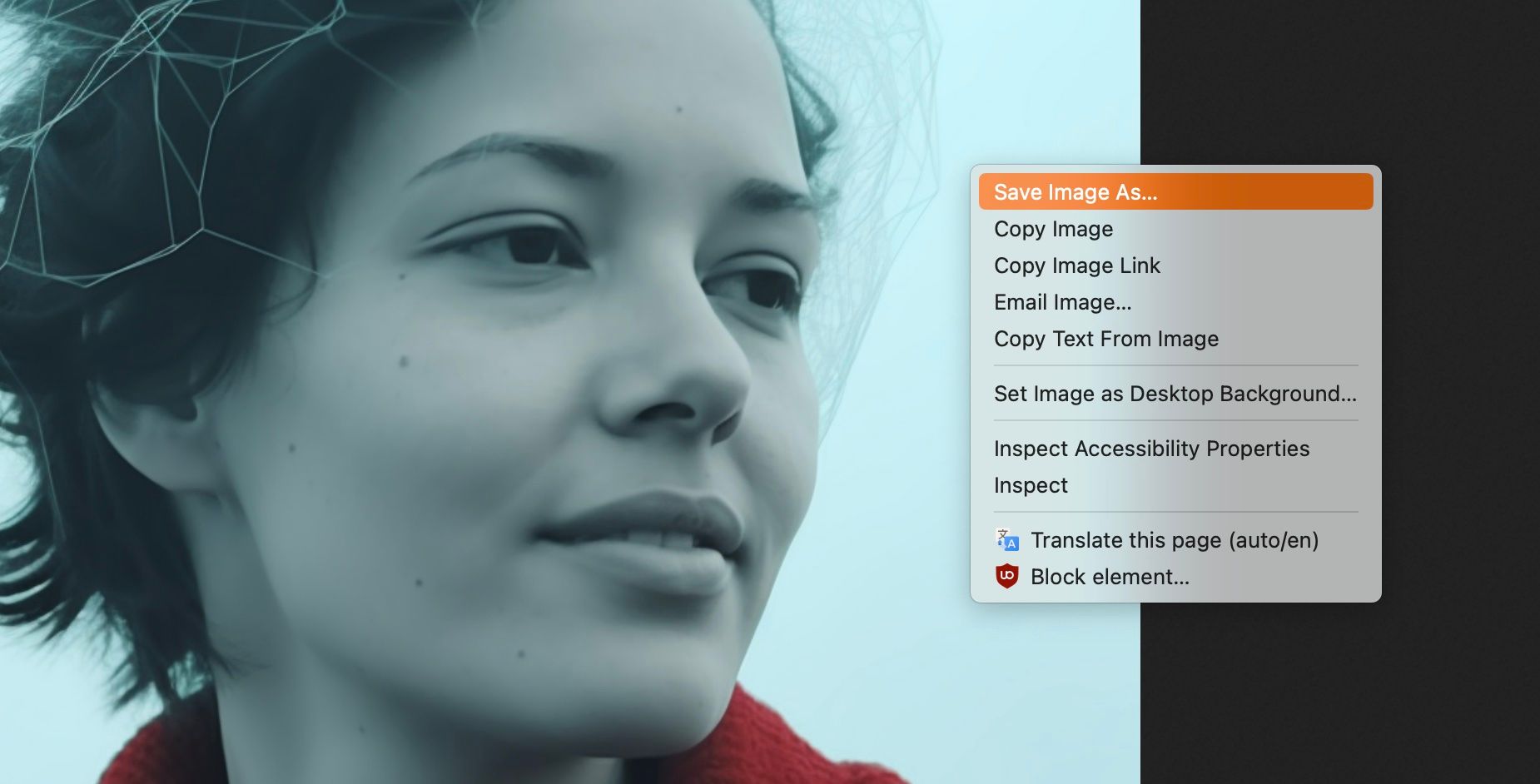
Nyní, když máte svůj autoportrét, můžete si změnit svůj profilový obrázek na sociálních sítích na něco zábavnějšího. Autoportréty generované umělou inteligencí můžete také využít pro ochranu soukromí. Vytvořením obrázku, který vás vizuálně reprezentuje, pro vaše veřejné profily, si můžete reálné fotografie nechat pro blízké přátele a rodinu.