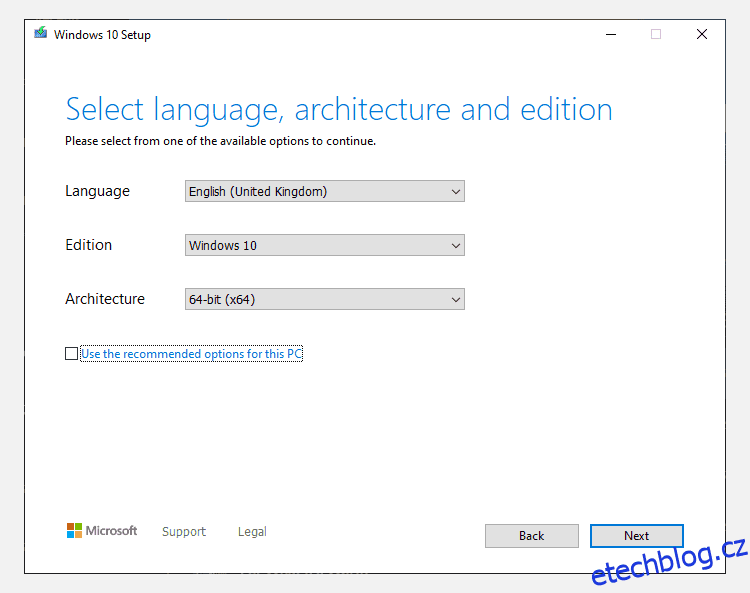Table of Contents
Klíčové věci
- Pomocí nástroje Windows Media Creation Tool vytvořte instalační médium Windows 10.
- Případně si stáhněte ISO Windows 10 přímo od společnosti Microsoft pro rychlejší metodu.
- Dokončete instalaci vypálením instalačního média Windows 10 na USB nebo disk.
Ať už jste na Windows 10 přišli prostřednictvím vyhrazeného upgradu nebo zbrusu nové licence Windows 10, nakonec budete muset obnovit nebo resetovat Windows 10.
Existuje celá řada způsobů, jak nainstalovat Windows 10, a vše začíná vytvořením instalačního média Windows 10.
První a nejzřejmější volbou pro vytvoření instalačního média Windows 10 je Windows Media Creation Tool. Tato aplikace vám umožňuje stáhnout verzi Home nebo Pro Windows 10 a pro obě si můžete vybrat z 32bitové nebo 64bitové verze. Podle svého výběru můžete nainstalovat přímo na jednotku USB nebo si stáhnout jedno nebo dvojí Windows 10 ISO a nainstalovat na disk později.
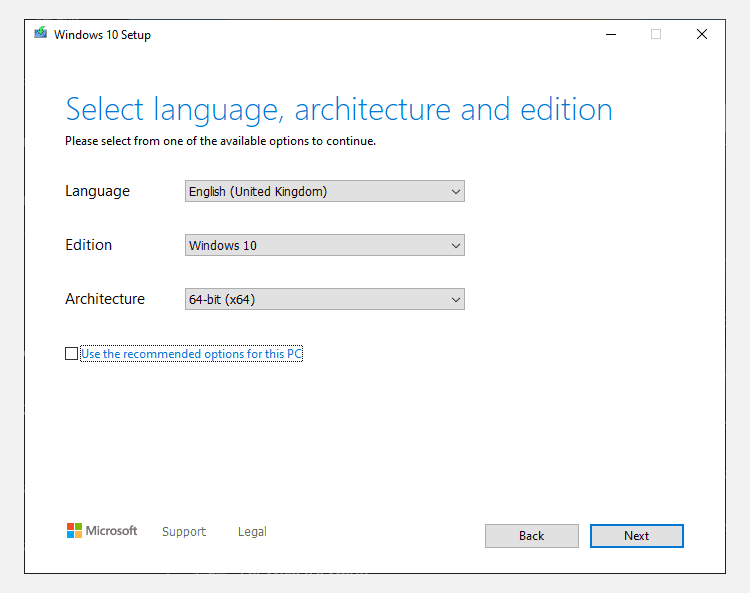
Pokud instalujete přímo na USB nebo disk, dokončete instalaci podle pokynů na obrazovce. Pokud instalujete Windows 10 dále, přečtěte si další část o tom, jak vytvořit zaváděcí médium.
2. Stáhněte si Windows 10 ISO Direct od společnosti Microsoft
Windows 10 si můžete stáhnout přímo od společnosti Microsoft bez nástroje Windows Media Creation Tool. ISO Windows 10 byl k dispozici z programu upgradu Microsoft Tech Bench po dlouhou dobu, i když tato možnost již není k dispozici. Existuje však alternativní způsob stažení ISO systému Windows 10.
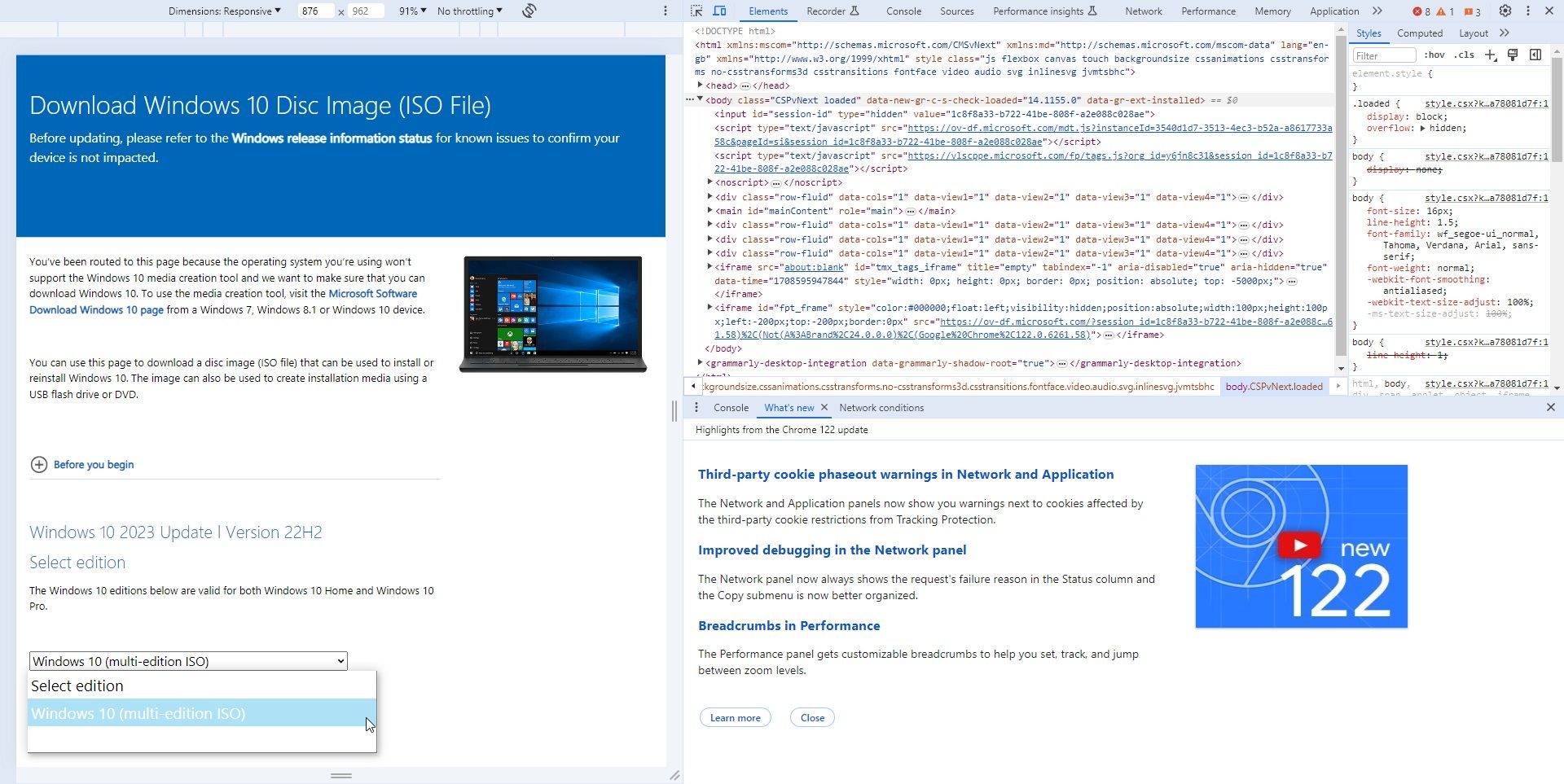
Našel jsem tuto přímou metodu stahování ISO systému Windows 10 mnohem rychleji než nástroj Windows Media Creation Tool. Po dokončení stahování ISO přejděte do sekce níže.
Pokud jste si stáhli ISO Windows 10 pro pozdější instalaci, musíte vytvořit spouštěcí instalační médium Windows 10 pomocí nástroje pro vypalování ISO. ISO Windows 10 můžete vypálit na USB flash disk nebo na disk. Pokyny pro obě možnosti naleznete níže.
Windows 10 instalační médium USB
Chcete-li vytvořit instalační médium USB, budete potřebovat nástroj pro vypalování ISO na USB. Používám Rufusale existuje mnoho dalších možností nástroje pro vypalování ISO na USB.
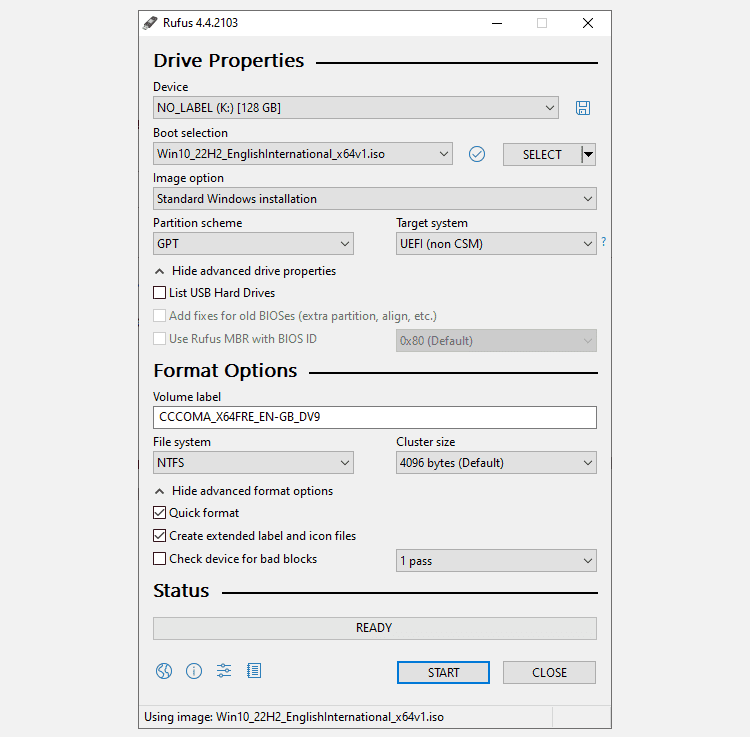
Proces vypalování se bude lišit v závislosti na vašem počítači, ale obvykle trvá přibližně 10-15 minut.
Instalační médium disku Windows 10
K vytvoření instalačního média nemusíte používat USB. Mnoho lidí dává přednost tradičnímu diskovému přístupu a existuje mnoho bezplatných aplikací, které vám pomohou dokončit práci. Pro tento příklad použiji ImgBurn.
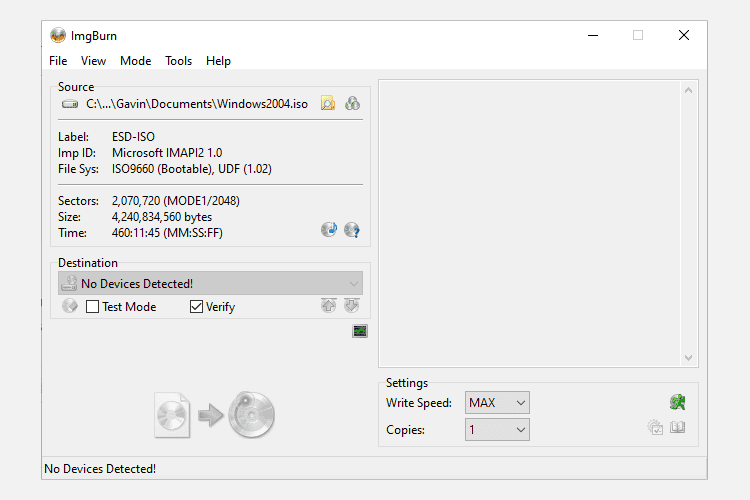
Máte již disk Windows, ale chcete vytvořit ISO? Zde je návod, jak vytvořit zaváděcí jednotku USB z disku CD se systémem Windows.
3. Bezobslužná instalace Windows 10
Pokud vás tlačí čas, vyrážíte na večer nebo prostě máte jiné úkoly při instalaci Windows 10, můžete zkusit bezobslužnou instalaci. Bezobslužná instalace je taková, jak to zní: během instalace nemáte žádný vstup. Chce to jen malé nastavení předem.
Pro tuto část článku vytvořím zaváděcí USB.
Nejprve musíte vygenerovat soubor odpovědí Autounattend.xml. Tento soubor odpovědí bude součástí našeho zaváděcího USB a „odpoví“ na otázky během instalace Windows 10.
Vytvořte si soubor odpovědí
Zamiřte do Generátor souborů odpovědí systému Windows (WAFG). Zadejte kód Product Key Windows 10 nebo použijte obecný kód Product Key poskytnutý WAFG. Obecné produktové klíče Windows 10 umožňují dokončit nastavení před zadáním jedinečného klíče po instalaci.
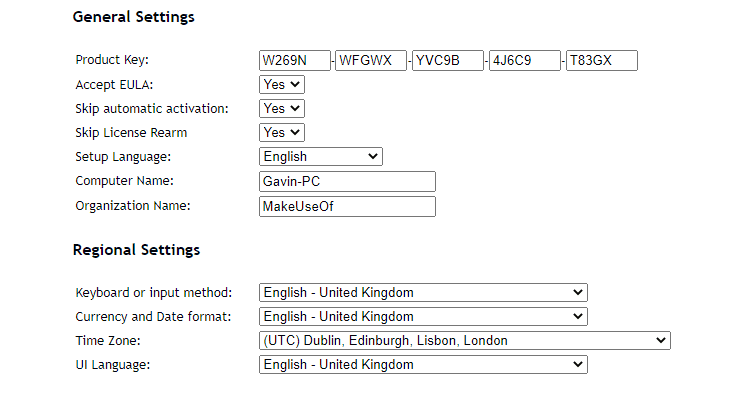
Nyní vyberte možnosti, které chcete zahrnout do bezobslužné instalace. Například přijetí smlouvy EULA, přeskočení automatické aktivace, přeskočení opětovného zaslání licence, jazyk nastavení, zadání názvu počítače, jazyka klávesnice a vstupu, zda použít expresní nastavení soukromí a sdílení a další.
Zadejte nastavení oddílu
Dále zadejte nastavení oddílu pro bezobslužnou instalaci Windows 10. Je důležité mít tato nastavení správná. Pokud použijete nesprávné informace o disku a oddílu, můžete vymazat data z jiného disku ve vašem systému.
Nejprve se rozhodněte, zda provádíte čistou instalaci systému Windows 10 nebo upgrade systému. Pokud se rozhodnete pro čistou instalaci, změňte možnost Vymazat disk na Ano. Vyberte číslo disku, na který chcete nainstalovat. Pokud si číslem disku nejste jisti, zadejte do vyhledávacího pole nabídky Start správu disků a vyberte Nejlepší shodu. Poznamenejte si číslo disku a číslo oddílu, na který instalujete Windows. Jako referenci použijte následující obrázky:
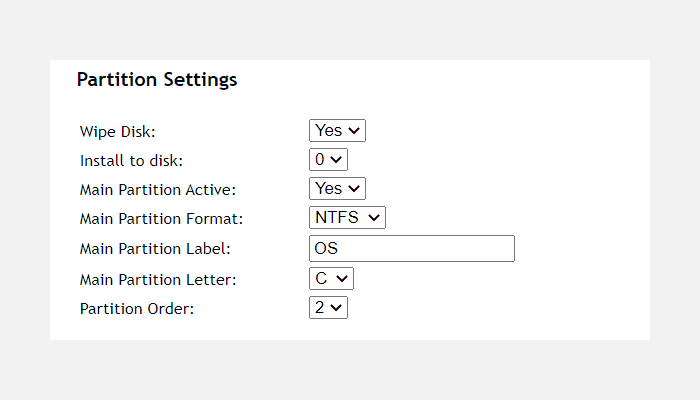
Budu instalovat na disk 0. Vyberte Ano pro aktivní hlavní oddíl. Ujistěte se, že formát hlavního oddílu je NTFS. Nastavte název pro štítek hlavního oddílu. Ujistěte se, že vaše písmeno hlavního oddílu odpovídá pořadí oddílů, např. můj oddíl C: je ekvivalentní pořadí oddílů číslo dvě.
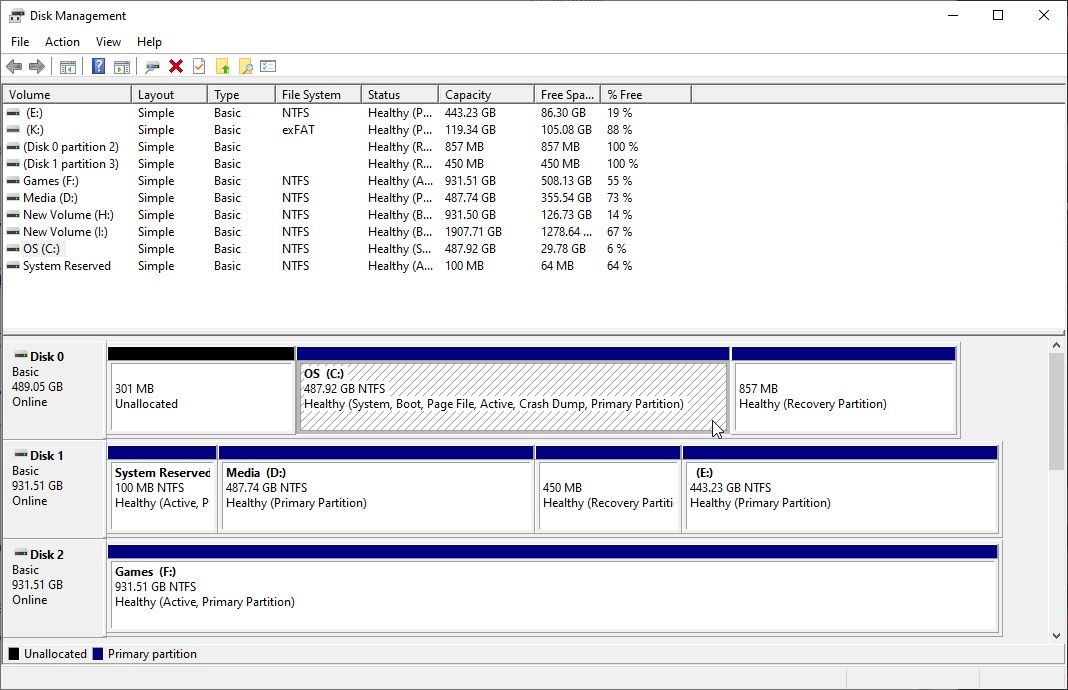
Nakonec zadejte informace o svém uživatelském účtu, včetně uživatelského jména, zda chcete mít povoleno UAC a zda chcete, aby byl váš účet automaticky přihlašován. Vše je připraveno!
Stáhněte a zkopírujte soubor odpovědí
Přejděte dolů ke konzole. Stáhněte si soubor Autounattend.xml pomocí souboru ke stažení, který se nachází pod rámečkem.
Chcete-li dokončit bezobslužné instalační médium Windows 10, postupujte podle části Vytvořit instalační médium Windows 10 popsané výše v článku. Po dokončení vypalování instalace Windows 10 na USB flash disk nebo disk musíte zkopírovat soubor Autounattend.xml do kořenového adresáře spolu s instalačními soubory.
Až budete příště potřebovat nainstalovat Windows 10, bude celý proces automatizován, takže budete moci pít čaj a jíst koláčky.
Nyní znáte tři hlavní způsoby vytváření instalačního média Windows 10. Pro čistou instalaci Windows 10 můžete použít kteroukoli z těchto metod. Než začnete s čistou instalací, nezapomeňte zálohovat všechny důležité soubory na bezpečné místo – ne na stejný disk, na který budete instalovat!