Fakturu budete potřebovat, ať už jste nezávislý pracovník, který pracuje pro více společností, nebo firma, která plánuje rozšířit úvěrovou hranici svým zákazníkům. Vytvoření vlastní faktury v Excelu není obtížné. Budete připraveni okamžitě odeslat fakturu a přijímat platby.
Použití šablony faktury
Vytvoření jednoduché faktury v Excelu je poměrně jednoduché. Vytvořte pár tabulek, nastavte pár pravidel, přidejte trochu informací a můžete začít. Případně existuje mnoho webových stránek, které to poskytují bezplatné šablony faktur vytvořené skutečnými účetními. Místo toho můžete použít tyto, nebo si dokonce jeden stáhnout, abyste je mohli použít jako inspiraci, až budete vytvářet své vlastní.
Excel také poskytuje vlastní knihovnu šablon faktur, které můžete použít. Pro přístup k těmto šablonám otevřete Excel a klikněte na záložku „Soubor“.
Zde vyberte „Nový“ a do vyhledávacího pole zadejte „Faktura“.
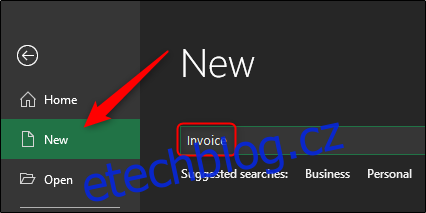
Stiskněte Enter a objeví se kolekce šablon faktur.
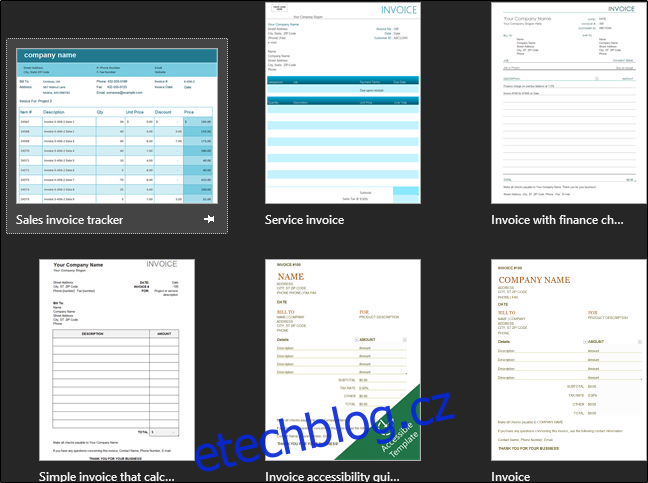
Procházejte dostupné šablony a najděte tu, která se vám líbí.
Vytvoření jednoduché faktury v Excelu od nuly
Abychom vytvořili jednoduchou fakturu v Excelu, musíme nejprve pochopit, jaké informace jsou požadovány. Abychom to zjednodušili, vytvoříme fakturu s použitím pouze údajů nezbytných k přijetí platby. Zde je to, co potřebujeme:
Informace o prodávajícím
název
Adresa
Telefonní číslo
Informace o kupujícím
Jméno společnosti
Adresa
Datum faktury
Číslo faktury
Popis položky (prodávané služby nebo produktu)
Cena položky (jednotlivého produktu nebo služby)
Celková dlužná částka
Způsob platby
Začněme.
Nejprve otevřete prázdný list aplikace Excel. První věc, kterou budeme chtít udělat, je zbavit se mřížky a získat tak čistý excelový list pro práci. Chcete-li tak učinit, přejděte na kartu „Zobrazit“ a zrušte zaškrtnutí políčka „Mřížka“ v nabídce „Zobrazit“. sekce “.
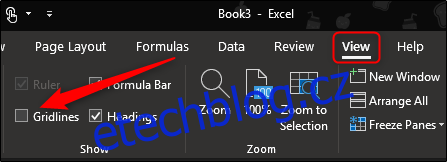
Nyní změňme velikost některých sloupců a řádků. To nám poskytne další prostor pro některé delší informace, jako jsou popisy položek. Chcete-li změnit velikost řádku nebo sloupce, klikněte a přetáhněte.
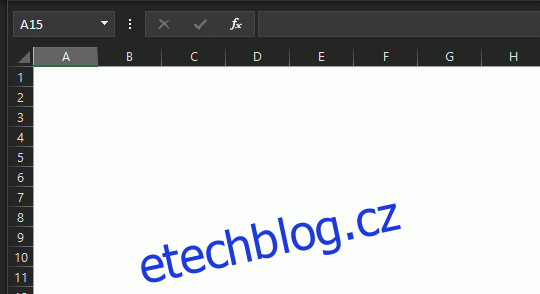
Ve výchozím nastavení jsou řádky nastaveny na výšku 20 pixelů a sloupce jsou nastaveny na šířku 64 pixelů. Zde je návod, jak doporučujeme nastavit řádky a sloupce, abyste měli optimalizované nastavení.
Řádky:
Řádek 1: 45 pixelů
Sloupce:
Sloupec A: 385 pixelů
Sloupec B: 175 pixelů
Sloupec C: 125 pixelů
Řádek 1 bude obsahovat vaše jméno a slovo „Faktura“. Chceme, aby tyto informace byly příjemci okamžitě zřejmé, a proto dáváme trochu prostoru navíc ke zvětšení velikosti písma těchto informací, abychom zajistili, že upoutají pozornost příjemce.
Sloupec A obsahuje většinu důležitých (a potenciálně dlouhých) informací na faktuře. To zahrnuje informace o kupujícím a prodávajícím, popis položky a způsob platby. Sloupec B obsahuje konkrétní data uvedených položek, takže nevyžaduje tolik místa. Nakonec sloupec C bude obsahovat číslo faktury, datum faktury, individuální cenu každé uvedené položky a celkovou splatnou částku. Tato informace je také krátká, takže nevyžaduje mnoho místa.
Pokračujte a upravte své řádky a buňky podle navrhovaných specifikací a začněme zapojováním našich informací!
Ve sloupci A, řádek 1, pokračujte a zadejte své jméno. Dejte mu větší velikost písma (písmo kolem 18pt) a text zvýrazněte tučným písmem, aby vynikl.
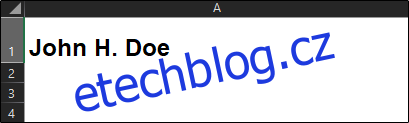
Do sloupce B na řádku 1 napište „Faktura“, aby bylo hned jasné, o jaký doklad se jedná. Doporučujeme použít 28pt písmo s použitím velkých písmen. Pokud chcete, dejte mu světlejší barvu.
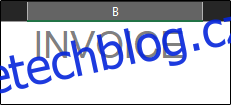
Ve sloupci A, řádcích 4, 5 a 6 zadáme naši adresu a telefonní číslo.
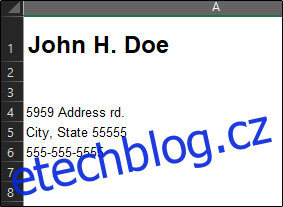
Do sloupce B, řádky 4 a 5, napište „DATUM:“ a „INVOICE:“ s tučným textem a zarovnejte text doprava. Řádky 4 a 5 sloupce C jsou místo, kde zadáte skutečné datum a číslo faktury.
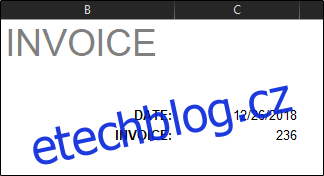
Nakonec pro poslední část základních údajů zapíšeme do sloupce A, řádek 8 text „Bill Komu:“ (tučně). Pod tím v řádcích 9, 10 a 11 zadáme příjemce informace.
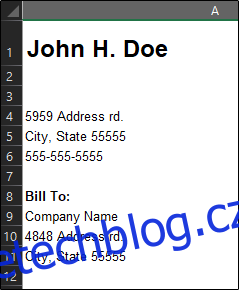
Nyní musíme vytvořit tabulku se seznamem našich položek, termínů plnění a konkrétních částek. Nastavíme to takto:
Nejprve sloučíme sloupce A a B v řádku 14. To bude sloužit jako záhlaví pro naše uvedené položky (sloupec A, řádky 15-30) a naše data plnění (sloupec B, řádky 15-30). Po sloučení sloupců A a B v řádku 14 dejte buňce ohraničení. Můžete tak učinit tak, že přejdete do části „Písmo“ na kartě „Domů“, vyberete ikonu ohraničení a vyberete požadovaný typ ohraničení. Prozatím budeme používat „Všechny hranice“.
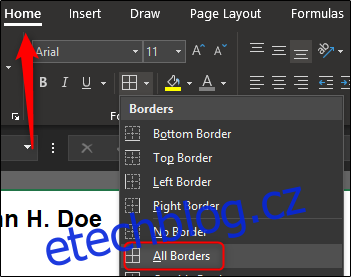
Udělejte totéž pro buňku C14. Pokud chcete, klidně si zastíňte své buňky. Uděláme světle šedou. Chcete-li buňky vyplnit barvou, vyberte buňky, vyberte šipku vedle ikony „Vyplnit barvu“ v části „Písmo na kartě „Domů“ a vyberte barvu z rozbalovací nabídky.
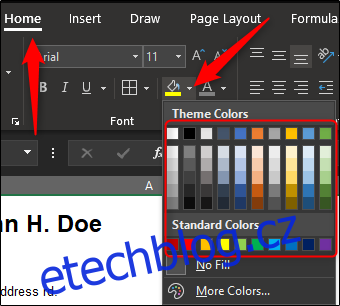
Do první zvýrazněné buňky napište „DESCRIPTION“ a zarovnejte text na střed. Pro C14 zadejte „AMOUNT“ se zarovnáním na střed. Tučný text pro oba. Nyní budete mít záhlaví tabulky.

Chceme se ujistit, že máme dostatečně velký stůl, aby se na něm seřadily všechny naše položky. V tomto příkladu použijeme šestnáct řádků. Dejte nebo vezměte tolik, kolik potřebujete.
Přejděte na konec, kde bude vaše tabulka, a dejte prvním dvěma buňkám v řádku spodní ohraničení.
Nyní zvýrazněte buňky C15-29 a dejte jim levé a pravé ohraničení.
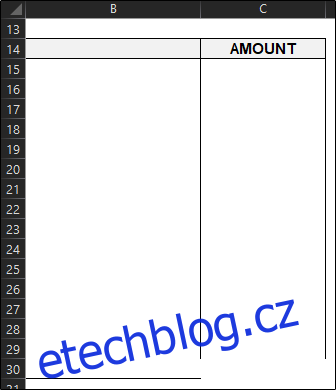
Nyní vyberte buňku C30 a ohraničte ji vlevo, vpravo a dole. Nakonec na náš stůl přidáme sekci „Celkový součet“. Zvýrazněte buňku C31 a ohraničte ji kolem celé buňky. Můžete mu také dát odstín barvy, aby vynikl. Nezapomeňte jej označit štítkem „CELKEM“ v buňce vedle.
Tím je rámec našeho stolu hotový. Nyní nastavíme nějaká pravidla a přidáme vzorec, abychom to uzavřeli.
Víme, že naše data plnění budou ve sloupci B, řádky 15–30. Pokračujte a vyberte tyto buňky. Jakmile jsou všechny vybrány, klikněte na pole „Číslo formátu“ v části „Číslo“ na kartě „Domů“.
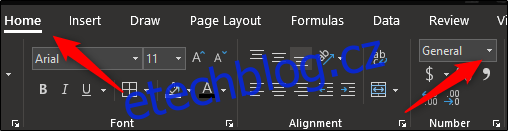
Po výběru se zobrazí rozbalovací nabídka. Vyberte možnost „Krátké datum“. Pokud nyní do kterékoli z těchto buněk zadáte číslo, například 12/26, automaticky se přeformátuje na verzi s krátkým datem.
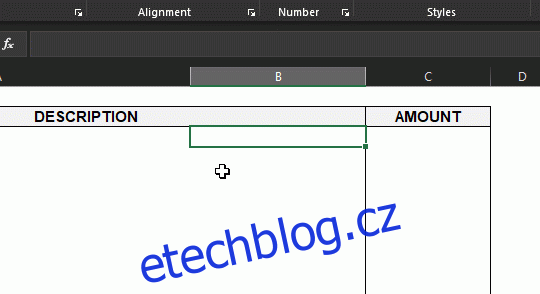
Podobně, pokud zvýrazníte buňky C15-30, kam půjde naše částka položky, a vyberete možnost „Měna“ a poté do těchto buněk zadáte částku, bude přeformátována tak, aby odrážela tuto částku.
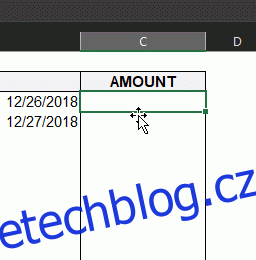
Chcete-li automaticky přidat všechny jednotlivé částky a projevit se v buňce „Součet“, kterou jsme vytvořili, vyberte buňku (v tomto příkladu C31) a zadejte následující vzorec:
=SUM(C15:C30)
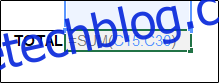
Pokud nyní zadáte (nebo odeberete) jakékoli číslo do jednotlivých buněk, automaticky se to projeví v buňce součtu.
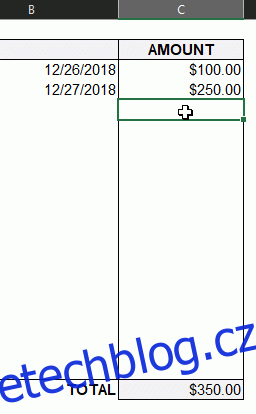
Z dlouhodobého hlediska to pro vás bude efektivnější.
Pokračujte zadáním textu „Způsob platby:“ do A34.
Informace, které zadáte vedle, jsou mezi vámi a příjemcem. Nejběžnějšími způsoby platby jsou hotovost, šek a bankovní převod. Někdy můžete být požádáni o přijetí peněžního příkazu. Některé společnosti dokonce preferují přímý vklad nebo použití PayPal.
Nyní na závěr, nezapomeňte poděkovat svému zákazníkovi nebo klientovi!

Začněte posílat faktury a vybírat platby!
