Steam je jednou z nejlepších platforem pro nákup her, protože digitalizace v dnešní společnosti rychle narůstá, steam umožňuje stahovat hry digitálně. Hráči po celém světě si mohou zakoupit v samotném klientovi a stáhnout si hru z klienta. Steam umožňuje ukládání stažené hry do cloudu. Tato funkce je užitečná, protože je přenosná na různé systémy pomocí stejného účtu Steam. Uložení do cloudu ve službě Steam je užitečné a důležité, ale co když se zaplní nebo když uloží soubory, které jsou poškozené. Možná vás zajímá, jak přimět Steam, aby smazal cloudové ukládání. Vzhledem k tomu, že Steam ukládá nastavení hry a hra se ukládá do samotného cloudu, pak byste chtěli, aby odstranil cloudová data. Pokud vás zajímá, jak toho dosáhnout, pak jste na správném místě, zde s vámi budu diskutovat o tom, jak smazat uložená data na Steamu, Začněme.
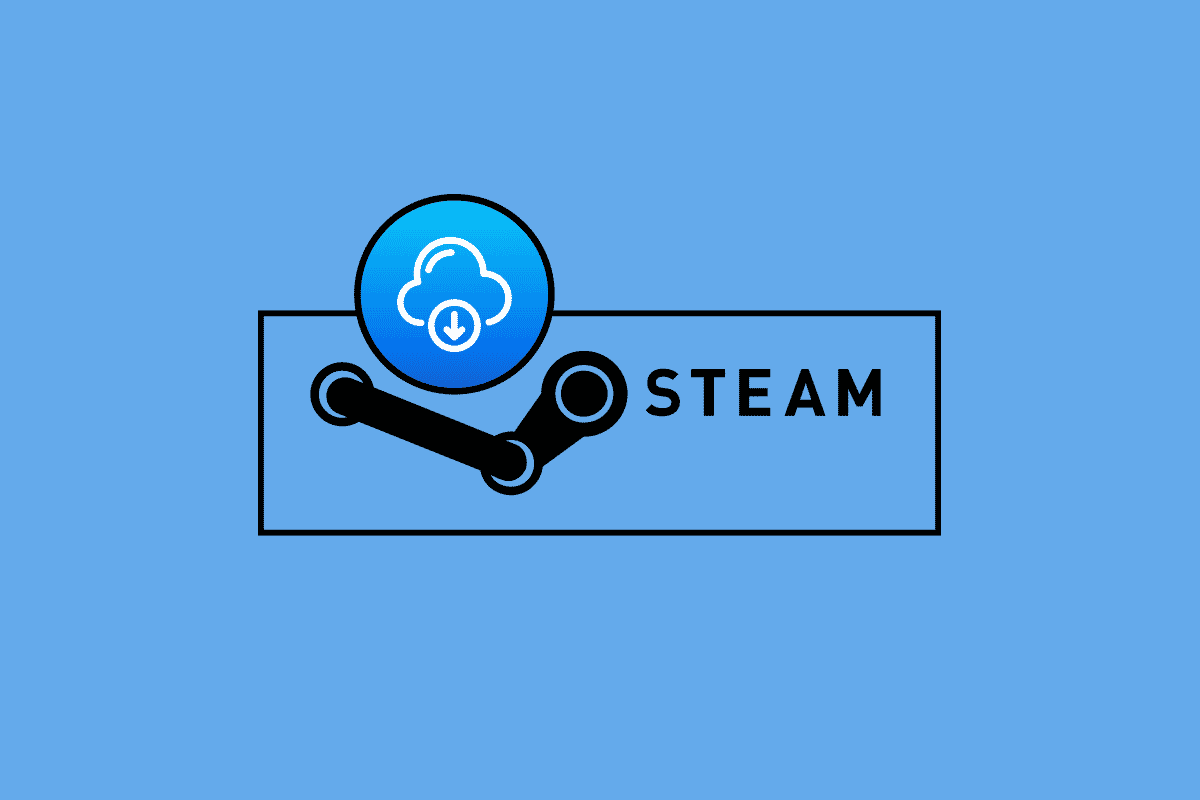
Table of Contents
Jak zajistit, aby Steam smazal cloudová úložiště
Pro úspěšné výsledky je třeba dodržovat níže uvedené metody. Před provedením kterékoli z těchto metod, jak zajistit, aby Steam smazal cloudové ukládání, nezapomeňte provést zálohu hry.
Metoda 1: Prostřednictvím nastavení Steam Cloud
Níže jsou uvedeny kroky k vytvoření zálohy hry ve službě Steam.
Krok I: Zálohování her v PC
1. Otevřete Steam a klikněte na nabídku Steam v levém horním rohu a vyberte Zálohovat a obnovit hry.
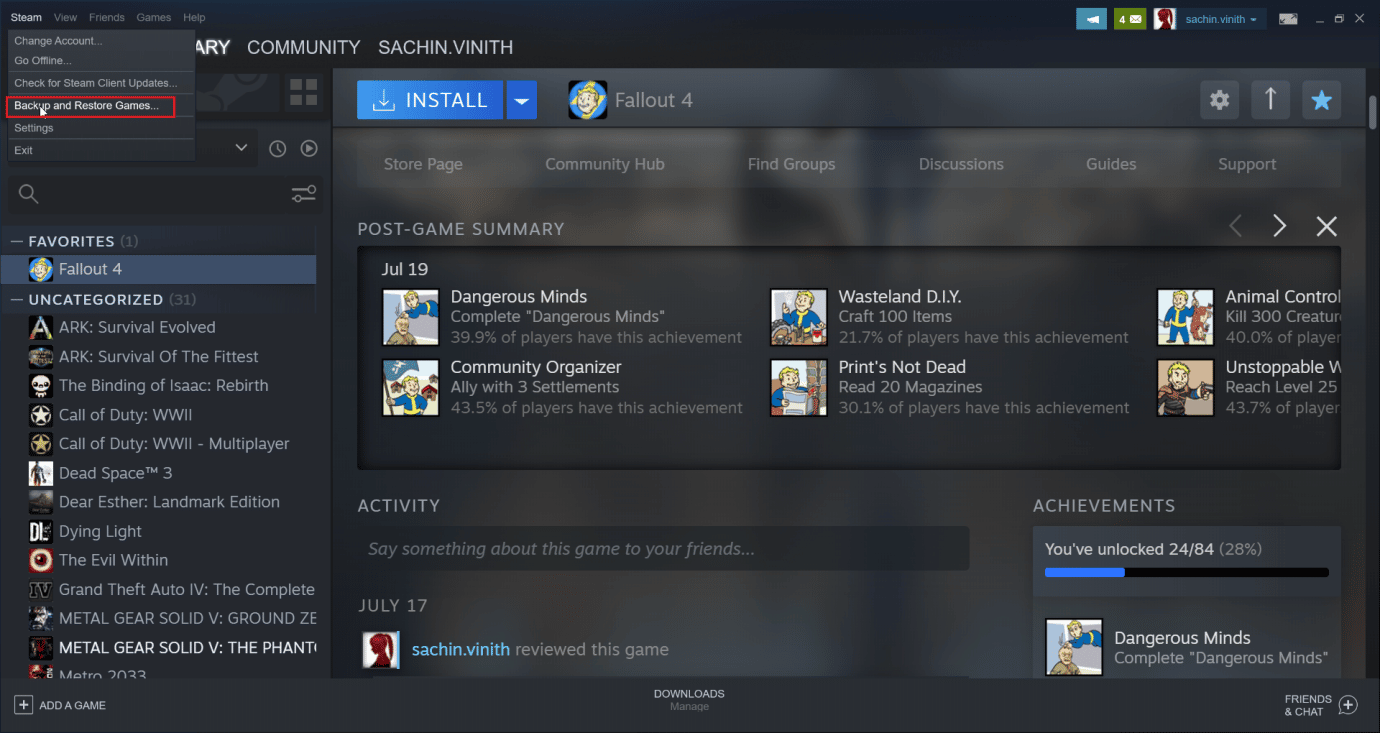
2. Klepněte na přepínač Zálohovat aktuálně nainstalované programy a vyberte možnost Další >.
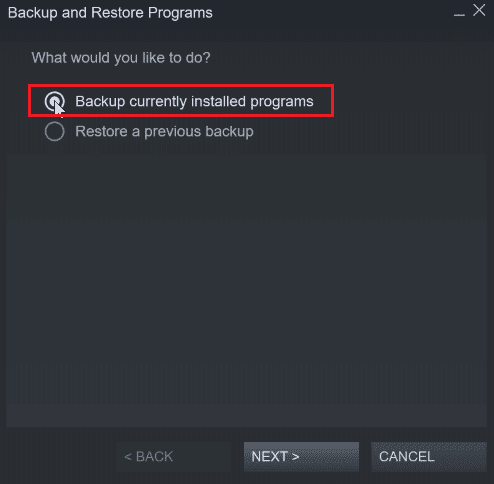
3. Poté kliknutím na zaškrtávací políčko vyberte hry, které chcete zálohovat, a klikněte na možnost Další >.
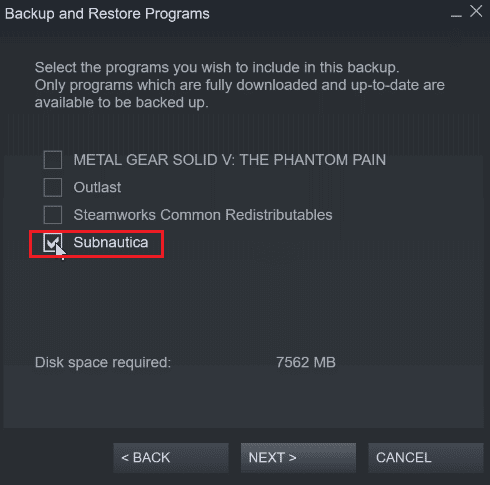
4. Uvidíte umístění zálohy souboru hry, umístění souboru můžete změnit, ale doporučuje se nechat to tak, jak je.
5. Klikněte na možnost Další >.
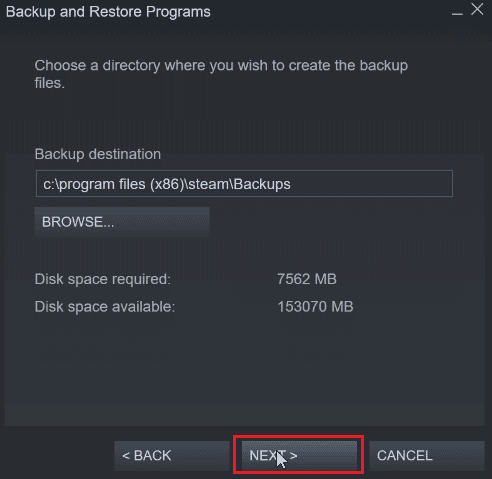
6. Nyní klikněte na rozevírací nabídku velikosti souboru a vyberte DVD a kliknutím na Další spusťte proces zálohování.
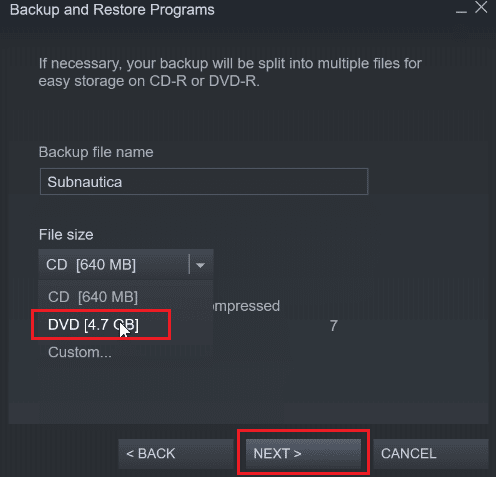
Krok II: Odstraňte herní soubory z cloudu Steam
1. Spusťte klienta Steam.
2. Klikněte pravým tlačítkem na hru (např. METAL GEAR SOLID GEAR V), kterou chcete smazat z uložení v cloudu páry.
3. Vyberte možnost Vlastnosti… a přejděte na kartu OBECNÉ.
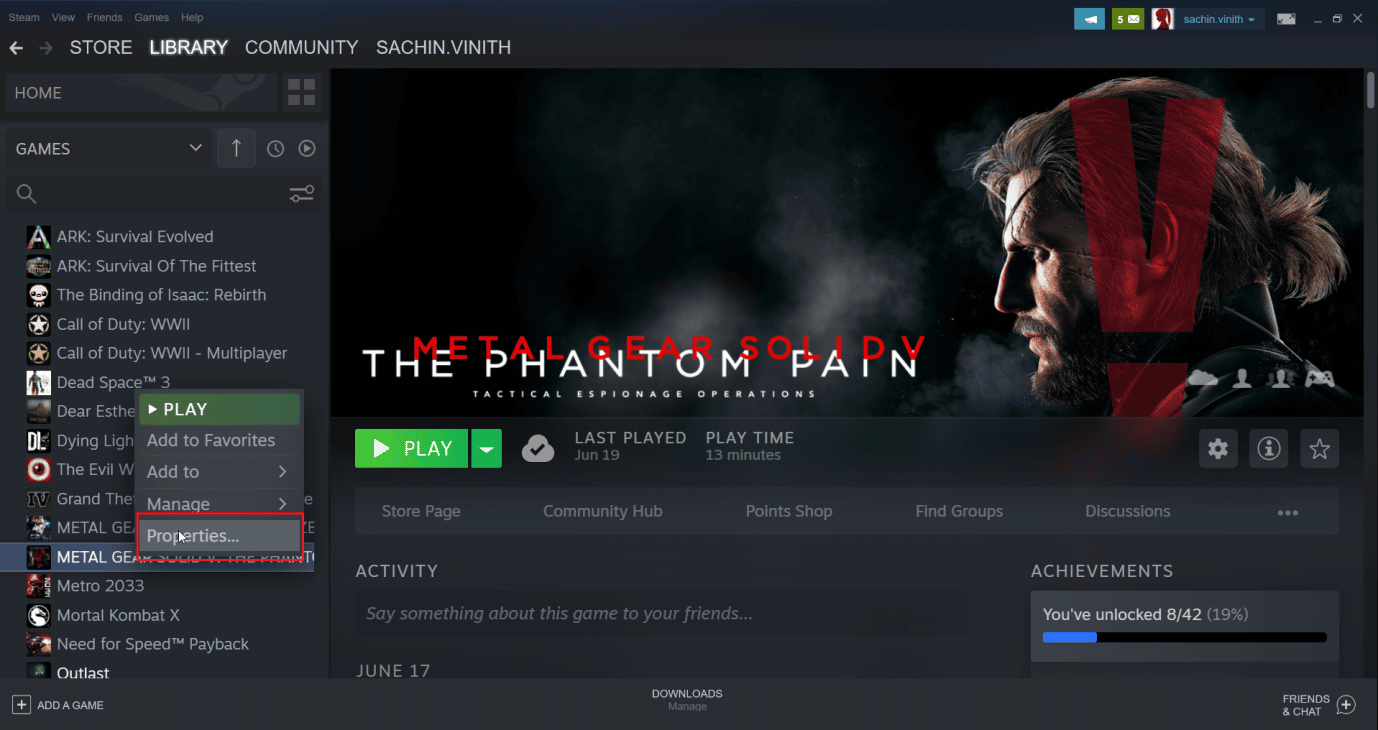
4. Nyní zrušte zaškrtnutí možnosti Keep games saves in the steam cloud, toto smaže veškeré zbývající uložení souboru v cloudu
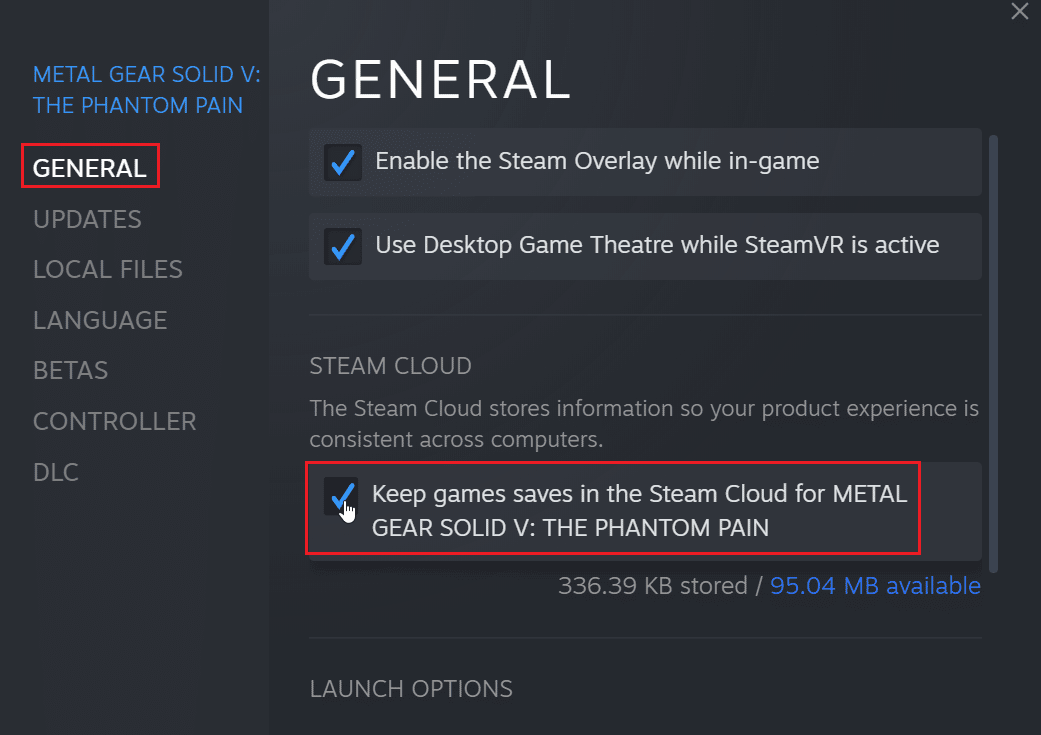
Metoda 2: Prostřednictvím prostředí Windows PowerShell
1. Stiskněte klávesu Windows, zadejte Steam a stiskněte klávesu Enter.
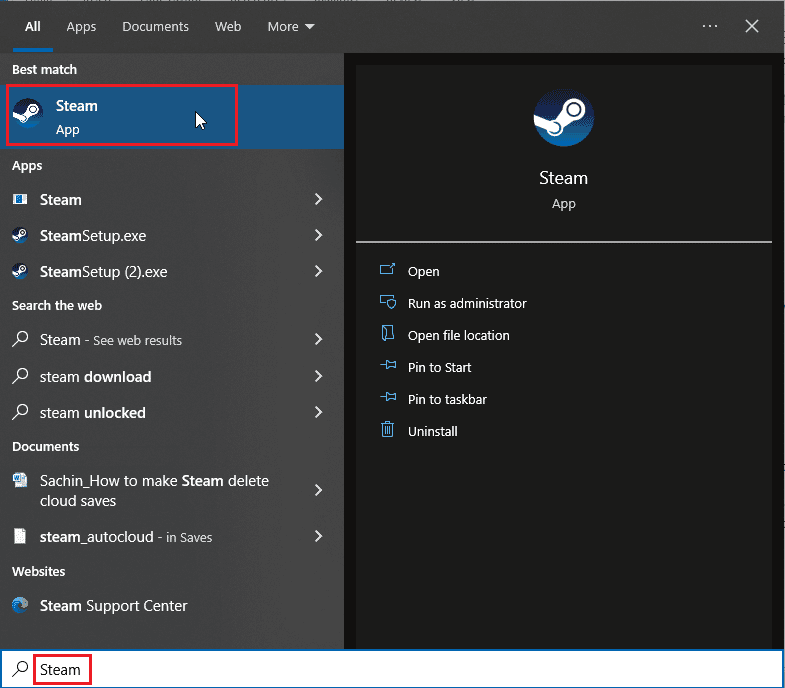
2. Klikněte na možnost Steam v levém horním rohu okna.
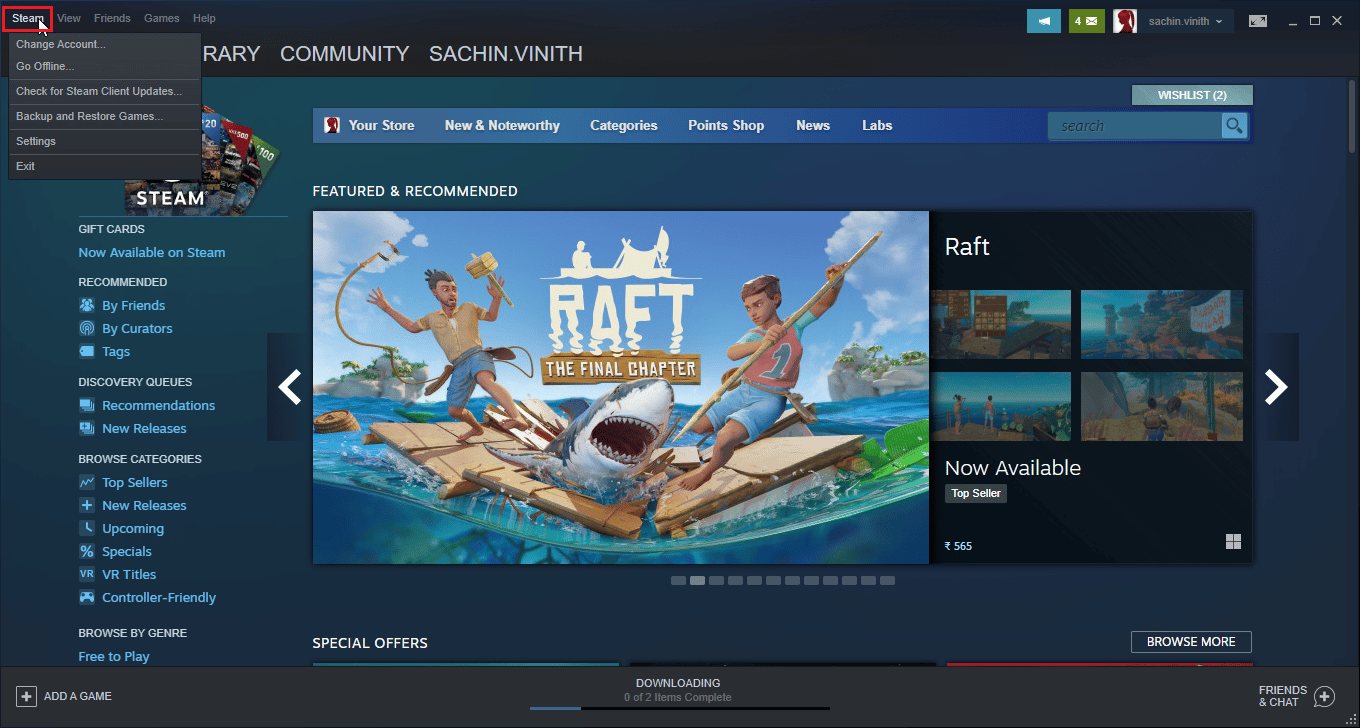
3. Nyní vyberte možnost Nastavení.
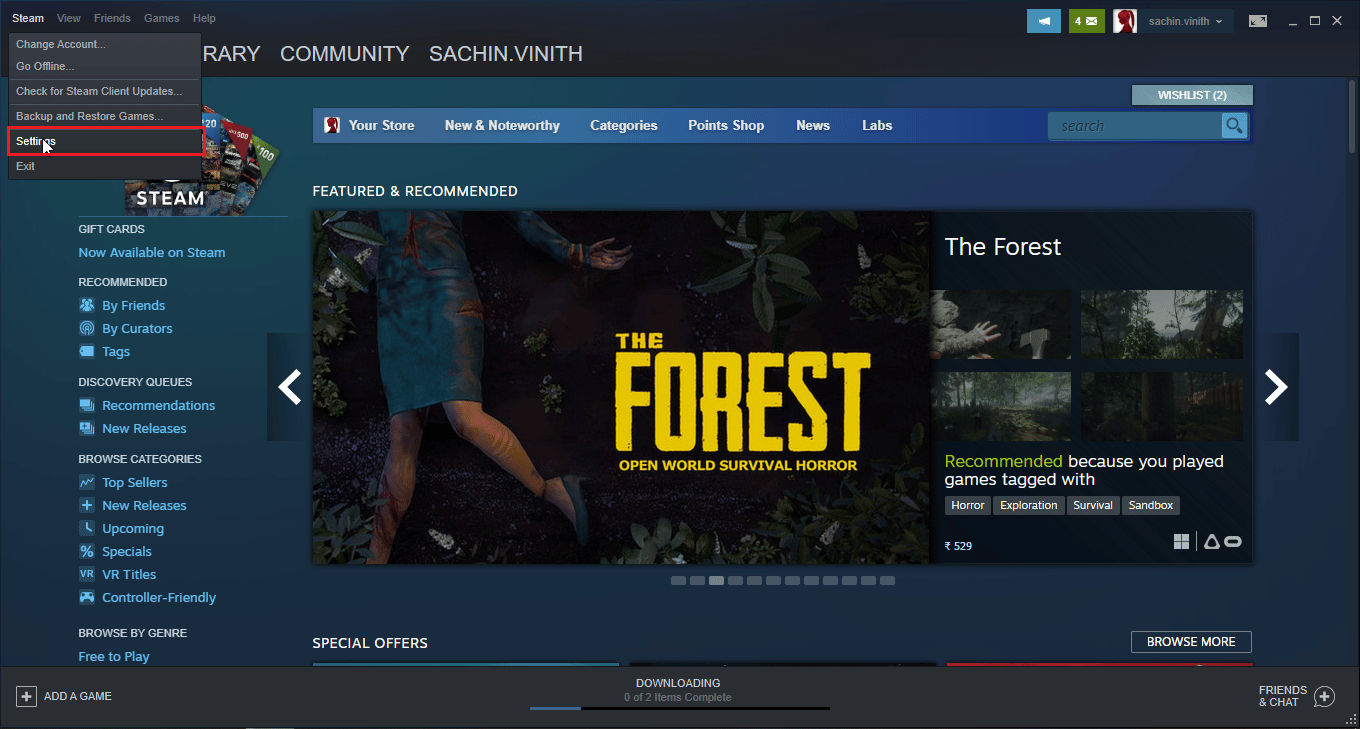
4. Klikněte na záložku Cloud a zaškrtněte možnost povolit synchronizaci Steam.
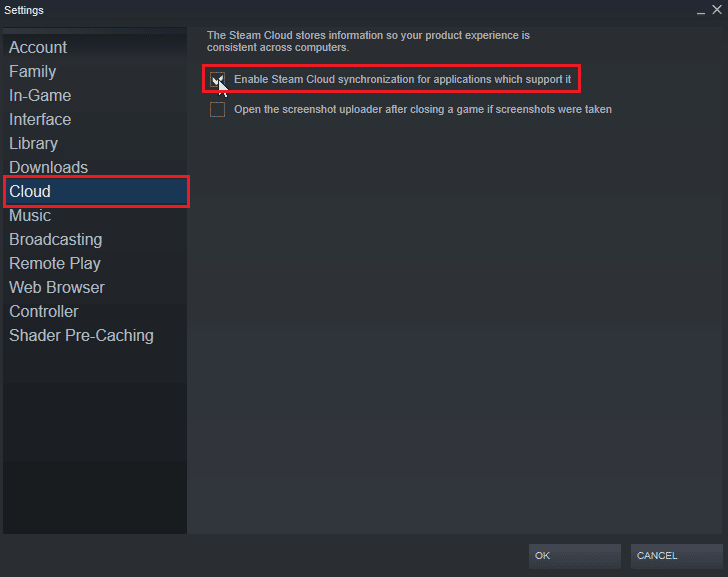
5. Poté otevřete Steam a klikněte na KNIHOVNA > Domov. Nyní můžete zobrazit seznam nainstalovaných her ve vašem systému.
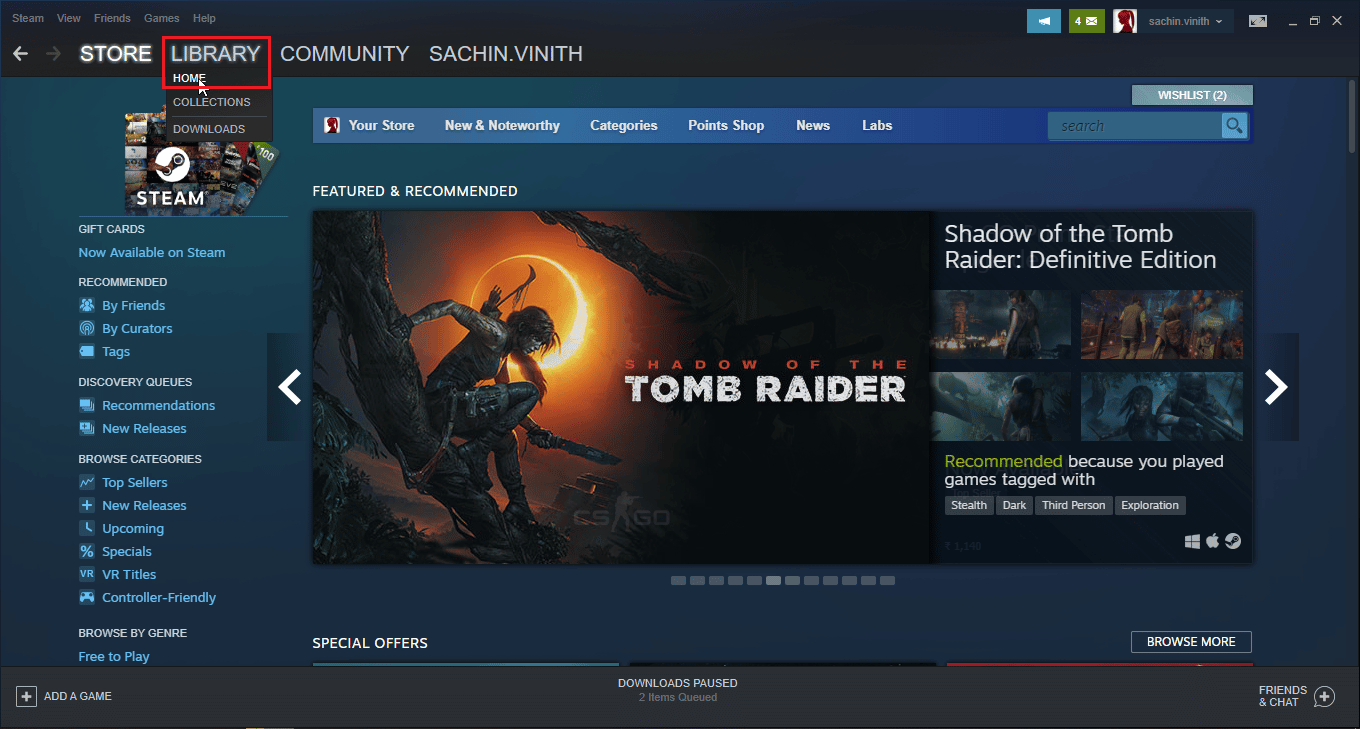
6. Klepněte pravým tlačítkem myši na hru, pro kterou chcete smazat ukládání do cloudu, a klepněte na možnost Vlastnosti….
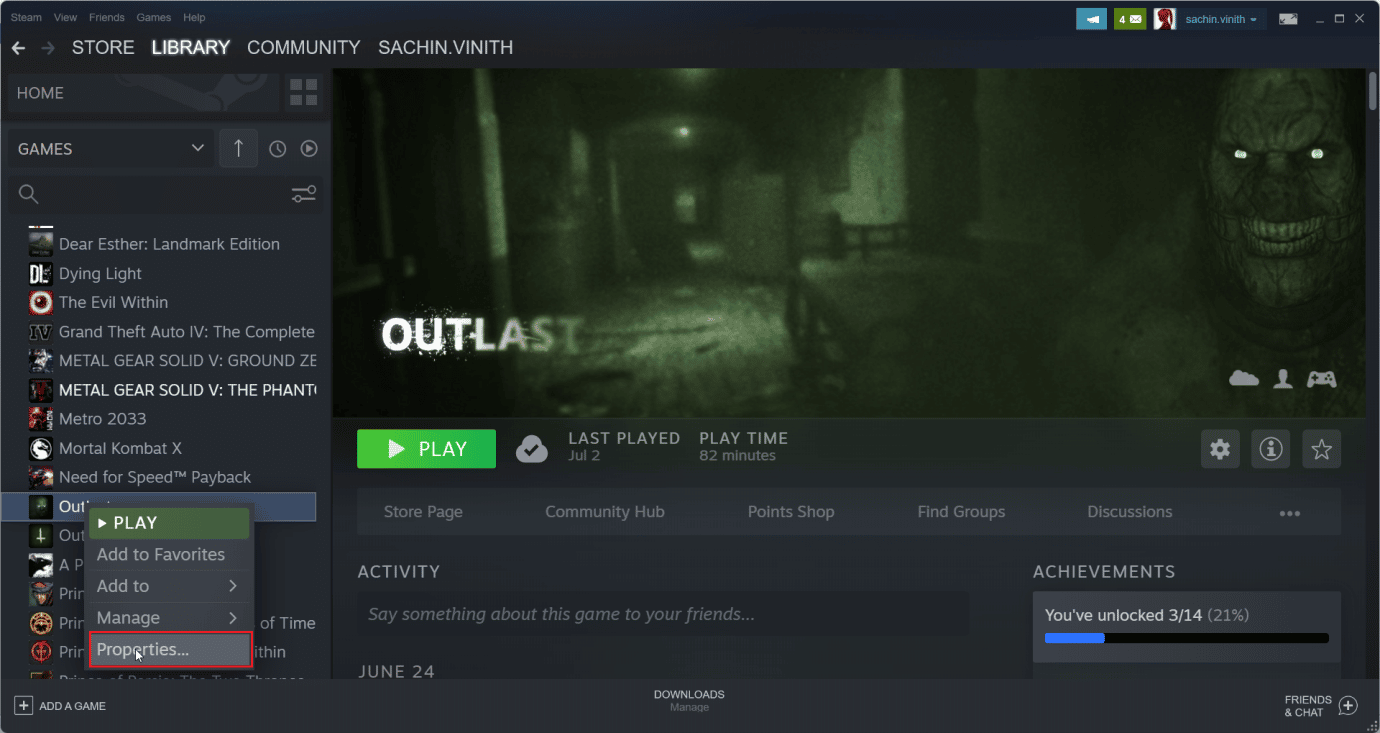
7. Poté vyberte kartu AKTUALIZACE.
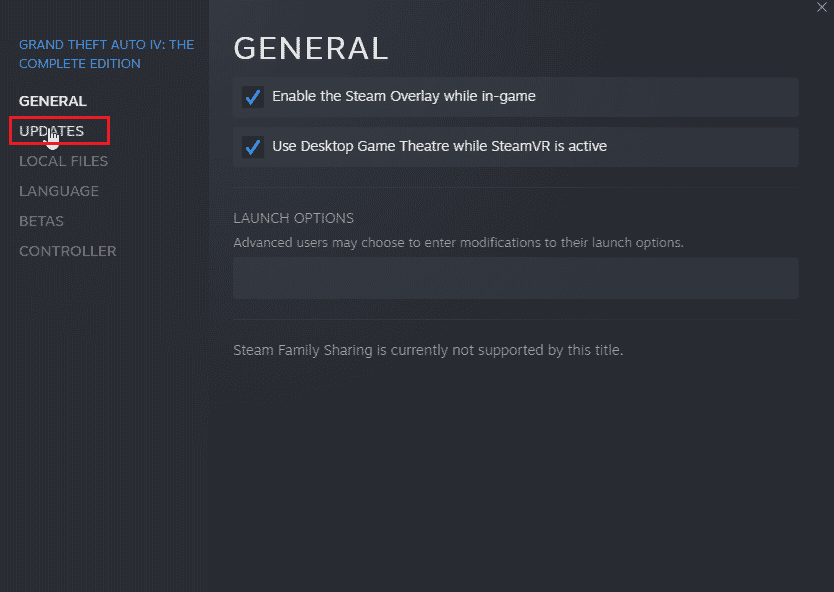
8. Poznamenejte si ID aplikace na kartě AKTUALIZACE a ukončete aplikaci Steam.
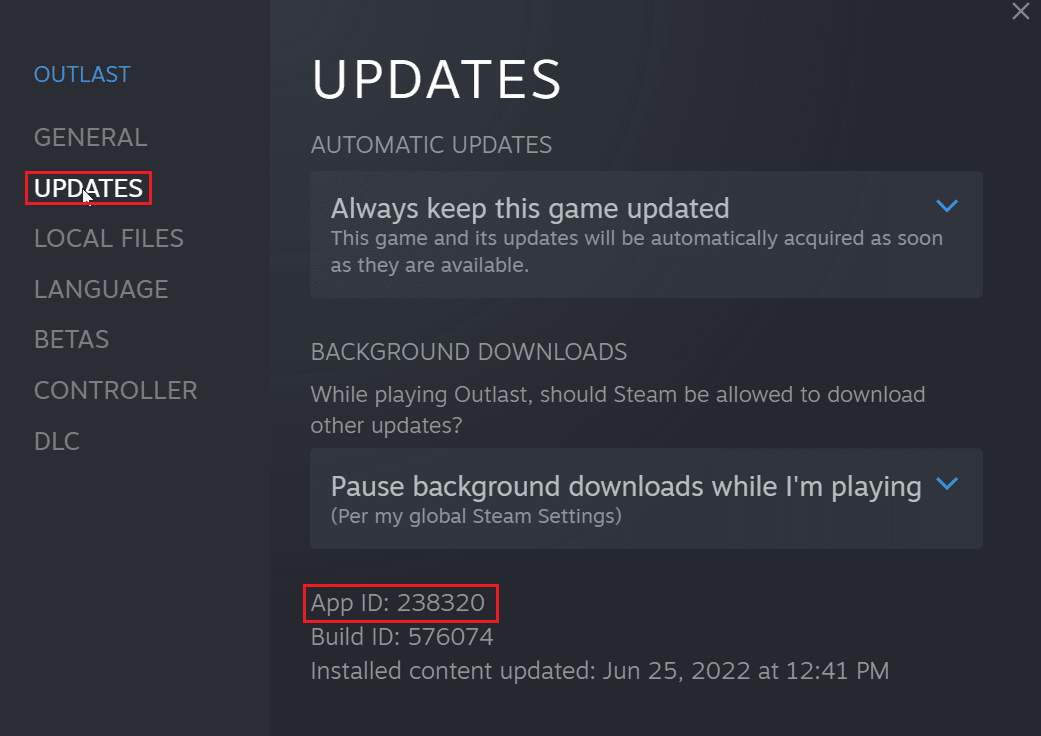
9. Nyní současným stisknutím kláves Ctrl + Shift + Esc otevřete Správce úloh.
10. V záložce Procesy vyhledejte Steam proces, klikněte na něj pravým tlačítkem a vyberte možnost Ukončit úlohu.
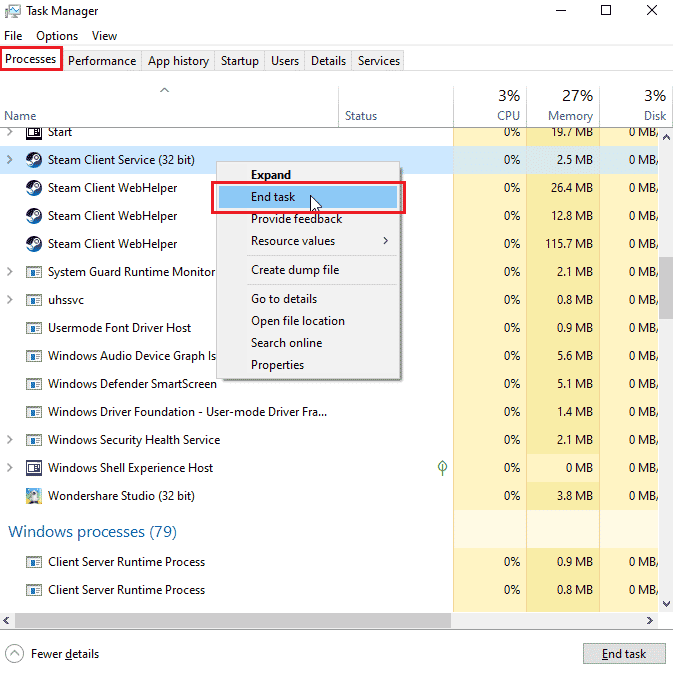
11. Dále otevřete Průzkumník souborů a přejděte do složky Steam. Výchozí složka bude;
C:Program Files (x86)Steam
12. Zde poklepejte na složku uživatelských dat.
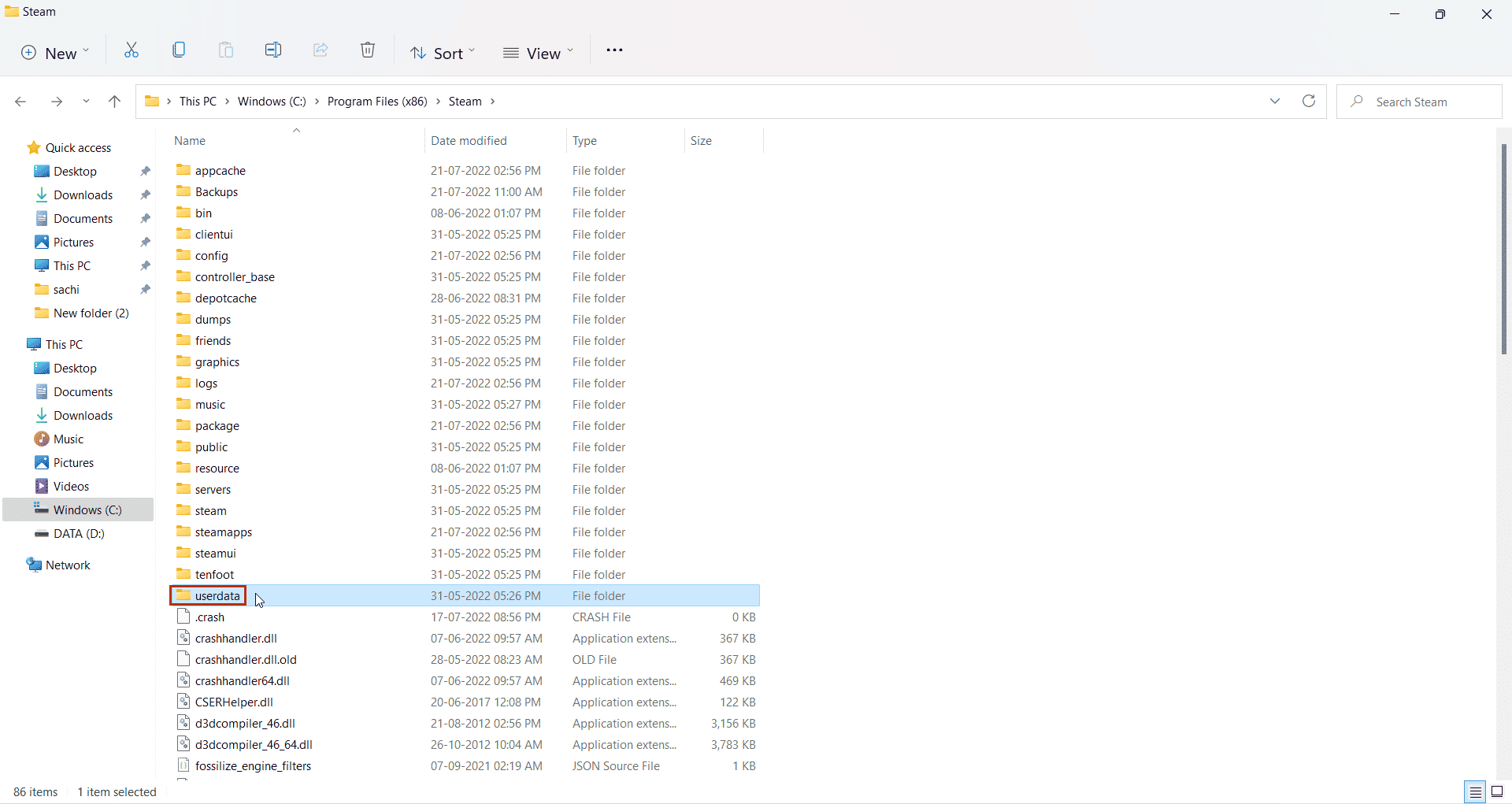
13. Nyní najděte svou hru vyhledáním ID aplikace, které jste si poznamenali dříve, tj. ID aplikace: 238320
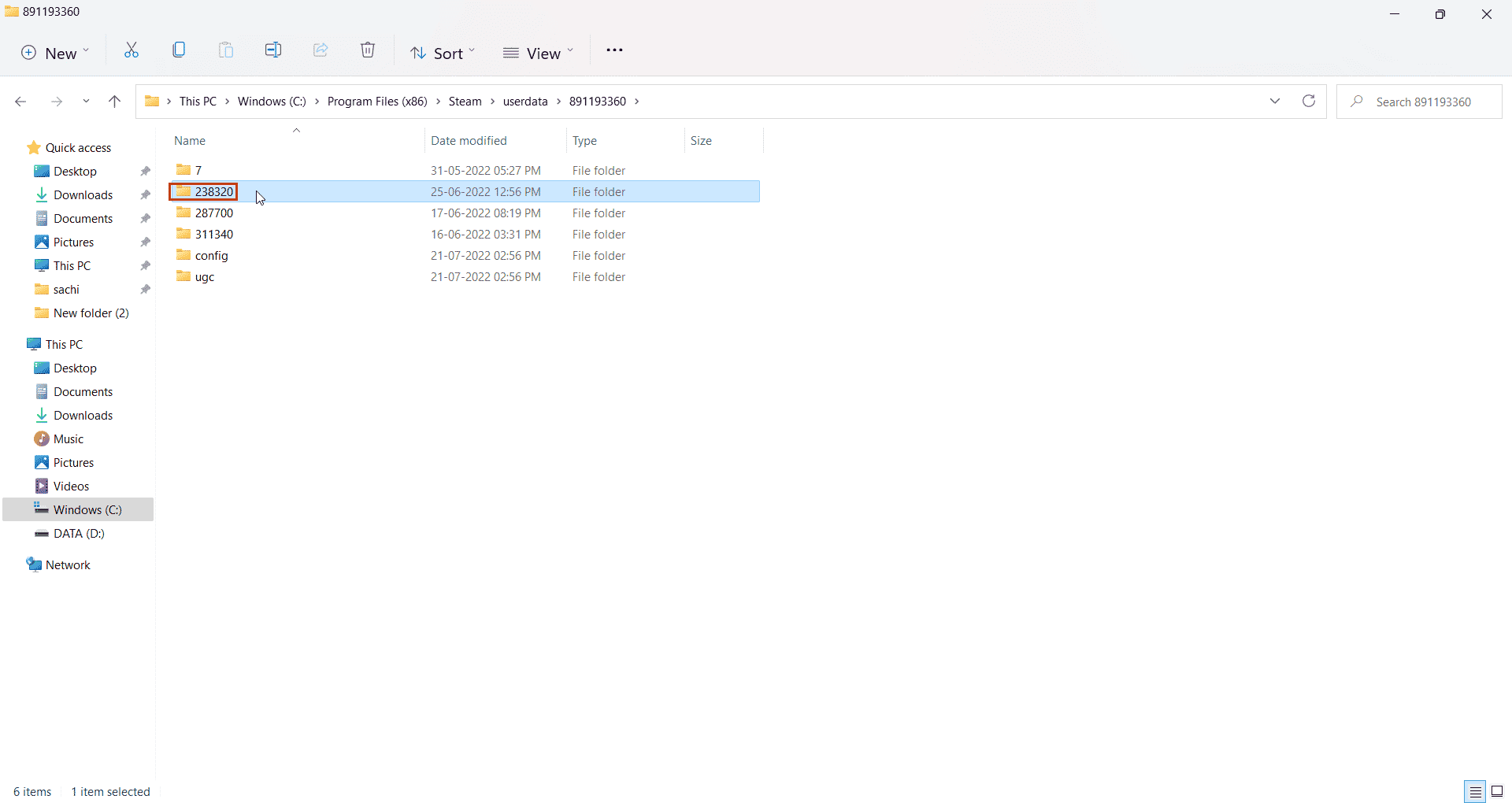
14. Poté vyberte vzdálenou složku.
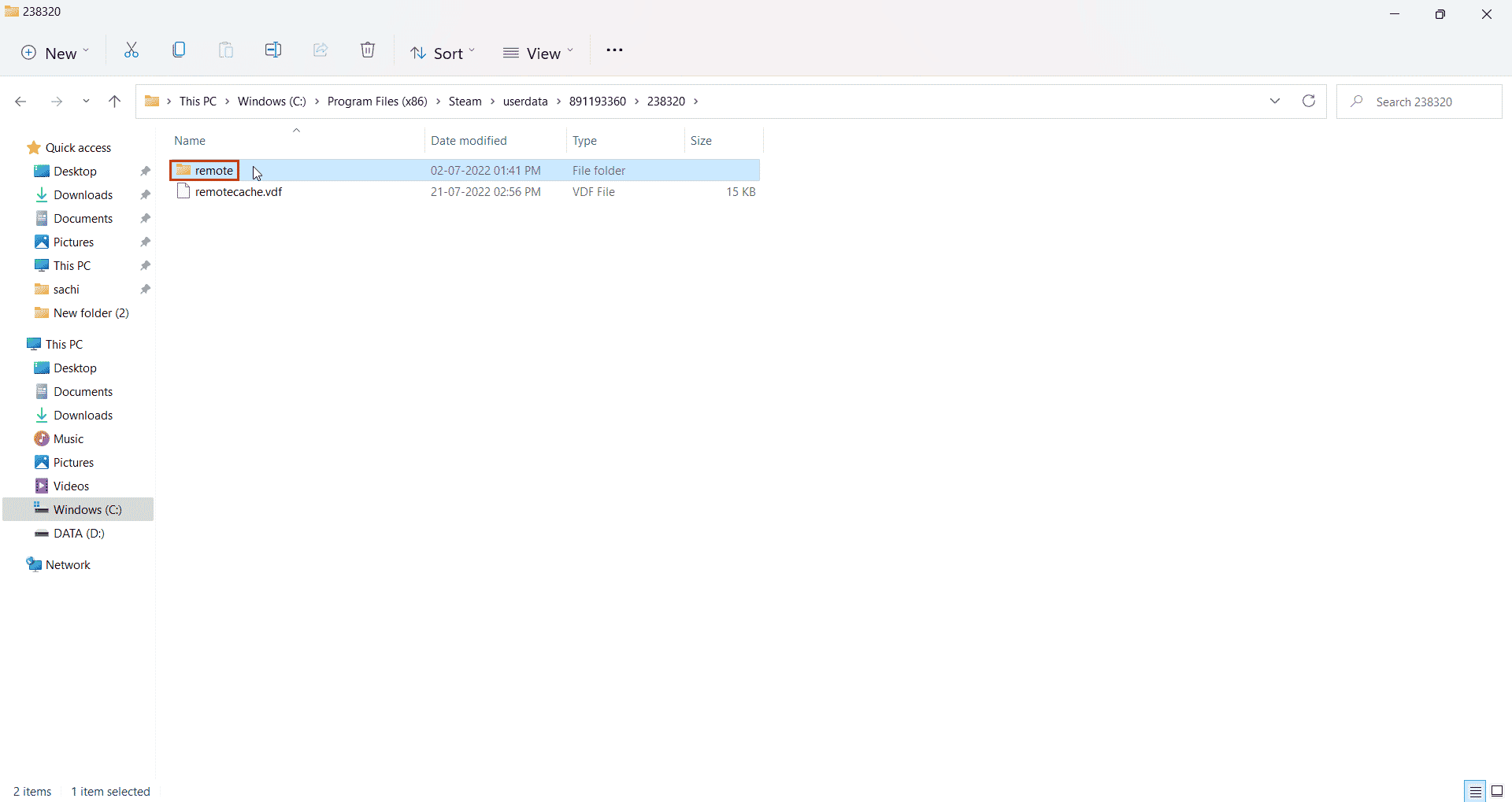
15. Stiskněte klávesu Shift a klepněte pravým tlačítkem myši na vzdálenou složku.
16. Klikněte na možnost Otevřít v terminálu.
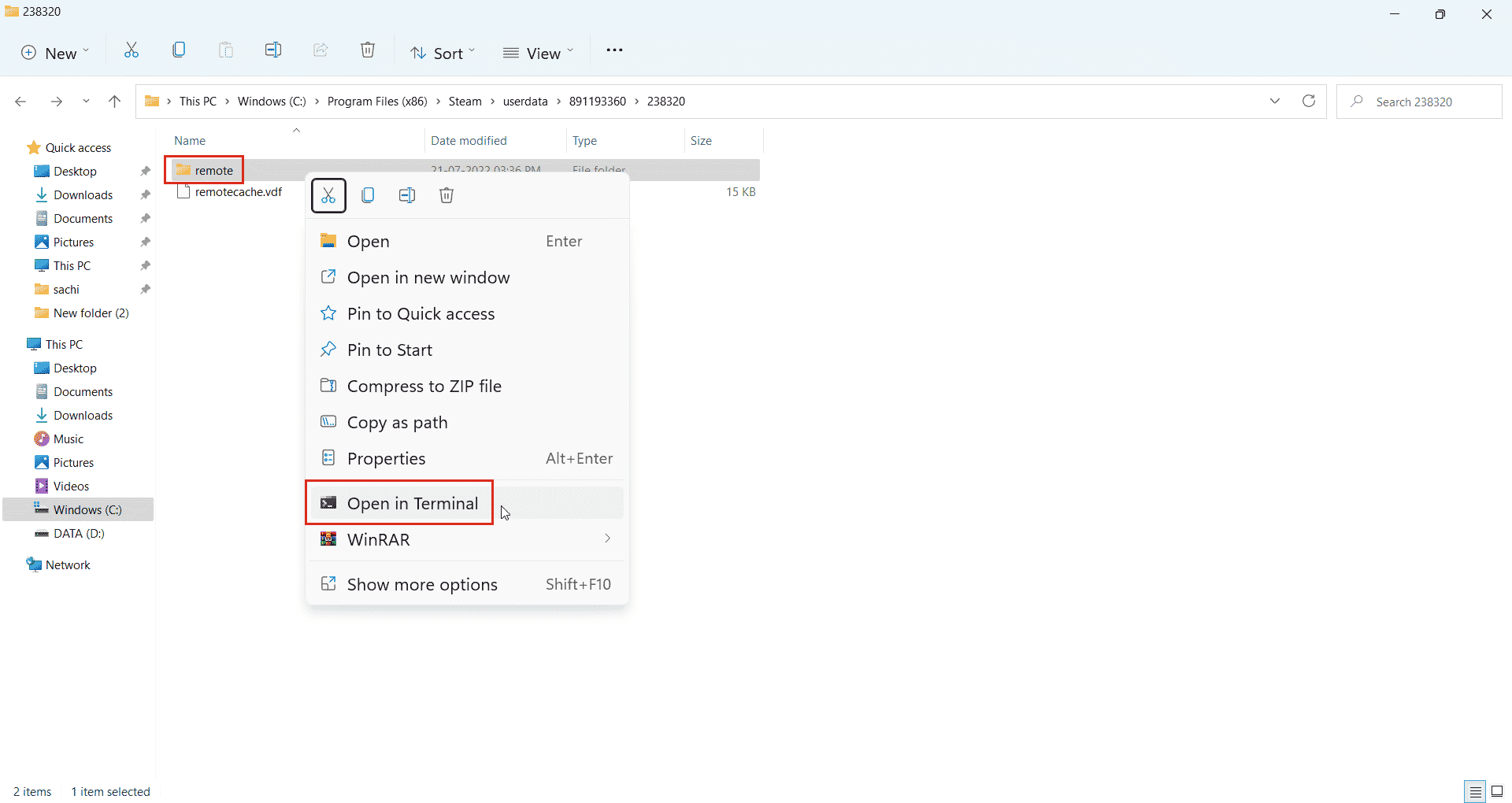
17. Nyní poklepejte na vzdálenou složku.
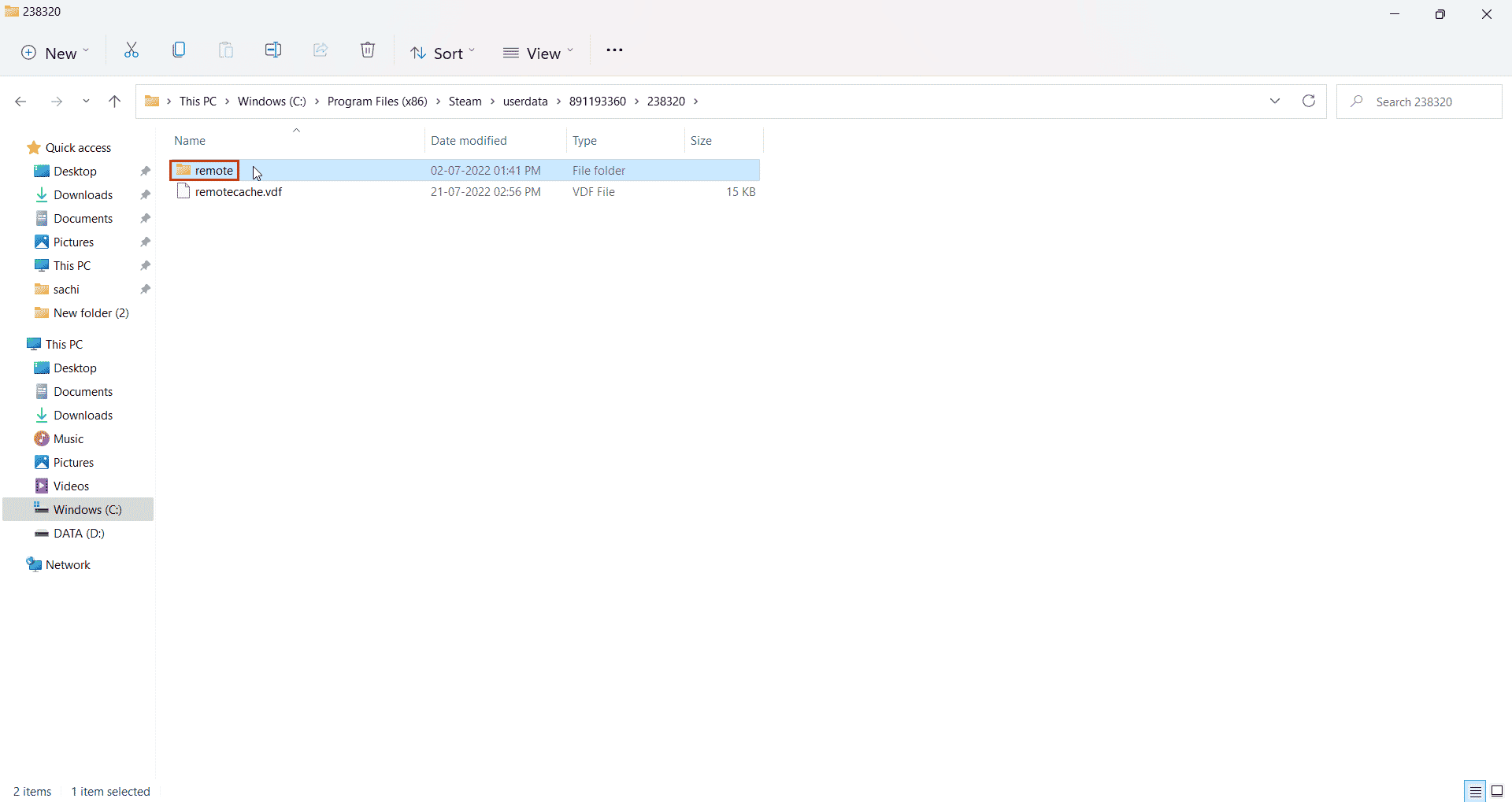
18. Zde zkopírujte cestu umístění z adresního řádku.
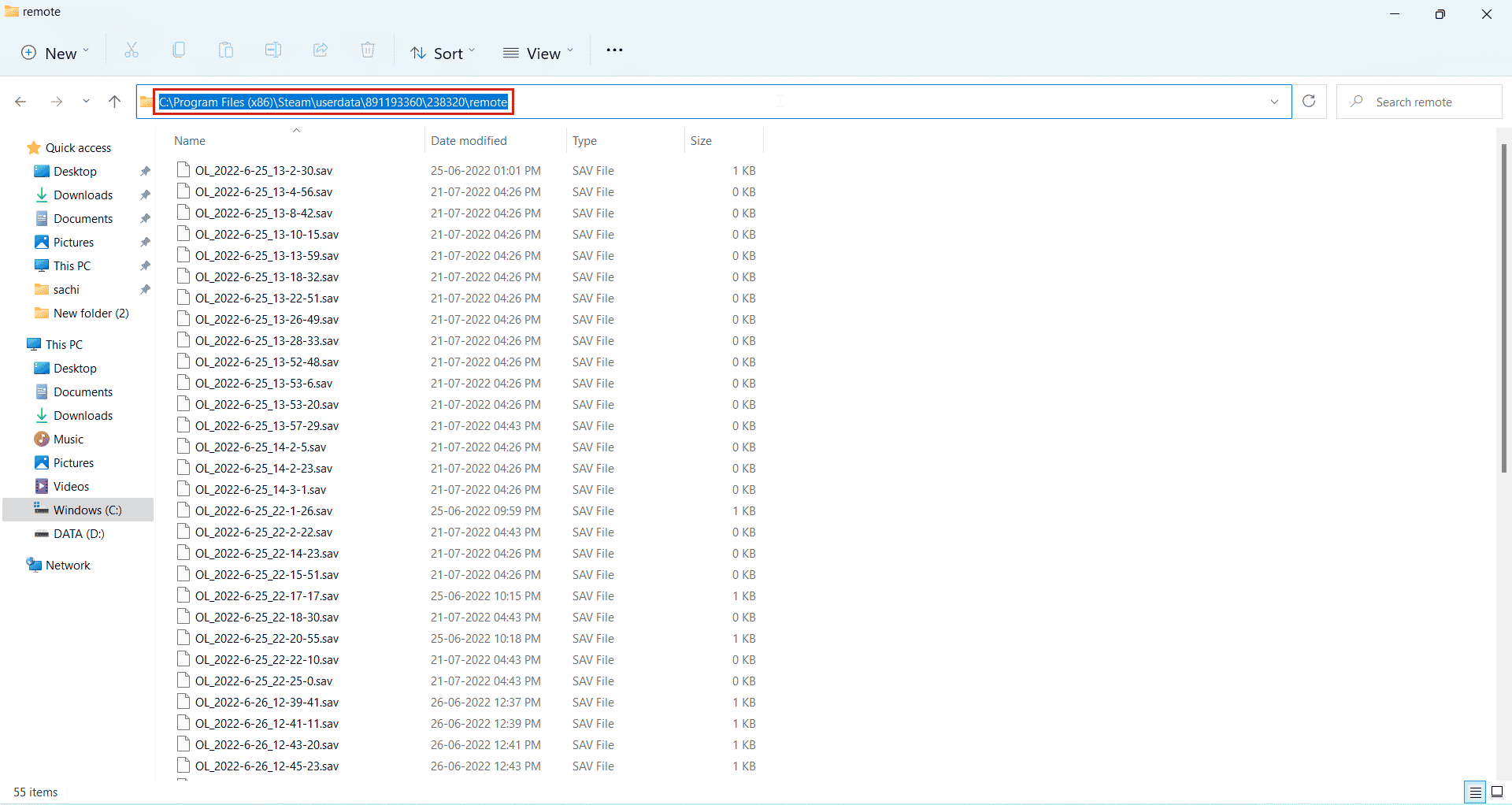
19. Dále v prostředí Windows PowerShell zadejte následující příkaz. Vložte adresu mezi citát v daném příkazu a stiskněte klávesu Enter.
clc –path “C:Program Files (x86)Steamuserdata891193360238320remote*”
Poznámka: Hvězdička na konci adresy je důležitá pro provedení příkazu.
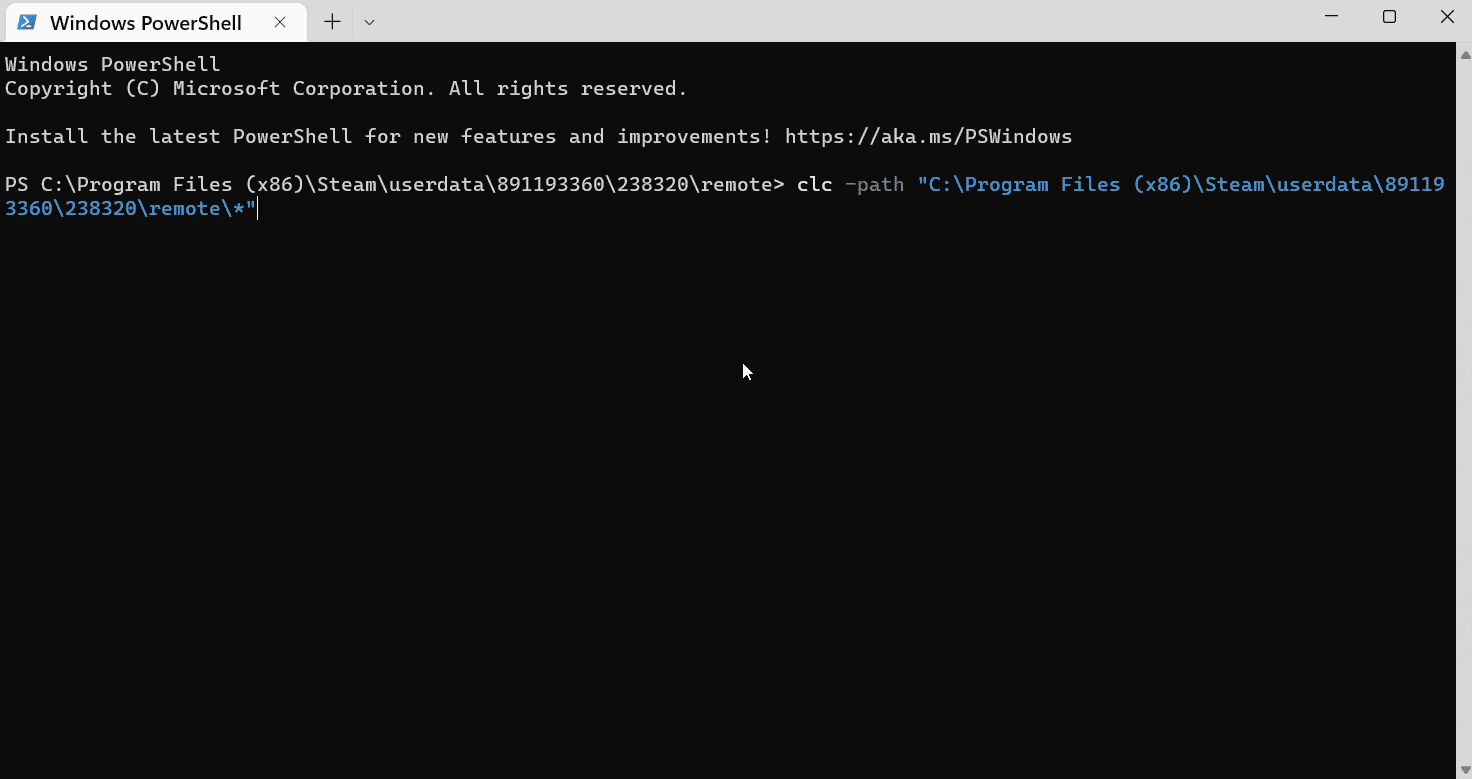
20. Počkejte na provedení příkazu.
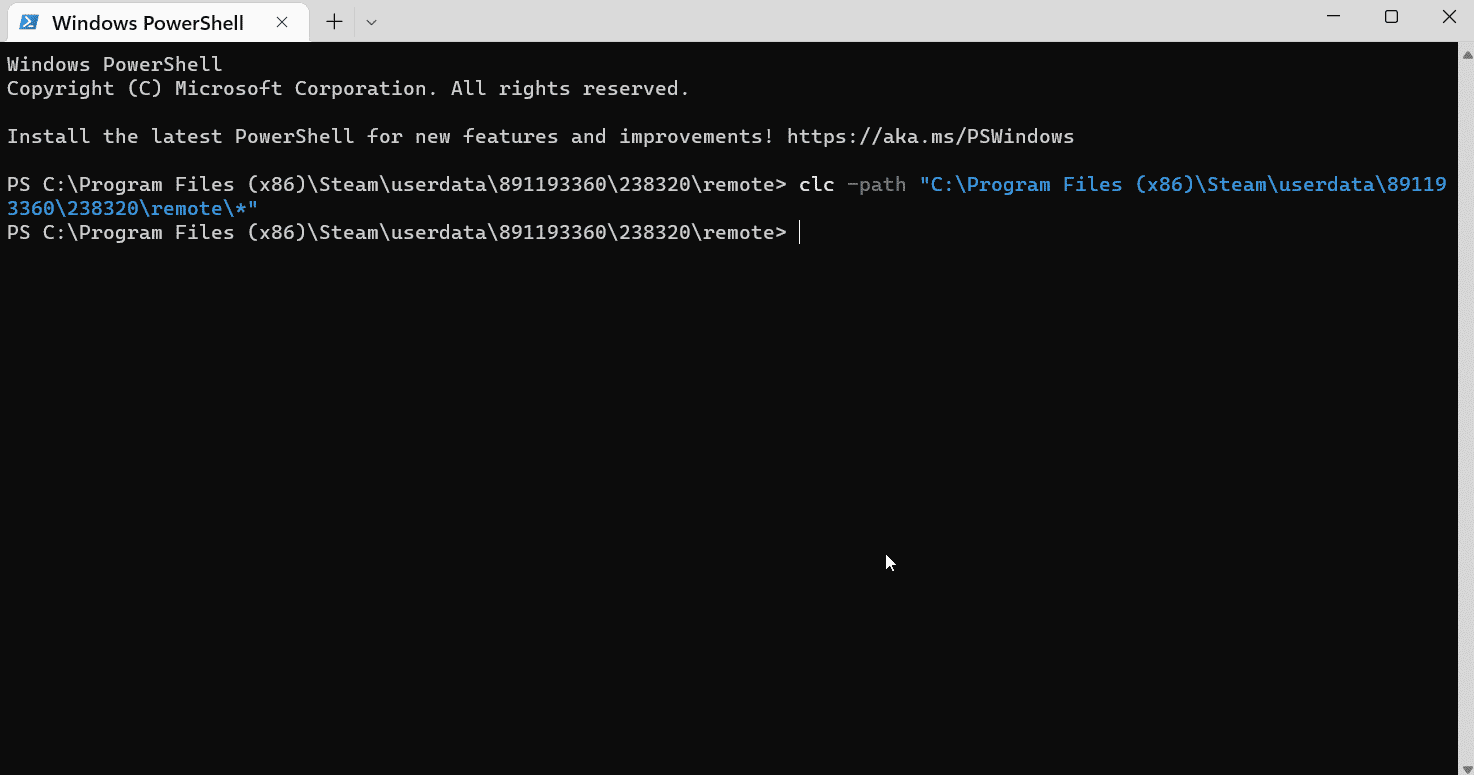
21. Pokud vše proběhlo v pořádku, spusťte hru se zapnutým internetem, nebudete již načítat soubory ze svého steam cloudu, protože byl smazán. Díky tomu hra začíná od začátku.
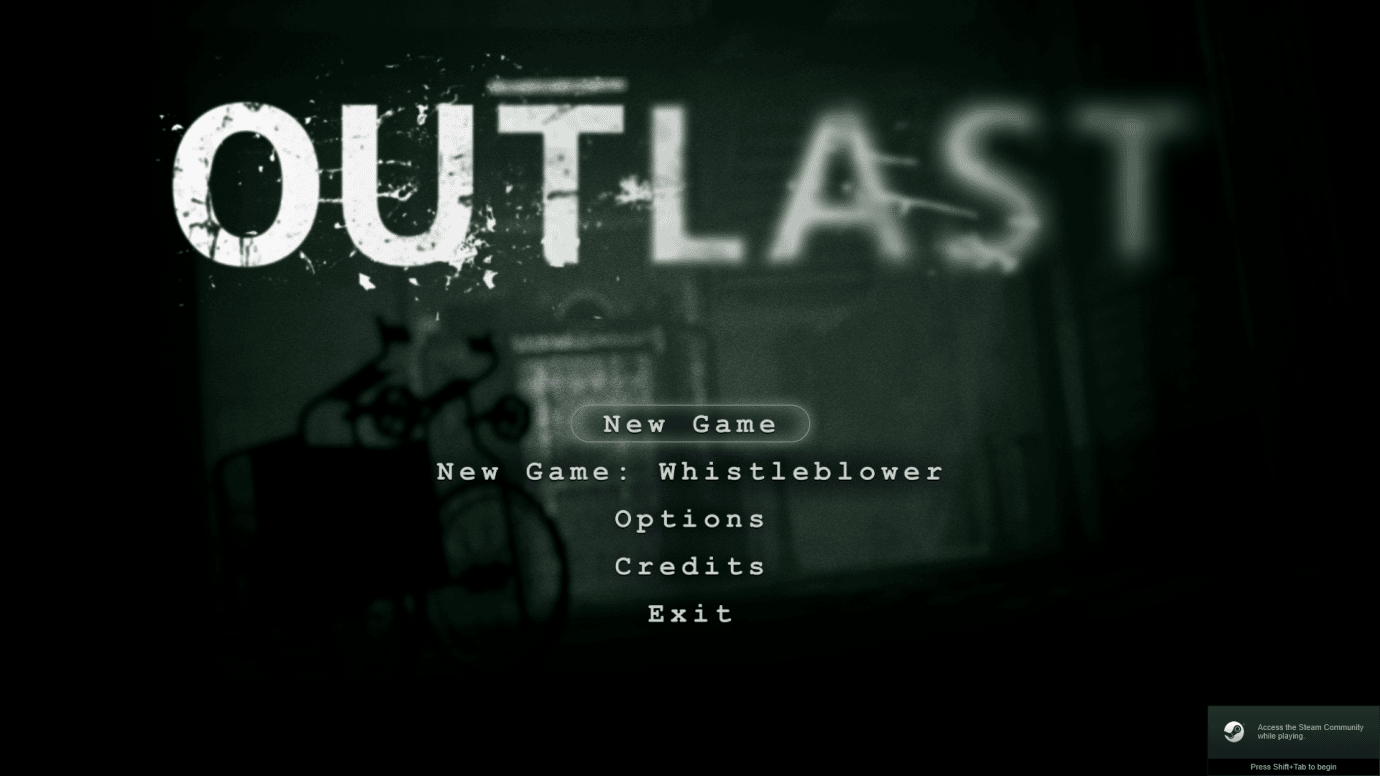
To může vyřešit a přimět Steam smazat cloudové ukládání.
Metoda 3: Ruční odstranění uložených dat
Některé uložené hry jsou ve složce instalace hry, použijte tuto metodu, pokud je v nainstalované složce. Zde je návod, jak ručně odstranit uložená data ve službě Steam.
1. Otevřete Steam z Windows Search Jídelní lístek.
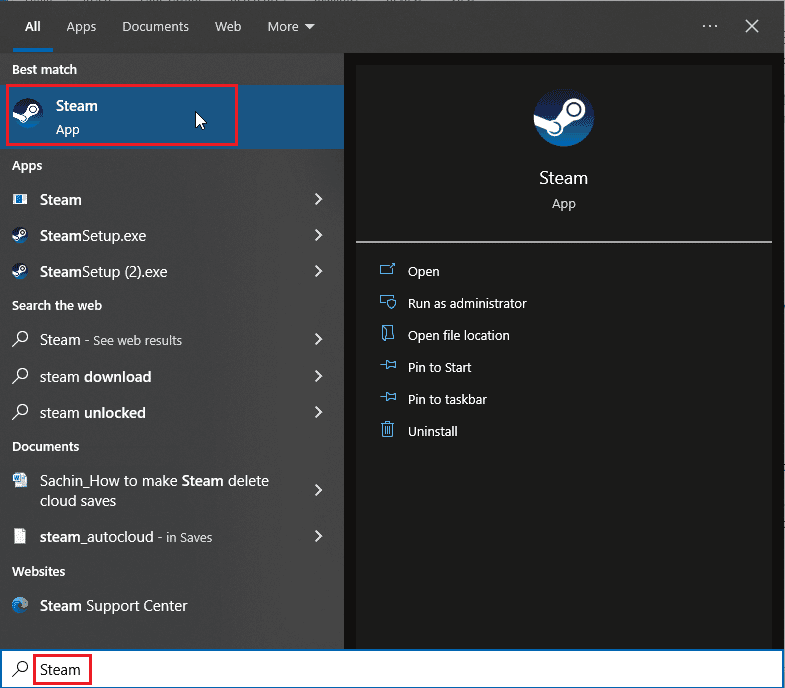
2. Klikněte na Steam a vyberte Nastavení
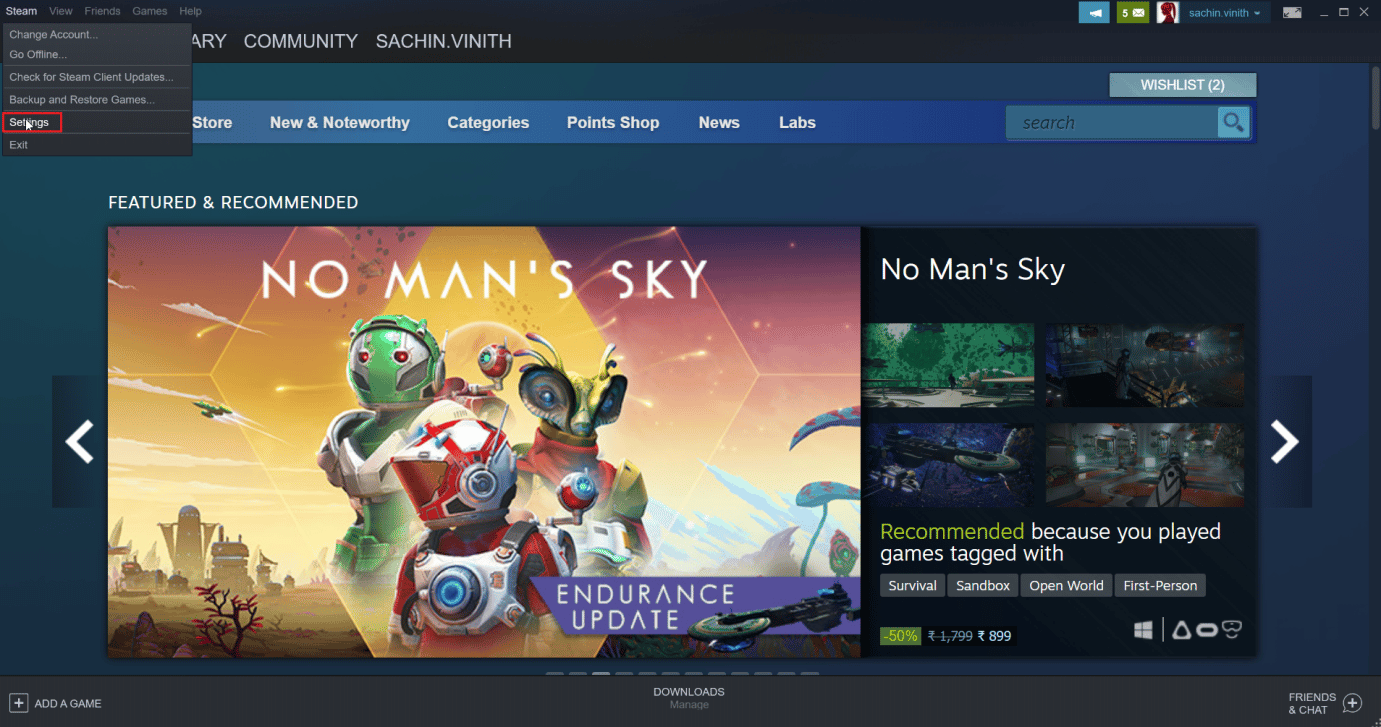
3. Nyní klikněte na kartu cloud a ujistěte se, že karta cloud není zaškrtnuta.
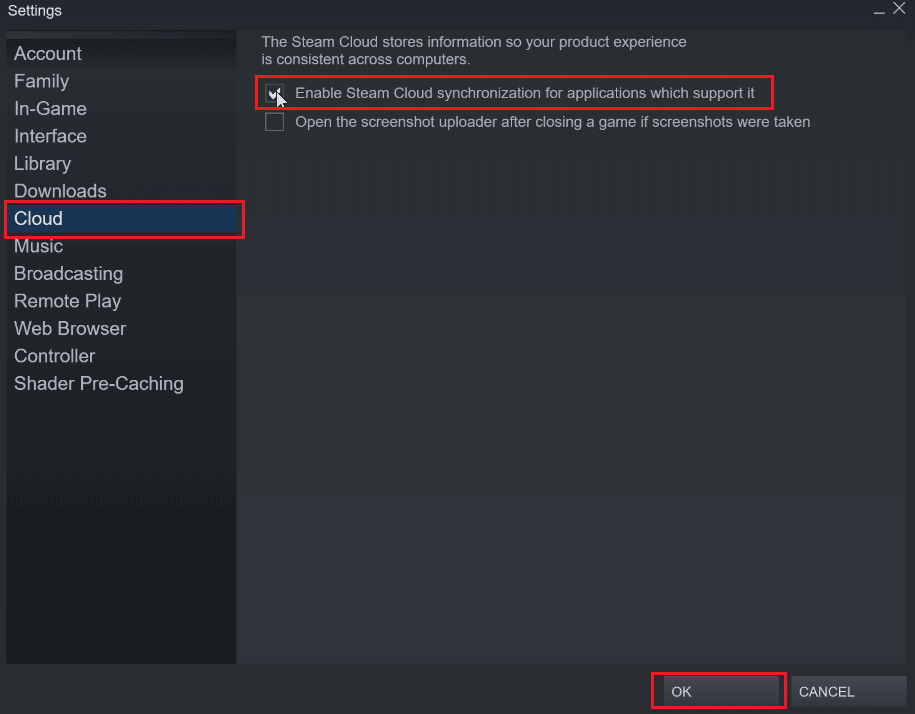
Poté vyhledejte svou hru, kde chcete smazat cloudové uložení.
4. Přejděte do LIBRARY > Home a klikněte pravým tlačítkem myši na hru (např. Subnautica)
5. Poté vyberte možnost Vlastnosti….
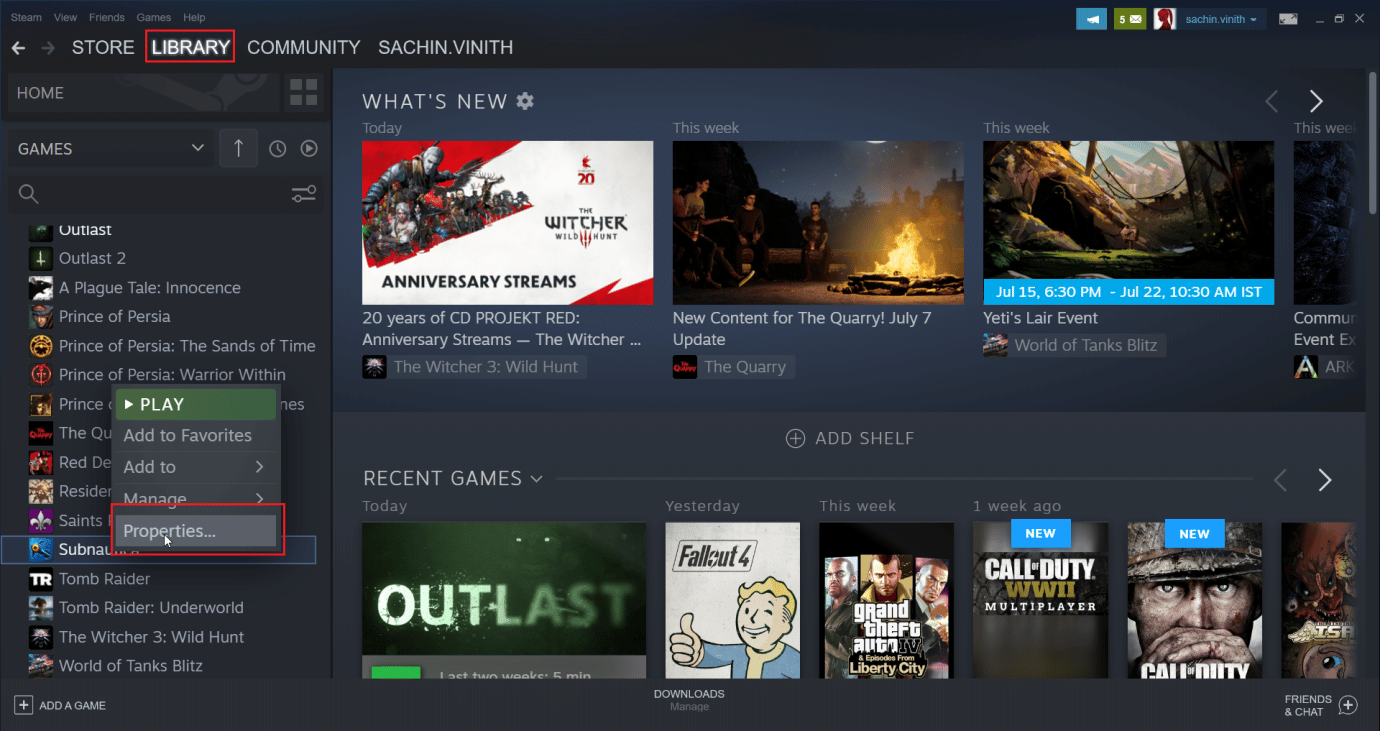
6. Nyní vyberte záložku MÍSTNÍ SOUBORY.
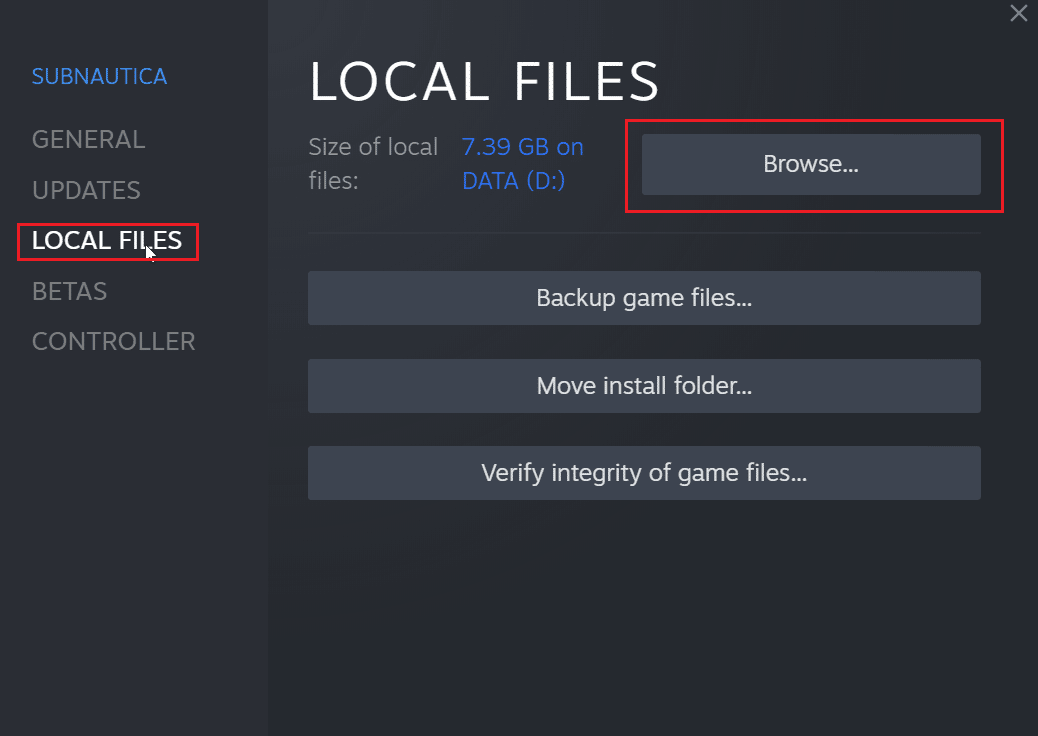
7. Poté klikněte na možnost Procházet… a přejděte do složky nainstalované hry. Hra přejde do složky subnautica.
8. Prozkoumejte složku SNAppdata, kde je hra uložena.
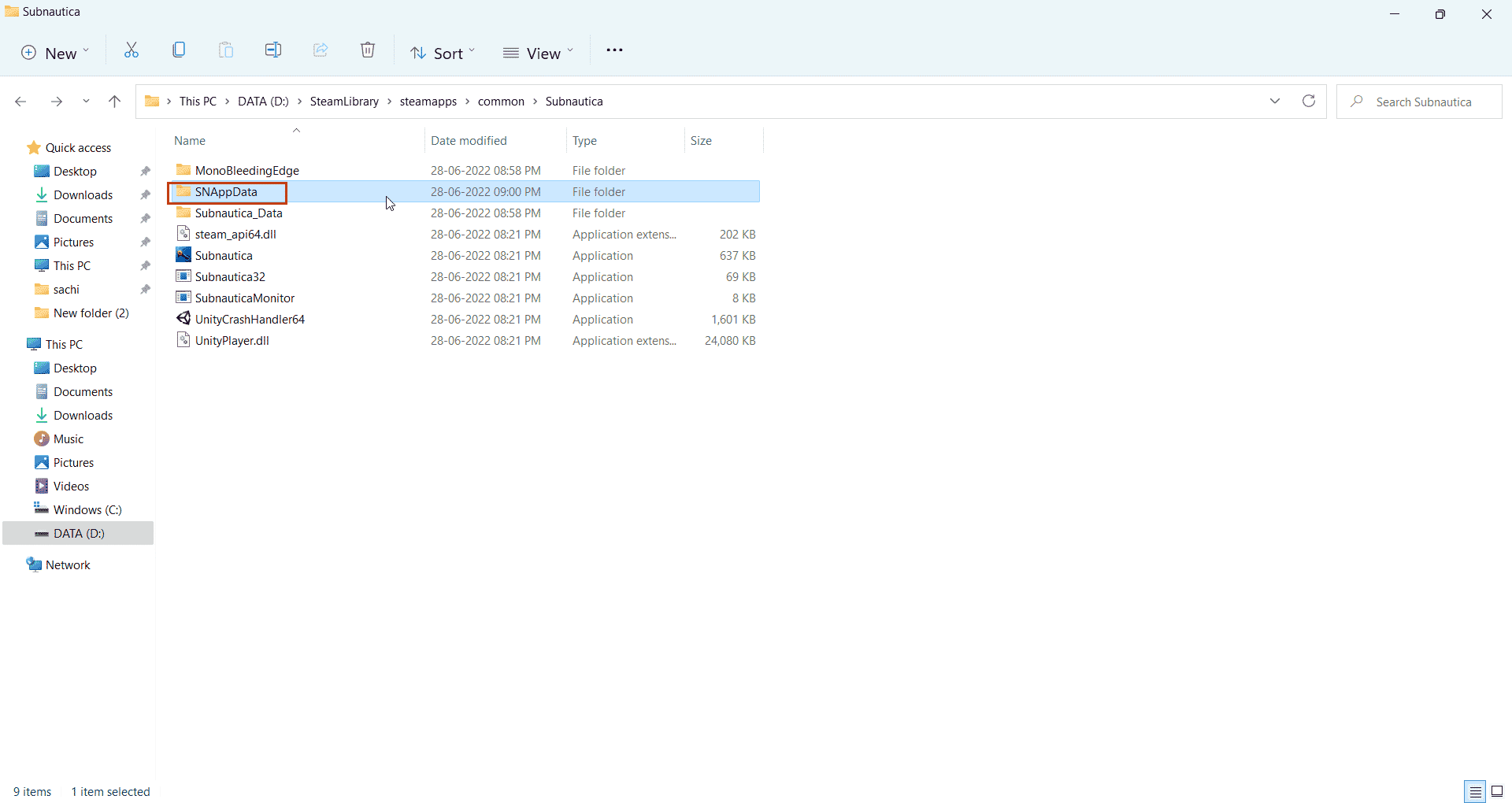
9. Zde vyberte SavedGames složku.
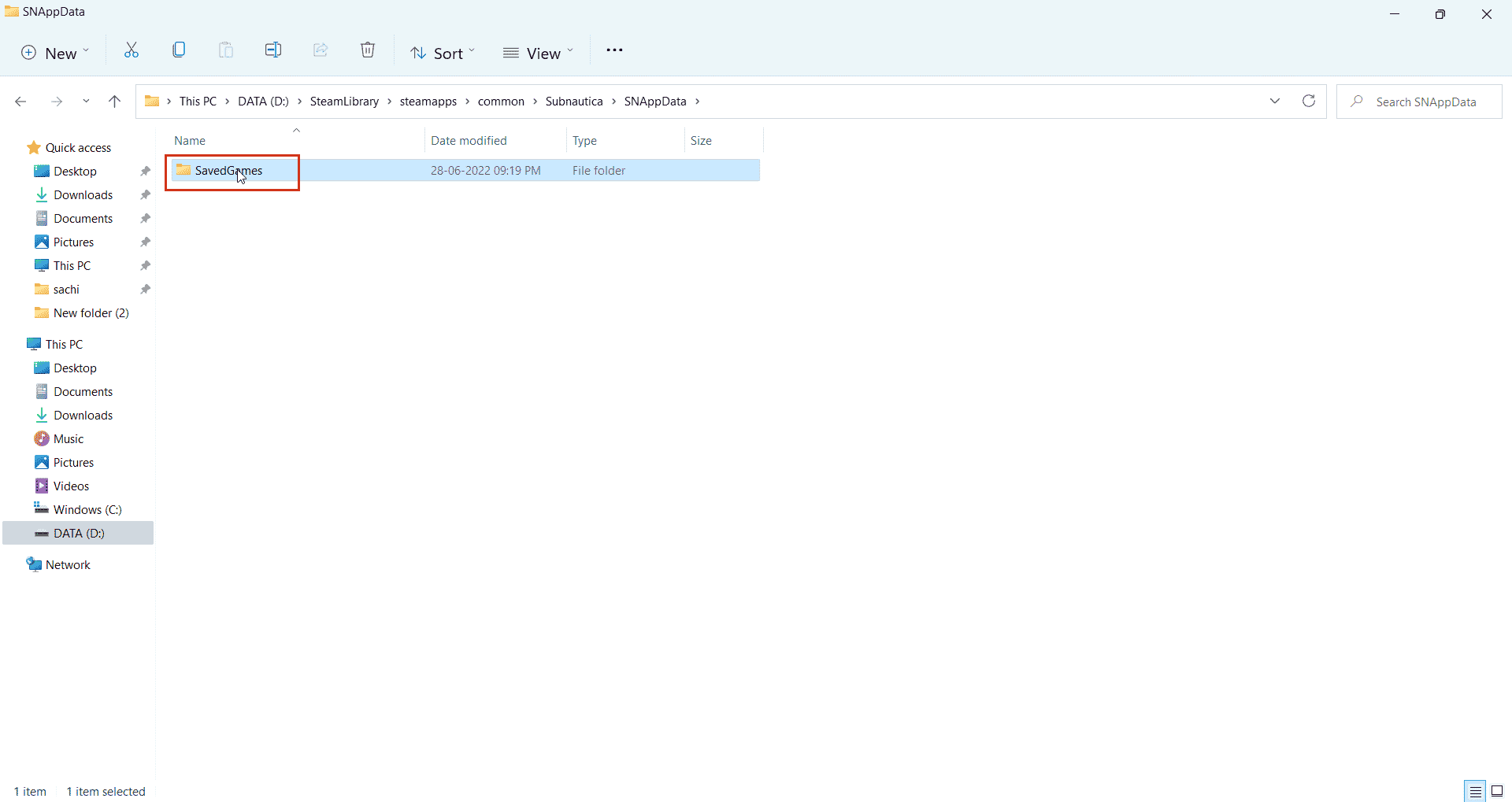
10. Nakonec smažte složku, abyste odstranili uložené herní soubory.
Nyní, když spustíte hru, parní mrak vezme pouze vaše prázdné ukládání, které účinně odstraní uložení parního mraku. Toto je jednoduchý, ale dobrý způsob, jak odstranit uložená data ve službě Steam.
Často kladené otázky (FAQ)
Q1. Existuje způsob, jak trvale zakázat ukládání do cloudu Steam?
Ans. Ukládání do cloudu Steam můžete trvale zakázat tak, že otevřete Steam a kliknete na možnost Steam v levém horním rohu a vyberete možnost Nastavení. Nyní na kartě Nastavení klikněte na kartu Cloud a zrušte zaškrtnutí políčka Povolit ukládání do cloudu.
Q2. Přináší odstranění cloudových souborů Steam později nějaké problémy?
Ans. Smazání uložených souborů Steam nepoškodí žádné herní soubory, v případě, že se něco pokazí, můžete vždy ověřit integritu hry v aplikaci Steam.
Q3. Mohu hrát na různých počítačích pomocí cloudu Steam?
Ans. Ano, pokud je zapnutá funkce cloud Steam.
***
Doufáme, že tento obsáhlý článek byl informativní a vy byste mohli vědět, jak zajistit, aby Steam odstranil cloudové ukládání. Pokud máte nějaké návrhy na vylepšení článku nebo pokud byste chtěli upozornit na nějaké chyby, neváhejte je napsat do sekce komentářů níže, děkujeme.
