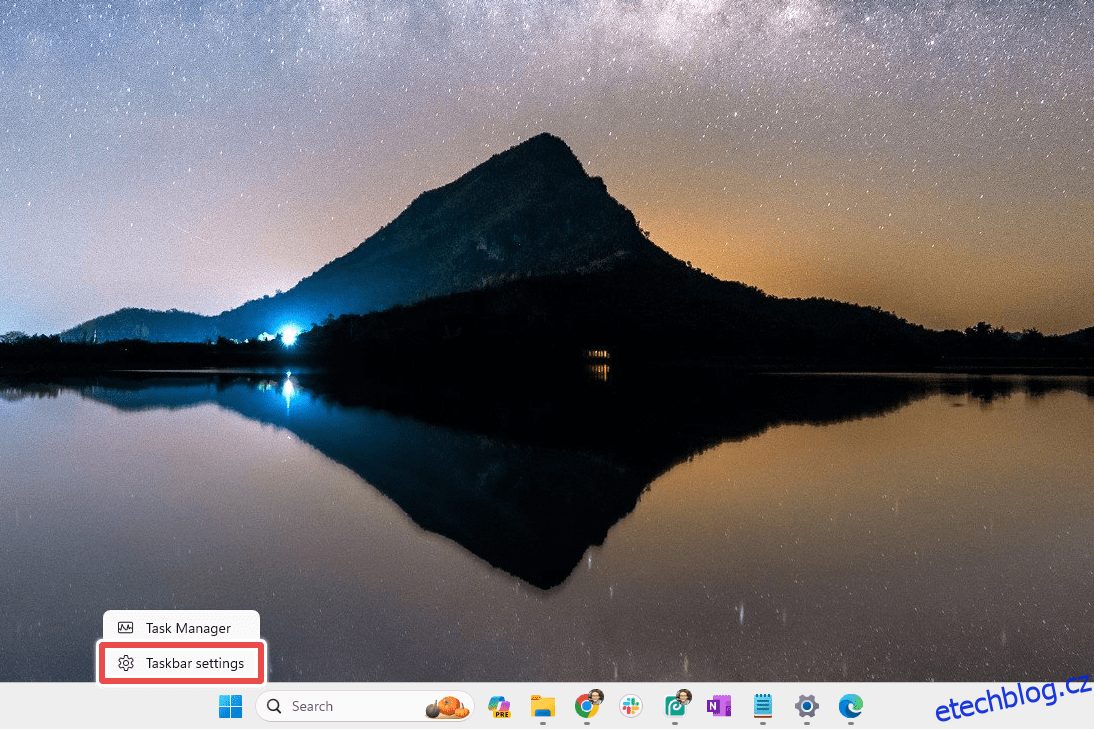Pojďme prozkoumat tuto příručku, abychom pochopili, jak deaktivovat Copilot v systému Windows 11.
Pokud jste povolili Microsoft Copilot, můžete jej spustit pomocí zkratky WIN+C nebo odkazu na hlavním panelu. Je to vestavěný nástroj AI společnosti Microsoft ve Windows 11.
Microsoft Copilot otevře se jako panel na straně obrazovky. Dá se použít pro všechny druhy věcí, od využití Bing Chatu pro živé konverzace po generování obrázků pomocí AI, získávání živých odpovědí z webu a ladění nastavení Windows 11.
I když by někdo mohl říci, že Copilot je jedním ze způsobů, jak je Windows 11 lepší než Windows 10 (jsem na tom já!), ne všichni tento názor sdílíme. Pokud vás to nezajímá, jistě vás potěší, že Microsoft docela usnadnil deaktivaci Copilota ve Windows 11. Ve skutečnosti existuje více způsobů, jak to udělat. Pojďme to zjistit!
Table of Contents
Z hlavního panelu
Ve výchozím nastavení se Copilot zobrazuje na hlavním panelu Windows. Existuje jako vícebarevná ikona vedle tlačítka Start. Navrhuji, abyste Copilota tímto způsobem vypnuli, protože je to jednodušší než všechny ostatní metody popsané níže.
Zde je návod, jak deaktivovat Copilot v systému Windows 11 z hlavního panelu:
Krok 1: Klepněte pravým tlačítkem myši na prázdnou oblast hlavního panelu a vyberte Nastavení hlavního panelu.
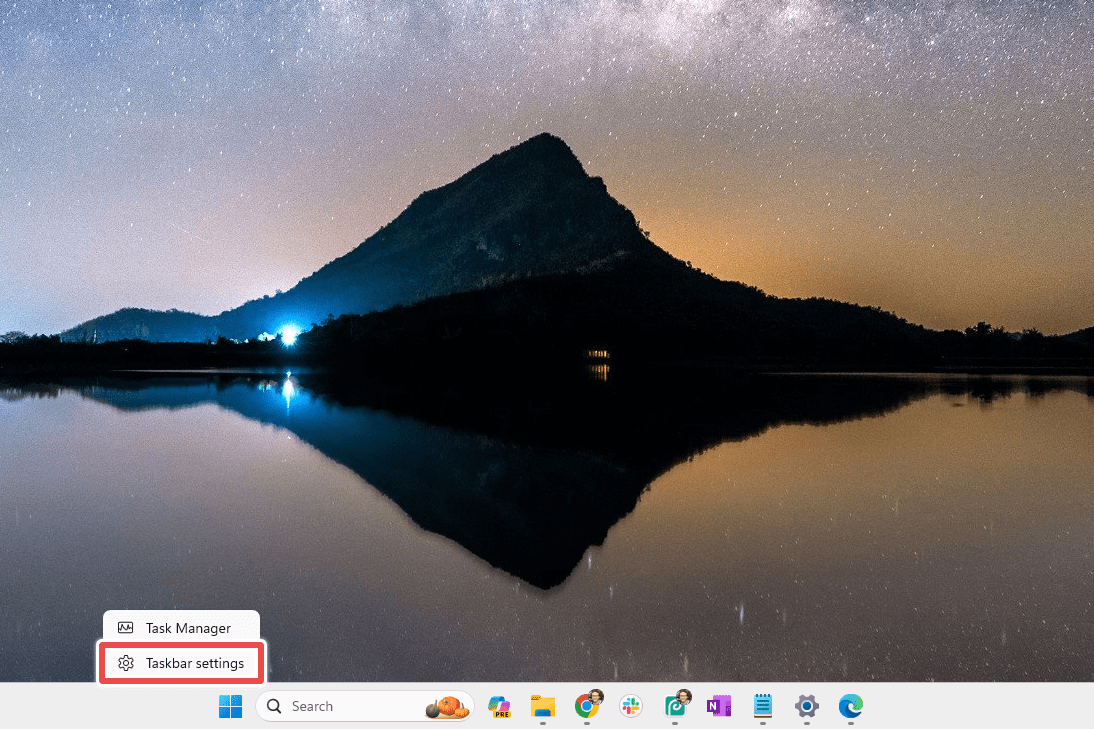
Krok 2: Najděte oblast položek hlavního panelu v horní části Nastavení.
💡Tip: Při přizpůsobení hlavního panelu Windows 11 můžete dělat spoustu dalších věcí, jako je úprava zarovnání hlavního panelu a automatické skrytí hlavního panelu.
Krok 3: Vedle Copilota stiskněte přepínač tak, aby se zobrazoval Vypnuto.

Poznámka: Nevidíte Copilota? Pokud jste již nějakou dobu neaktualizovali Windows 11, nebudete mít Copilot; pravděpodobně máte místo toho samostatný nástroj Bing Chat. Pokud ano, na hlavním panelu hned vedle vyhledávacího pole je modré B. Chcete-li jej odstranit, postupujte podle výše uvedených kroků, ale změňte možnost Hledat na možnost Skrýt nebo pouze ikonu Hledat.
Z Nastavení
Tato metoda je podobná té, kterou jsem právě vysvětlil výše. Ale místo toho, abychom procházeli zástupcem na hlavním panelu, otevřeme přímo Nastavení.
Krok 1: Otevřete Nastavení, buď pomocí zkratky WIN+i, nebo vyhledáním v nabídce Start. Můžete dokonce říct Copilotovi, aby otevřel Nastavení. (To se mi líbí – používání Copilota k samovypínání je zvláštně zábavné!)
Krok 2: Vyberte Přizpůsobení na levé straně Nastavení a poté na hlavním panelu zprava.
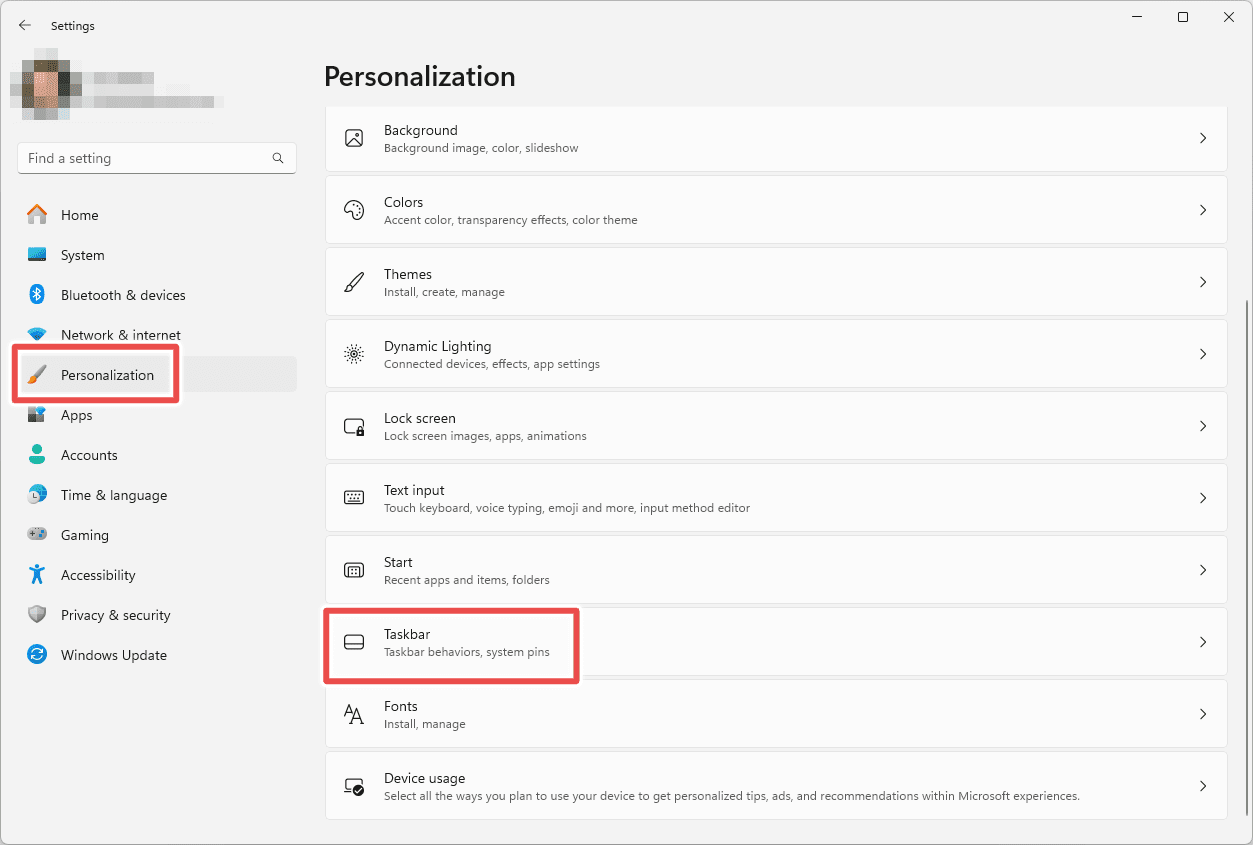
Krok 3: Vypněte Copilota stisknutím tlačítka napravo od něj.

Z registru
Většině lidí tuto metodu nedoporučuji, protože úprava registru Windows je potenciálně nebezpečná. To znamená, že pokud nemůžete Copilota odebrat prostřednictvím nastavení hlavního panelu, hackování registru je jistě další nejlepší možností.
Postupujte přesně podle těchto kroků a nebudete se mít čeho obávat:
Krok 1: Otevřete Editor registru. Nejrychlejší způsob je vyhledat jej z nabídky Start.
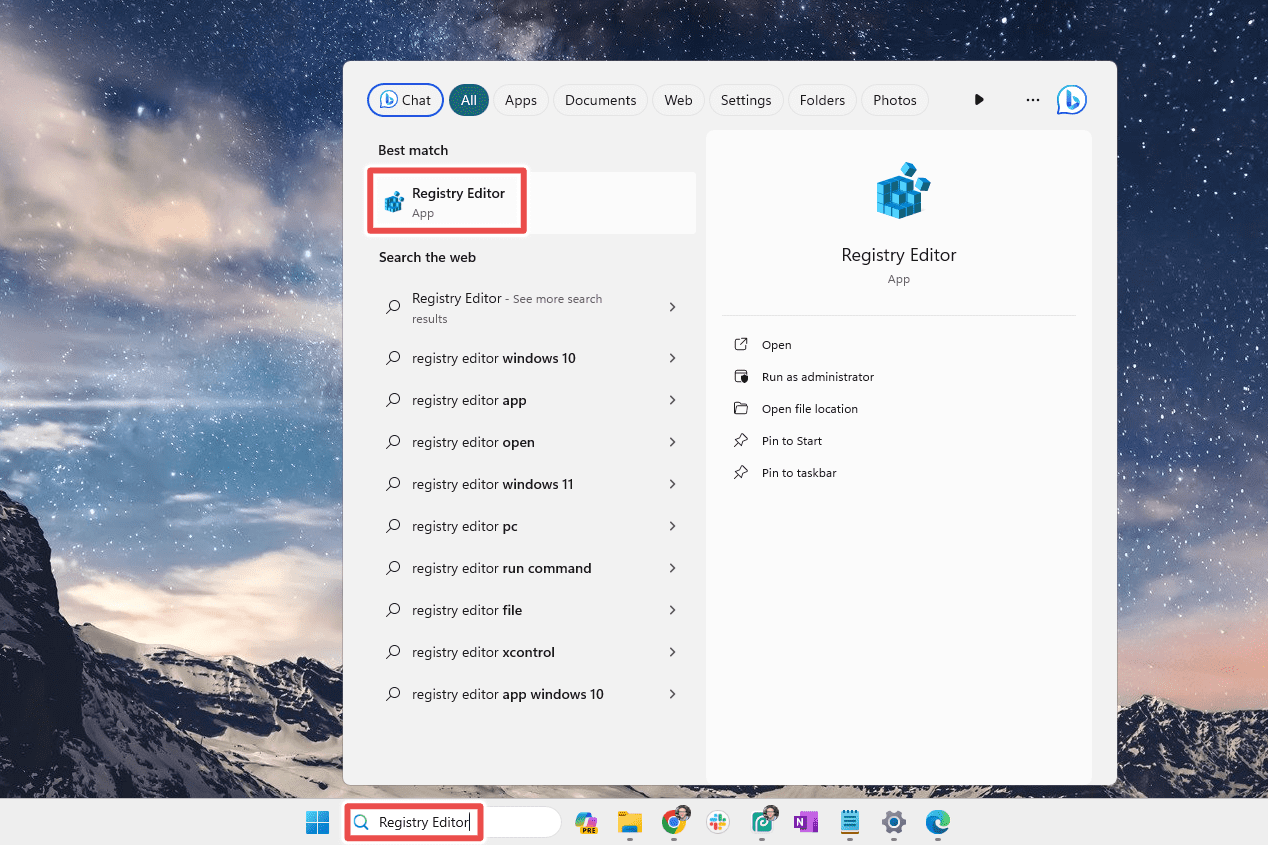
Důležité: Před pokračováním důrazně doporučuji zálohovat registr. Možnosti naleznete v nabídce Soubor > Exportovat. Pokud se něco stane, když zde pracujete, budete moci obnovit zálohu a vrátit zpět provedené změny.
Krok 2: V Editoru registru přejděte na následující klíč/složku. Můžete to udělat ručně tak, že budete otevírat každou klávesu, dokud ji nenajdete, ale zdá se mi jednodušší změnit cestu v horní části programu (tj. vymazat to, co tam je, vložit tuto cestu a stisknout Enter).
HKEY_CURRENT_USER\Software\Policies\Microsoft\Windows
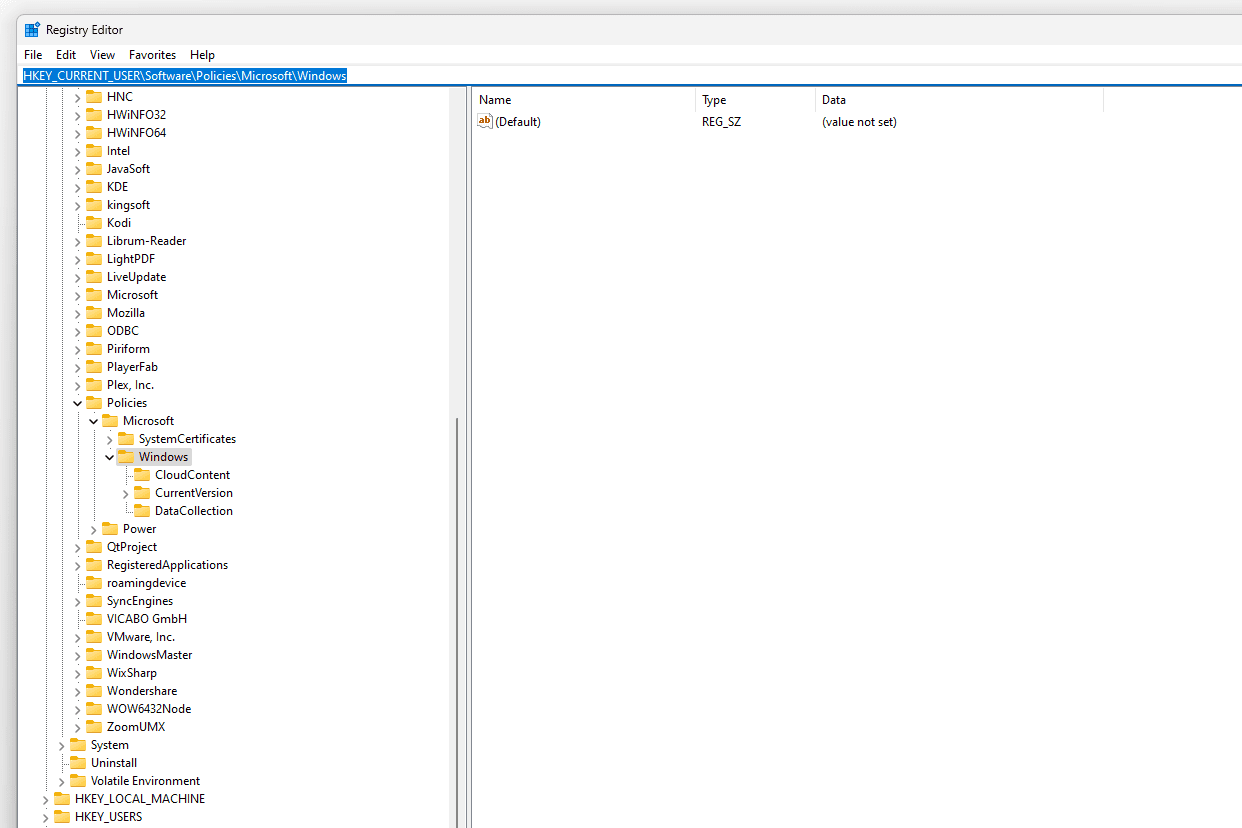
Krok 3: V levém podokně se všemi uvedenými klíči klikněte pravým tlačítkem na Windows a přejděte na Nový > Klíč.
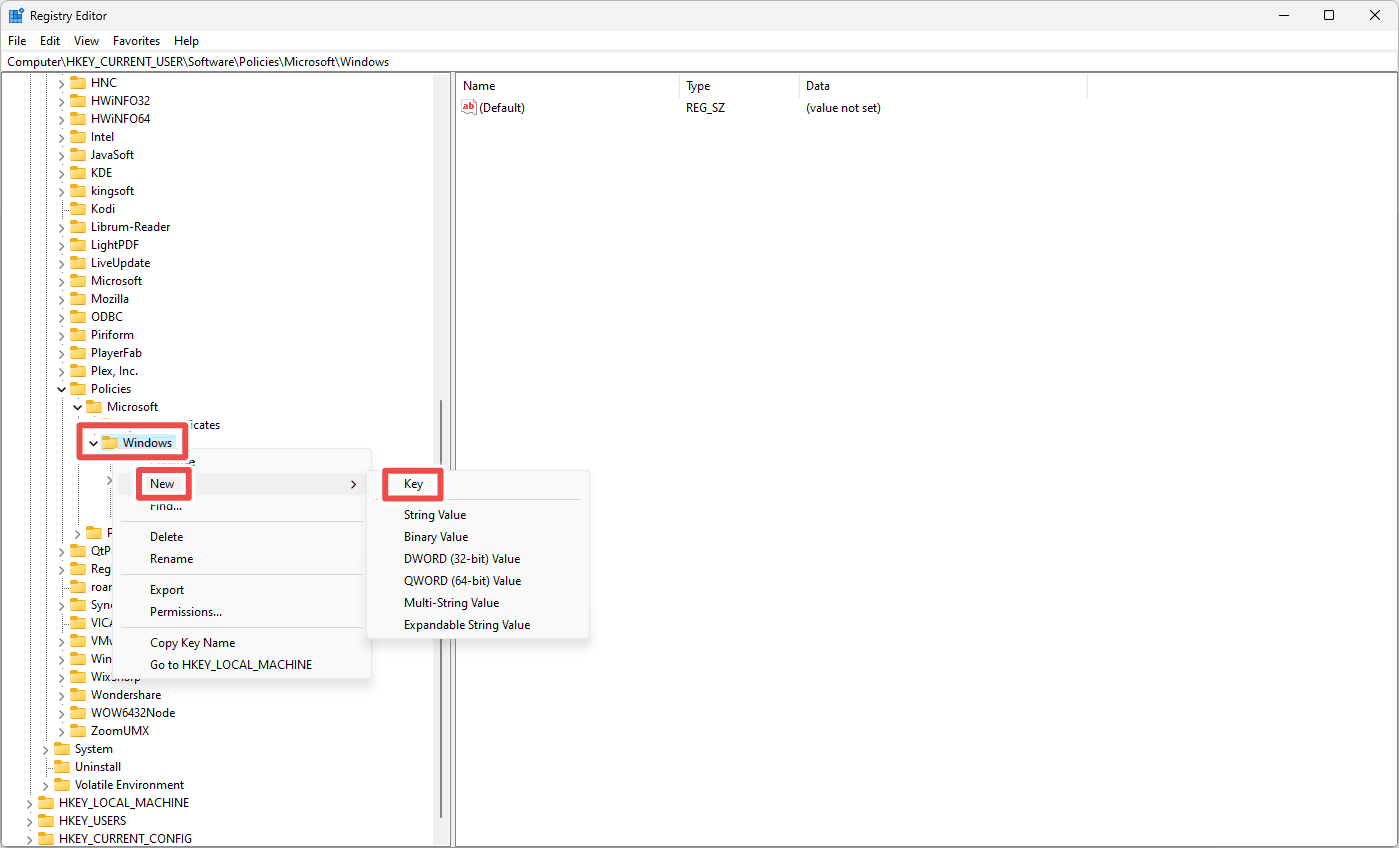
Krok 4: Pojmenujte nový klíč WindowsCopilot (mezi slovy není mezera).
Krok 5: Klepněte pravým tlačítkem myši na WindowsCopilot a přejděte na Nový > Hodnota DWORD (32bitová).
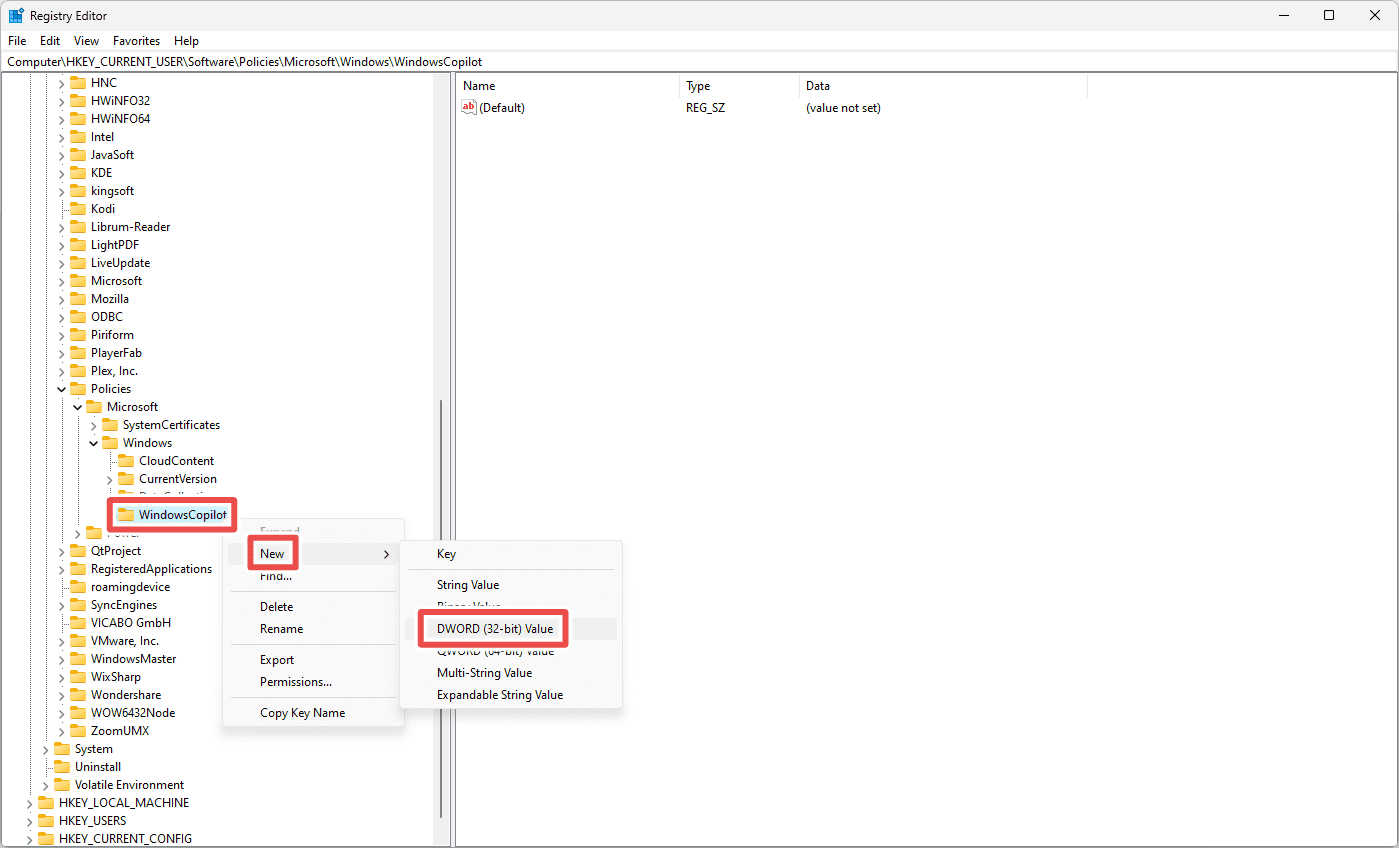
Krok 6: Zadejte toto jako název nové hodnoty:
TurnOffWindowsCopilot
Krok 7: Poklepáním na TurnOffWindowsCopilot jej otevřete, poté změňte jeho hodnotu na 1 a stiskněte OK.
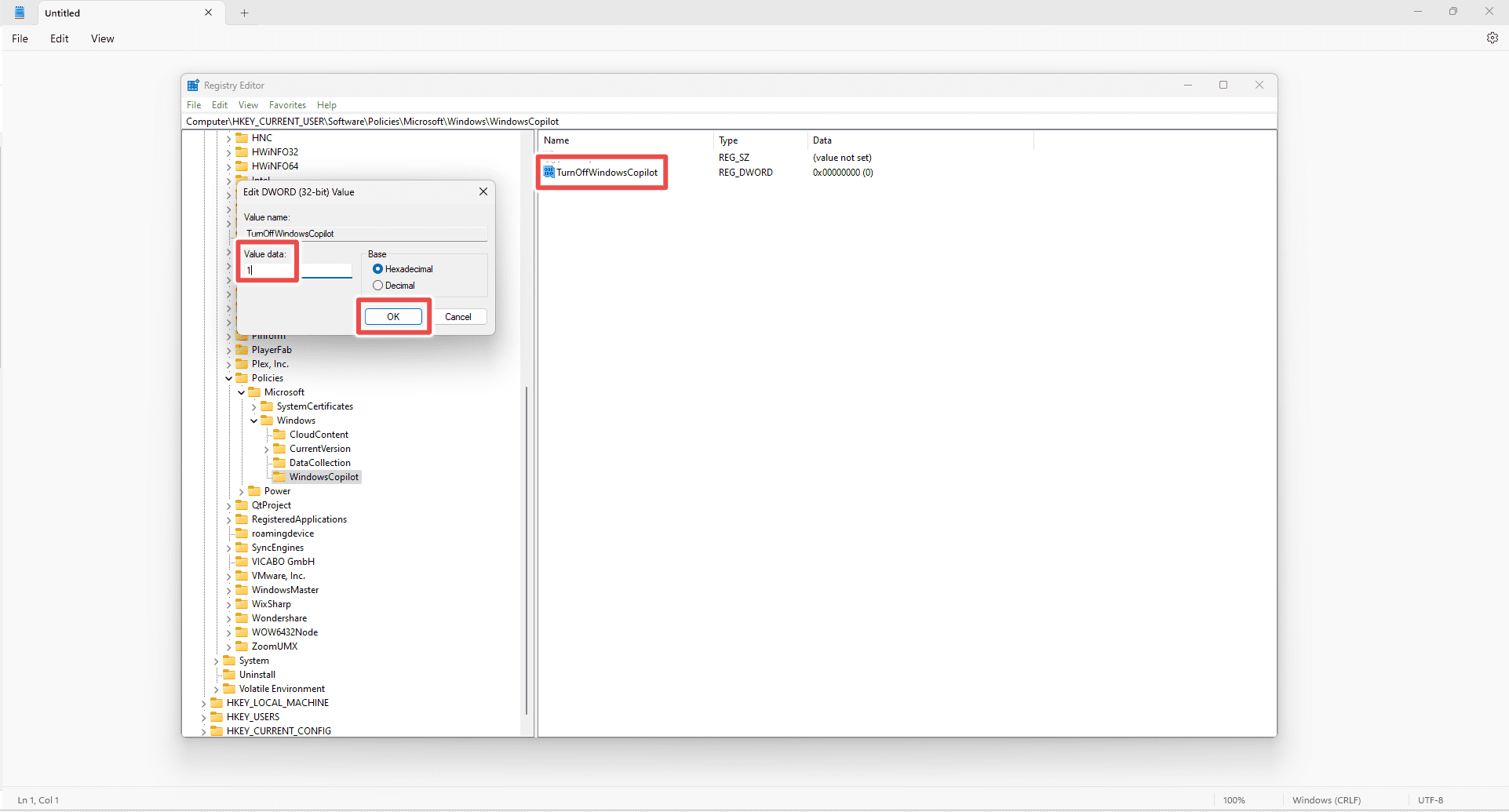
Krok 8: Restartujte počítač a deaktivujte Windows 11 Copilot.
Pokud byste někdy chtěli Copilota získat zpět, jednoduše smažte klíč nebo hodnotu, kterou jste vytvořili během těchto kroků.
Ze zásad skupiny
Dalším způsobem, jak vypnout Copilota ve Windows 11, je pomocí Editoru zásad skupiny. Tato metoda funguje pouze v případě, že používáte Windows 11 Pro. Je to asi tak jednoduché jako používání aplikace Nastavení (takže velmi snadné 😊).
Krok 1: Otevřete Start a zadejte Zásady skupiny a poté z výsledků vyberte Upravit zásady skupiny.
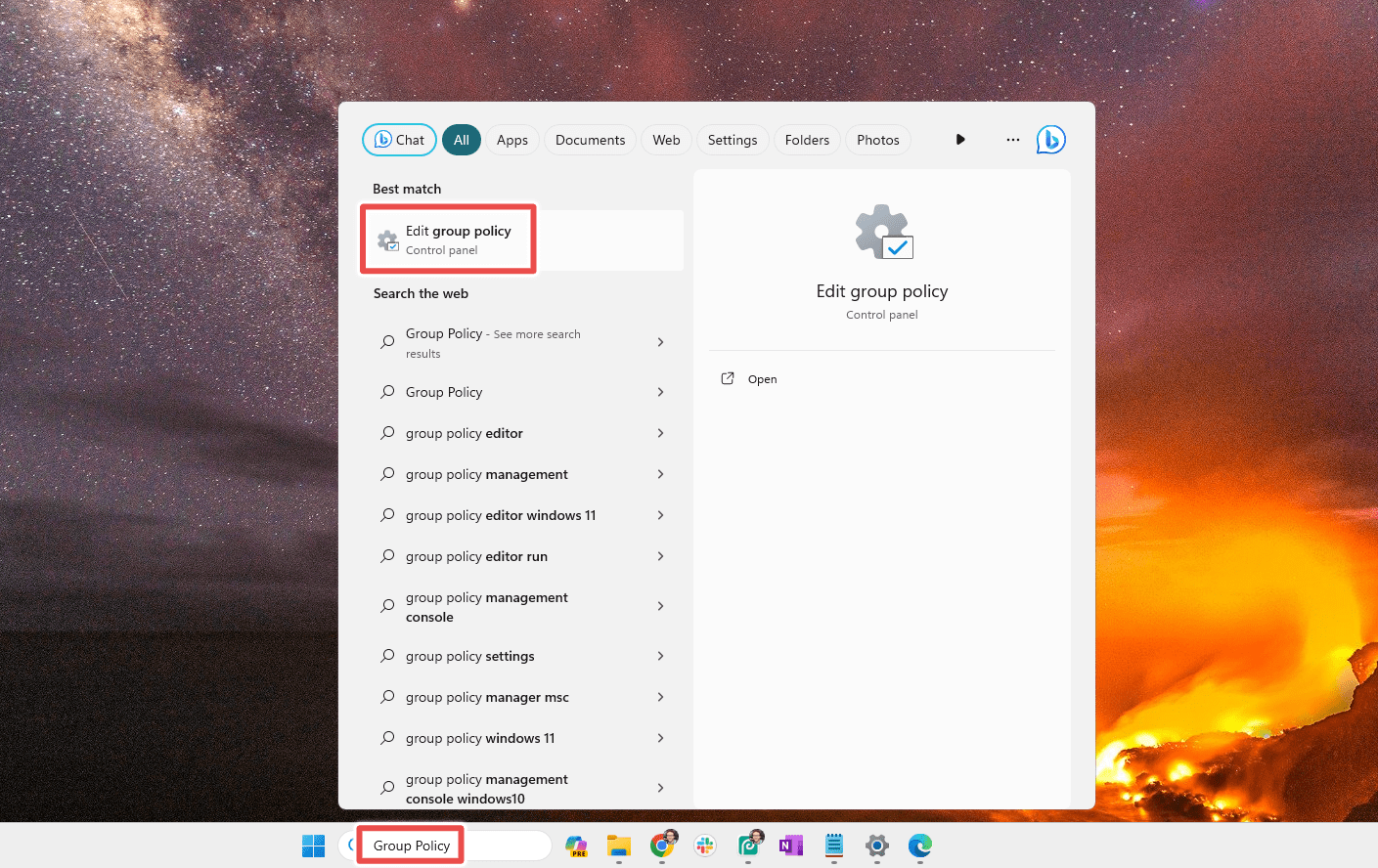
Krok 2: Pomocí složek nalevo přejděte do tohoto umístění v Editoru místních zásad skupiny:
User Configuration > Administrative Templates > Windows Components > Windows Copilot
Krok 3: Poklepejte na Vypnout Windows Copilot na pravé straně okna.
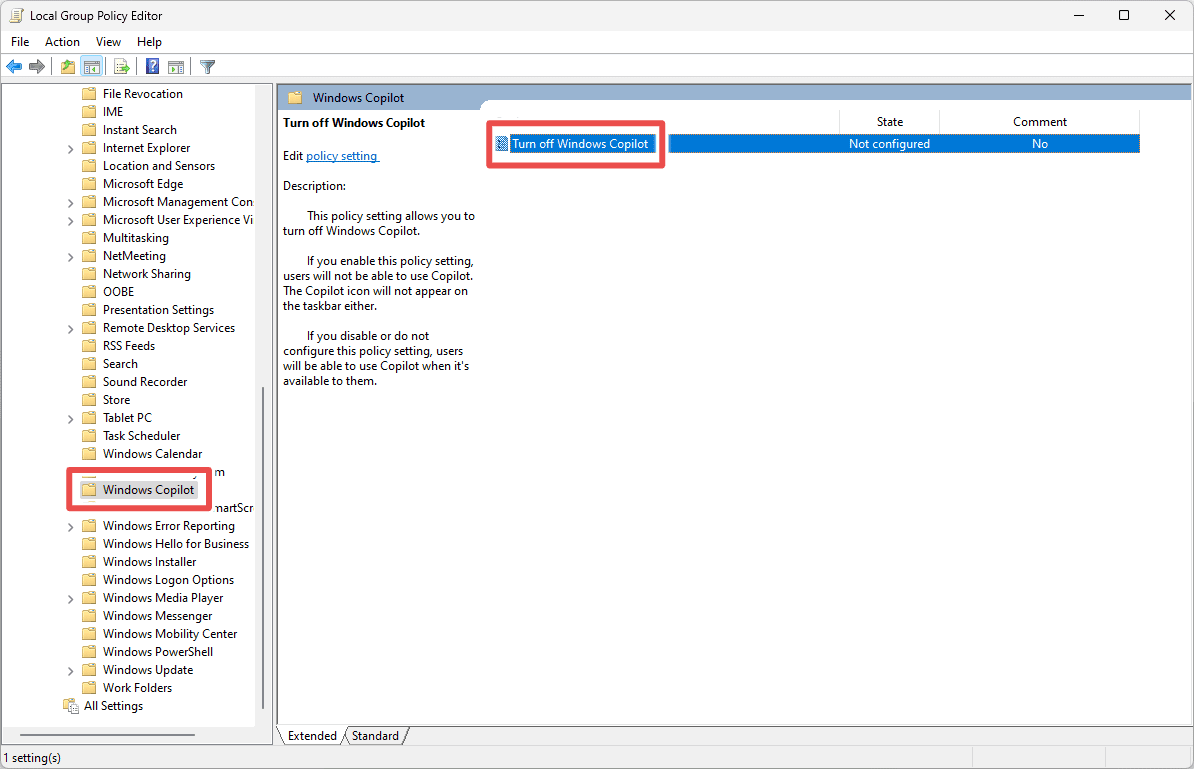
Krok 4: Chcete-li Copilota okamžitě deaktivovat, vyberte možnost Povoleno a poté OK. Pokud na hlavním panelu stále existuje, restartujte počítač, aby se změna projevila.
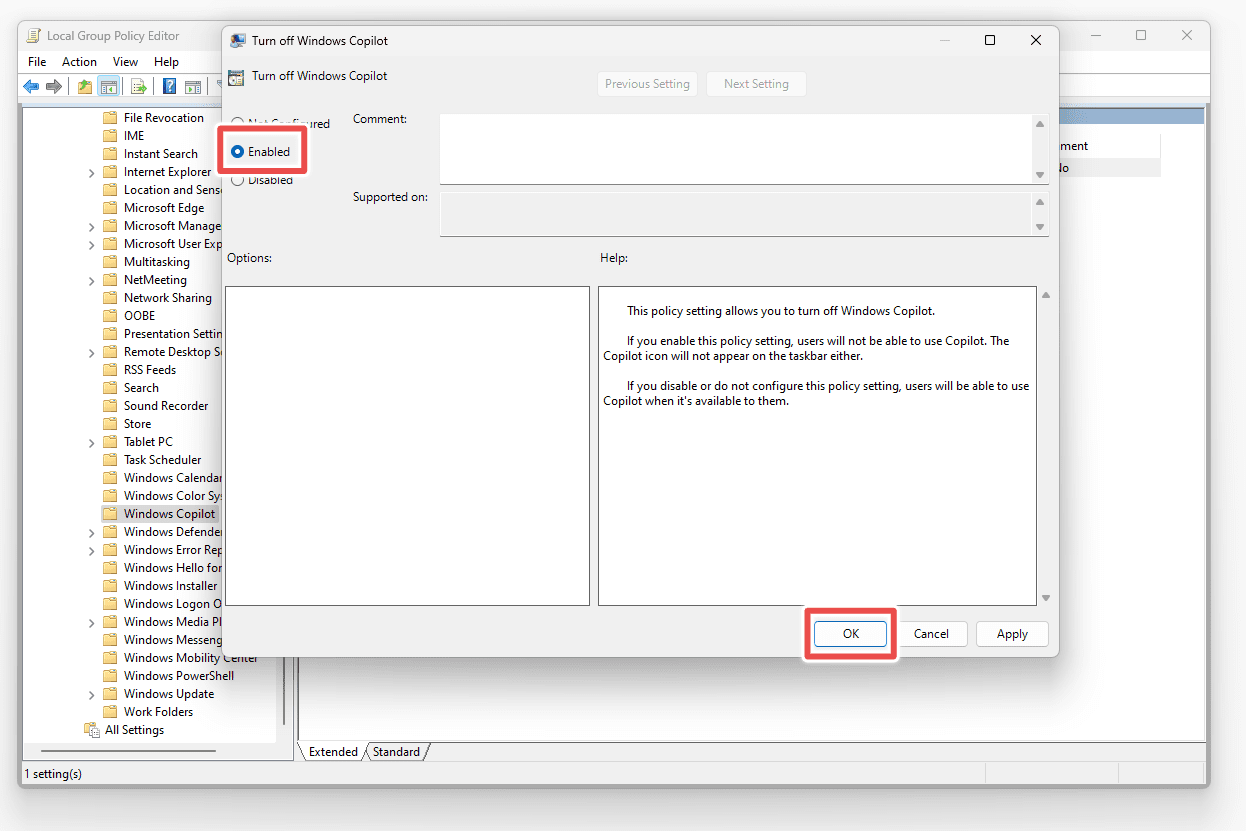
Od Edge
Copilot je také přístupný prostřednictvím prohlížeče Edge. Vypnutím Copilota z plochy Windows 11 se z Edge neodstraní, takže to musíte udělat ručně v nastavení Edge.
Pokud se vám toto tlačítko v rohu prohlížeče nelíbí a nechcete přecházet na specializovaný webový prohlížeč, abyste se Edge úplně vyhnuli, deaktivujte jej podle následujících kroků:
Krok 1: Otevřete Edge, stiskněte nabídku se třemi tečkami vpravo nahoře a vyberte Nastavení.
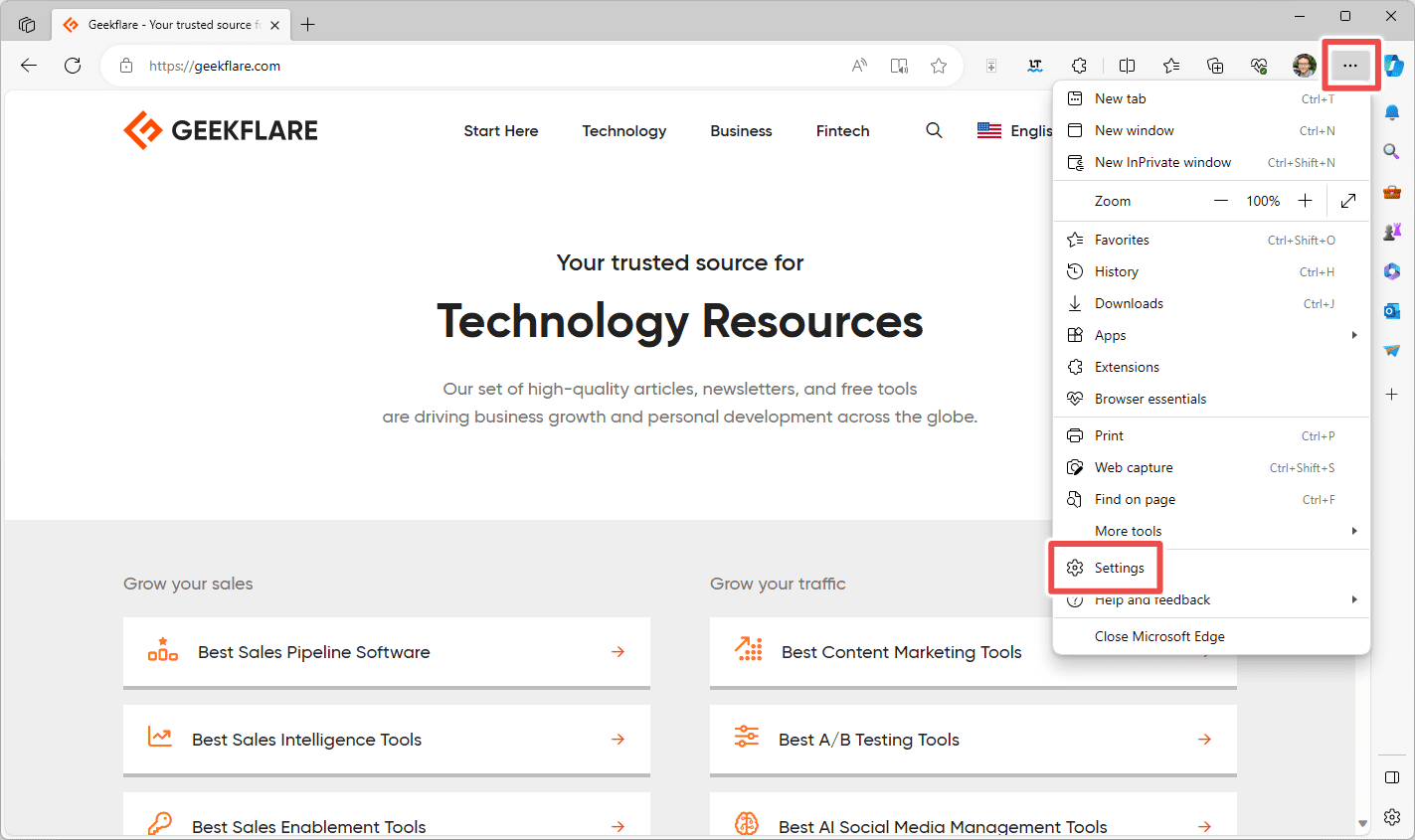
Krok 2: Zleva vyberte Postranní panel a zprava Copilot.
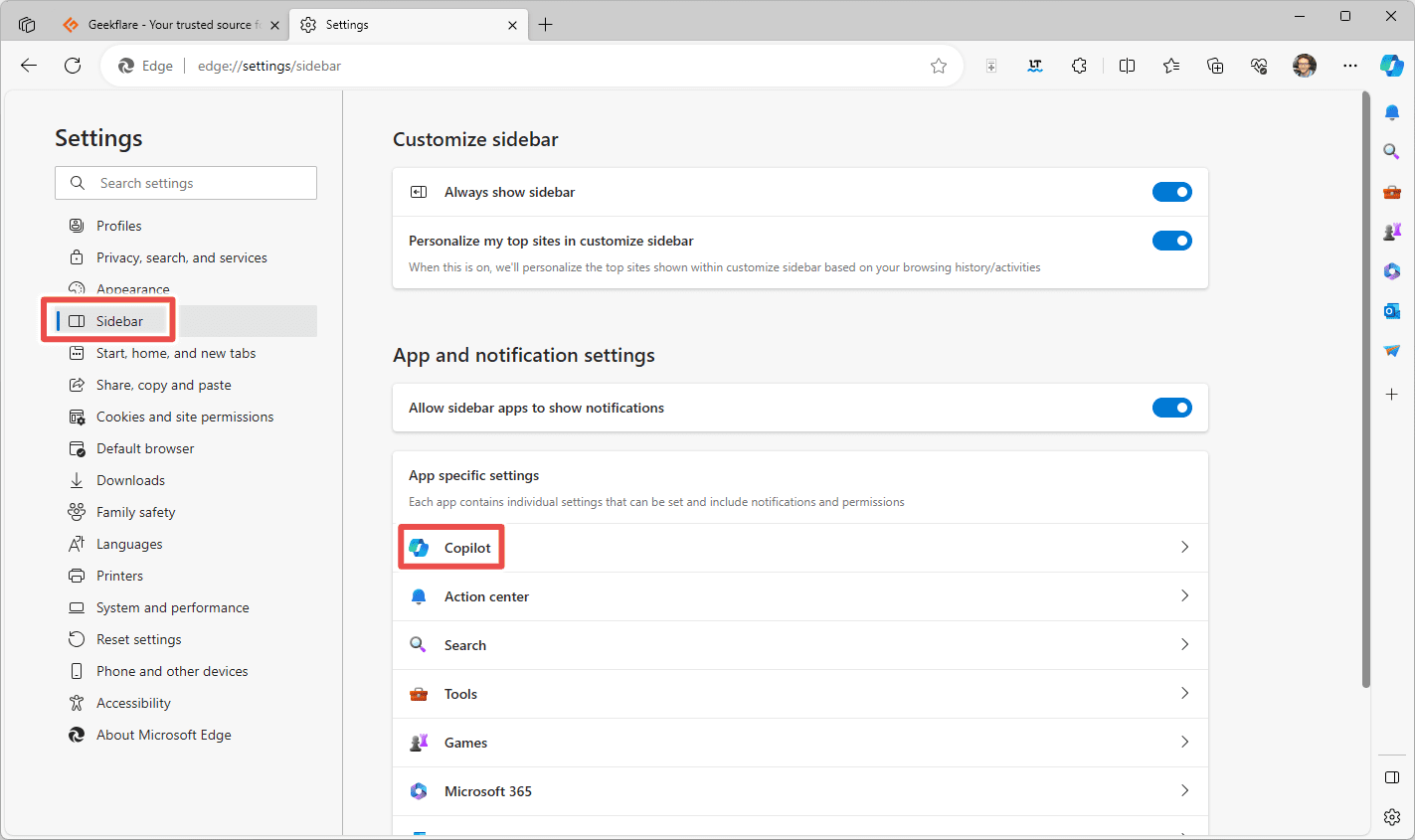
Krok 3: Chcete-li okamžitě odstranit tlačítko Copilot z Edge, vyberte přepínač vedle Zobrazit druhého pilota.
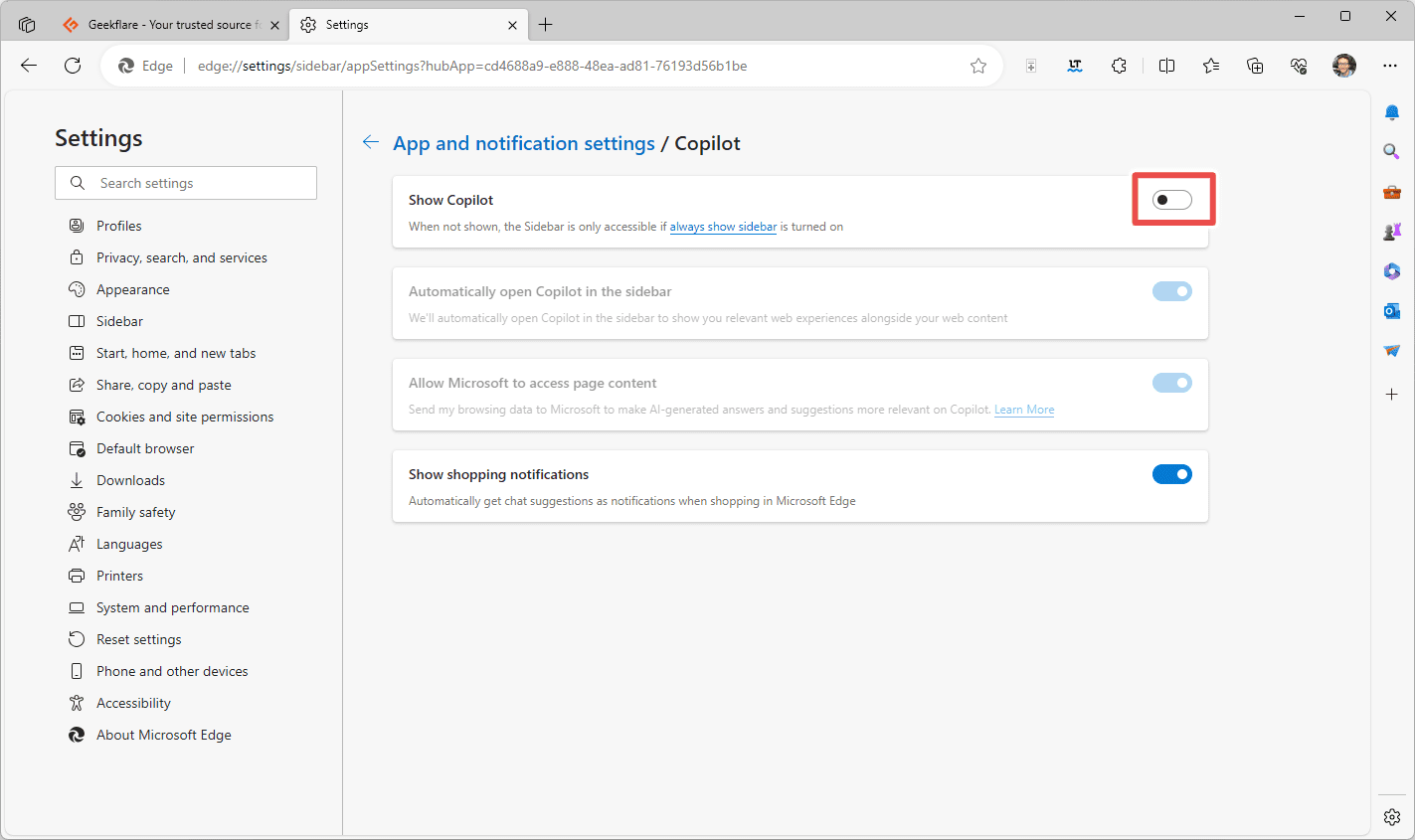
Mějte na paměti, že zatímco Bing Chat je integrován do Copilota, je k dispozici také jako zcela samostatný nástroj prostřednictvím webu Bing. Neexistuje způsob, jak zcela odstranit váš přístup k chatbotu na vašem PC, protože Bing Chat je přístupný z jakéhokoli webového prohlížeče.
Pokud se vám však nelíbí tlačítko Bing Chat v nabídce Start, je možné jej skrýt pomocí další úpravy registru. Chcete-li to provést, postupujte podle stejných kroků popsaných výše pro úpravu registru, ale použijte tuto cestu:
HKEY_CURRENT_USER\Software\Policies\Microsoft\Windows
Jakmile tam budete, vytvořte nový klíč s názvem Průzkumník (může již existovat, ale pro jistotu si jej zkontrolujte) a vytvořte v něm novou hodnotu s názvem DisableSearchBoxSuggestions. Dejte mu hodnotu 1 a potom restartujte počítač.
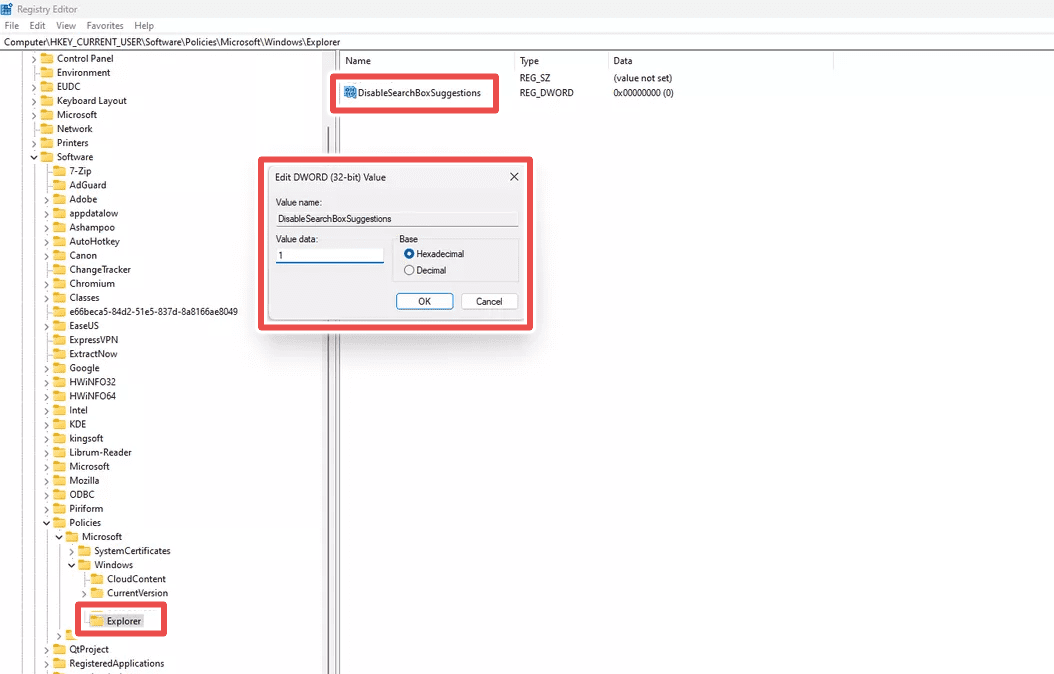
Copilot a Bing Chat jsou jen dva nástroje AI, které můžete použít ve Windows 11.
Závěrečné myšlenky
Nikomu nedoporučuji ani neodrazuji od deaktivace Copilota. Je to osobní volba. A osobně to tu a tam vlastně rád používám. Pokud nejste připraveni vytáhnout zástrčku, můžete vždy vypnout ikonu na hlavním panelu, jak je popsáno výše, takže nebude překážet, ale přesto ji můžete během okamžiku spustit pomocí zkratky WIN+C.
Dále se podívejte na tento seznam nejvýkonnějších nástrojů AI pro spoustu alternativ, které byste mohli preferovat – Google Bard je jedním z mých oblíbených.