Jedním z aspektů, které mohou uživatele Linuxu občas frustrovat, je hledání informací o systému. Konkrétněji to platí při snaze zjistit technické parametry počítače s operačním systémem Linux. Zatímco některá desktopová prostředí nabízejí způsoby, jak tyto informace zobrazit, existuje také řada aplikací třetích stran, které uživatelům s tímto úkolem pomáhají.
Pro nového uživatele, který se snaží zjistit, jaký procesor (CPU) má, jaký typ paměti RAM je nainstalován nebo jaký je model grafické karty, to může být poměrně matoucí. Proto se v tomto článku podíváme na různé metody, jak snadno získat specifikace vašeho počítače s Linuxem.
Neofetch a Screenfetch
Rychlým a efektivním způsobem, jak získat detailní informace o vašem Linuxovém počítači, je využití nástrojů pro „informace o systému“. Jedná se o programy pro příkazový řádek, které spuštěním jediného příkazu zobrazí podrobné údaje o vašem hardwaru a softwaru. Zjistíte tak typ CPU, množství RAM, verzi operačního systému, verzi jádra Linuxu, používaný shell terminálu a mnoho dalšího.
Abyste mohli tyto programy používat, je třeba je nejprve nainstalovat. Otevřete terminál a zadejte příslušné příkazy. Neofetch i Screenfetch jsou dostupné pro většinu linuxových distribucí. Hledejte je ve správci balíčků a určitě alespoň jeden z nich najdete.
Instalace
Ubuntu
sudo apt install neofetch
nebo
sudo apt install screenfetch
Debian
sudo apt-get install neofetch
nebo
sudo apt-get install screenfetch
Arch Linux
sudo pacman -S neofetch
nebo
sudo pacman -S screenfetch
Fedora
sudo dnf install neofetch
nebo
sudo dnf install screenfetch
OpenSUSE
sudo zypper install screenfetch
Zobrazení systémových informací pomocí Neofetch
Po instalaci spusťte Neofetch otevřením terminálu a zadáním příkazu:
neofetch
Po krátké chvíli se vám zobrazí výpis s detailními informacemi o vašem počítači, včetně CPU, GPU, RAM a dalších.
Zobrazení systémových informací pomocí Screenfetch
Screenfetch funguje podobně jako Neofetch, i když jeho výstup nemusí být vizuálně tak atraktivní. Pro zobrazení systémových informací otevřete terminál a zadejte příkaz:
screenfetch
Stejně jako u Neofetch, i Screenfetch potřebuje chvíli na shromáždění informací. Po dokončení vypíše podrobné specifikace vašeho Linuxového systému.
Získání systémových specifikací pomocí systémových nástrojů
Programy jako Neofetch a Screenfetch jsou velmi užitečné, ale nejsou jediným způsobem, jak získat podrobné informace o vašem počítači s Linuxem. Většina systémů Linux má totiž soubory, ke kterým má přístup každý uživatel a které obsahují systémové informace. V této části si ukážeme, jak tyto informace získat a uložit.
Začneme se zjištěním informací o procesoru (CPU). V terminálu spusťte příkaz:
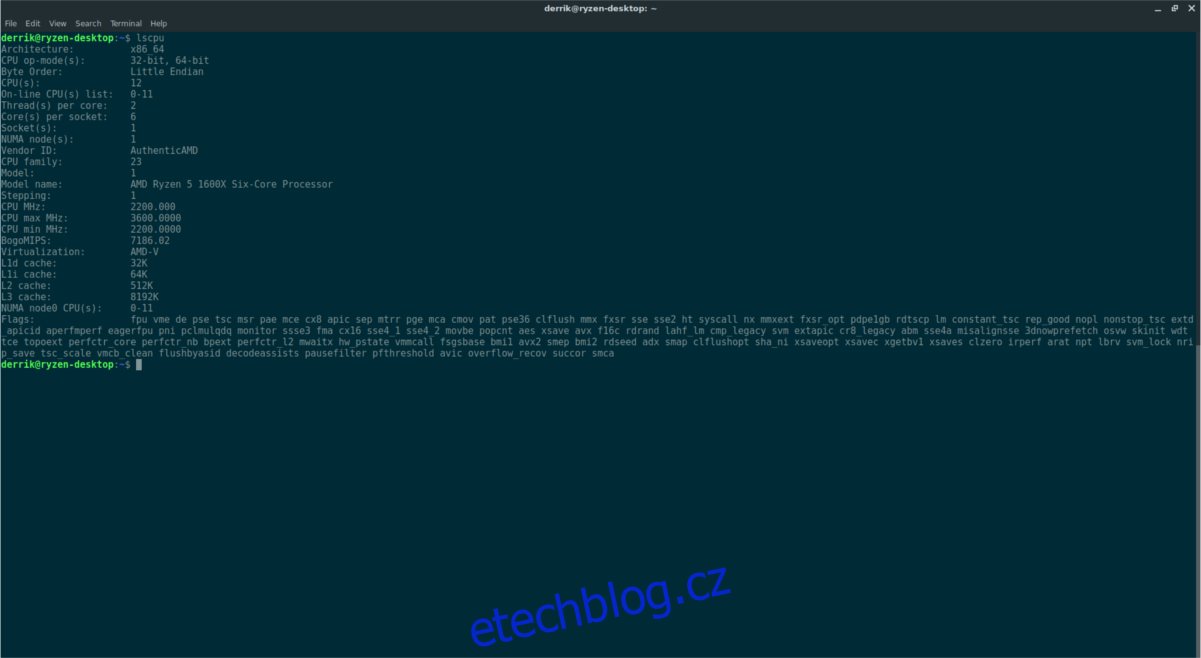
lscpu
Příkaz lscpu zobrazí veškeré potřebné informace o vašem CPU, včetně počtu jader, rychlosti, modelu procesoru a dalších. Chcete si tyto informace uložit pro pozdější použití? Zvažte přesměrování výstupu do souboru.
lscpu >> ~/cpu-info.txt
Dalším užitečným nástrojem je lshw, který dokáže zobrazit informace o vašem procesoru, ale i o mnoha dalších částech hardwaru. Stačí spustit lshw v terminálu a zobrazí se vám seznam informací.
Pokud chcete zobrazit informace pouze o určitém hardwaru, můžete použít parametr -class.
Například, pro zobrazení informací o paměti RAM spusťte:
sudo lshw -class memory
Potřebujete oddělit informace o úložištích (disky, SSD)? Žádný problém, použijte -class storage:
sudo lshw -class storage
Pro uložení kompletního výstupu lshw do textového souboru použijte:
sudo lshw -class classname >> /home/username/Desktop/lshw-classname-info.txt
nebo
sudo lshw >> /home/username/Desktop/lshw.txt
Informace o hardwaru se ale netýkají jen interních komponent, jako je CPU. Důležité jsou také informace o USB a PCI sběrnicích. K zobrazení informací o těchto sběrnicích slouží příkazy lsusb a lspci. Začněme s PCI.
Použití příkazu lspci je podobné jako u ostatních nástrojů. Pro zobrazení všech PCI zařízení připojených k vašemu počítači spusťte:
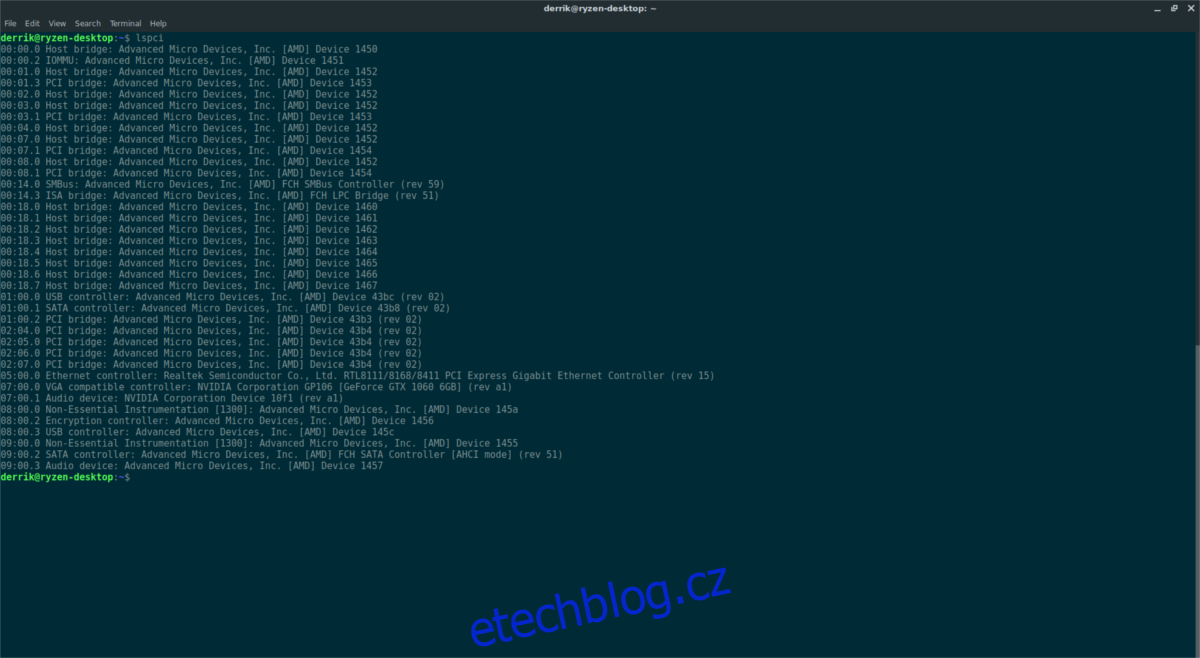
lspci
Výpis může být poměrně dlouhý, proto zvažte jeho zobrazení pomocí příkazu more.
lspci | more
Pro pohyb v seznamu použijte klávesu Enter.
Potřebujete zobrazit pouze konkrétní položku? Použijte grep. Například pro zobrazení pouze informací o grafické kartě Nvidia, spusťte:
lscpi | grep NVIDIA
Pro uložení výstupu do souboru použijte tento příkaz:
lspci >> ~/lspci-list.txt
A konečně, informace o USB zařízeních. Použití lsusb je velmi podobné příkazu lspci. Pro zobrazení všech USB zařízení spusťte:
lsusb
Pro pohodlnější prohlížení výpisu použijte more:
lsusb | more
Pro zobrazení pouze určitých USB zařízení použijte grep:
lsusb | grep "USB NAME"
Pro uložení do souboru použijte:
lsusb >> ~/lsusb-info.txt
Pokud preferujete grafický nástroj, můžete vyzkoušet například aplikaci Stacer.