Nová funkce nahrávání obrazovky v nástroji Výstřižky pro Windows 11
Společnost Microsoft konečně představuje nativní řešení pro nahrávání obrazovky přímo v systému Windows 11. Uživatelé se dosud museli spoléhat na nástroj Xbox Game Bar nebo na aplikace třetích stran. Avšak s nejnovější aktualizací nástroje Výstřižky (Snipping Tool) nyní můžete jednoduše zaznamenávat dění na obrazovce. Tato nová funkce byla uvolněna pro uživatele v kanálu Dev. Nicméně, nový nástroj lze instalovat i na stabilních verzích Windows 11 pomocí balíčku MSIXBundle, který naleznete níže. Pojďme se tedy podívat, jak si můžete v systému Windows 11 aktivovat nahrávání obrazovky prostřednictvím nástroje Výstřižky.
V tomto návodu vám krok za krokem ukážeme, jak nový nástroj Výstřižky nainstalovat do Windows 11. Pokud byste se chtěli vrátit ke starší verzi, i na to máme řešení.
Jak nainstalovat nový nástroj Výstřižky s funkcí záznamu obrazovky v systému Windows 11
Před samotnou instalací nového nástroje je důležité zmínit, že se jedná o ranou verzi s možnými chybami. Jedná se o první veřejnou verzi, určenou primárně pro vývojáře v kanálu Insider. Očekávejte tedy, že se mohou vyskytnout problémy. Nový nástroj Výstřižky může občas hlásit chyby nebo odmítnout spustit nahrávání. Aktuálně podporuje export do formátu MP4 (H.264) s omezením na 30 snímků za sekundu.
V současné verzi chybí možnosti pro nahrávání mikrofonu, zvuků zařízení, systémových zvuků, nebo přidání pohledu z webkamery. Jedná se o základní aplikaci, která by se měla v budoucnu zlepšovat. Jakmile budou dostupné další aktualizace, dáme vám vědět. Pokud chcete vyzkoušet nahrávání obrazovky pomocí nástroje Výstřižky, postupujte dle následujících instrukcí.
1. Nejprve si stáhněte nový nástroj Výstřižky kliknutím na tento odkaz. Balíček jsme prověřili pomocí služby VirusTotal a žádný z dodavatelů jej neoznačil za škodlivý, takže je bezpečný k použití.
2. Ujistěte se, že máte v Průzkumníku souborů Windows 11 zobrazeny přípony souborů. To provedete tak, že v horní liště nabídek kliknete na možnost Zobrazit -> Zobrazit -> Přípony názvů souborů.
3. Přejmenujte stažený soubor tak, aby jeho přípona byla .msixbundle.
4. Po přejmenování stažený soubor dvakrát klikněte. Spustí se instalační program, který detekuje předchozí verzi nástroje a nabídne aktualizaci.
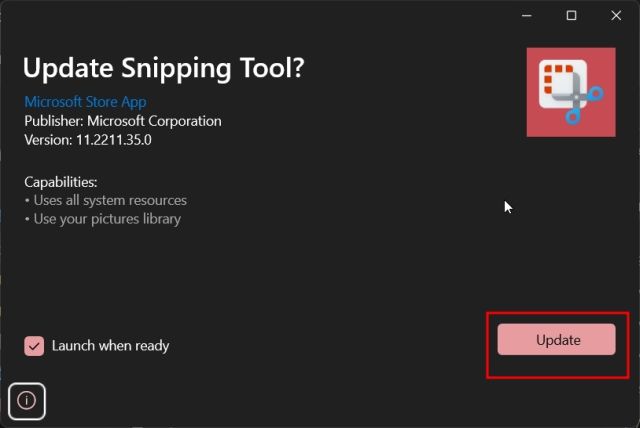
5. Klikněte na „Aktualizovat“ a nový nástroj Výstřižky s funkcí nahrávání obrazovky se nainstaluje do vašeho počítače.
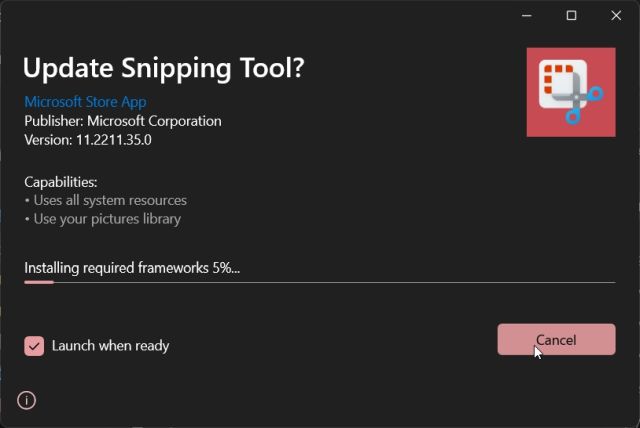
6. Po instalaci nástroj spusťte. V nastavení nástroje zjistíte, že číslo verze je 11.2211.35.0.
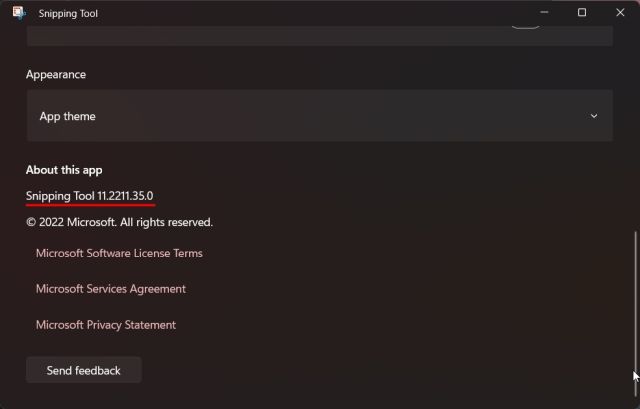
7. Pro záznam obrazovky přejděte na záložku „Záznam“ a klikněte na tlačítko „Nový“.
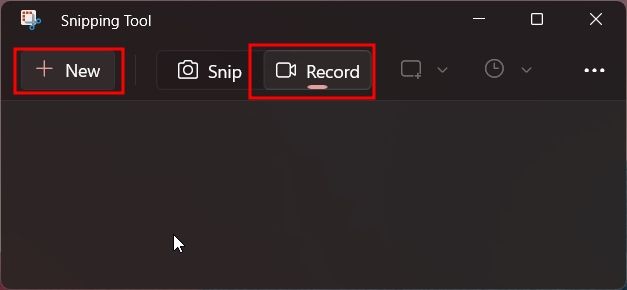
7. Vyberte oblast obrazovky, kterou chcete nahrávat. Následně se objeví odpočet tří sekund. Poté stiskněte „Start“, čímž zahájíte nahrávání.
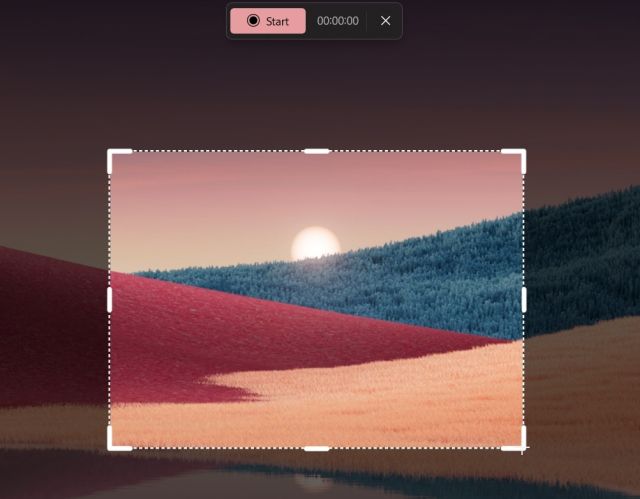
8. Nahrávání zastavíte kliknutím na „Stop“ v horní části obrazovky. Nahrávku můžete také smazat pomocí ikony koše.
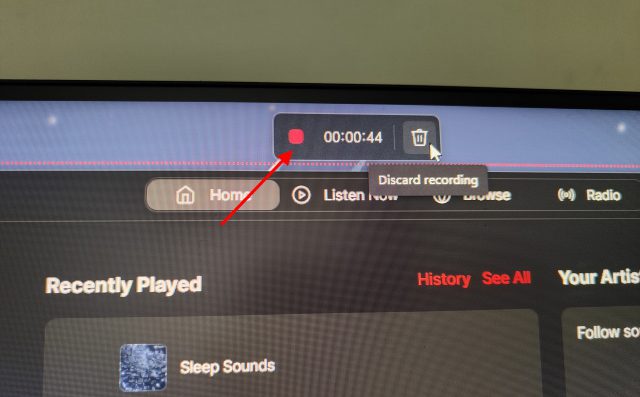
9. Nástroj Výstřižky se znovu otevře. Může se objevit chyba o neplatné cestě k souboru, kterou můžete ignorovat. Klikněte na tlačítko „Uložit“ v pravém horním rohu a záznam si uložte do preferované lokace.
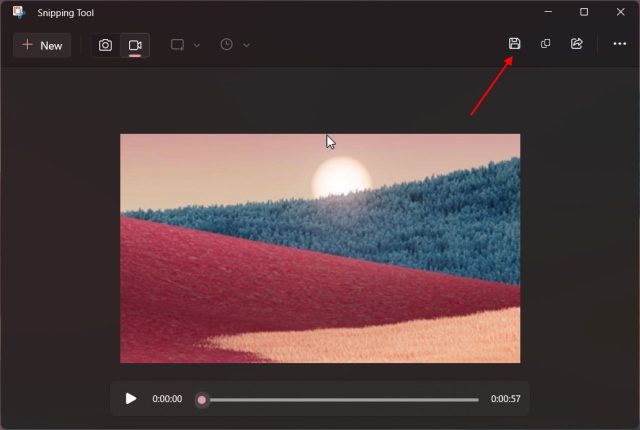
10. Nyní můžete video přehrát nebo sdílet z Průzkumníku souborů.
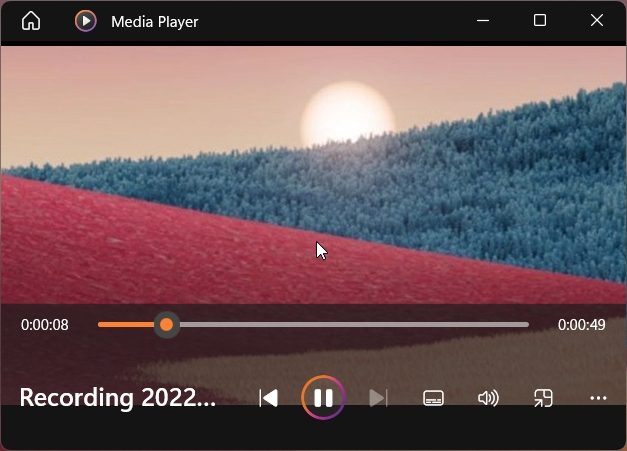
Jak odinstalovat nejnovější verzi nástroje Výstřižky a vrátit se ke starší verzi
1. Otevřete nabídku Start a klikněte pravým tlačítkem myši na „Nástroj pro vystřihování“. Z kontextové nabídky vyberte „Nastavení aplikace“.
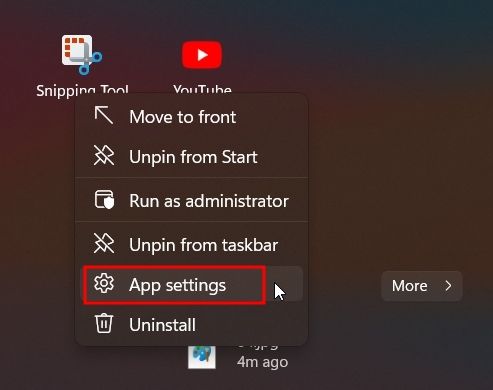
2. Přejděte dolů a klikněte na „Odinstalovat“. Tím se nástroj Výstřižky z vašeho systému odstraní.
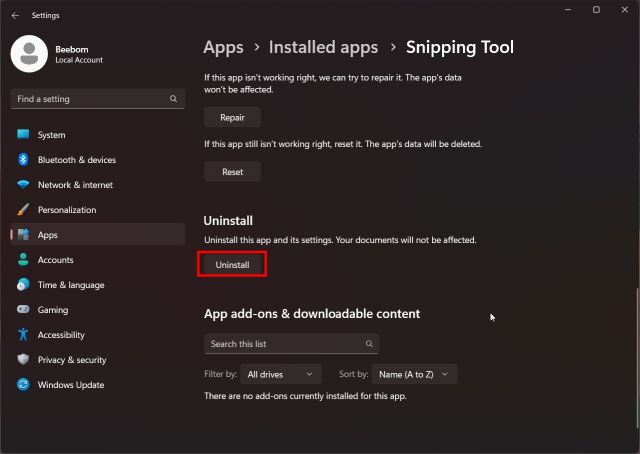
3. Následně otevřete Microsoft Store a vyhledejte „Snipping Tool“. Můžete také kliknout zde a otevřít záznam aplikace v Microsoft Store přímo.
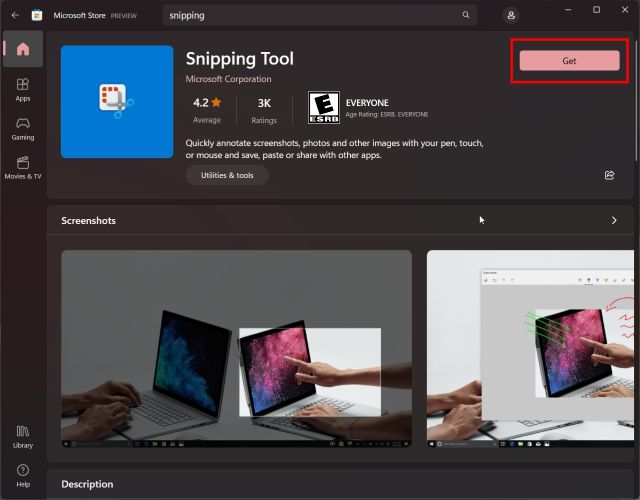
4. Nainstalujte si stabilní verzi nástroje Výstřižky z obchodu. Získáte tak starší verzi, bez funkce nahrávání obrazovky.
Toto jsou kroky, které musíte provést, abyste si nainstalovali nový nástroj Výstřižky a nahrávali obrazovku na počítačích se systémem Windows 11. Během našeho krátkého testování se zdá, že funkce nahrávání obrazovky je stále ve vývoji a není zcela připravená pro běžné použití. Je možné, že se v budoucnu dočkáme plně funkčního a bohatého nástroje. Mezitím si můžete vyzkoušet některé z nejlepších rozšíření pro záznam obrazovky pro prohlížeč Chrome. Podívejte se také na náš seznam alternativ k nástroji Výstřižky pro rok 2022. Pokud máte dotazy, neváhejte se zeptat v komentářích.