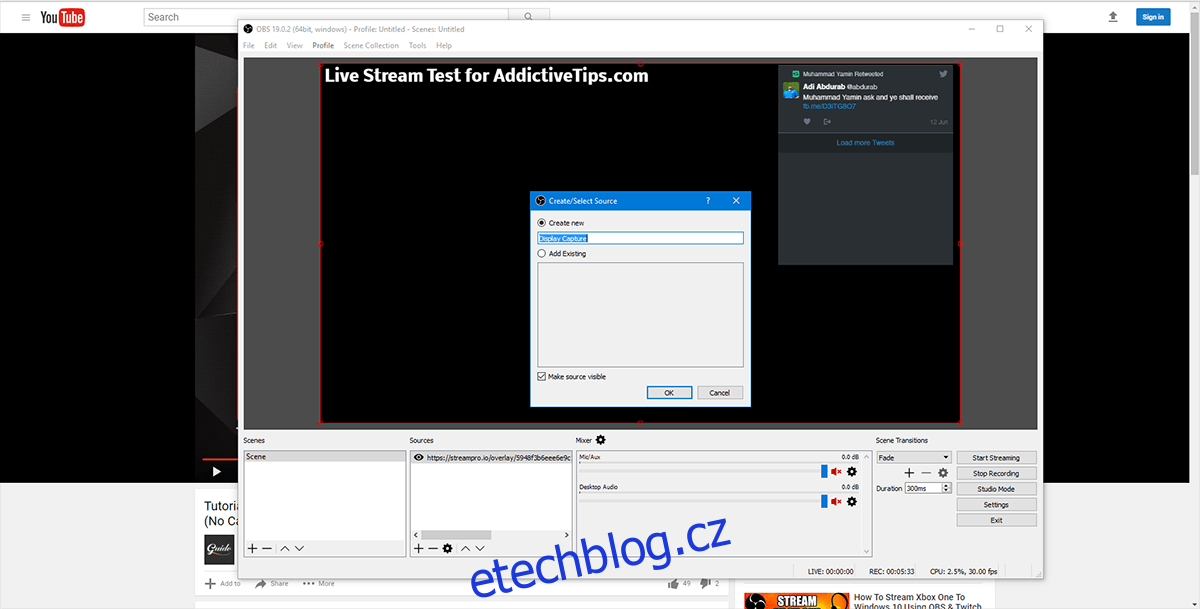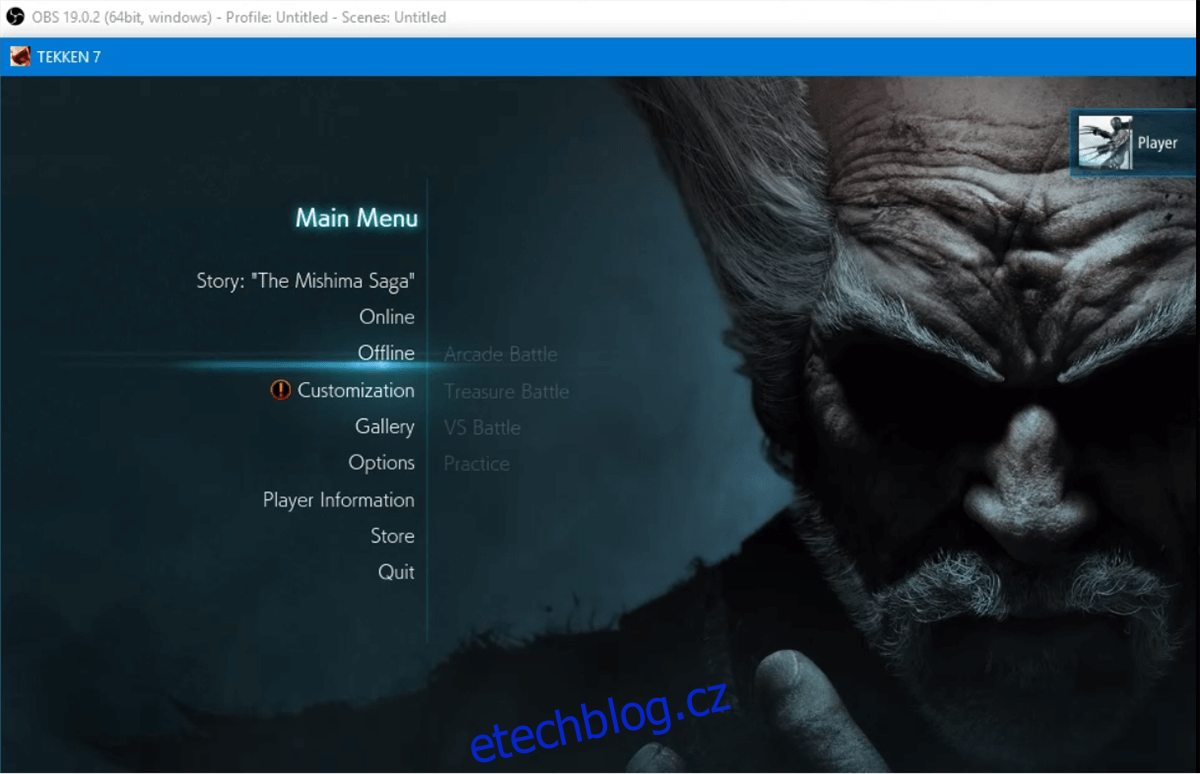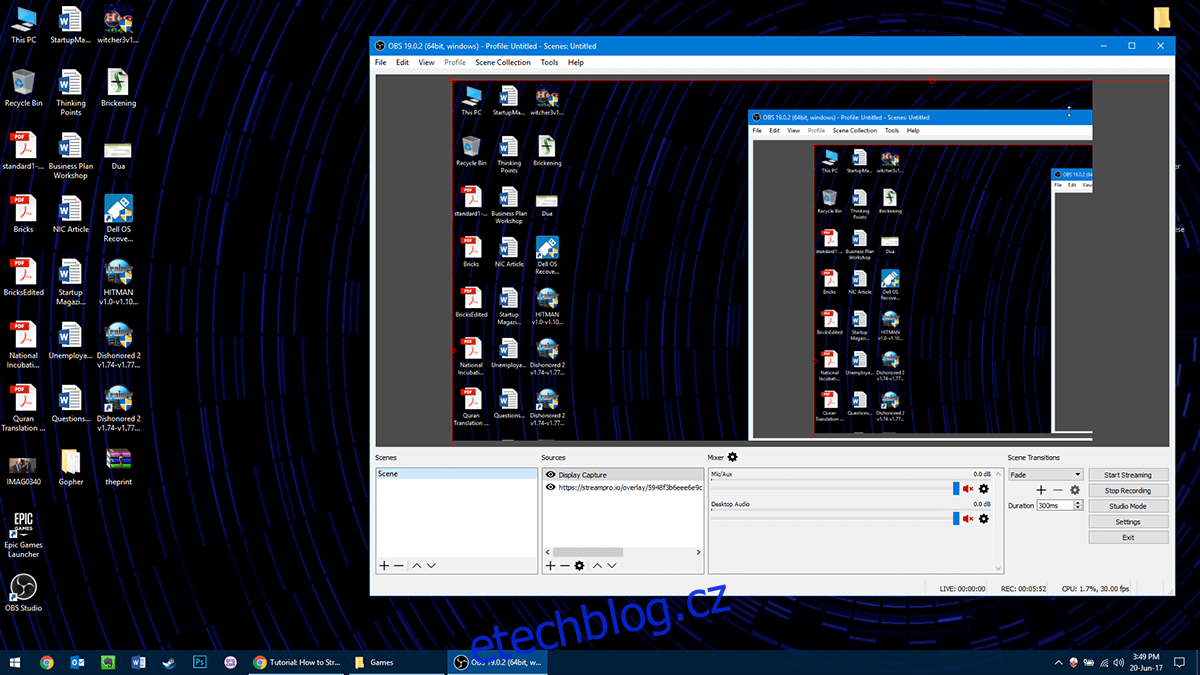Herní vysílání, neboli živé streamování, získává na oblibě. Hráči chtějí sdílet své herní zážitky s ostatními. Tento trend, který započal na herních kanálech YouTube, se proměnil v plnohodnotné streamování celého průběhu hraní. Dříve bylo zapotřebí specializovaného hardwaru, jako jsou záznamová zařízení, pro plynulé streamování. Dnes to již není nutné. Nyní můžeme živě streamovat jakoukoliv hru na Windows 10, na libovolný kanál, s použitím dostupného hardwaru a vhodného softwaru.
Možnosti živého streamování her na Windows 10
S aktualizací Windows 10 Creators Update získáte přístup k hernímu panelu (Win + G), který umožňuje streamování přímo z tohoto prostředí. Jedno omezení však existuje: streamovat můžete pouze na Mixer.com. Přestože se jedná o rostoucí platformu, není tak populární jako Twitch nebo YouTube Live. Pokud vám Mixer vyhovuje, níže naleznete postup, jak na něm streamovat.
Spusťte hru. Stiskněte Win + G pro vyvolání herního panelu a klikněte na ikonu pro vysílání.
Po krátké načítací obrazovce se vám zobrazí možnosti pro zapojení webové kamery a mikrofonu (můžete vybrat specializované zařízení). Zvolte si, kam je chcete umístit během streamu. Zaškrtněte prvky, které chcete aktivovat pro stream, a zrušte zaškrtnutí těch, které nepotřebujete. Pak už jste téměř připraveni ke streamování.
Před zahájením streamování nezapomeňte navštívit Mixer.com a propojit ho se svým účtem Microsoft Live. Také se přihlaste do aplikace Xbox. Po propojení obou účtů je vše poměrně jednoduché.
Streamování na Twitch
Streamování na Twitch je odlišné od výše popsaného postupu, avšak je téměř stejně jednoduché, jako použití gamebaru. Zde je seznam toho, co budete potřebovat:
1. Vytvořte si účet na Twitch.com.
2. Stáhněte si zdarma OBS Studio.
3. Propojte svůj Twitch účet s StreamPro.io (volitelné).
Krok 3 je volitelný, ale užitečný, pokud chcete používat překryvy, jako jsou počítadla odběratelů, náhled z kamery, textové překryvy, apod.
Nastavení OBS Studio
Při prvním spuštění se objeví okno automatické konfigurace. Zde vyberte službu, kterou chcete používat. Pokud zvolíte Twitch, systém vyžádá vaše streamovací ID, které najdete na Twitch Dashboard v nastavení streamovacího klíče.
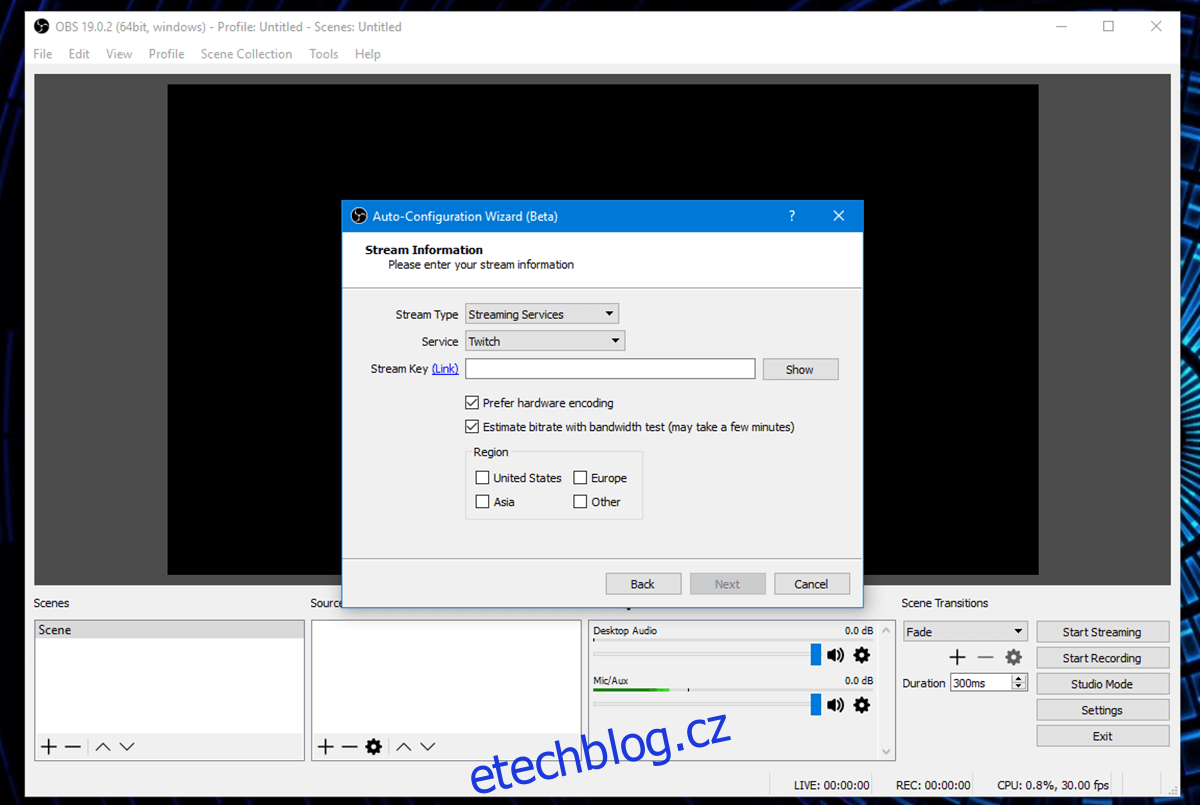
Toto je tajný klíč, který nikomu nesdělujte, protože by mohl streamovat obsah přes váš účet.
V sekci ‚Zdroje‘ klikněte na tlačítko ‚+‘ a zvolte ‚Záznam obrazovky‘, pokud chcete streamovat celou plochu, nebo ‚Záznam hry‘, pokud chcete zachytit pouze hru. Vpravo najdete tlačítko „Spustit stream“. Po kliknutí na něj začnete streamovat.
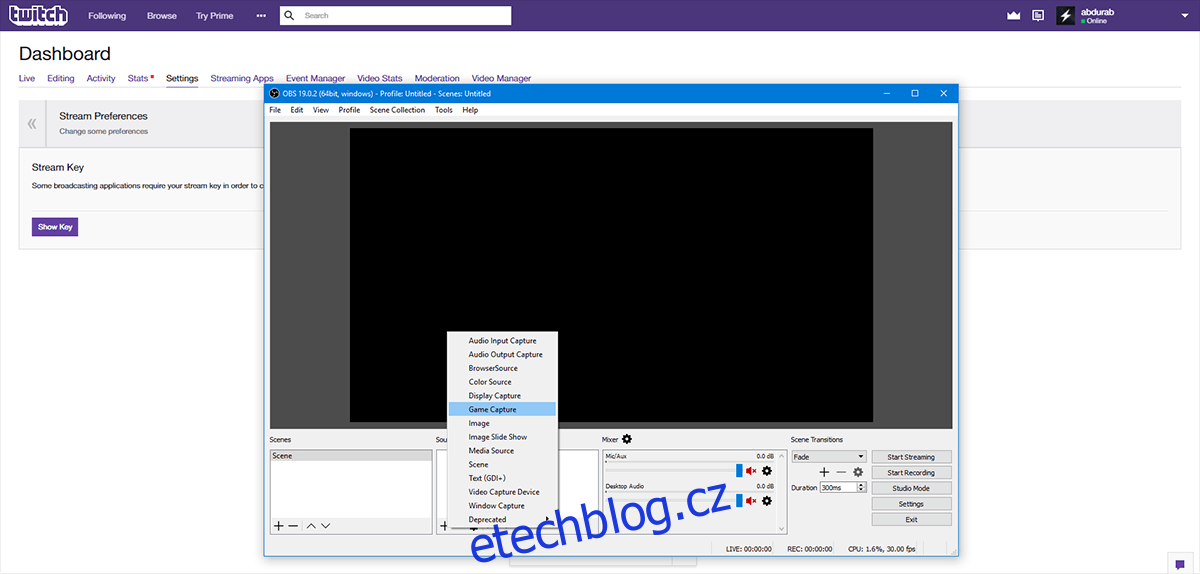
StreamPro.io
StreamPro.io je volitelný nástroj pro tvorbu překryvů pro vaše streamy. Po navštívení StreamPro.io ho propojte se svým účtem Twitch. Zde můžete ovládat různé aspekty streamu, včetně darů a statistik.
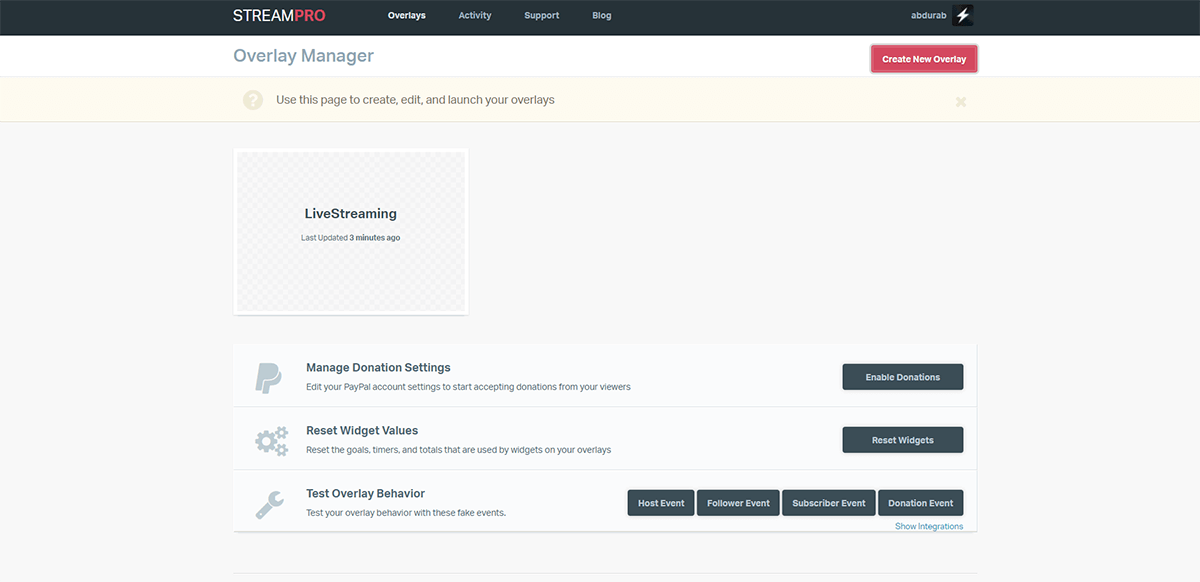
Klikněte na ‚Vytvořit nový překryv‘, pojmenujte ho, zvolte jeho velikost a spusťte. Zobrazí se zelená plocha, kde se objeví váš stream. Můžete přidat text, obrázek (např. logo kanálu) nebo si vybrat z přednastavených motivů a widgetů. Po dokončení klikněte na ‚Uložit změny a ukončit‘.
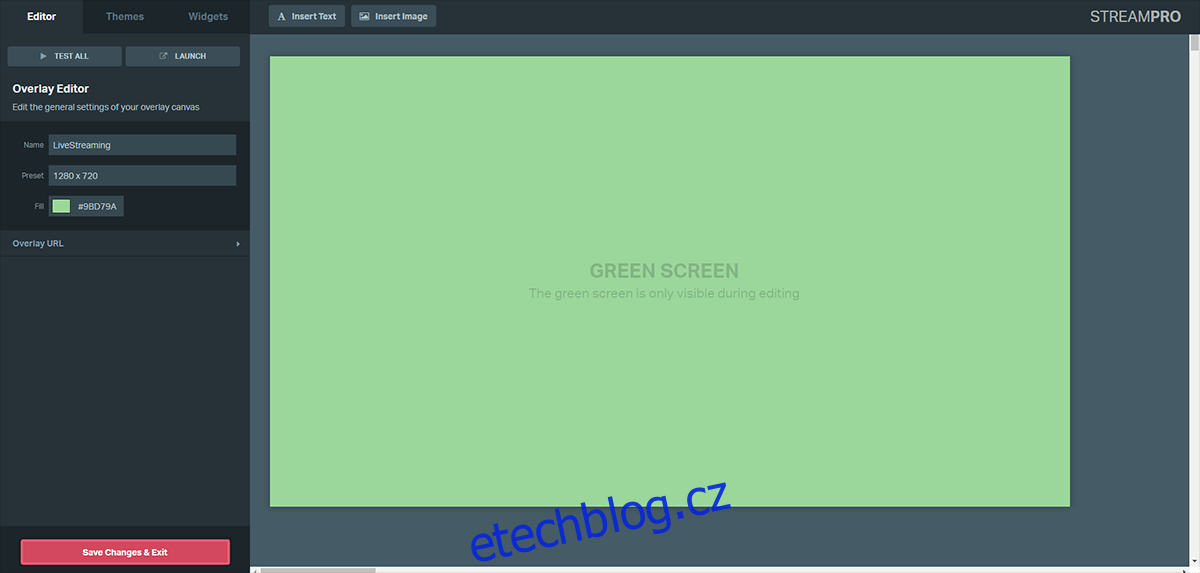
Uložený překryv se zobrazí na seznamu. Klikněte na ‚Spustit‘ a zkopírujte adresu z adresního řádku.
Vraťte se do OBS Studio > Zdroje. Klikněte na tlačítko plus a zvolte ‚Zdroj prohlížeče‘ a vložte zkopírovanou URL adresu.
Překryv se objeví nad vaším streamem. Nyní můžete začít streamovat přímo z vaší plochy.