Pokud jste si pořídili nový laptop s operačním systémem Windows 11, je vhodné ověřit specifikace vaší grafické karty. Zjistíte tak, zda splňuje vaše požadavky pro hraní her nebo náročnější grafické úkoly. Můžete si ověřit kapacitu paměti grafické karty, teplotu GPU a její aktuální výkon. Tyto údaje vám pomohou posoudit možnosti vašeho grafického procesoru. Tak budete mít přehled o jeho limitech při hraní her nebo používání náročných aplikací, jako jsou editory videa. V tomto článku si ukážeme, jakými způsoby lze v systému Windows 11 zkontrolovat informace o grafické kartě.
Jak zjistit, jakou grafickou kartu používáte ve Windows 11 (2022)
Představíme si pět různých způsobů, jak zjistit, jaký grafický procesor (GPU) je ve vašem počítači s Windows 11. Ukážeme vám, jak zjistit informace od teploty GPU až po velikost VRAM. Pojďme se na to podívat.
Zjištění informací o grafické kartě pomocí Správce úloh
Informace o grafické kartě můžete ve Windows 11 snadno získat pomocí Správce úloh. Stačí otevřít Správce úloh a přejít na záložku „Výkon“. Zde je podrobný postup:
1. Otevřete Správce úloh pomocí klávesové zkratky „Ctrl + Shift + Esc“. V horní části okna klikněte na záložku „Výkon“. Pokud používáte přepracovaný vzhled Správce úloh, najdete tuto záložku v nabídce vlevo (ikona tří čárek).
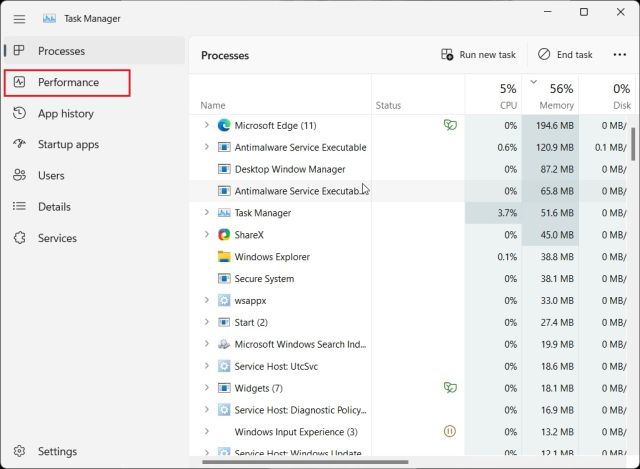
2. Nyní přejděte do sekce GPU. Zde získáte detailní informace. „GPU 0“ obvykle označuje integrovanou grafickou kartu a „GPU 1“ externí grafickou kartu (pokud ji máte). Po kliknutí na sekci „GPU 0“ uvidíte v pravém horním rohu název vaší integrované grafické karty spolu s její teplotou a informacemi o paměti.
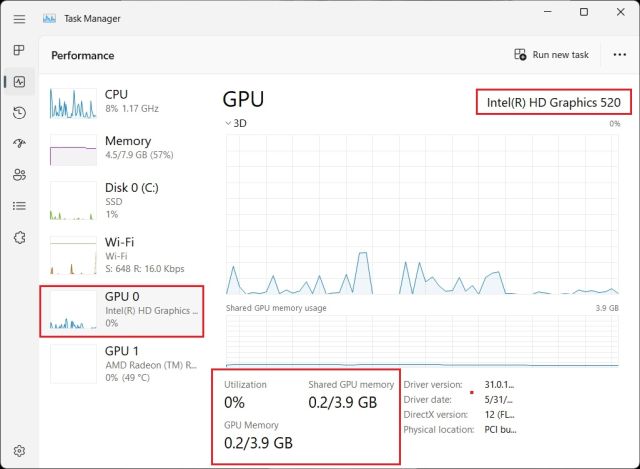
3. Po přechodu na „GPU 1“ uvidíte informace o vaší externí grafické kartě, pokud ji máte. I zde v pravém horním rohu najdete její název. Níže se zobrazuje „Vyhrazená paměť GPU“, neboli paměť přidělená grafické kartě ve Windows 11. Tímto způsobem si můžete ověřit, jakou grafickou kartu máte a kolik má paměti.
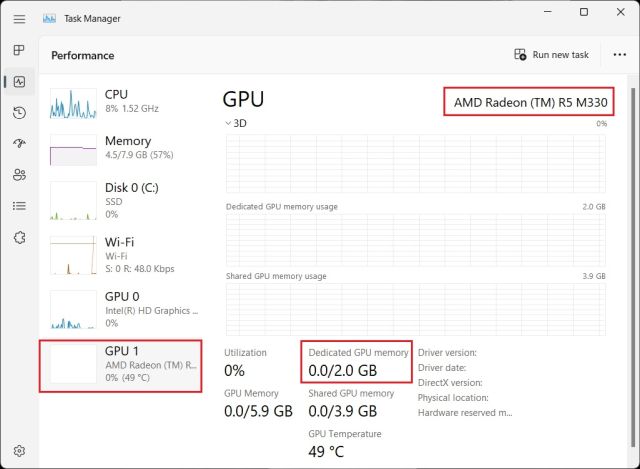
Zjištění informací o grafické kartě v Nastavení Windows 11
1. Kromě Správce úloh můžete informace o grafické kartě ve Windows 11 získat i v Nastavení. Otevřete Nastavení stisknutím kláves „Windows + I“ a přejděte do sekce „Zobrazení“ v části „Systém“ v pravém podokně.
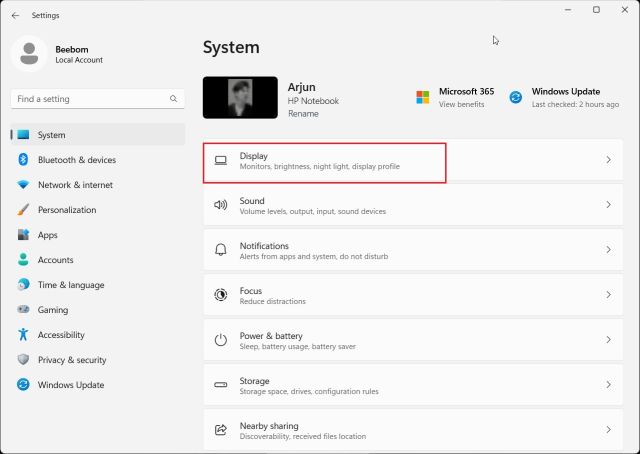
2. Následně klikněte na položku „Pokročilé nastavení zobrazení“.
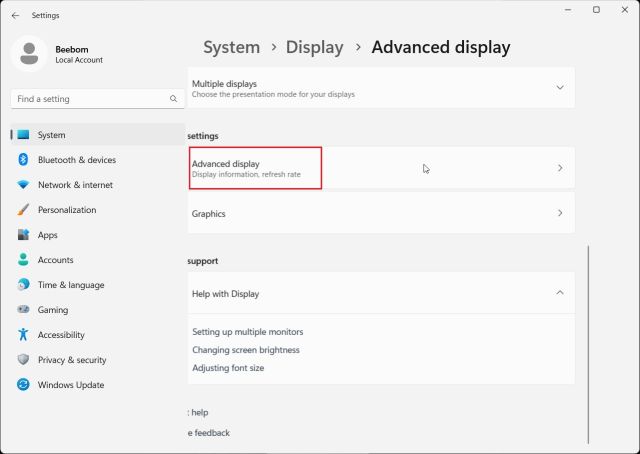
3. Poté klikněte na „Vlastnosti grafického adaptéru pro Display 1“.
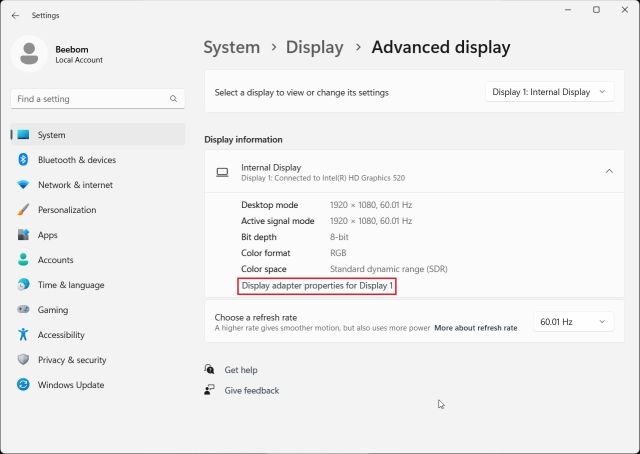
4. Zobrazí se informace o vaší integrované grafické kartě, včetně informací o její paměti. Pokud používáte stolní počítač pouze s externí grafickou kartou, zobrazí se zde její údaje.
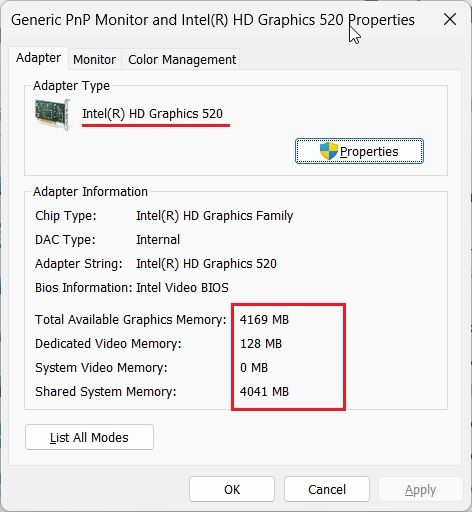
Zjištění informací o grafické kartě pomocí Diagnostického nástroje DirectX
1. Windows 11 umožňuje zkontrolovat informace o grafické kartě i pomocí vestavěného Diagnostického nástroje DirectX. Stisknutím kláves „Windows + R“ otevřete dialog Spustit. Zadejte „dxdiag“ a stiskněte Enter.
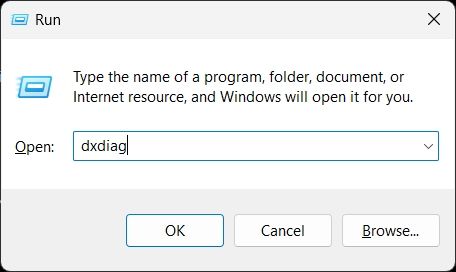
2. Otevře se Diagnostický nástroj DirectX. Přejděte na záložku „Zobrazení“. Zde najdete informace o integrované grafické kartě, včetně jejího názvu a paměti. Pokud máte stolní počítač s dedikovanou grafickou kartou, zobrazí se zde pouze informace o ní.
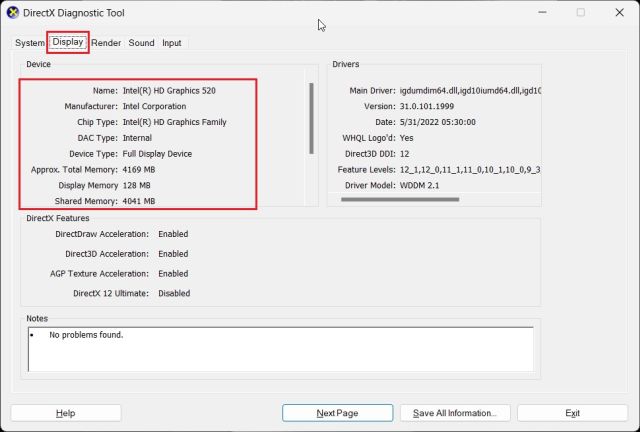
3. Pro zobrazení informací o externí grafické kartě na laptopu s Windows 11 přejděte na záložku „Render“. Zde naleznete název GPU a „Display Memory“, což je paměť grafické karty.
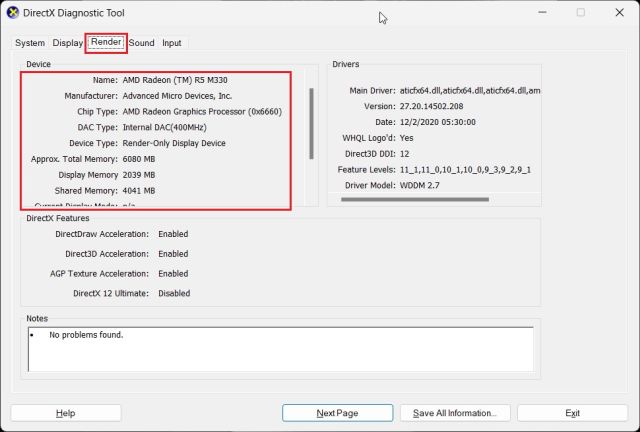
Zjištění informací o grafické kartě pomocí Správce zařízení
1. Informace o grafické kartě jsou dostupné i ve Správci zařízení. Otevřete nabídku rychlého přístupu stisknutím kláves „Windows + X“ a klikněte na „Správce zařízení“.
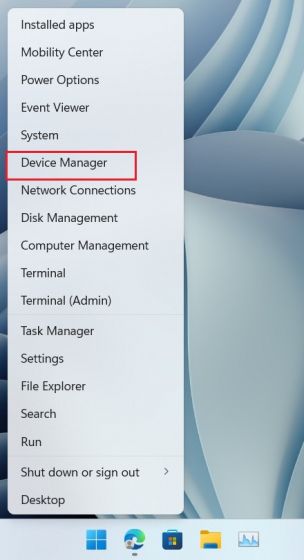
2. Rozbalte položku „Grafické adaptéry“ poklepáním. Zde uvidíte názvy grafických karet ve vašem počítači. Například na mém notebooku se zobrazuje integrovaná grafická karta Intel a dedikovaná grafická karta AMD Radeon.
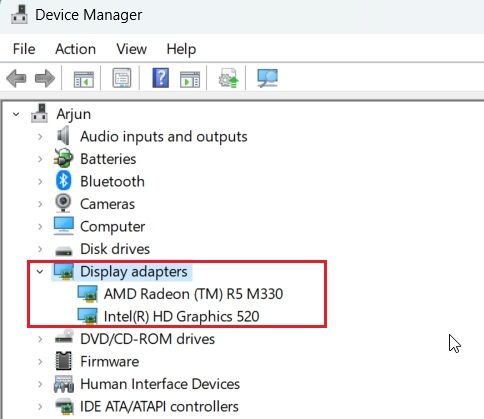
Zjištění informací o grafické kartě v Informacích o systému
1. K identifikaci grafické karty můžete použít i aplikaci Informace o systému. Stiskněte klávesu Windows a zadejte „systém“. Otevřete „Informace o systému“.
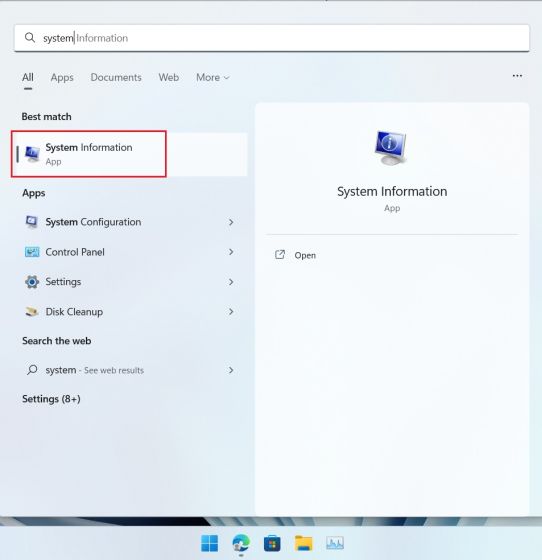
2. V levém panelu přejděte na Komponenty -> Zobrazení.
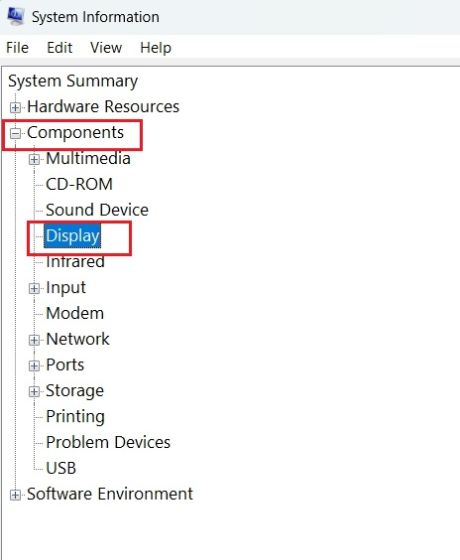
3. V pravé části si můžete prohlédnout informace o interních i dedikovaných grafických kartách ve Windows 11. Kromě názvu GPU uvidíte i „Adapter RAM“, což je paměť grafické karty.
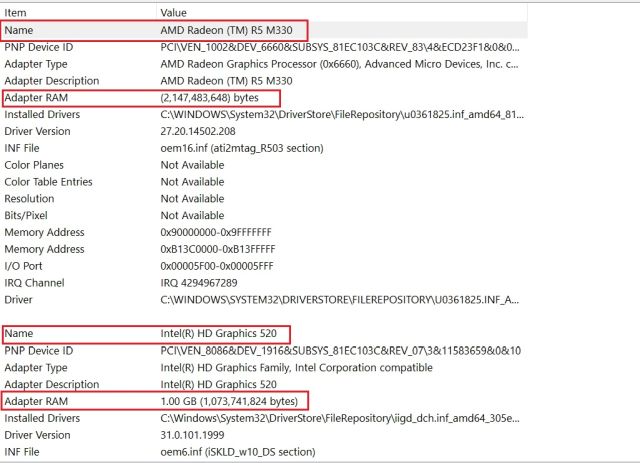
Jak zkontrolovat paměť GPU ve Windows 11
To je pět způsobů, jak zjistit název a paměť vaší grafické karty v systému Windows 11. Popsali jsme kroky pro integrované i externí grafické karty, včetně toho, jak zkontrolovat paměť grafické karty. Doufáme, že vám tento článek pomohl. Pokud chcete zkontrolovat teplotu procesoru ve vašem počítači s Windows 11, doporučujeme si prohlédnout náš návod, na který odkazujeme. Pokud chcete provést zátěžový test GPU, podívejte se na náš článek, který uvádí seznam doporučených programů. V případě dotazů nás neváhejte kontaktovat v komentářích pod článkem.