Table of Contents
Klíčové věci
- Zkopírujte a vložte text snadno pomocí Ctrl + C a Ctrl + V nebo kliknutím pravým tlačítkem. Nechte to jednoduché!
- Potřebujete zkopírovat soubory nebo složky? Stiskněte Ctrl + C pro kopírování a Ctrl + V pro vložení. Snadno!
- Chcete mít přístup k historii schránky? Pomocí klávesy Hledat + V zobrazíte posledních pět zkopírovaných položek.
Pokud používáte Chromebook z jiné platformy, možná vás zajímá, jak zkopírovat a vložit. Naštěstí je to snadné.
Kopírování a vkládání textu
Text je nejběžnější věc, kterou budete muset zkopírovat a vložit. Pojďme se tedy podívat, jak to můžete udělat.
Pomocí klávesnice nebo touchpadu
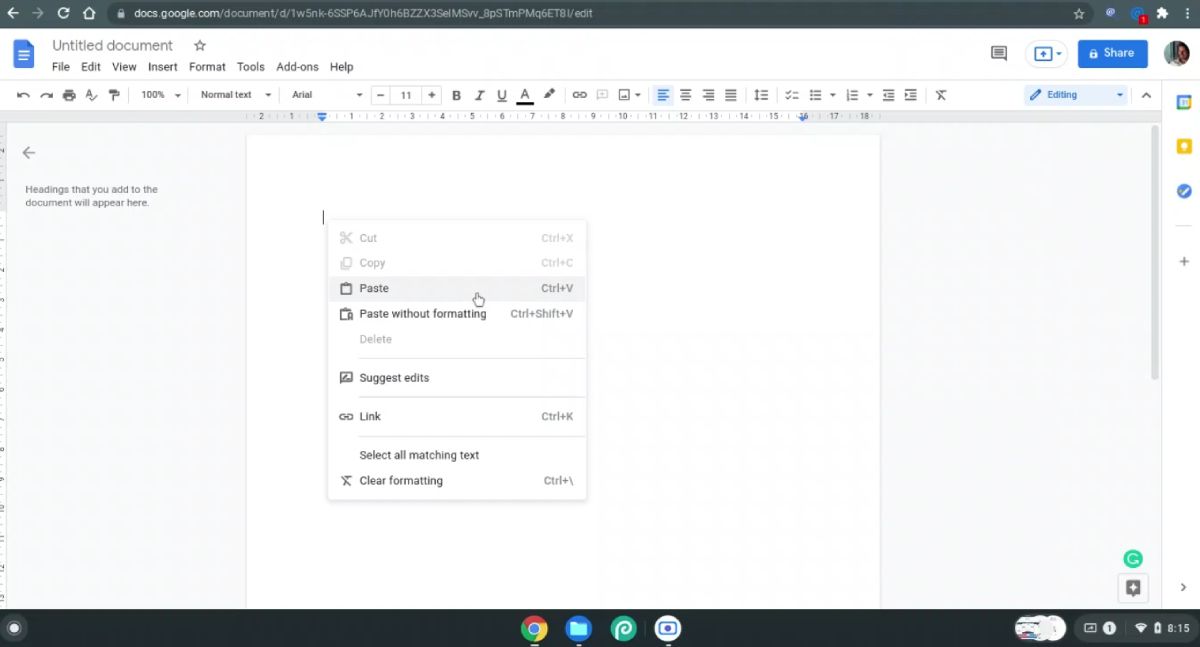
Použití dotykové obrazovky
Metoda na dotykové obrazovce je podobná jako na touchpadu. Na dotykové obrazovce můžete postupovat takto:
Dlouhé stisknutí nebo poklepání > Vyberte Text > Dlouhé stisknutí > Kopírovat > Dlouhé stisknutí > Vložit
Kopírování a vkládání souborů a složek
Soubory nebo složky můžete také kopírovat a vkládat pomocí klávesnice a myši.
Pomocí klávesnice
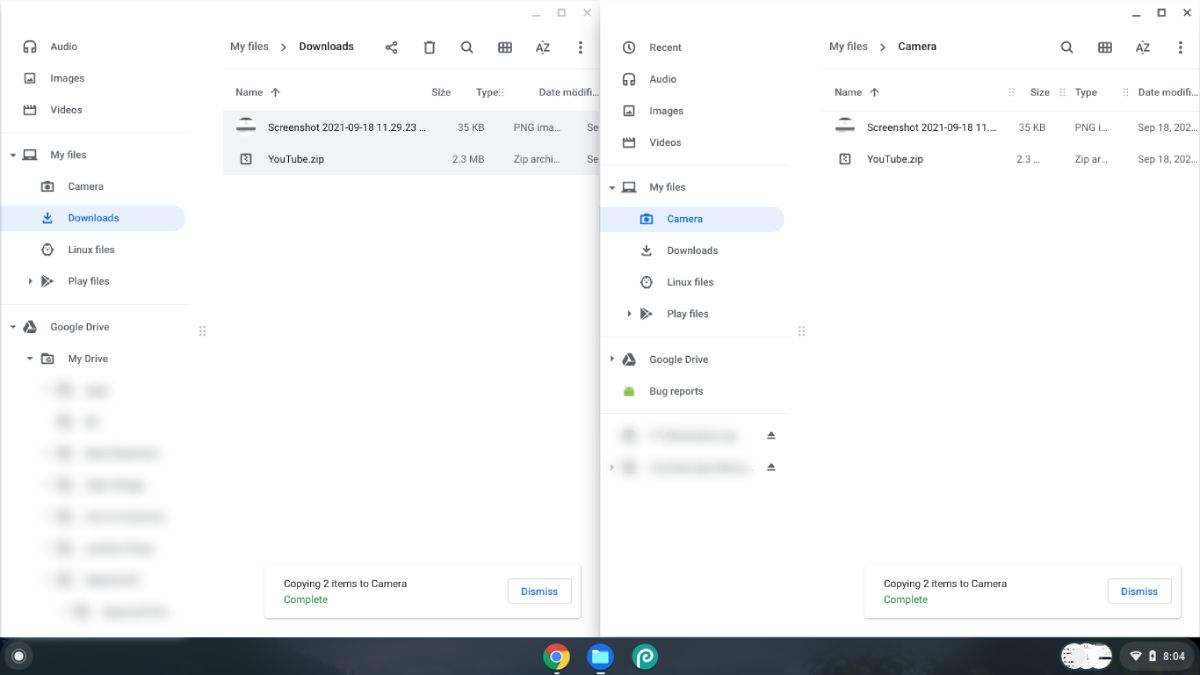
Pokud chcete zkopírovat název souboru, klikněte na soubor a stiskněte Ctrl + Enter. Nyní můžete zkopírovat název souboru s příponou nebo bez ní.
Pomocí touchpadu nebo myši
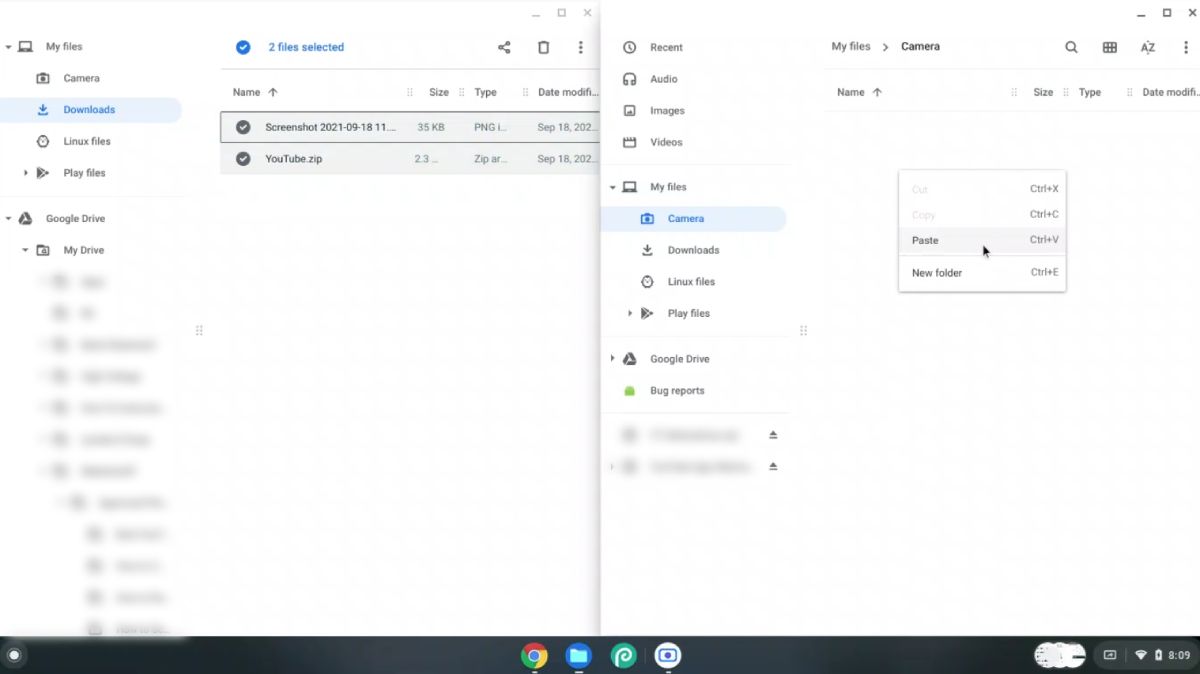
Pokud chcete zkopírovat název souboru, klikněte pravým tlačítkem na soubor a klikněte na Přejmenovat. Jakmile je název souboru zvýrazněn, klikněte pravým tlačítkem na text a klikněte na Kopírovat nebo Vyjmout. Nyní můžete text vložit kamkoli chcete.
Použití dotykové obrazovky
Kroky pro použití dotykové obrazovky jsou téměř stejné jako kroky pro touchpad. Jediný rozdíl je v tom, jak se dostanete do kontextového menu. Můžete tak učinit dlouhým stisknutím na soubor nebo složku a poté na volné místo v cíli. Proces tedy bude:
Dlouhé stisknutí > Kopírovat/Vyjmout > Dlouhé stisknutí > Vložit
Základní kroky pro kopírování a vkládání jsou stejné jako výše. Zde jsou jediné rozdíly, které je třeba poznamenat:
- Když na odkaz kliknete pravým tlačítkem, zobrazí se možnosti Kopírovat adresu odkazu, Kopírovat text nebo Kopírovat odkaz ke zvýraznění, což vám umožní sdílet stránku, na které jste odkaz našli. Proces vkládání je stejný.
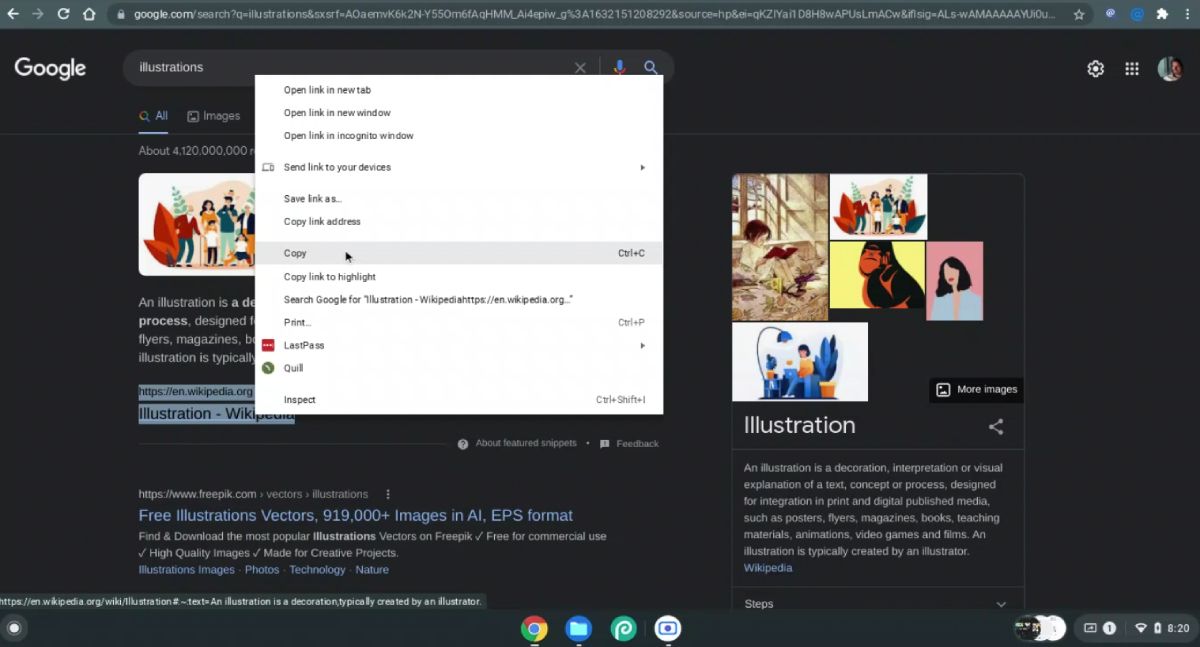
- U obrázků získáte možnost Kopírovat obrázek, který vezme samotný obrázek, nebo Kopírovat adresu obrázku, který zkopíruje jeho adresu odkazu. Možnosti jsou podobné pro videa.
Přístup k posledním pěti zkopírovaným položkám ve schránce
Šikovným trikem je zobrazit posledních pět položek, které jste zkopírovali do schránky, stisknutím klávesy Hledat + V. Poté můžete kteroukoli z těchto pěti položek vložit pomocí výše uvedených klávesových zkratek.
Jak funguje funkce kopírování a vkládání v Chromebooku?
Google se snažil zjednodušit práci s počítačem pomocí Chrome OS. Jeho funkce kopírování a vkládání je ve srovnání s jinými OS na vysoké úrovni. Chromebooky jsou také univerzální a snadno se používají pro každodenní uživatele.
Využijte tedy svůj Chromebook na maximum pomocí těchto užitečných metod kopírování a vkládání dat.
