Table of Contents
Klíčové věci
- Pomocí klávesových zkratek a položek nabídky můžete na Macu rychle zkopírovat a vložit téměř cokoliv.
- Pokud potřebujete lepší historii schránky a chcete kopírovat a vkládat položky, kolikrát chcete, doporučujeme nainstalovat správce schránky.
- K bezproblémovému kopírování obsahu z iPhonu a jeho vkládání na Mac (a naopak) můžete použít funkci Handoff od Apple.
Pokud jste přešli na macOS z Windows nebo Linuxu, nebude hned zřejmé, jak kopírovat a vkládat položky na Mac. Je to proto, že rozložení klávesnice je jiné, ale ve skutečnosti je to docela snadné. macOS vám dokonce nabízí několik možností kopírování a vkládání položek.
Kopírování a vkládání na Mac pomocí klávesových zkratek
 Hamlin Rozario/MakeUseOf
Hamlin Rozario/MakeUseOf
Nejjednodušší způsob kopírování a vkládání na Macu je pomocí dvou snadno zapamatovatelných klávesových zkratek:
- Command + C pro kopírování
- Command + V pro vložení
To oceníte, pokud přicházíte z Windows, protože vše, co musíte udělat, je zkopírovat a vložit na Macu stisknutím klávesy Command namísto klávesy Ctrl, kterou znáte.
Kopírování a vkládání na Mac pomocí položek nabídky
Nejste příznivcem klávesových zkratek? Možná dáváte přednost kopírování a vkládání pomocí položek nabídky. V takovém případě poté, co vyberete položku, kterou chcete zkopírovat, klikněte na Upravit > Kopírovat na liště nabídek macOS a zkopírujte výběr do vestavěné schránky.
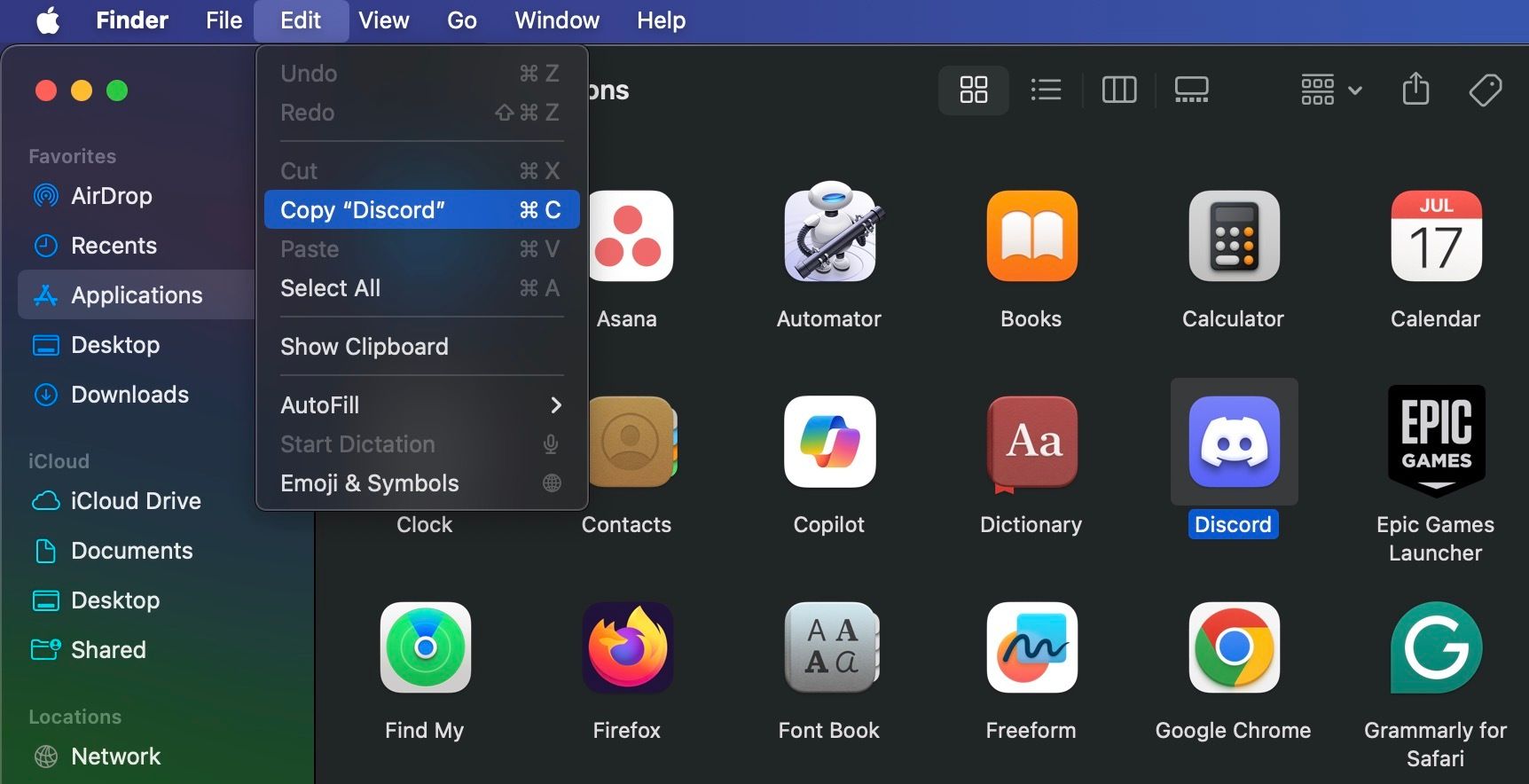
Poté přejděte do umístění, kde chcete vytvořit duplikát vybrané položky. Zde klikněte na Upravit > Vložit. Chcete-li vložit zkopírovaný text, ujistěte se, že jste umístili kurzor přesně na místo, kde chcete text zobrazit.
Třetí možností, která je téměř stejně snadná jako používání klávesových zkratek, je kontextová nabídka (známá také jako nabídka se stisknutou klávesou Control). Možnosti Kopírovat a Vložit najdete po kliknutí se stisknutou klávesou Ctrl na položku.
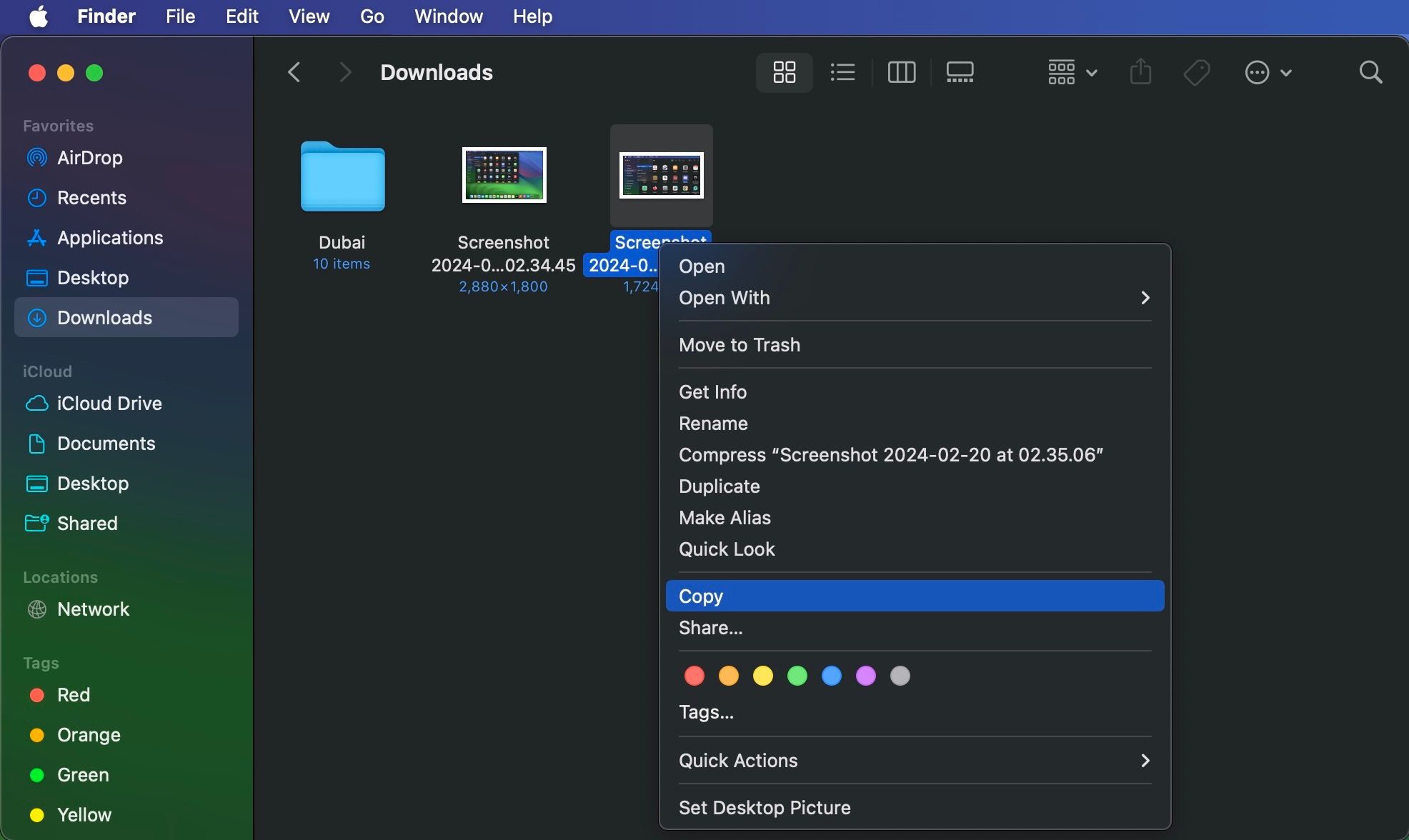
Na Macu můžete zkopírovat a vložit téměř libovolnou volitelnou položku, včetně textu, obrázků a dokumentů. Příkazy také fungují ve všech aplikacích Mac (včetně Finderu), pokud nebyly funkce kopírování a/nebo vkládání zakázány aplikací nebo webovou stránkou.
Jak vložit bez formátování na Mac
Když zkopírujete a vložíte text na Macu, jak je popsáno výše, vložený text si zachová své původní formátování. Pokud tedy chcete odstranit formátování při kopírování a vkládání textu, zvolte Úpravy > Vložit a přizpůsobit styl z panelu nabídek místo Úpravy > Vložit.
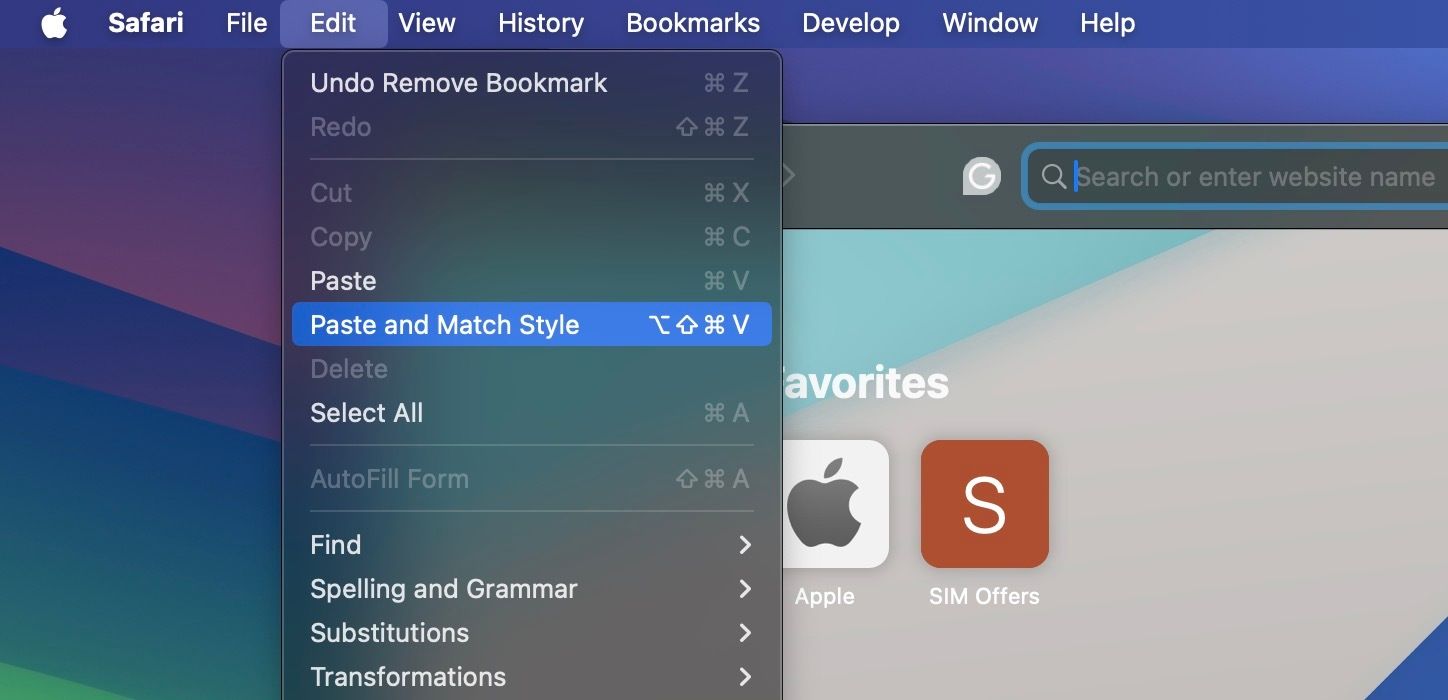
Při vkládání pomocí klávesnice použijte klávesovou zkratku Option + Shift + Cmd + V místo Cmd + V. Chápeme, že tato zkratka není nejsnáze zapamatovatelná. Naštěstí si můžete přizpůsobit nastavení klávesnice Macu a vytvořit si zapamatovatelnou klávesovou zkratku pro vkládání bez formátování.
Kopírování a vkládání na Macu pomocí Správce schránky
Často se přistihnete, že na svém Macu kopírujete a vkládáte několik položek z jednoho místa na druhé. A kdykoli budete chtít něco vložit, musíte příslušný obsah uchopit z jeho původního umístění a přesunout jej do schránky, což je zdlouhavé. Přestože si na Macu můžete zobrazit historii schránky, vestavěná schránka zobrazuje pouze poslední zkopírovanou položku.
To je, když aplikace správce schránky jako Maccy přijde vhod. Každou položku, kterou zkopírujete do schránky, schová, takže ji bude možné vyhledávat a zpřístupnit, když ji budete chtít zkopírovat znovu. Maccy je open-source a je zdarma, pokud si jej stáhnete Maccyho web místo App Store. Po stažení aplikace postupujte podle následujících kroků na počítači Mac, abyste ji správně nastavili:
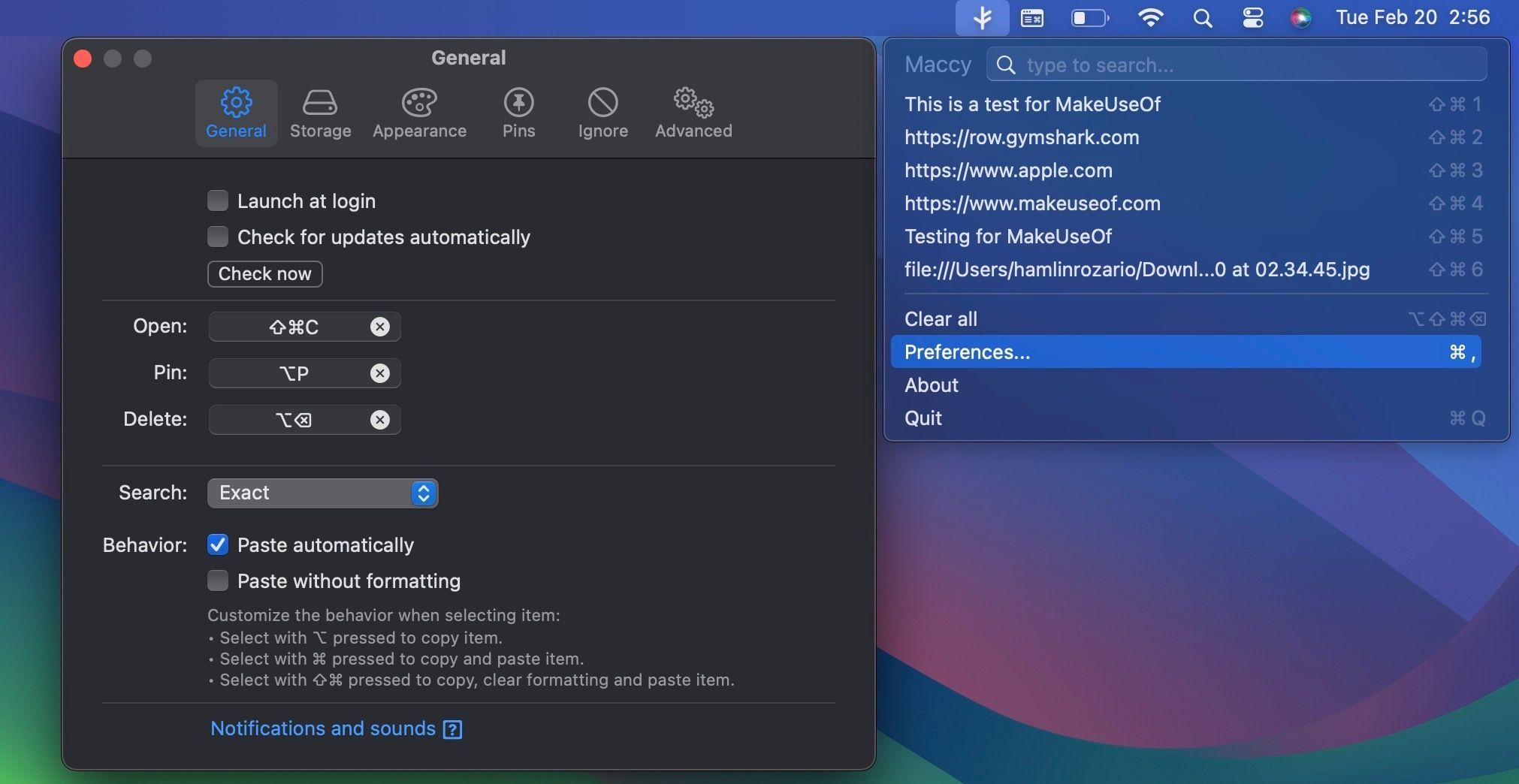
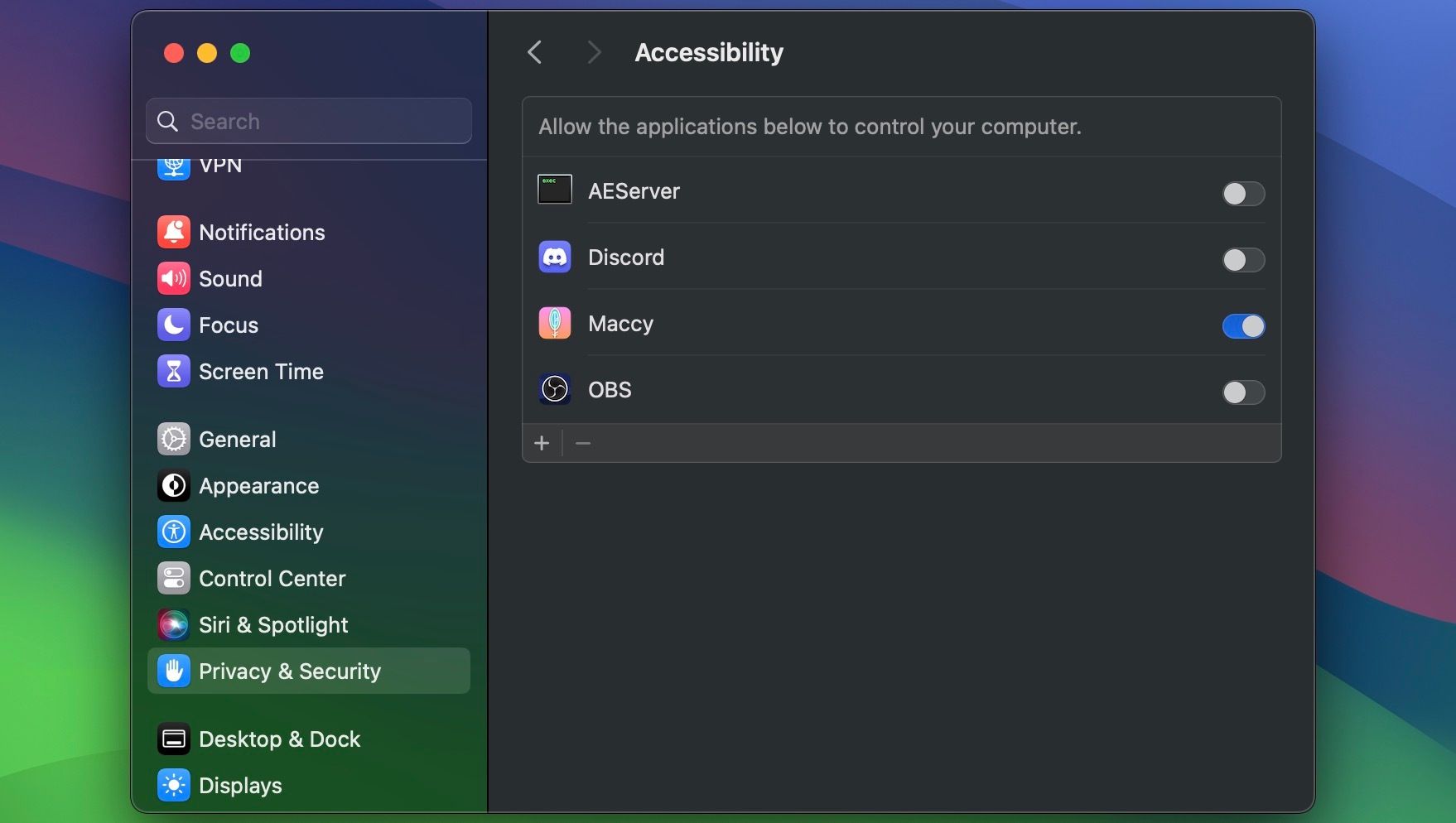
Nyní jste připraveni jej použít. Nejprve vyberte, kam chcete zkopírovaný obsah vložit, poté klikněte na ikonu na liště Maccy a vyberte položku z historie schránky. Pokud je historie schránky příliš dlouhá, můžete použít vyhledávací panel v horní části.
Pokud používáte jednu z nejlepších alternativ vyhledávání Spotlight pro Mac, jako je Alfred nebo Raycast, nepotřebujete speciální aplikaci pro správu schránky. Takové aplikace pro zvýšení produktivity často obsahují zabudovanou funkci historie schránky.
Jak kopírovat a vkládat mezi zařízeními Apple
Pomocí funkce Handoff na svých zařízeních Apple můžete sdílet jednu schránku. Můžete například zkopírovat data na svém Macu a vložit je do iPhonu (a naopak).
Chcete-li to povolit, ujistěte se, že jste nejprve povolili Bluetooth a přihlásili se pomocí stejného Apple ID na obou zařízeních. Poté přejděte na svém iPhonu a Macu do Nastavení systému > Obecné > AirDrop & Handoff a ujistěte se, že je zapnutý přepínač Handoff.\
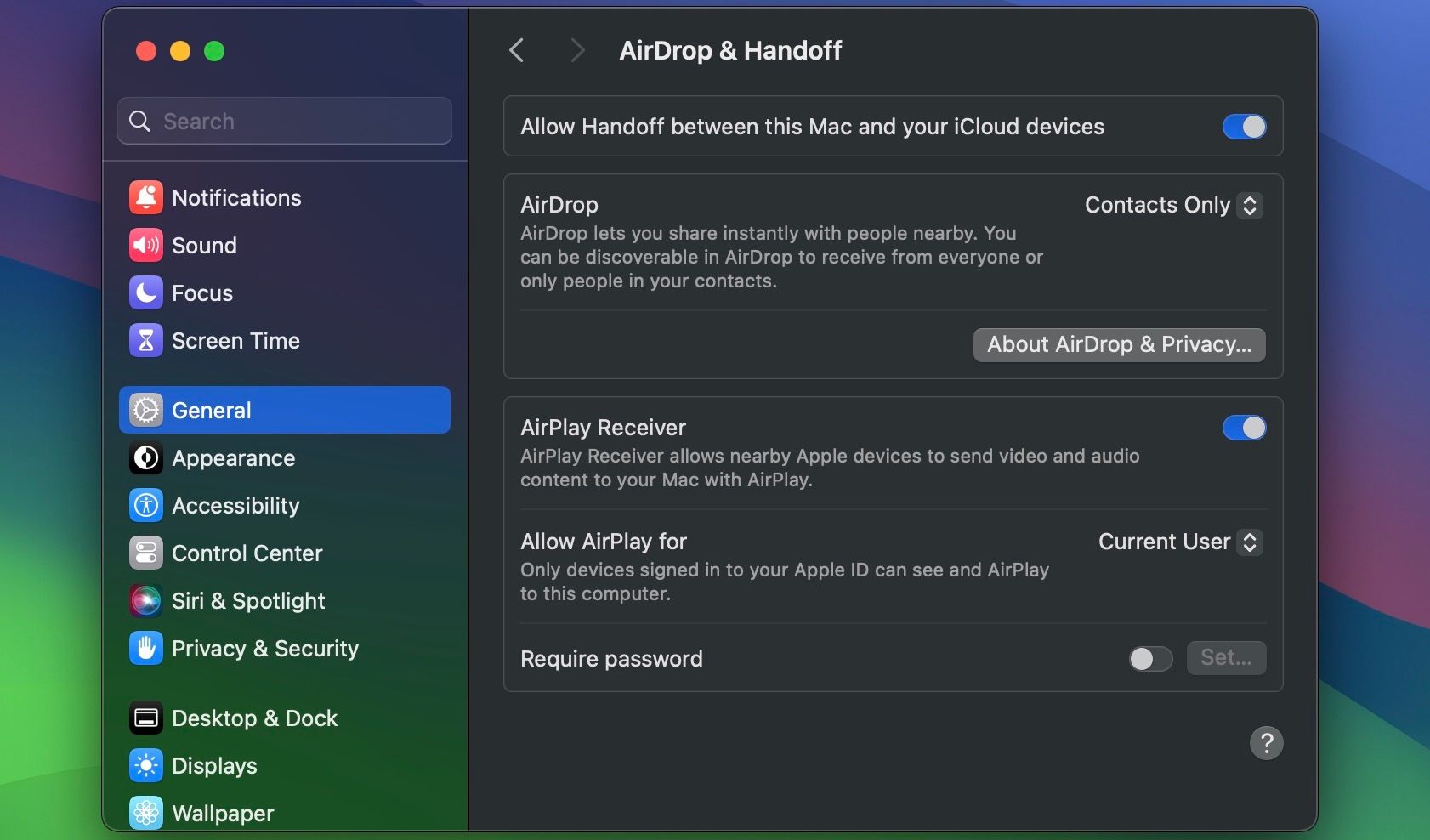
Nyní jednoduše použijte podle potřeby příkazy pro kopírování a vkládání specifické pro zařízení. Sdílená schránka se nazývá Universal Clipboard a je to jedna z mnoha funkcí kontinuity, které Apple nabízí.
Jak vyjmout a vložit na Mac
Příkaz cut-paste je užitečný pro přesun obsahu do nového umístění namísto jeho kopírování tam. Místo stisknutí Command + C stiskněte Command + X pro vyjmutí a poté Command + V pro vložení na vašem Macu. Možnost Vyjmout najdete v pruhu nabídek a kontextové nabídce se stisknutou klávesou Ctrl, pokud to obsah podporuje.
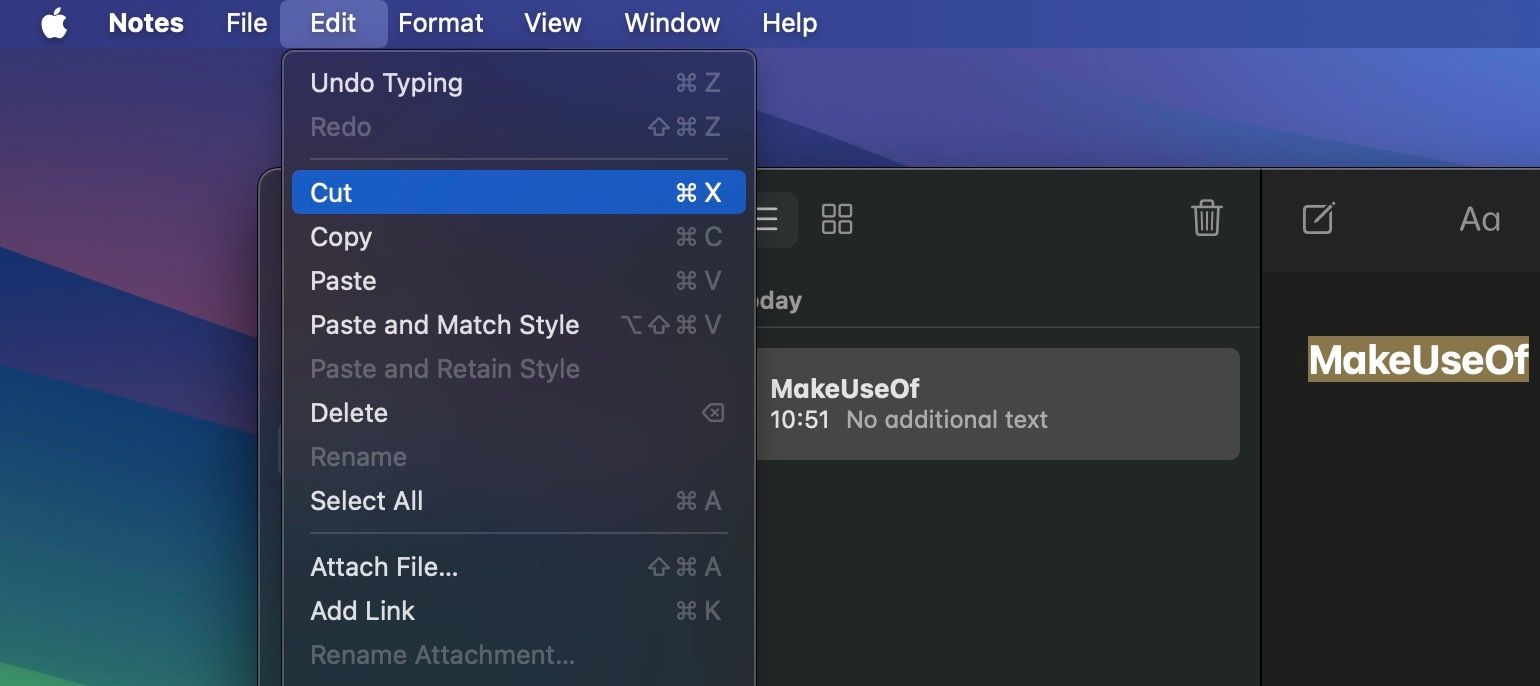
Při kopírování a vkládání na Macu v podstatě vytváříte duplikáty vybraných položek na různých místech, zatímco originály zůstávají nedotčené. Výsledkem je, že bezohledné duplikování souborů, složek a obrázků může způsobit nedostatek místa na vašem Macu. Každá vytvořená kopie totiž zabírá nějaké místo na úložném disku vašeho Macu.

