Table of Contents
Klíčové věci
- Funkce Canva Color Edit umožňuje uživatelům upravovat konkrétní barvy v rámci obrázku, aniž by to ovlivnilo celý obrázek, což usnadňuje vylepšení konkrétních barev.
- Nástroj pro úpravy barev automaticky identifikuje nejpoužívanější barvy v obrázku a poskytuje uživatelům předem vybrané možnosti pro úpravy.
- Funkce Color Edit společnosti Canva je k dispozici ve verzi pro stolní počítače i v mobilní aplikaci a umožňuje uživatelům provádět cílené úpravy barev na cestách.
Každá pořízená fotografie má specifické barvy, které tvarují celý obrázek, ale někdy mohou být nutné úpravy pro vylepšení fotografie. Funkce Color Edit Canva usnadňuje úpravu barev jedné části obrázku, aniž byste je měnili všechny, a nejlepší na tom je, že je to zdarma.
Co je funkce úpravy barev Canva?
Tento článek pojednává o funkci Canva Color Edit, která má jiný efekt než úprava barvy celého obrázku. Úprava barvy celého obrázku znamená, že když změníte jas nebo sytost, změna ovlivní vše. K úpravě větších oblastí obrázků můžete také použít nástroj Canva’s Magic Edit.
Pomocí nástroje pro úpravy barev však budete moci vylepšit konkrétní barvy v obrázku. Nejlepší na tom je, že nemusíte zjišťovat, jaké jsou barvy; Canva již určila nejvýraznější barvy na obrázku a nechala si je vybrat jako možnosti. Po výběru jedné budete moci změnit vzhled obrázku pouze na základě této barvy.
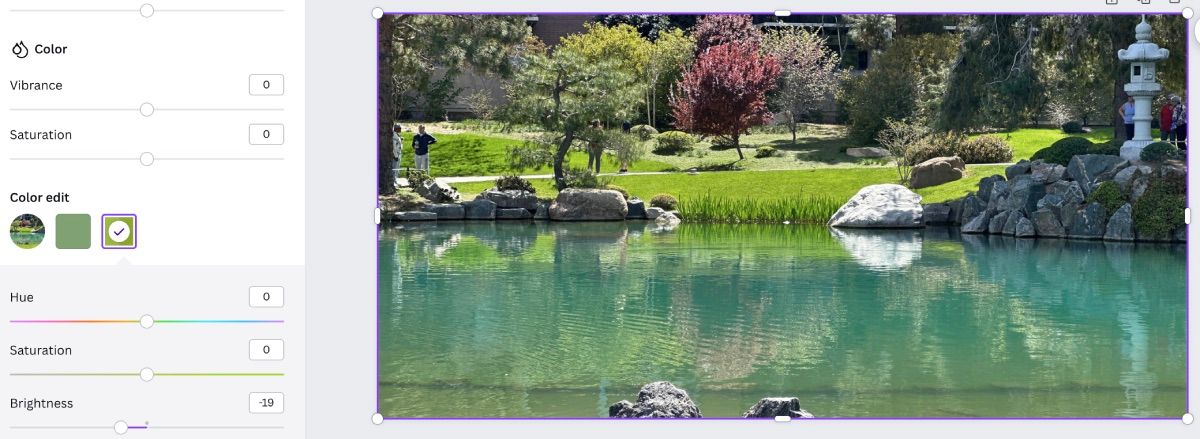
Pokud máte například obrázek zenové zahrady a chcete trochu ztlumit živost zelené trávy, můžete vybrat možnost barvy a změnit jas na méně živou zelenou. Tato možnost funguje jak v mobilní aplikaci Canva, tak ve verzi pro počítače.
Jak změnit barvu obrázku na ploše
Na Hlavní stránka Canva, zvolte Vytvořit návrh nebo vyhledejte šablonu založenou na projektu, který děláte. Odtud se otevře stránka editoru Canva.
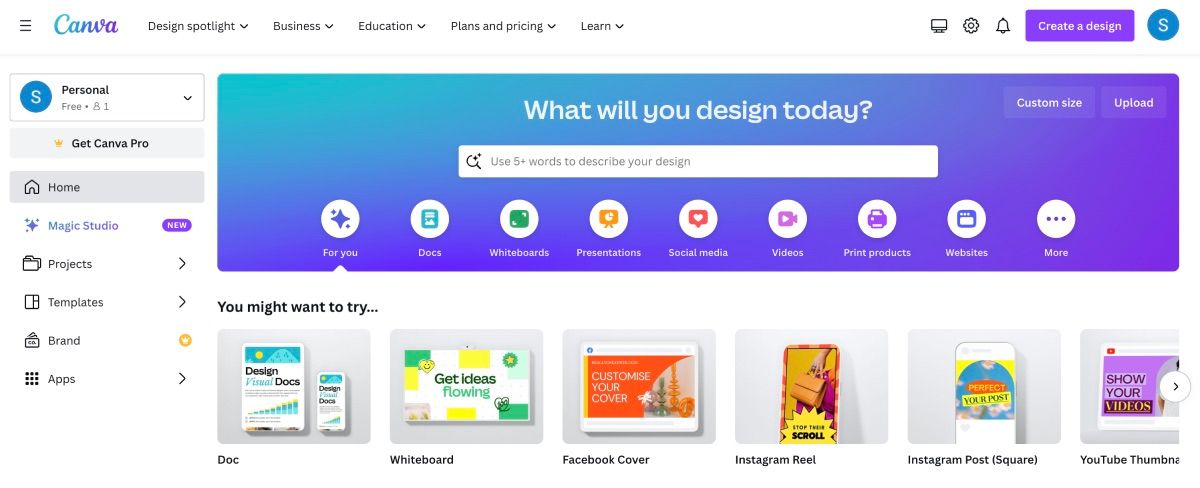
Vyberte kartu Nahrávání na levém panelu nástrojů. Fotografii můžete buď přetáhnout ze složky v počítači, nebo kliknout na tlačítko Odeslat soubory. Jakmile bude vaše fotografie nahrána, můžete ji přetáhnout na bílé plátno.
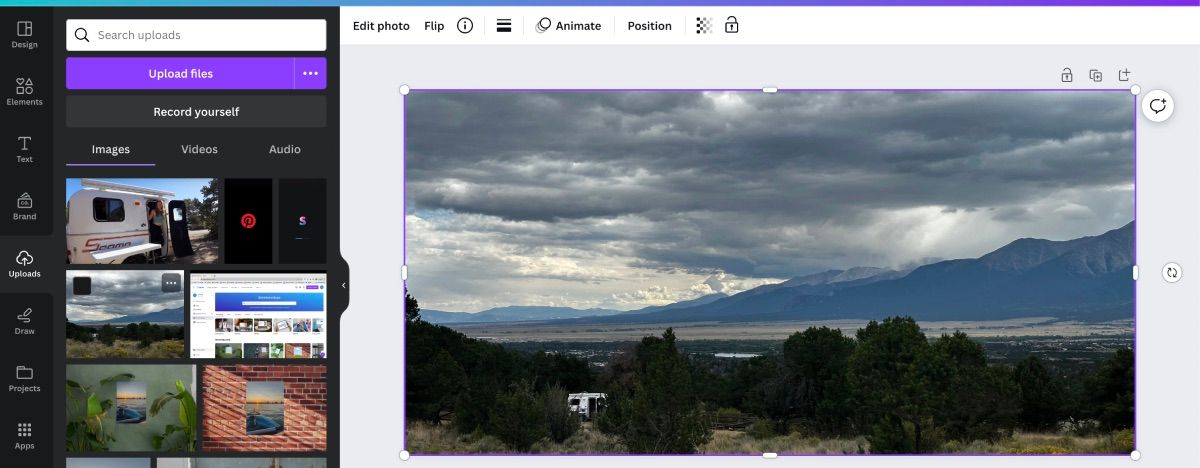
Odtud se budete chtít ujistit, že byla fotografie vybrána, a poté klikněte na možnost Upravit fotografii v horním panelu nástrojů. Vyberte kartu Upravit a poté přejděte dolů, dokud neuvidíte položku Upravit barvy.
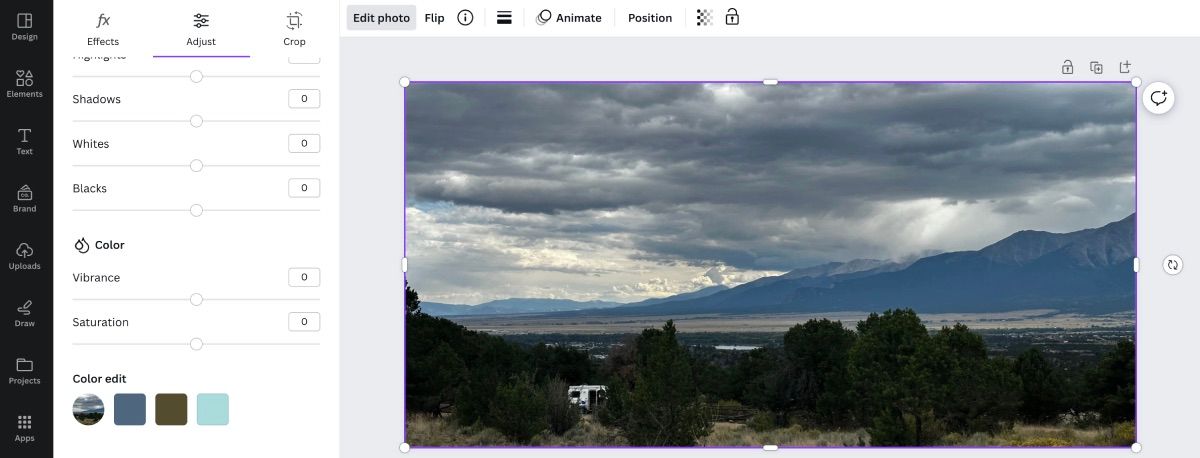
Jak je uvedeno výše, Canva již na obrázku vybrala hlavní barvy, ze kterých si můžete vybrat k úpravě. Pokud vyberete jednu z nich, všimnete si rozbalovací nabídky s odstíny, sytostí a jasem. Toto jsou jediné dostupné možnosti, pokud jde o úpravu konkrétní barvy na vaší fotografii.
Jakmile vyberete barvu a vlastnost, kterou chcete upravit, posuňte posuvník doleva nebo doprava podle toho, jak chcete, aby vaše fotografie vypadala. Až budete hotovi, upravte ostatní barvy, pokud chcete.

Poté můžete pokračovat v úpravách fotografie pomocí kterékoli z dalších funkcí pro úpravy Canva. To může zahrnovat změnu pozadí vaší fotografie nebo dokonce úplné odstranění pozadí obrázku.
Jak změnit barvu obrázku na mobilu
Tento proces funguje stejně při používání mobilní aplikace Canva – funkce Color Edit je však o něco skrytější.
Když otevřete editor Canva s vaší fotografií, v dolní části obrazovky uvidíte některé možnosti. Klepněte na Upravit a posouvejte, dokud nakonec neuvidíte Upravit barvu. Odtud postupujte podle stejných pokynů jako výše.
S funkcí Color Edit Canva nejste omezeni na změnu barvy celého obrázku. Můžete cílit na konkrétní barvy a upravit jejich odstíny, jas a úrovně sytosti. Takže až budete příště upravovat obrázek v Canva, vyzkoušejte funkci Color Edit pro cílené úpravy barev.

