Table of Contents
Klíčové věci
- Canva nabízí řadu prvků, včetně upravitelných a neupravitelných možností, jako jsou tvary, grafika, nálepky, obrázky a videa.
- Upravitelné prvky, jako je grafika souborů SVG, lze snadno přebarvit pomocí možností palety barev v Canva.
- Neupravitelné prvky, jako je grafika souborů PNG, lze přebarvit pomocí aplikace Canva Duotone, která na prvek aplikuje barevný nádech.
Barvy grafických prvků v Canva můžete snadno měnit pomocí palety barev. A použití neupravitelných prvků neznamená, že nemáte žádné možnosti úprav barev – můžete použít aplikaci Canva Duotone k přebarvení prvků, když paleta není k dispozici.
Jaké jsou rozdíly mezi upravitelnými a neupravitelnými prvky Canva?
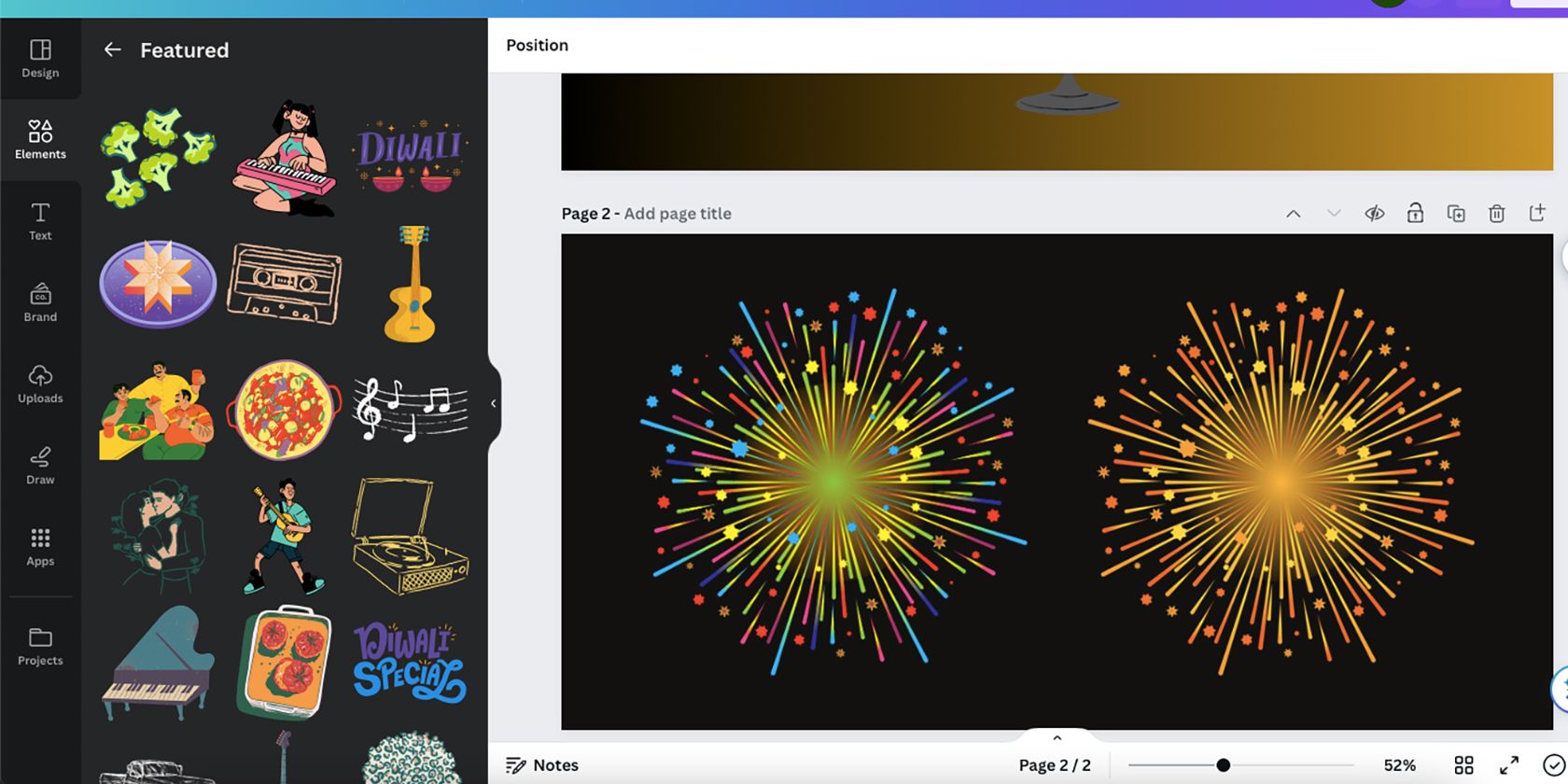
Canva nabízí mnoho druhů prvků. Na kartě Prvky máte přístup k tvarům, grafice, nálepkám, obrázkům a videím. Nálepky — animované ilustrace — nelze vůbec upravovat. Obrázky a videa lze upravovat pomocí možností Upravit fotografii nebo Upravit video, které se často týkají barev a efektů.
Grafické prvky, jako jsou tvary, lze snadno upravovat, ale ne všechny grafiky Canva jsou vytvořeny stejně. Grafiku souboru SVG lze upravovat, když je vybrána na kreslicím plátně Canva – zobrazí se čtvercová paleta barev, která vám umožní změnit barvy grafiky.
Ostatní prvky v Canva mohou být v různých formátech, jako jsou typy souborů PNG, což znamená, že je nelze upravovat jako Canva SVG. Poznáte, že prvek je neupravitelný typ souboru, protože když je vybrán, nad kreslicím plátnem se nezobrazí barevná paleta. Stále však existují způsoby, jak můžete změnit barvy těchto neupravitelných prvků.
Jak změnit barvy upravitelného prvku Canva
Změna barev upravitelného prvku SVG Canva je velmi jednoduchá. Tyto prvky můžete dokonce vytvořit v externím softwaru a nahrát je do Canva pro budoucí úpravy měnící barvy. Pokud nevytváříte SVG v Illustratoru pro úpravy v Canva, můžete využít rozsáhlé možnosti na kartě Canva Elements.
Pokud je vámi vybraný obrázek upravitelný, změňte jeho barvy podle následujících kroků.
Krok 1: Vyberte prvek na kartě Prvky
Jakmile vyberete prvek, objeví se na vašem kreslicím plátně. Můžete změnit jeho velikost, přesunout jej po kreslicím plátně nebo změnit vrstvy v návrhu Canva a přidat tak svému výtvoru nějaký rozměr.
Když je prvek nastaven tam, kde ho chcete, můžete změnit jeho barvy, aby lépe odpovídaly barevnému schématu vašeho návrhu.
Krok 2: Vyberte svůj prvek pro odhalení palety barev
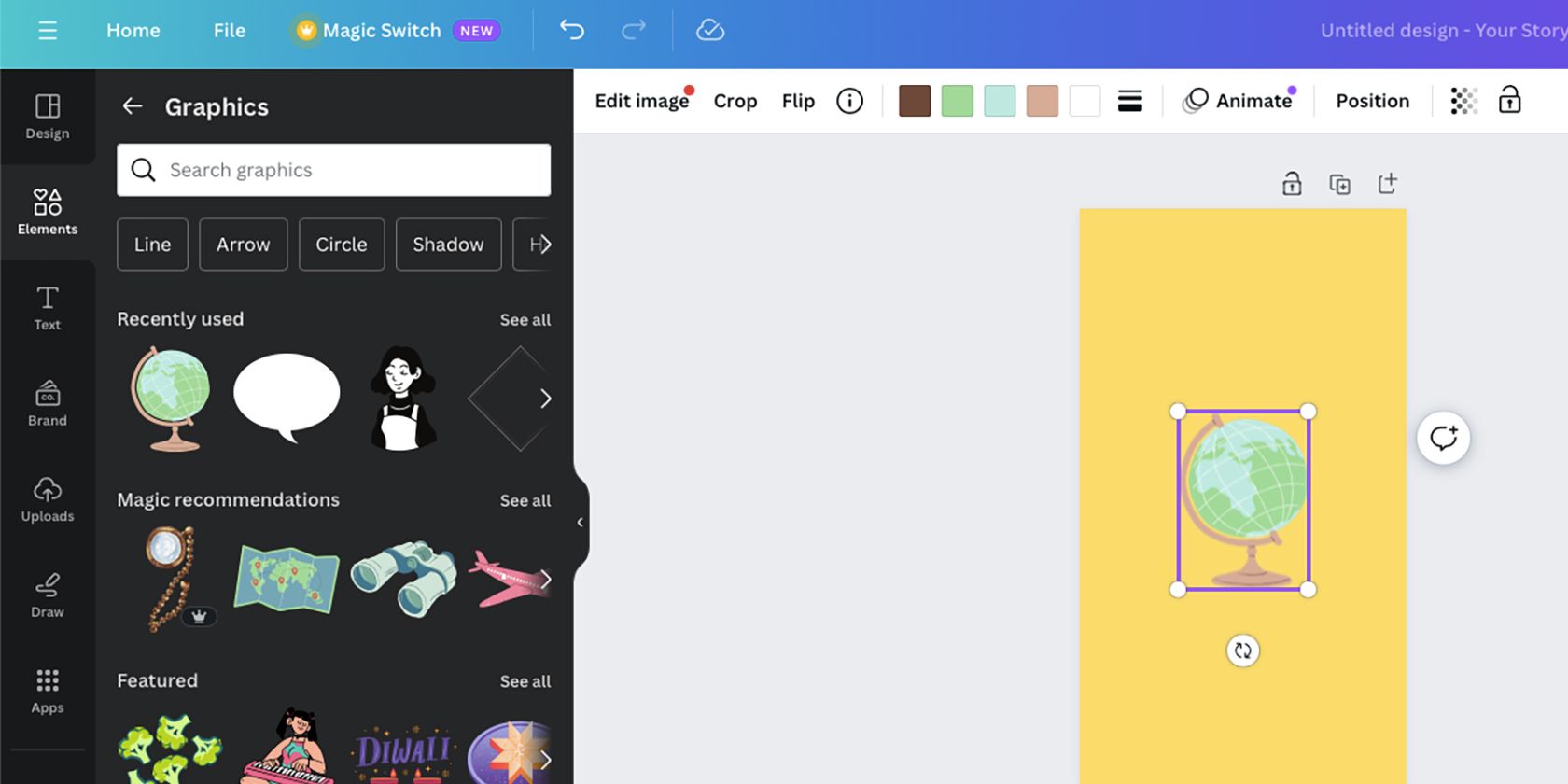
Vyberte grafický prvek na kreslicí ploše. Pokud se nad panelem nástrojů objeví paleta barev, znamená to, že prvek je SVG a lze jej upravovat novými barvami.
Původní barvy prvku se zobrazí jako barevná paleta s možnostmi čtvercového vzorníku nad kreslicím plátnem – pro každou barvu v grafice bude čtvercový vzorník. Některé čtverce mohou mít stejné barvy, což znamená, že dvě nebo více oblastí obrázku lze upravit, i když je tvůrce ponechal ve stejné barvě.
Krok 3: Změňte vzorník barev
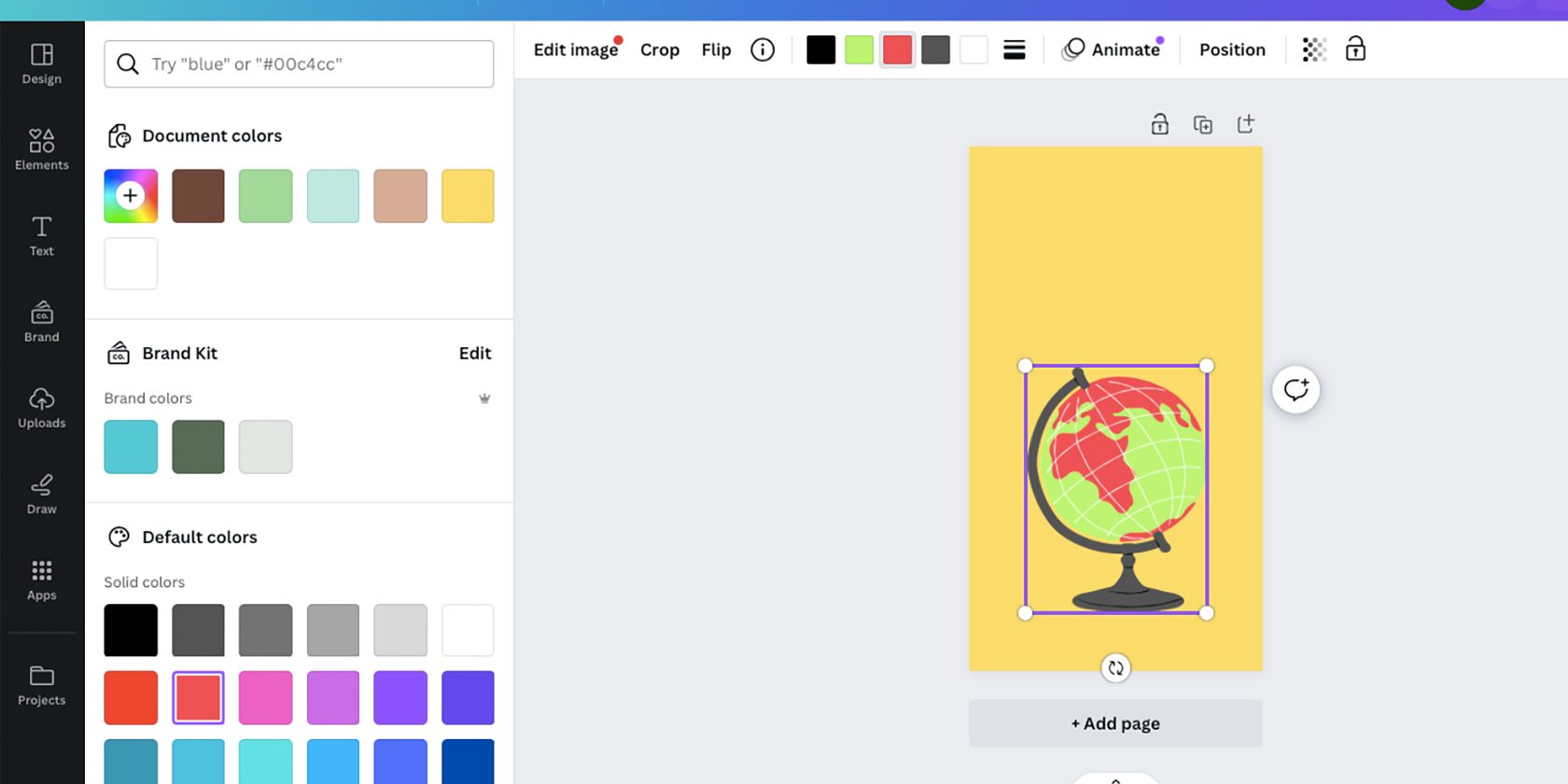
Chcete-li změnit kteroukoli barvu prvku, vyberte čtvercové políčko barvy, kterou chcete změnit. Po výběru se na levé straně kreslicího plátna objeví karta barvy, která vám dává mnoho možností, jak barvu změnit.
Můžete použít nástroj pro výběr barvy, zadat nebo vložit HEX kód nebo použít předdefinovanou paletu barev. Přebarvěte kterýkoli vzorek, který chcete změnit, a kolikrát chcete. Původní paleta barev zůstane na kartě barev v části Barvy dokumentu, pokud se k nim budete chtít vrátit.
Váš nově barevný grafický prvek bohužel nelze uložit. I když si oblíbíte prvek Canva, barvy se při příštím použití vrátí k originálu.
Jak změnit barvy neupravitelného prvku Canva
Většina grafických prvků Canva jsou SVG, ale pokud vyberete prvek, kde se barevné vzorky nezobrazují, budete mít několik dalších překážek, které musíte přeskočit, abyste mohli upravit barvy, protože typ souboru není podporován pro přímé úpravy.
Krok 1: Vyberte svůj prvek na kartě Prvky
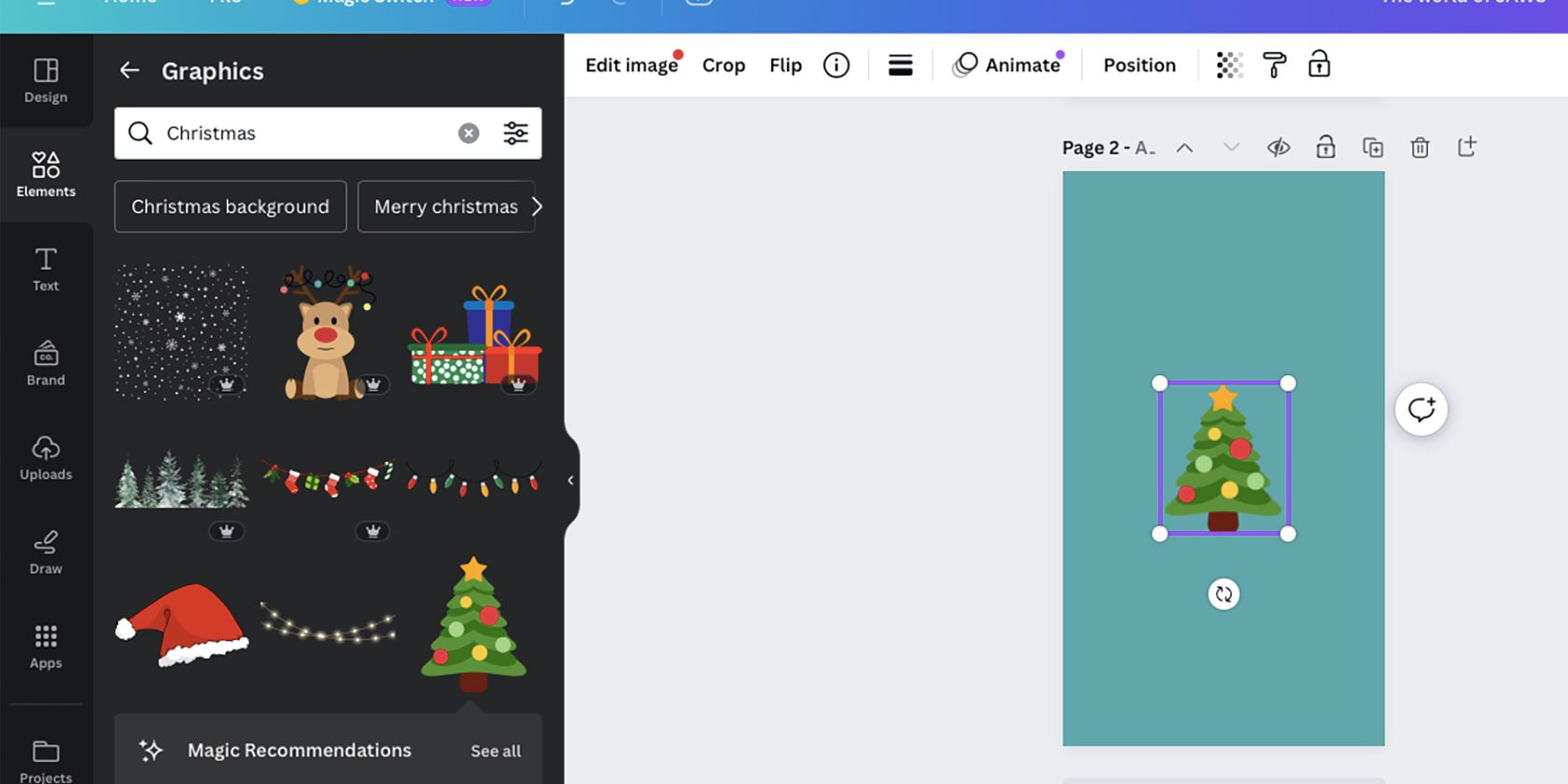
Vzhledem k tomu, že na kartě Prvky nepoznáte formát prvku, musíte jej vybrat a otevřít na kreslicí ploše. Pokud se vzorky barev nezobrazí, jedná se o prvek, který není SVG.
Stále však můžete upravovat barvy prvků pomocí metody v následujících krocích – tato technika funguje pro neupravitelné grafické prvky, obrázky a lze ji také použít na upravitelné prvky.
Krok 2: Najděte a vyberte efekt Duotone
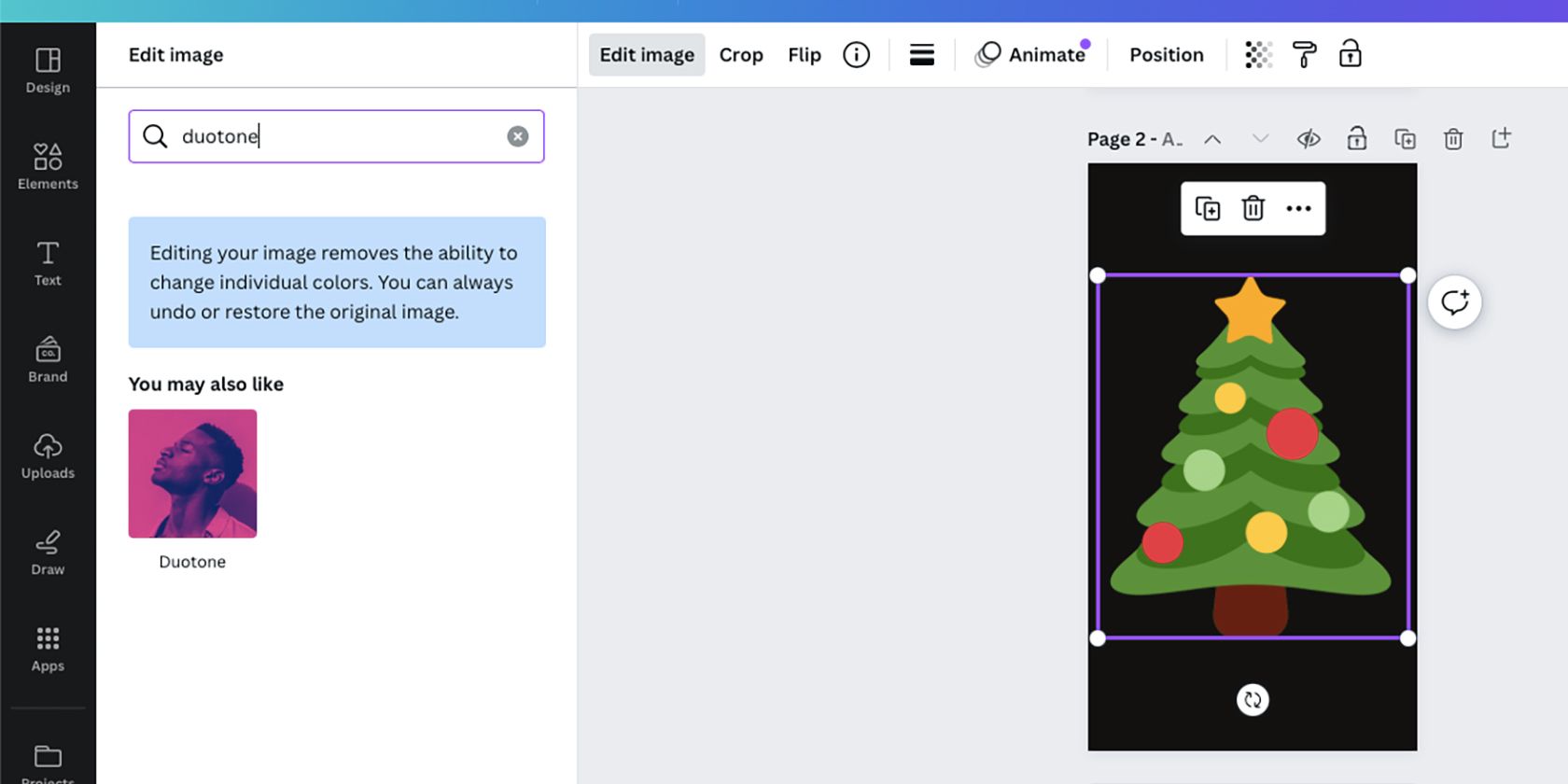
Vyberte prvek na kreslicím plátně a poté vyberte Upravit fotografii nebo Upravit obrázek, které se zobrazí místo palety vzorníku barev pro upravitelné prvky.
Pokud jste vybrali Upravit fotografii, vyberte Efekty v levém panelu. Poté přejděte dolů na fx Effects a vyberte Duotone.
Pokud jste vybrali Upravit obrázek, nabídka se bude lišit. Přejděte dolů do části Také se vám může líbit, kde najdete Duotone spolu s mnoha dalšími aplikacemi Canva. Případně můžete do vyhledávacího pole napsat „Duotone“.
Duotone je technika pro úpravu fotografií, která používá k tónování obrázku dvě barvy. Tradičně se to používá při osvětlení nebo úpravách pro tradiční fotografii. Podobný duotónový efekt můžete vytvořit v Adobe Photoshopu.
Krok 3: Upravte své barvy pomocí Duotone
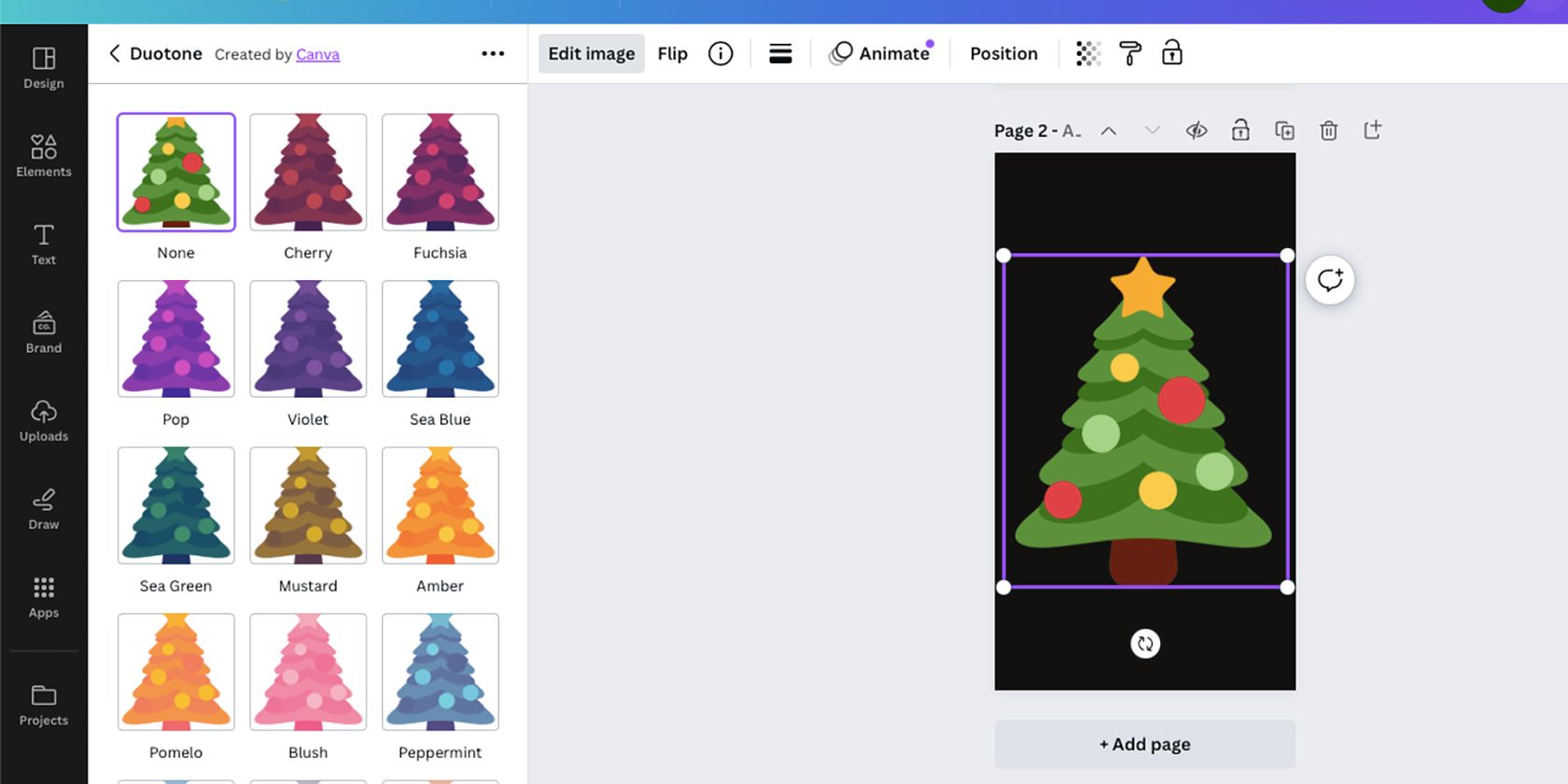
Ve většině případů použití Duotone nezmění vaše barvy tak přesně jako možnost barevné palety pro upravitelné prvky, její úspěch závisí na barvách původního prvku nebo obrázku. Ale když pracujete s neupravitelnými prvky, Duotone může být spásou pro úpravy barev.
Můžete si vybrat z více než 20 dvoubarevných variant. Výběrem předvolby se použije na váš prvek jako barevný odstín. Když je vybrána, zabarví váš obrázek dvěma vybranými barvami smíchanými dohromady.
Krok 4: Použijte Duotone Controls pro přesnost barev
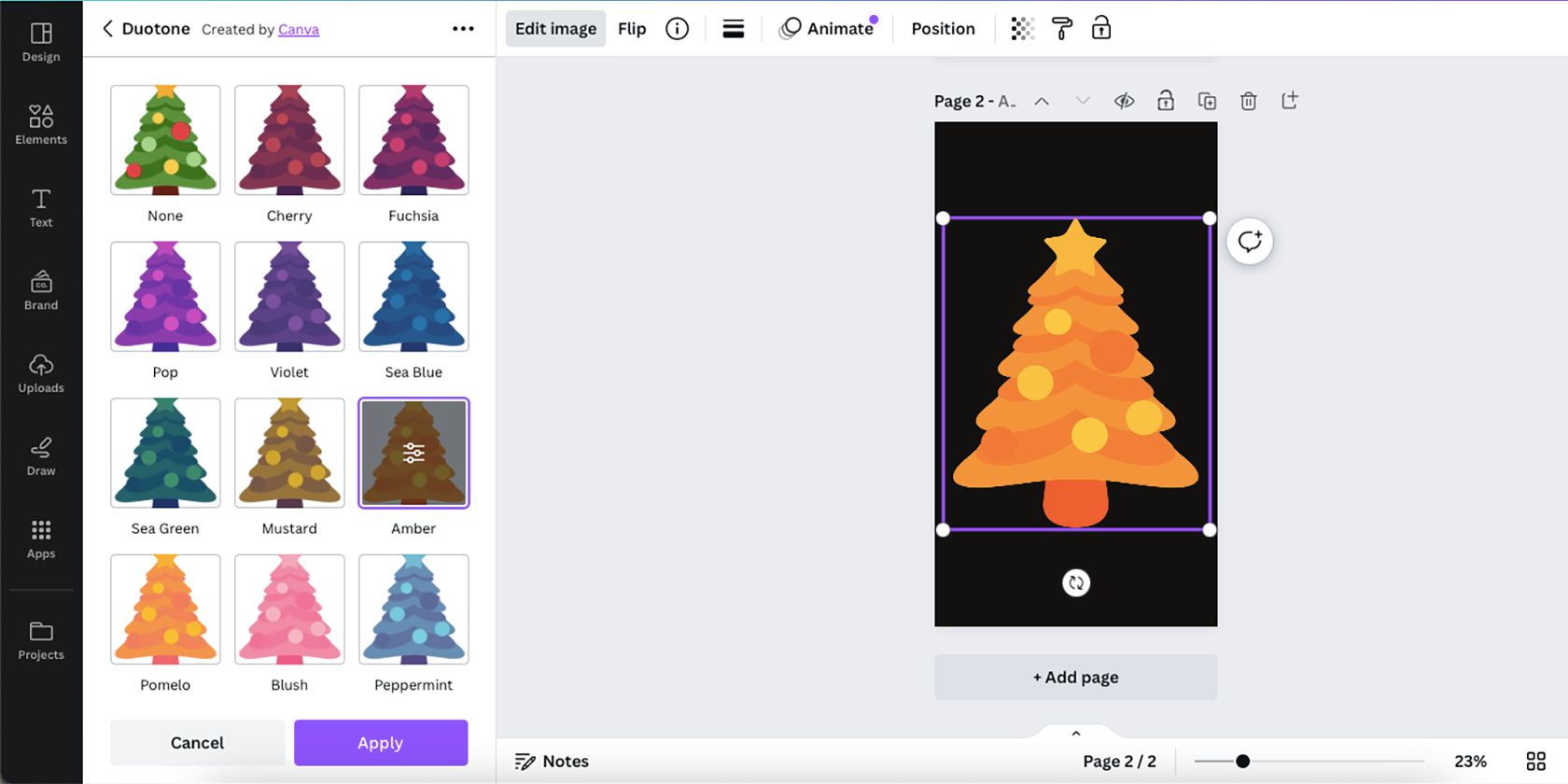
Po výběru libovolné předvolby Duotone můžete změnit ovládací prvky pro větší přesnost. I když ovládací prvky neumožňují přesné přebarvení vašeho prvku, mohou vám poskytnout žádoucí výsledky.
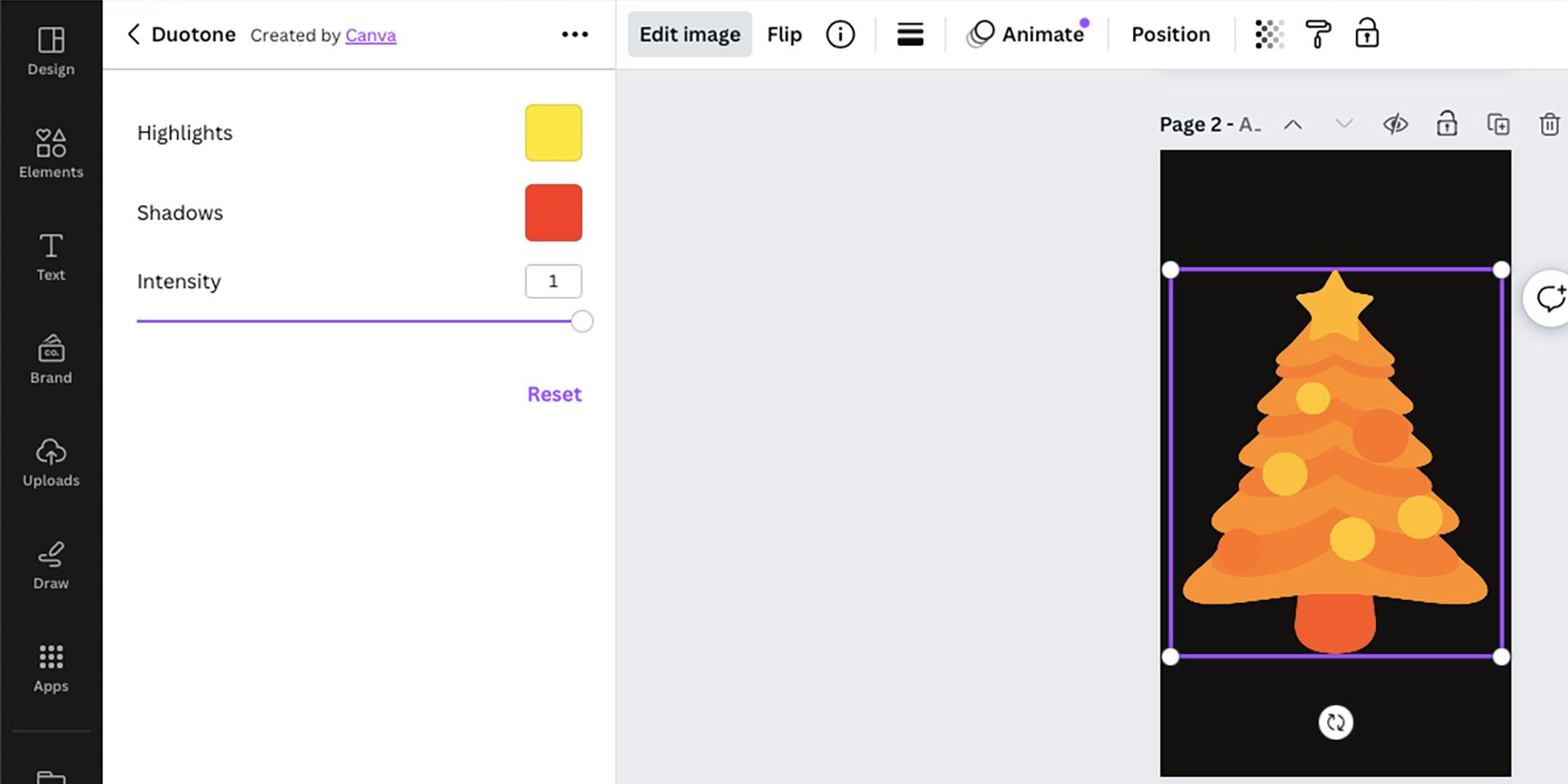
Mezi ovládací prvky Duotone patří barevné vzorníky Světla a Stíny a posuvník Intenzita. Posuvník Intensity umožňuje prosvítit více či méně původních barev prvku a vzorník barev určuje, na jakou barvu se prvek změní.
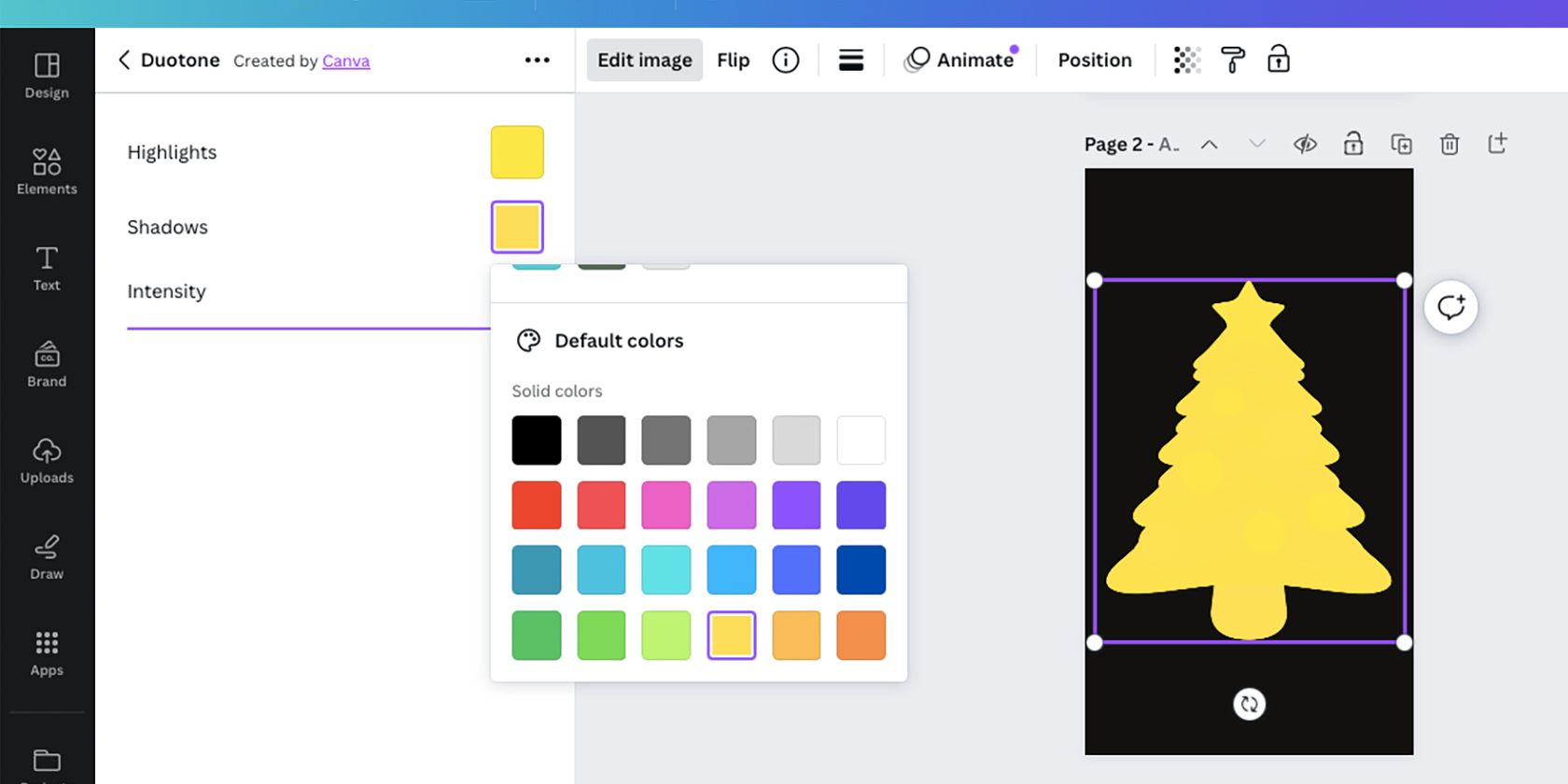
I když to nemusí být dokonalý způsob, jak změnit barvy prvku Canva, pomůže to, když paletu barev nelze použít.
Změňte barvy svého prvku v Canva
Některé prvky Canva jsou vytvořeny proto, aby byla úprava barev jednoduchá a snadná pomocí palety barev, ale ne všechny prvky jsou vytvořeny stejným způsobem. Naštěstí můžete stále upravovat barvy neupravitelných prvků pomocí dalších nástrojů Canva, jako je Duotone.

