Chrome OS již není operačním systémem založeným na prohlížeči, ale přichází s nesčetnými funkcemi a podrobnými nastaveními pro přizpůsobení vašeho prostředí. Na Chromebooku můžete používat emotikony a dokonce otevřít správce úloh Chromebooku a spravovat důležité systémové prostředky. Pokud jde o jazykové preference, Chromebooky nyní umožňují nastavit různé jazyky pro různé případy použití. V Chromeboocích můžete změnit jazyk pro celý systém nebo nastavit jiný jazyk pro obsah na internetu. Kromě toho můžete určit jazyky klávesnice a hlasového zadávání a Chrome OS si to zapamatuje. Pokud si tedy chcete Chromebook dále přizpůsobit změnou preferovaného jazyka, postupujte podle níže uvedeného průvodce.
Table of Contents
Změnit jazyk na Chromebooku (2023)
Změňte jazyk systému na Chromebooku
Chcete-li změnit jazyk v celém systému Chromebooku, můžete tak učinit na stránce Nastavení. Funguje to takto:
1. Otevřete panel Rychlé nastavení v pravém dolním rohu a klikněte na ikonu nastavení (ozubené kolečko).
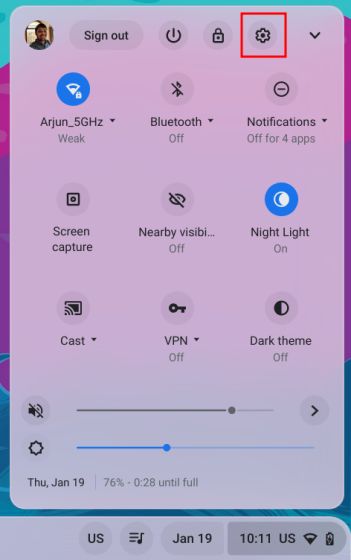
2. Na stránce Nastavení klikněte na „Upřesnit“ v levém postranním panelu a rozbalte ji. Nyní vyberte možnost „Jazyky a vstupy“.

3. Poté klikněte na možnost „Jazyky“ v pravém podokně.

4. Dále klikněte na „Změnit“ vedle „Jazyk zařízení“.
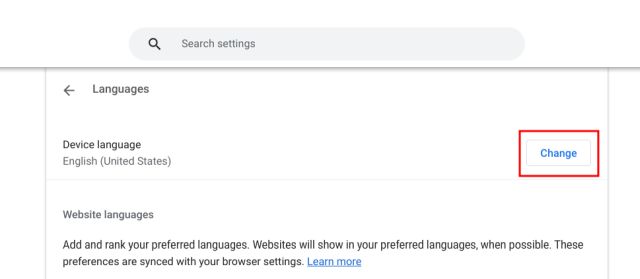
5. Nakonec vyberte požadovaný jazyk a klikněte na „Potvrdit a restartovat“. Tím se Chromebook restartuje a výchozí jazyk systému Chrome OS se změní na vámi vybraný jazyk.
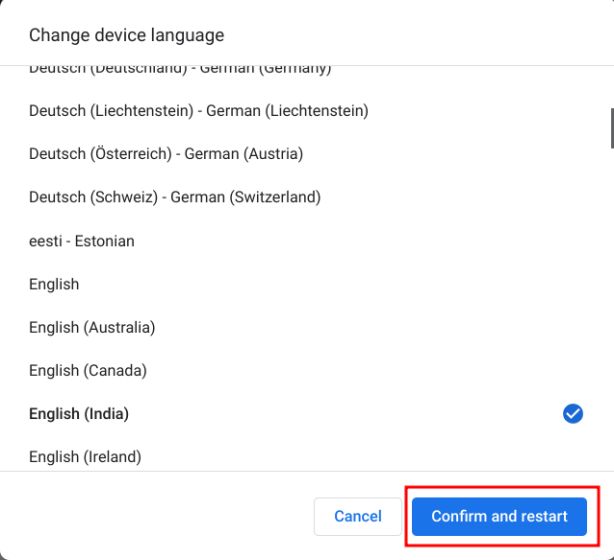
Změňte jazyk webových stránek na Chromebooku
Pokud chcete nastavit jiný jazyk pro obsah zobrazovaný na webových stránkách, můžete to velmi dobře udělat. V případě, že webová stránka není dostupná ve vámi zvoleném jazyce, můžete si vybrat i sekundární jazyky (v preferovaném pořadí). Tento proces funguje následovně:
1. Otevřete stránku Nastavení a přejděte na „Jazyky a vstupy“ z levého postranního panelu, jak je vysvětleno v části výše. Poté přejděte na „Jazyky“ v pravém podokně.

2. Dále klikněte na „Přidat jazyky“, pokud se vámi vybraný jazyk v seznamu neobjeví. Vyberte jazyk z vyskakovacího okna a přidejte jej do seznamu.
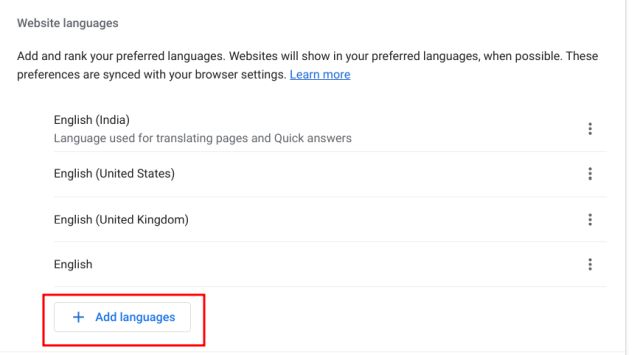
3. Poté klikněte na nabídku se třemi tečkami vedle jazyka a posuňte ji nahoru nebo dolů podle svých preferencí. Ujistěte se, že jste přesunuli preferovaný jazyk na začátek. Nyní bude prohlížeč Google Chrome zobrazovat webové stránky ve vámi zvoleném jazyce.
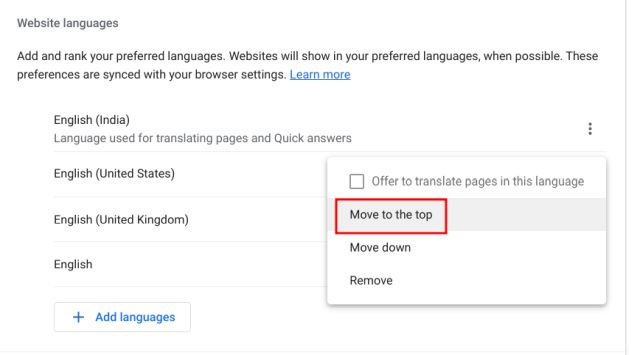
Změňte jazyk účtu Google na Chromebooku
1. Můžete také změnit výchozí jazyk účtu Google na svém Chromebooku. OTEVŘENO myaccount.google.com/language v prohlížeči Chrome.
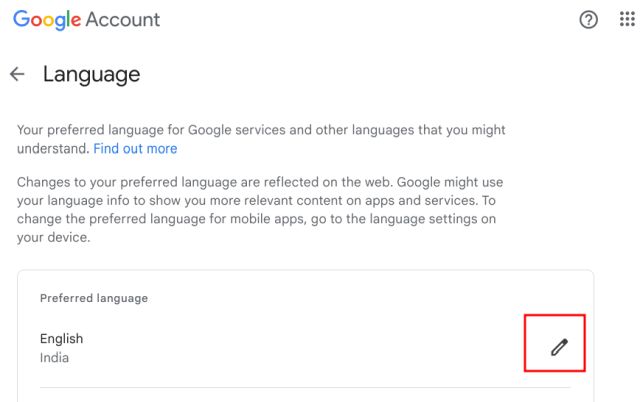
2. Zde klikněte na ikonu „pero“ a změňte preferovaný jazyk. Kromě toho si můžete vybrat jiné jazyky a zobrazovat relevantní obsah v aplikacích a službách Google.
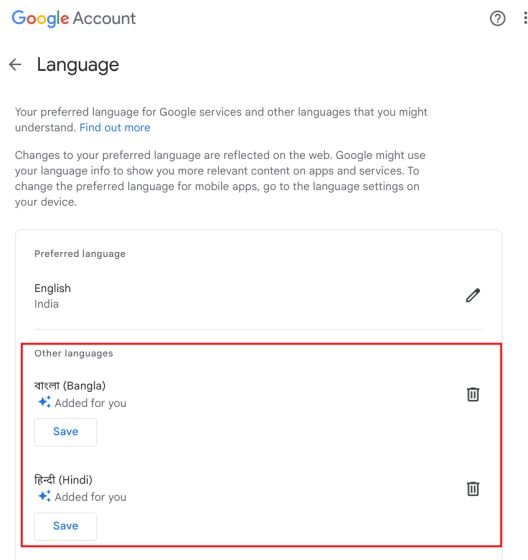
Změňte jazyk zadávání na Chromebooku
1. Chcete-li změnit jazyk zadávání, tj. vstup z klávesnice nebo hlasový vstup, otevřete Nastavení a přejděte na „Jazyky a vstupy“ pod „Pokročilé“ na levém postranním panelu.

2. V pravém podokně klikněte na „Vstupy a klávesnice“.
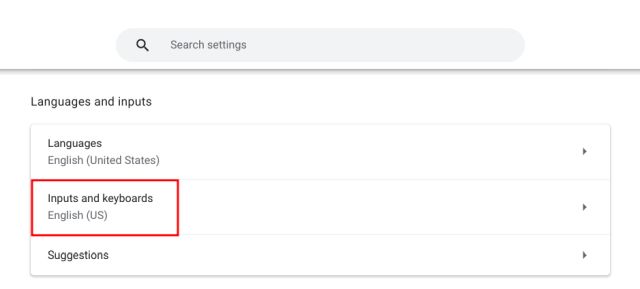
3. Nyní můžete v části „Metody zadávání“ kliknout na tlačítko „X“ a odebrat jazyk zadávání, který preferujete. Kromě toho můžete kliknout na „Přidat metody zadávání“ a psát nebo diktovat ve svém vlastním jazyce.
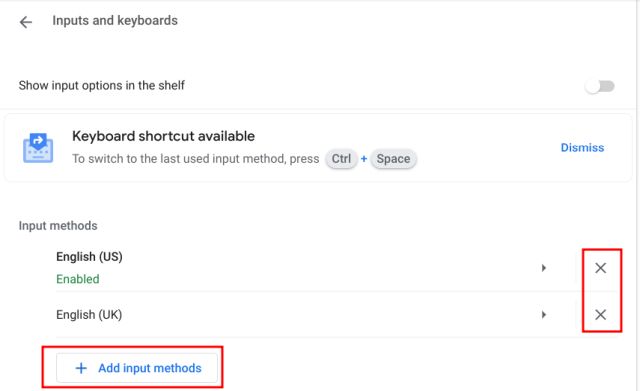
4. Zde vyberte jazyk podle preferovaného vstupu z klávesnice.
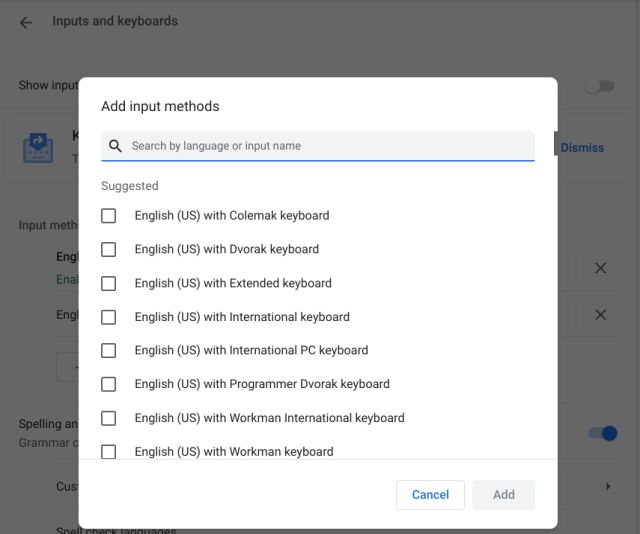
5. Chcete-li rychle změnit vstupní jazyk klávesnice z poličky Chrome OS (hlavní panel), můžete přidat více jazyků.
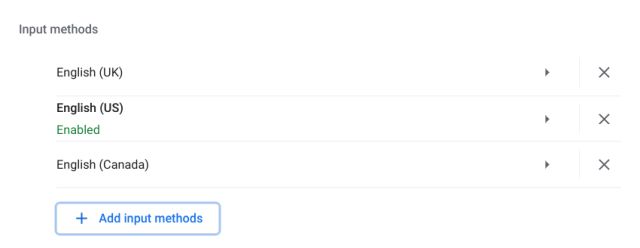
6. Zapněte přepínač „Zobrazit možnosti vstupu v poličce“ na stránce nastavení „Vstupy a klávesnice“.
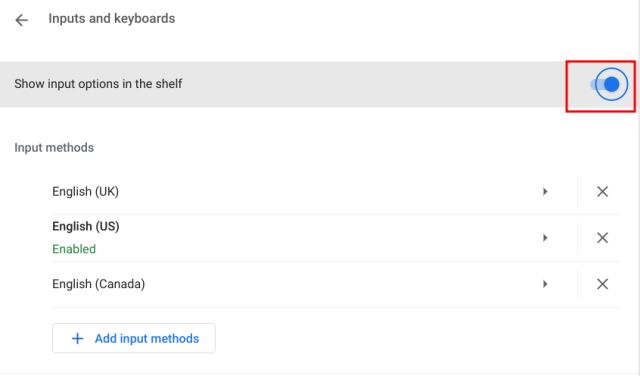
7. Nakonec klikněte na tlačítko přepínání jazyků na poličce a vyberte preferovanou metodu zadávání.
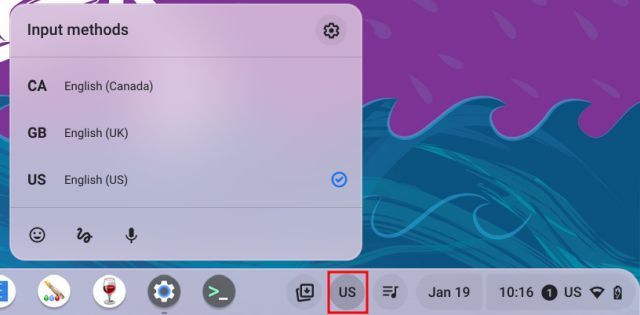
Změňte jazyk zadávání Chromebooku pomocí klávesové zkratky
Jazyk zadávání na Chromebooku můžete rychle změnit také pomocí klávesové zkratky. Funguje to takto:
1. Stiskněte na Chromebooku „Ctrl + mezerník“ a metoda zadávání se přepne na jiný jazyk, za předpokladu, že jste pro psaní/diktování přidali více jazyků.
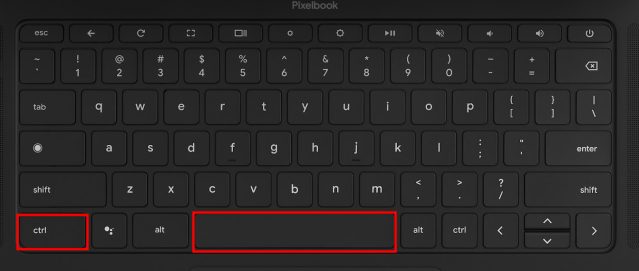
2. Dále můžete stisknutím „Ctrl + Shift + mezerník“ přepnout na další jazyk. Vybraný jazyk můžete vidět v pravém dolním rohu. Takto můžete okamžitě změnit jazyk zadávání na Chromebooku.
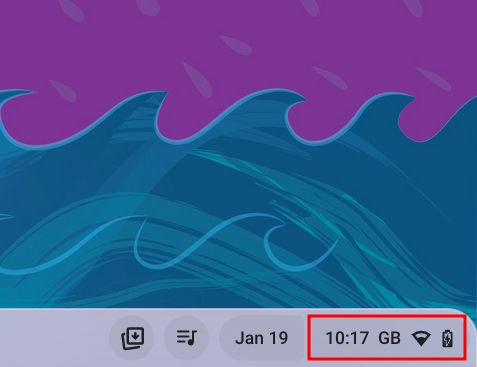
Vyberte v Chromebooku preferovaný jazyk
Toto je pět způsobů, jak změnit a přidat preferovaný jazyk do Chromebooku. Můžete změnit jazyk pro celý systém pro Chrome OS, přidat preferovaný jazyk pro svůj účet Google, nastavit jazyky podle pořadí zobrazování obsahu na webu a také změnit metody zadávání. Každopádně to je od nás vše. Pokud se chcete dozvědět, jak aktualizovat Chromebook na nejnovější verzi, postupujte podle našeho propojeného kurzu. A pokud jste zapomněli heslo Chromebooku, přejděte k našemu průvodci a nastavte nové heslo. Nakonec, pokud máte nějaké dotazy, dejte nám vědět v sekci komentářů níže.

