Správné nastavení regionu a jazyka je klíčové pro optimální fungování Windows 10. Tato nastavení definují výchozí rozložení klávesnice a jazyk celého operačního systému. Během prvotního nastavení Windows 10 máte možnost ručně specifikovat rozložení klávesnice i jazyk, takže obvykle není důvod k obavám. Nicméně, občas se stane, že aktualizace systému mohou vynutit změnu těchto nastavení a Windows 10 se začnou řídit polohou uživatele pro určení jazyka i rozložení klávesnice. V takových případech je nutné manuálně upravit nastavení regionu a jazyka.
Je důležité si uvědomit, že regionální nastavení má vliv i na to, kterou verzi Microsoft Store používáte. Toto nastavení ovlivňuje zobrazenou měnu a formát adresy při zadávání fakturačních údajů.
Úprava nastavení regionu a jazyka
Pokud jste spokojeni s regionálním nastavením, tedy pokud je zvolená země správná, ale potřebujete změnit pouze jazyk systému nebo rozložení klávesnice, můžete provést tyto úpravy bez nutnosti měnit nastavení země. V opačném případě, pokud je i země nesprávně nastavena, můžete ji rovněž upravit.
Pro provedení změn otevřete aplikaci Nastavení a přejděte do sekce Čas a jazyk. Poté klikněte na kartu Region a jazyk. Zde máte možnost upravit zvolenou zemi. Pokud je země správná, ale systém Windows 10 je v nesprávném jazyce, vyberte požadovaný jazyk z rozbalovací nabídky Jazyk zobrazení Windows. Pokud je to nutné, systém si jazyk automaticky stáhne. O vše potřebné se postará aplikace Nastavení.
Po dokončení úprav nezapomeňte odebrat jazyky, které již neplánujete používat.
Dalším krokem je úprava rozložení klávesnice. Toto rozložení obvykle odpovídá zvolenému regionu. Pokud jste v předchozím kroku změnili zemi, nemusí to mít vliv na rozložení klávesnice. Pokud je tedy rozložení klávesnice na začátku nesprávné, je třeba jej manuálně změnit.
Na stejné kartě Oblast a jazyk vyberte jazyk, který je uveden v sekci Preferovaný jazyk, a klikněte na tlačítko Možnosti. Tím se dostanete na obrazovku pro nastavení rozložení klávesnice.
Zde uvidíte aktuálně aktivní rozložení klávesnice a pokud není správné, můžete přidat další. Po přidání správného rozložení odeberte to, které nebudete používat.
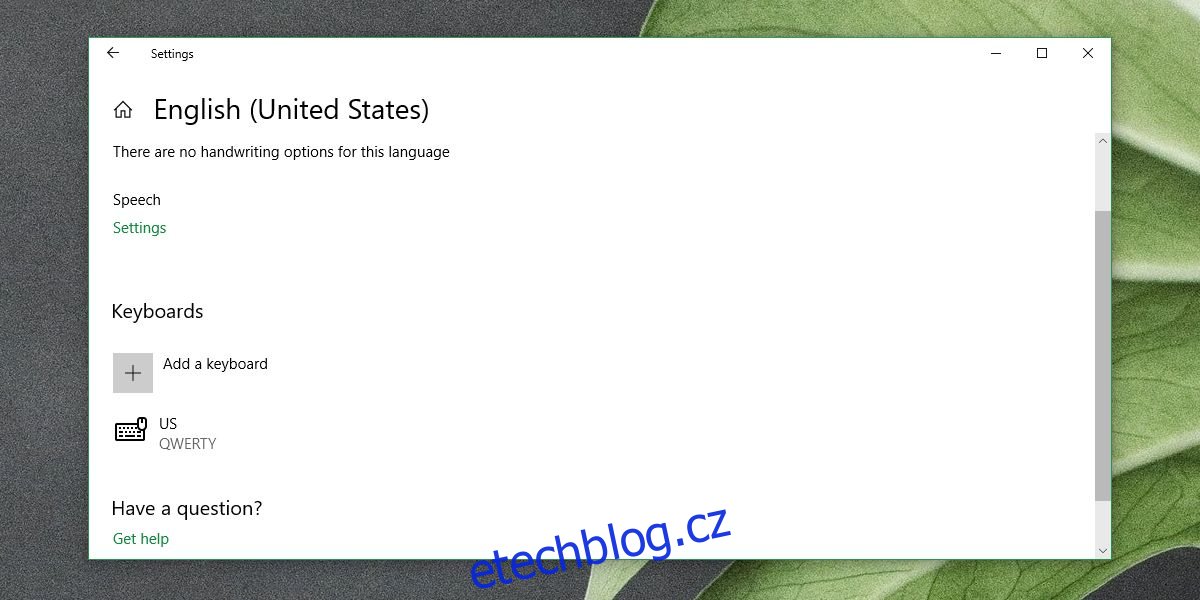
Pokud si nejste jisti, které rozložení klávesnice máte přidat, můžete si vyhledat informace o používaném rozložení ve vaší zemi nebo oblasti, pro kterou klávesnici nastavujete.
Pamatujte, že pokud jste změnili zemi, buďte opatrní při dalším nákupu v Microsoft Store a zkontrolujte si znovu své platební údaje.