Prohlížeč Google Chrome nabízí uživatelům možnost kontrolovat, které webové stránky mohou využívat mikrofon a kameru vašeho zařízení. Pokud se vám nezobrazuje obraz z kamery nebo mikrofon nezaznamenává zvuk, je možné, že bude nutné upravit nastavení oprávnění pro danou webovou stránku. V tomto článku si ukážeme, jak na to.
Správa oprávnění webu v prohlížeči Chrome
Z bezpečnostních důvodů Chrome při každé žádosti webové stránky o přístup k mikrofonu nebo kameře vyžaduje vaše svolení. Pokud jste v minulosti omylem klikli na „Blokovat“ nebo chcete zrušit dříve udělená oprávnění, ukážeme si, jak tato nastavení změnit.
Je důležité vědět, jak a kde se dostat k nastavení souvisejícímu s oprávněními webů k hardwaru vašeho počítače. Tato znalost se vám může hodit v situacích, kdy změníte názor na to, které webové stránky mají mít k vašemu hardwaru přístup.
Zásadně existují dva způsoby, jak kontrolovat oprávnění pro mikrofon a webovou kameru: prostřednictvím adresního řádku (omniboxu) nebo v nastavení prohlížeče Chrome.
Změna oprávnění webu pomocí adresního řádku
Tento způsob je užitečný v případě, že jste již dříve udělili nebo zamítli oprávnění pro mikrofon nebo kameru a chcete je při návštěvě konkrétní webové stránky změnit.
Navštivte webovou stránku, pro kterou chcete změnit oprávnění a klikněte na ikonu zámku, která se nachází na levé straně adresního řádku.
V zobrazené nabídce klikněte na možnost „Mikrofon“ nebo „Kamera“. Poté v rozbalovací nabídce vyberte „Povolit“ nebo „Blokovat“ a kliknutím na „X“ změny uložte.
Pro uplatnění provedených změn je nutné webovou stránku znovu načíst.

Když má webová stránka přístup k mikrofonu nebo kameře, zobrazí se v adresním řádku na pravé straně příslušná ikona. Po kliknutí na tuto ikonu můžete buď trvale zablokovat přístup, nebo naopak povolit webové stránce pokračovat v přístupu. I v tomto případě je nutné pro uplatnění změn stránku znovu načíst.

Přístup k oprávněním v nastavení Chrome
Pro zobrazení oprávnění k mikrofonu a kameře v nastavení prohlížeče Chrome klikněte na ikonu tří teček (menu) a poté na „Nastavení“. Alternativně můžete do adresního řádku zadat příkaz chrome://settings/ pro přímý přístup.
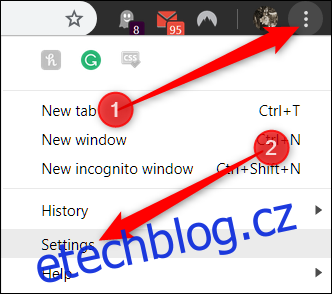
V zobrazeném nastavení sjeďte níže a klikněte na „Rozšířené“.
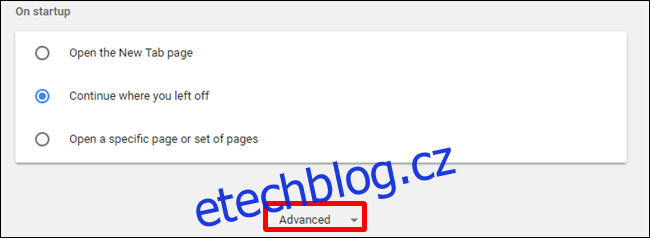
Posuňte se o něco níže, dokud neuvidíte „Nastavení obsahu“. Klikněte na tuto možnost.
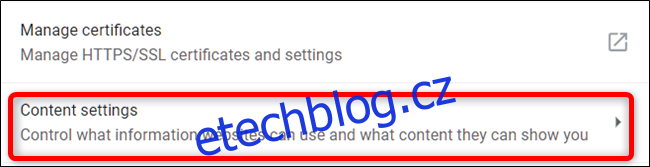
V Nastavení obsahu klikněte na „Mikrofon“ nebo „Kamera“ a můžete upravit jejich oprávnění.
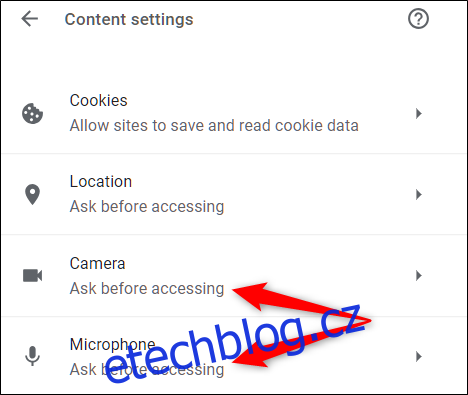
Přestože není možné ručně přidávat webové stránky do seznamu povolených či blokovaných stránek, můžete na této stránce vidět všechny webové stránky, kterým jste v minulosti udělili nebo odebrali přístup k vašemu mikrofonu nebo kameře. Pro odebrání položky z tohoto seznamu klikněte na ikonu koše vedle názvu daného webu.
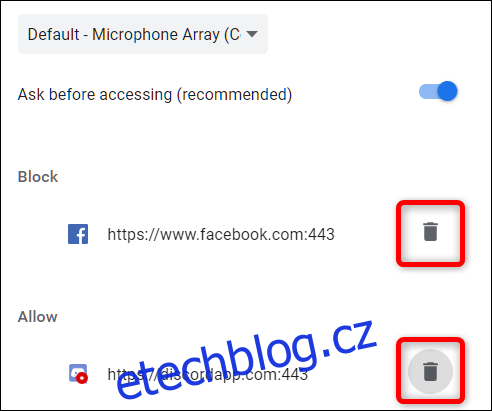
Po odebrání webové stránky z obou seznamů budete při další návštěvě tohoto webu znovu vyzváni k udělení oprávnění pro přístup k mikrofonu nebo kameře.
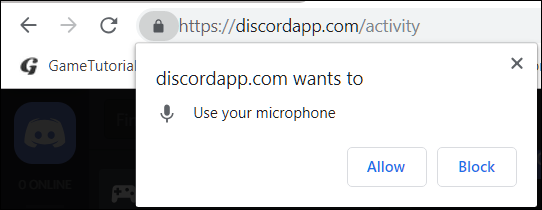
Chrome sice neumožňuje globálně zakázat (ani povolit) veškerý přístup ke kameře a mikrofonu, ale pokud nechcete být dotazováni na každé rozhodnutí, vraťte se do nastavení „Mikrofon“ nebo „Kamera“ v „Nastavení obsahu“.
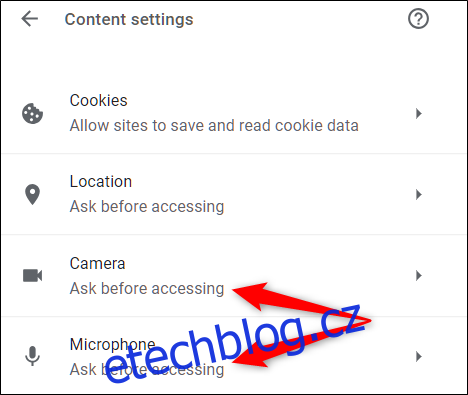
V této nabídce můžete přepnout možnost „Zeptat se před přístupem“ do polohy vypnuto. I když to není doporučeno, nebudete více dotazováni na udělení nebo zamítnutí přístupu k vašemu mikrofonu a kameře, dokud tuto funkci znovu neaktivujete.
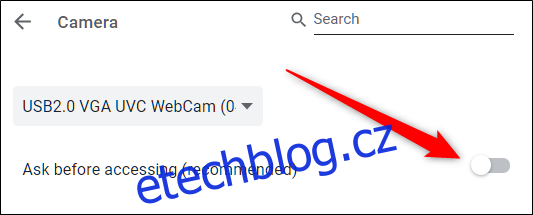
Tato metoda funguje jako dočasné řešení, které neuděluje přístup, ale ani ho nezamítá. Od tohoto momentu nebudete dostávat upozornění, pokud webová stránka požaduje přístup k vašemu zařízení. Pokud chcete opětovně dostávat dotazy, vraťte se do nastavení a znovu zapněte „Zeptat se před přístupem“.