Platforma Twitter dává svým uživatelům možnost modifikovat jak své uživatelské jméno, tak i jméno zobrazované (označované také jako „Twitter handle“), a to dle libosti. Postup je navíc poměrně nenáročný. Nicméně je třeba vzít na vědomí, že po změně uživatelského jména se to původní uvolní a stane se dostupné pro jiné uživatele. Také je důležité vědět, že žádné starší tweety, které odkazují na původní uživatelské jméno, nebudou po změně přesměrovány na nové. Stejně tak se uživatelé nedostanou na váš profil kliknutím na staré uživatelské jméno. Následující text vám krok za krokem ukáže, jak upravit jak uživatelské jméno, tak i zobrazované jméno na Twitteru, a to na různých platformách.
Postup změny uživatelského jména/Twitter handle na počítači s Windows, Mac, Linuxem nebo Chromebookem
Jestliže používáte Twitter na počítači (ať už stolním nebo přenosném), proces změny uživatelského jména je napříč platformami velmi podobný. Protože Twitter není závislý na operačním systému vašeho počítače, kroky jsou identické. Váš Twitter handle má vždy na začátku symbol „@“. To je unikátní identifikátor, který vás odlišuje od ostatních uživatelů, na rozdíl od zobrazovaného jména, o kterém budeme hovořit později.
Změna vašeho uživatelského jména neboli Twitter handle se provádí následovně:
- Přihlaste se ke svému Twitter účtu.
- V levém menu klepněte na „Více“.
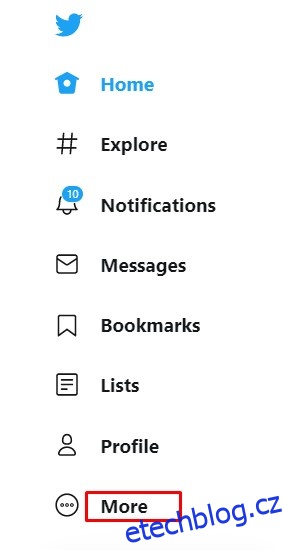
- Z rozbalovací nabídky vyberte „Nastavení a soukromí“.

- V záložce Nastavení klikněte na „Váš účet“.
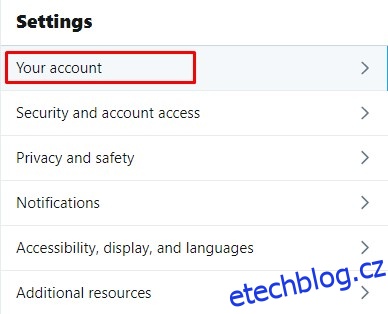
- Z nabídky vpravo vyberte „Informace o účtu“.
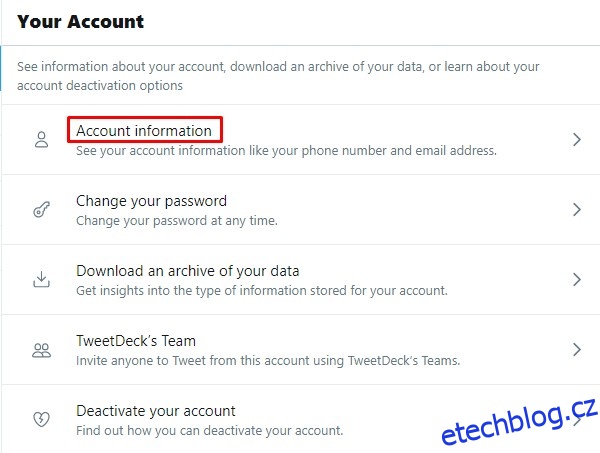
- V některých případech budete nyní vyzváni k zadání hesla. Zadejte ho a stiskněte „OK“.
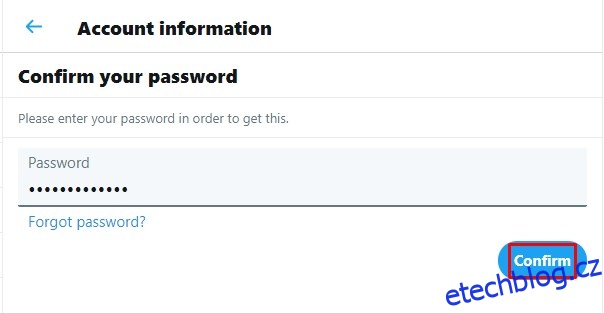
- V nabídce vpravo zvolte „Uživatelské jméno“.
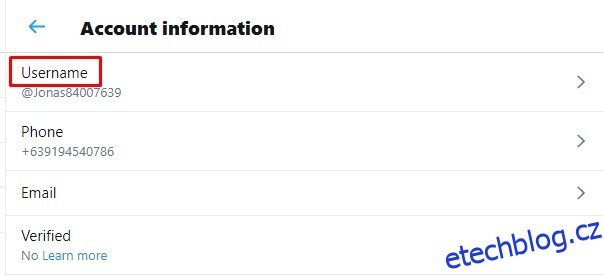
- Do textového pole pro uživatelské jméno napište požadované jméno. Twitter automaticky ověří, zda je jméno volné. Pokud ano, můžete pokračovat.
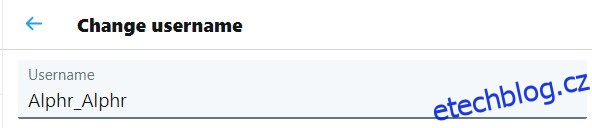
- Po dokončení stiskněte „Uložit“ v pravém dolním rohu obrazovky.
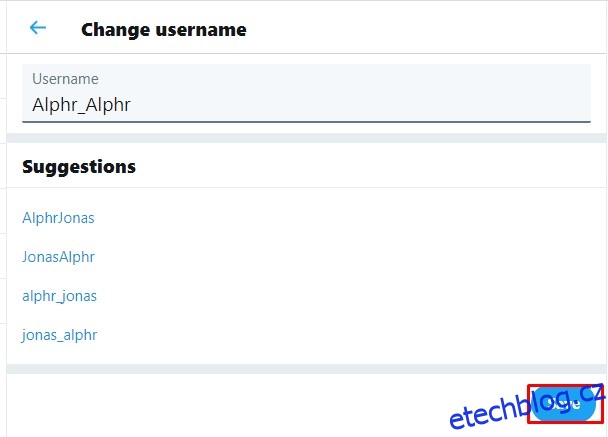
- Vaše uživatelské jméno by mělo být nyní změněno.
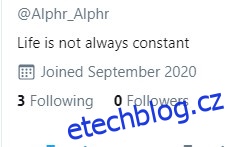
Změna uživatelského jména/Twitter handle v aplikaci Android nebo iOS/iPhone
Pokud pro přístup k Twitteru využíváte mobilní aplikaci na Androidu nebo iPhone/iOS, proces změny uživatelského jména je totožný s postupem na počítači. Následující kroky vám ukážou, jak na to:
- Spusťte mobilní aplikaci Twitter.
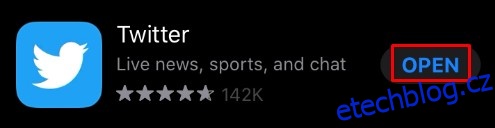
- Klepněte na ikonu vašeho profilu v levém horním rohu obrazovky.
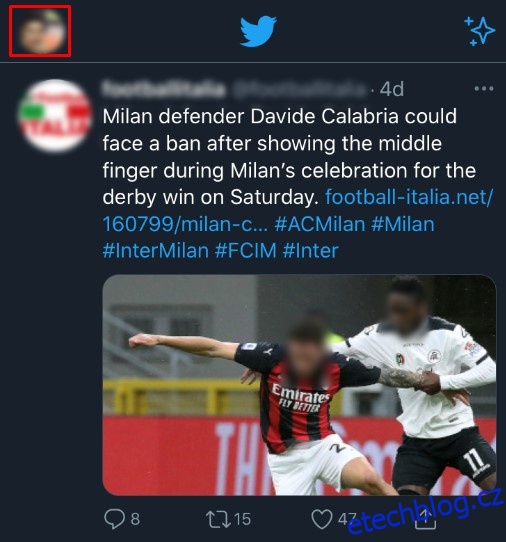
- V zobrazené nabídce klepněte na „Nastavení a soukromí“.
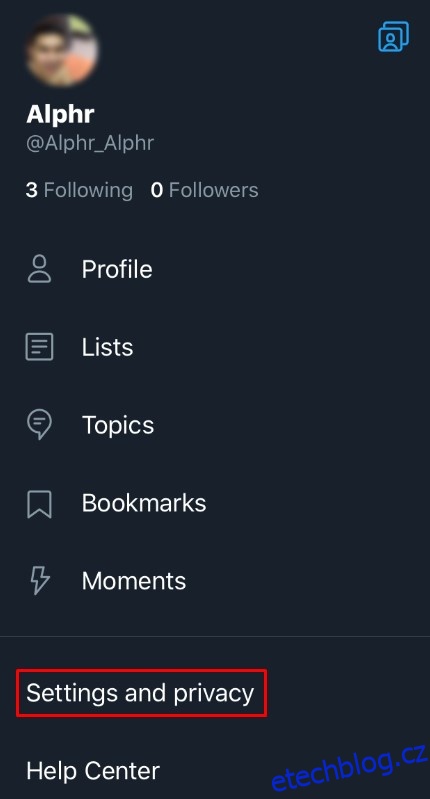
- V seznamu zvolte „Účet“.
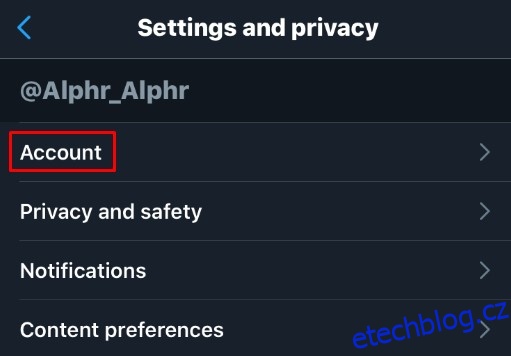
- V sekci „Přihlášení a zabezpečení“ klepněte na „Uživatelské jméno“.
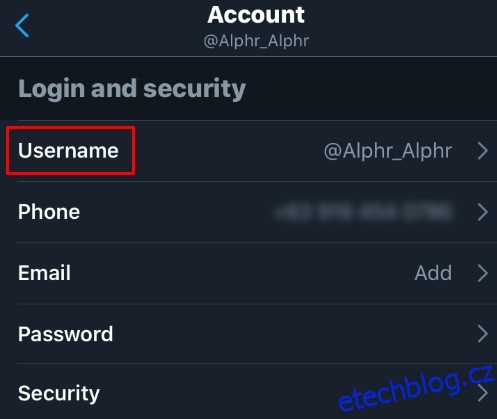
- Zadejte požadované uživatelské jméno. Pokud je volné, objeví se zelená fajfka.
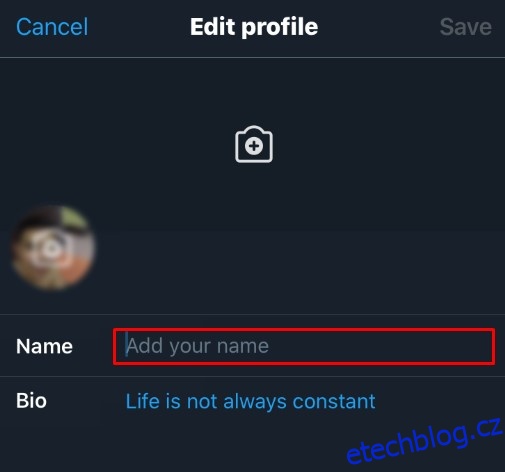
- Klepněte na „Hotovo“.
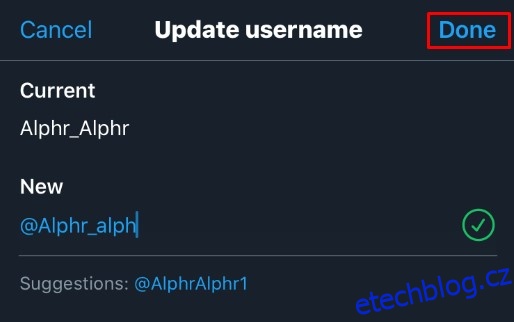
- Vaše uživatelské jméno by mělo být nyní aktualizováno.
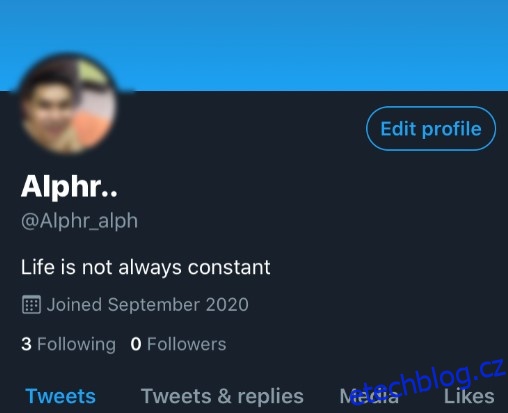
Postup změny zobrazovaného jména na Twitteru (PC, Mac, Chromebook)
Vaše zobrazované jméno na Twitteru není totožné s uživatelským jménem/Twitter handle. Zobrazované jméno je to, co vidíte jako první ve vašem profilu, uživatelské jméno/handle je pod ním.
- Otevřete svůj Twitter účet a přejděte na domovskou stránku.
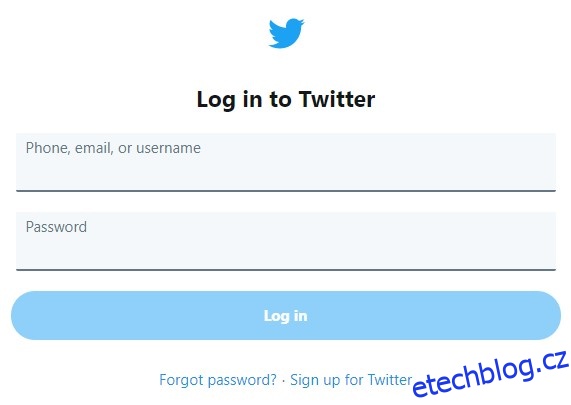
- Klikněte na svůj profilový obrázek.
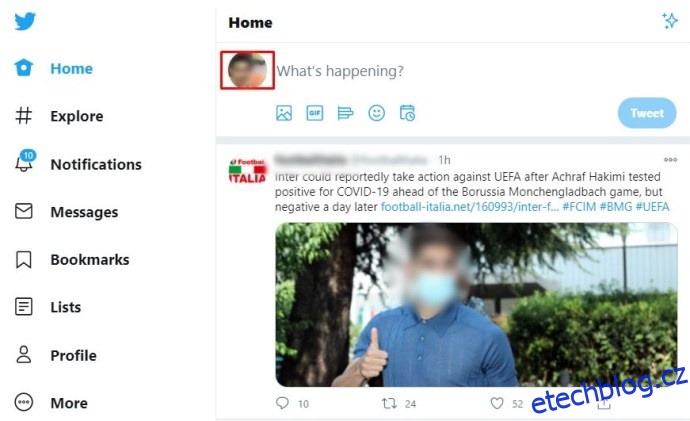
- V pravém dolním rohu profilového banneru stiskněte „Upravit profil“.

- Do textového pole „Název“ zadejte zobrazované jméno, které chcete používat.

- Po dokončení klepněte na „Uložit“ v pravém horním rohu okna.
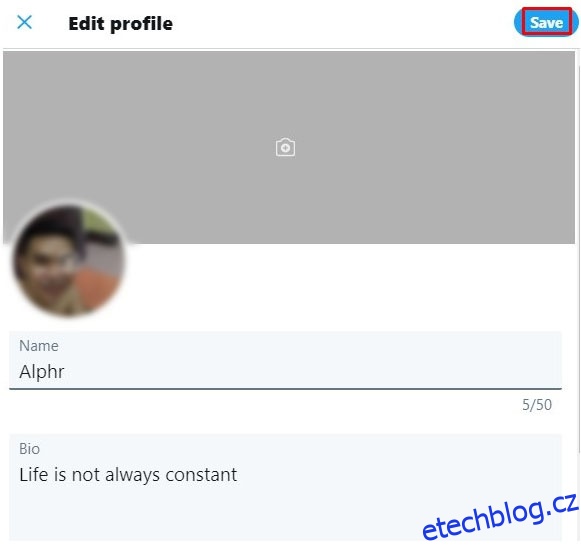
- Vaše zobrazované jméno by se nyní mělo změnit.
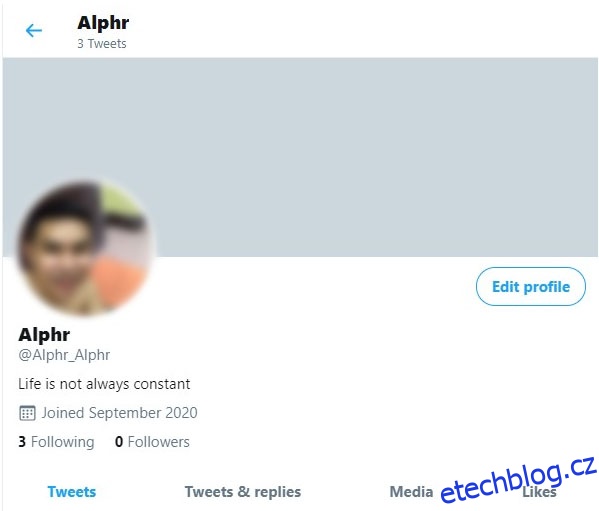
Změna zobrazovaného jména/handle na Twitteru v Android nebo iOS/iPhone
Znovu platí, že postup změny zobrazovaného jména je velmi podobný tomu na počítači, jelikož Twitter na všech platformách funguje stejně. Pro změnu vašeho zobrazovaného jména postupujte dle těchto kroků:
- Spusťte mobilní aplikaci Twitter.
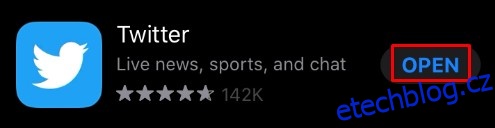
- Na domovské stránce klepněte na svůj profilový obrázek v levém horním rohu obrazovky.
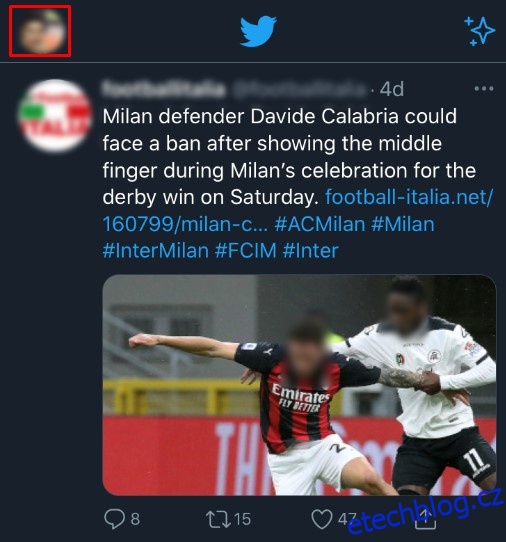
- Klepněte na „Profil“.

- Stiskněte tlačítko „Upravit profil“ v pravém dolním rohu vašeho profilového banneru.
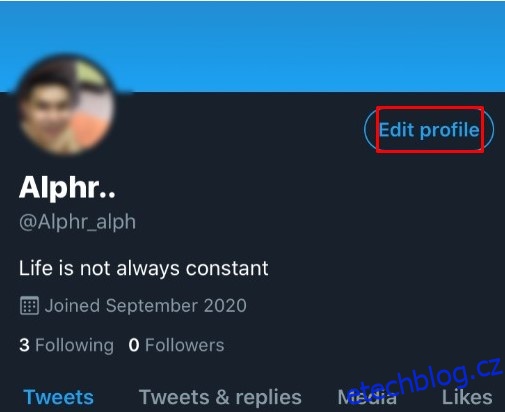
- Do pole „Jméno“ vložte zobrazované jméno pro váš Twitter účet.
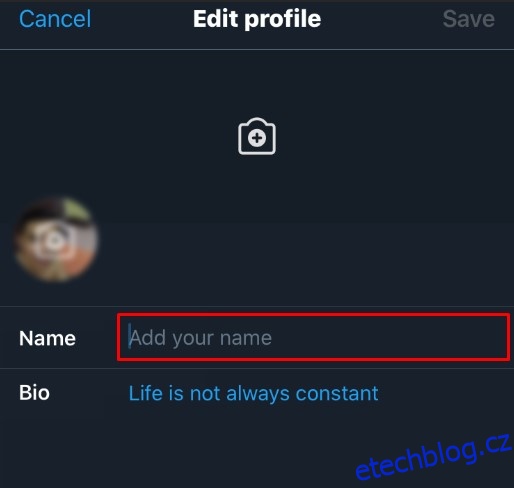
- Klepněte na „Uložit“ v pravém horním rohu obrazovky.
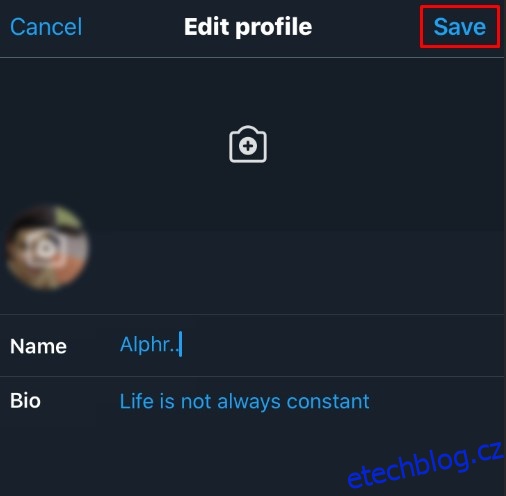
- Provedené změny by měly být nyní aplikovány.
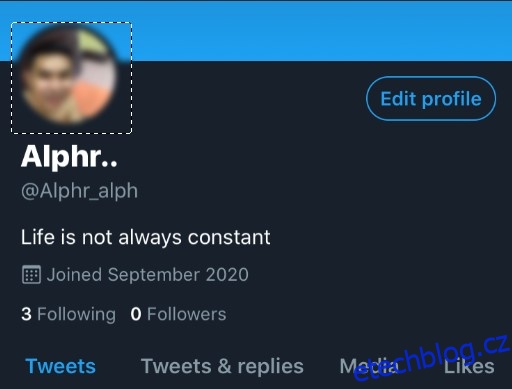
Další možnosti přizpůsobení Twitteru
Změna uživatelského a zobrazovaného jména není jediná možnost, jak si přizpůsobit svůj Twitter profil. Uživatelé mají k dispozici i další možnosti:
Změna profilového obrázku na Twitteru
Pokud chcete změnit svůj profilový obrázek, postupujte následovně:
Na PC (Windows, Mac, Chromebook)
- Otevřete a přihlaste se ke svému Twitter účtu.
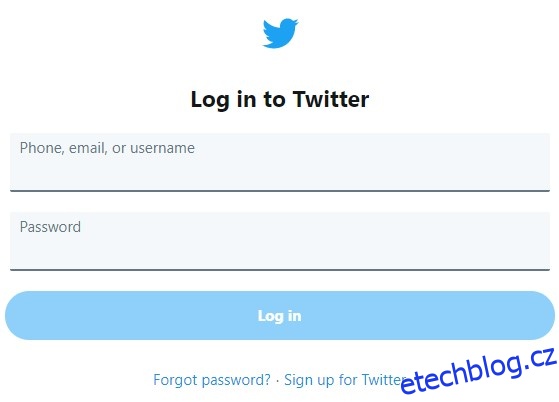
- Na úvodní stránce klikněte na svůj profilový obrázek.
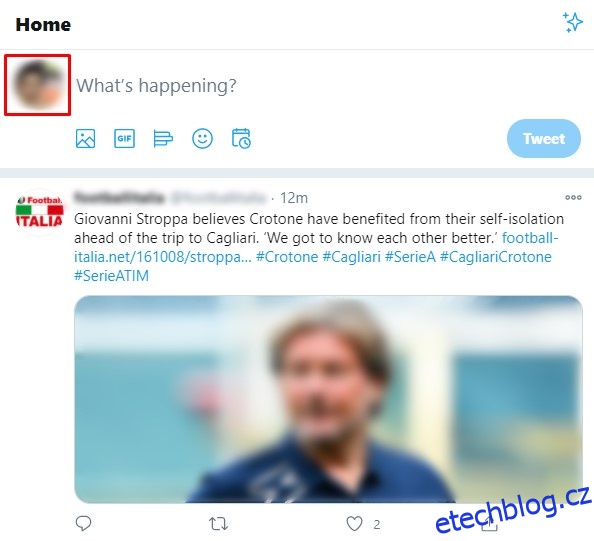
- Klikněte na „Upravit profil“ v pravé dolní části bannerového obrázku.
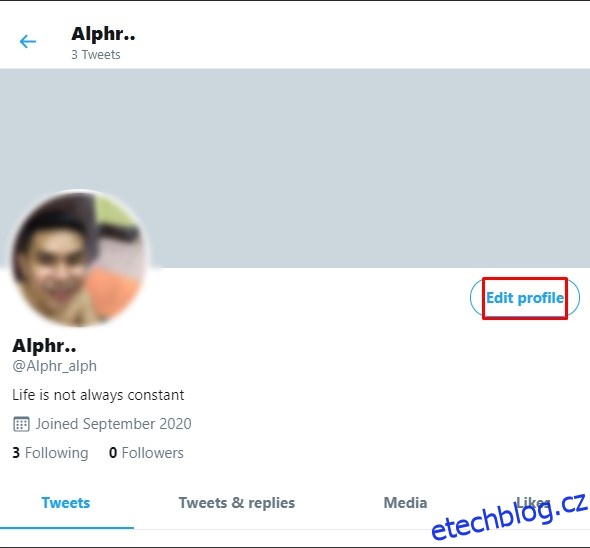
- Klikněte na ikonu fotoaparátu na vašem profilovém obrázku.
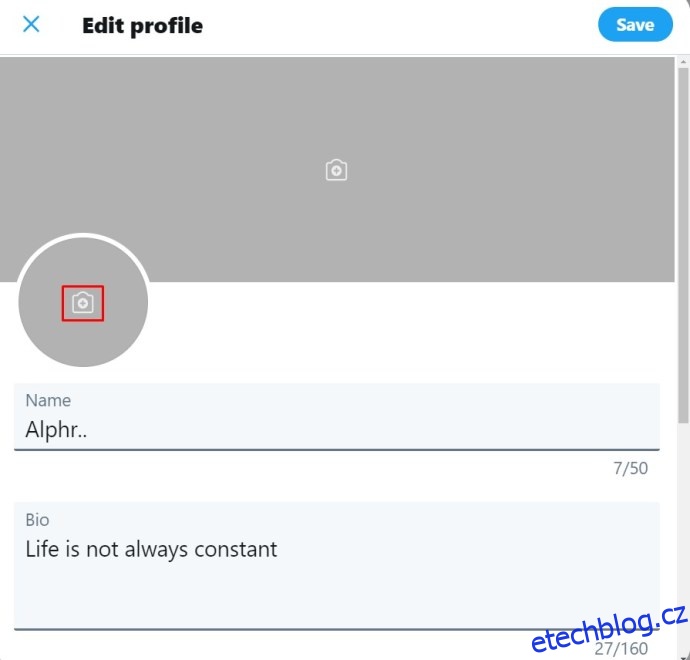
- Vyberte obrázek, který chcete použít, a klikněte na „Otevřít“.
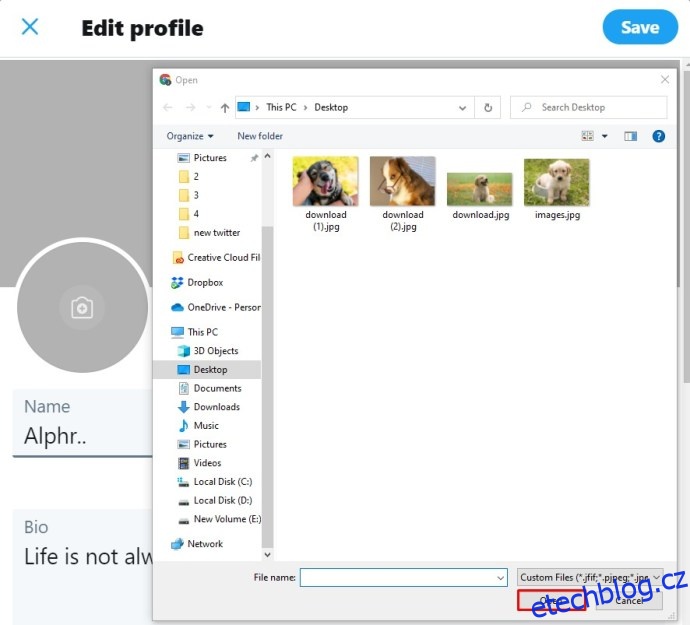
- Upravte obrázek do požadované pozice a velikosti.
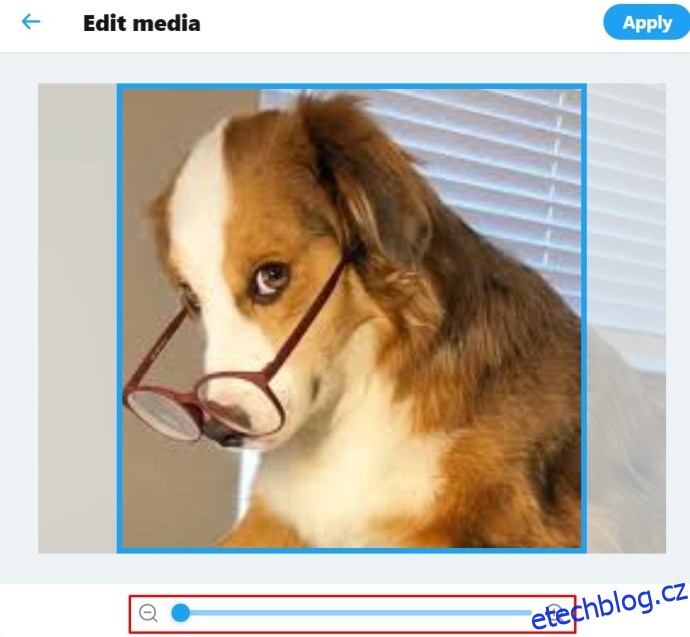
- Klikněte na „Použít“.
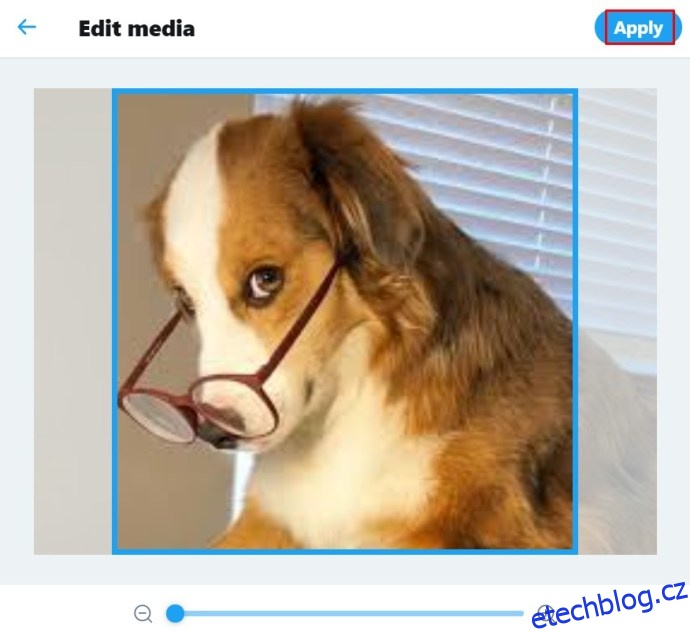
- Klikněte na „Uložit“ v pravé horní části okna.
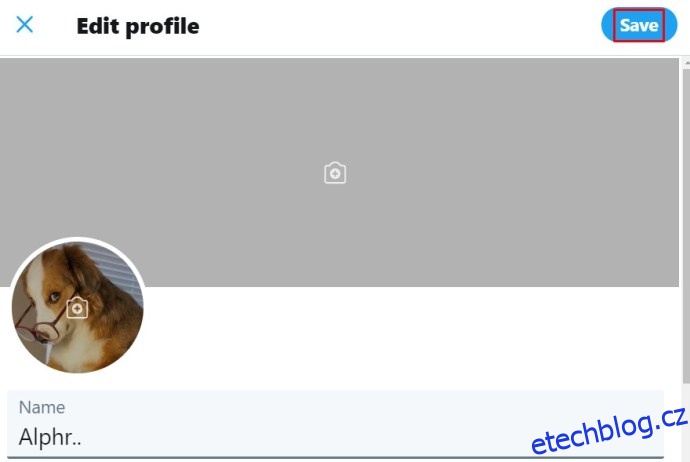
- Váš nový obrázek by měl být nyní uložen.
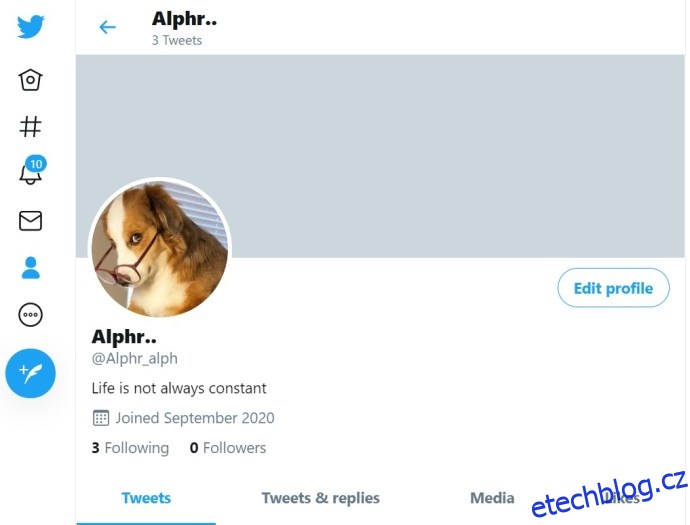
V mobilní aplikaci:
- Spusťte mobilní aplikaci Twitter.
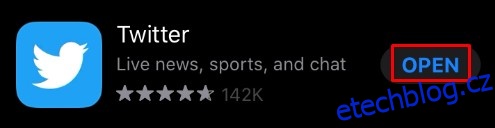
- Klepněte na svůj profilový obrázek v levém horním rohu obrazovky.
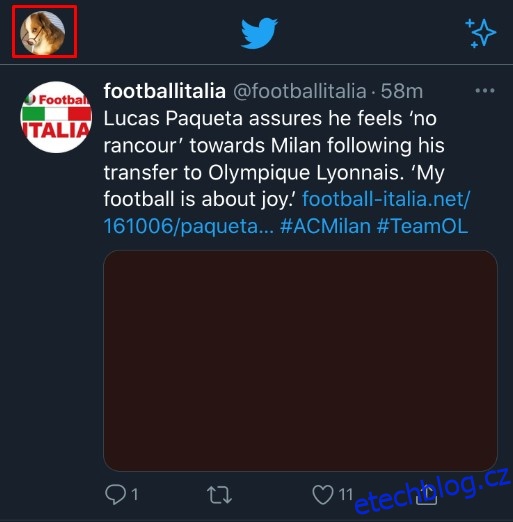
- Z nabídky klepněte na „Profil“.
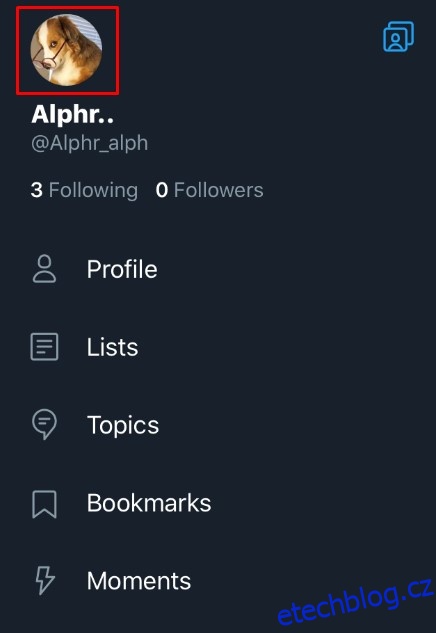
- Stiskněte „Upravit profil“ v pravém dolním rohu vašeho profilového banneru.
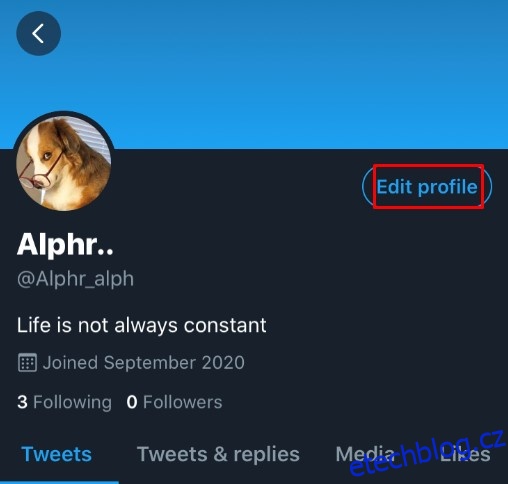
- Klepněte na ikonu fotoaparátu na vašem profilovém obrázku.
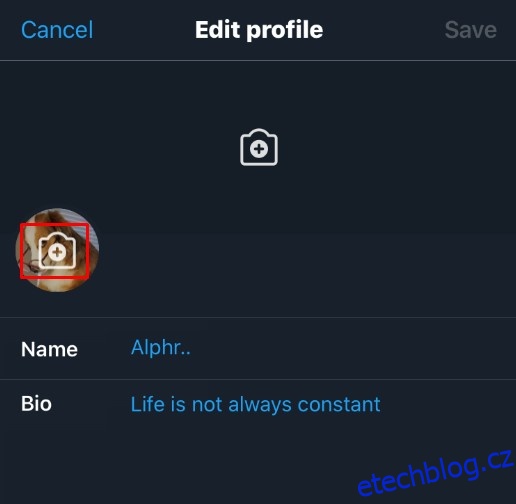
- Pokud chcete pořídit nový snímek, klepněte na „Pořídit fotografii“. Pokud chcete použít stávající obrázek, klepněte na „Vybrat existující fotografii“.
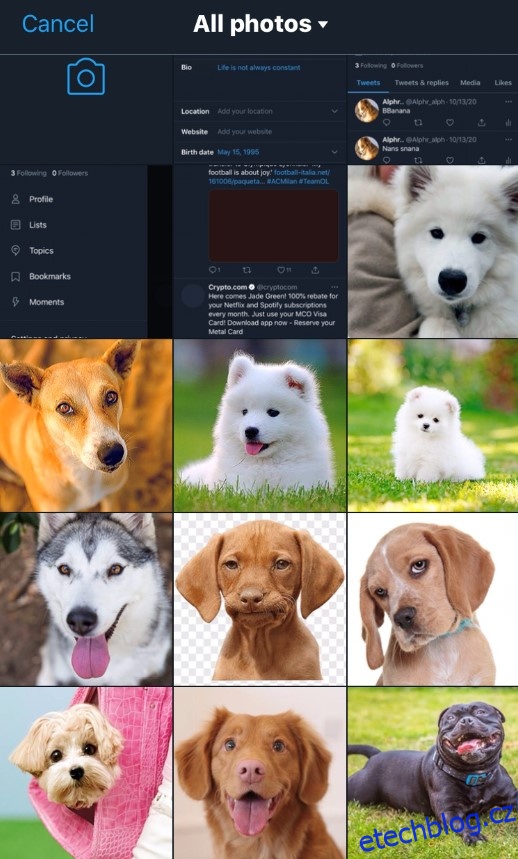
- Upravte obrázek dle potřeby.
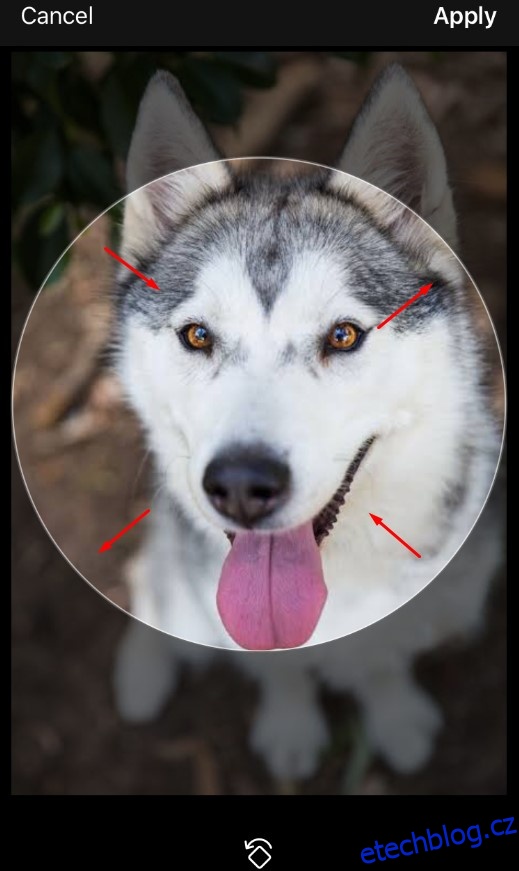
- Klepněte na „Použít“ v pravém horním rohu obrazovky.
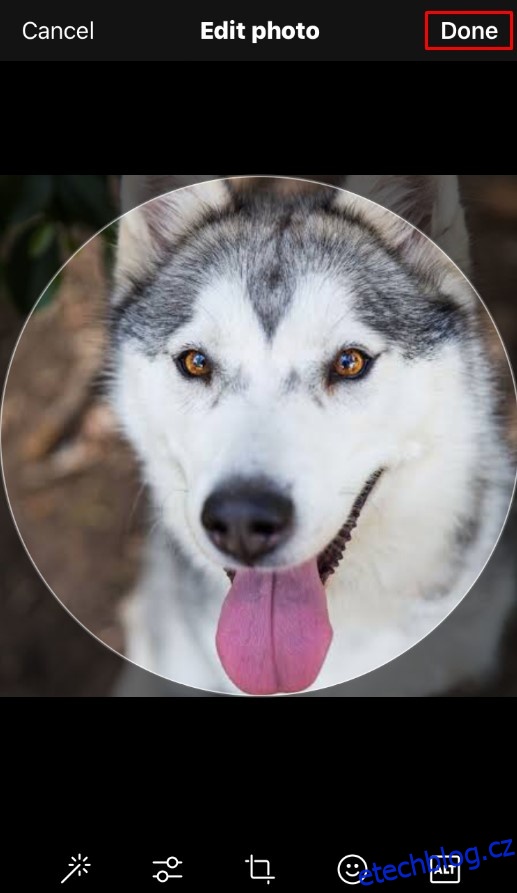
- Klepněte na „Uložit“ v horním rohu obrazovky.
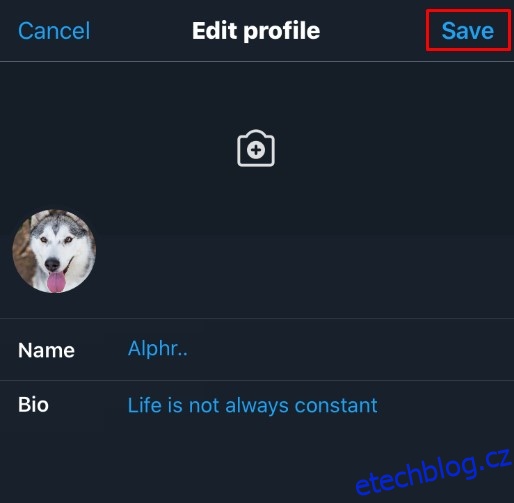
- Váš profilový obrázek by měl být nyní změněn.
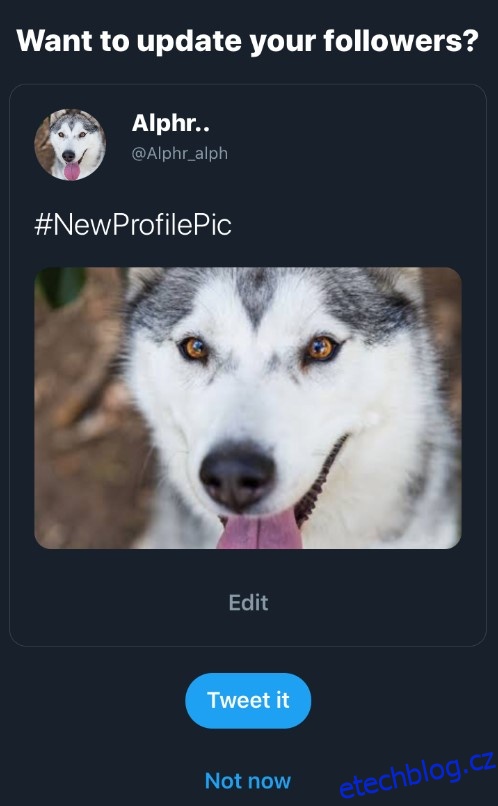
Změna vzhledu vaší Twitter stránky
Pokud chcete modifikovat vzhled vaší Twitter stránky, postupujte následovně:
Na PC (Windows, Mac, Chromebook)
- Přihlaste se ke svému Twitter účtu.
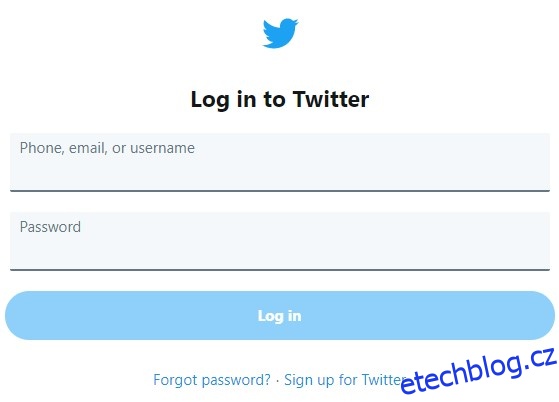
- V postranním menu vlevo klikněte na „Více“.
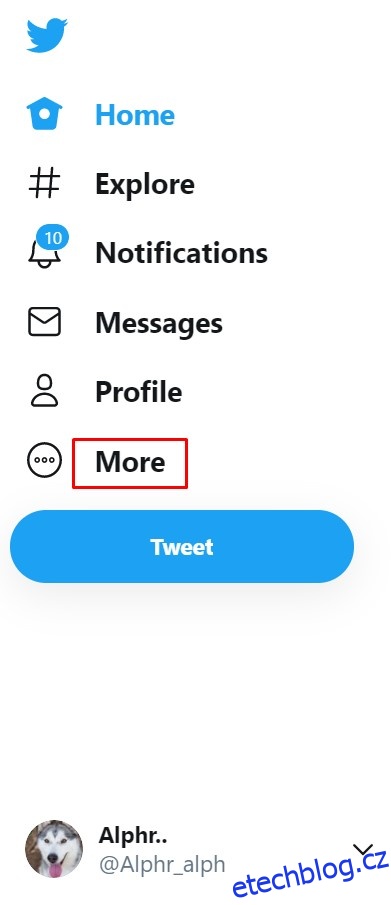
- Klikněte na „Zobrazit“.
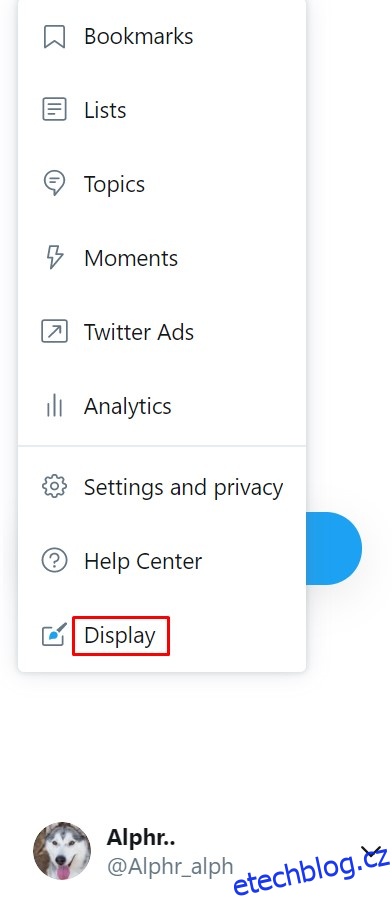
- Vyberte si z nabídky vzhled vaší Twitter stránky.
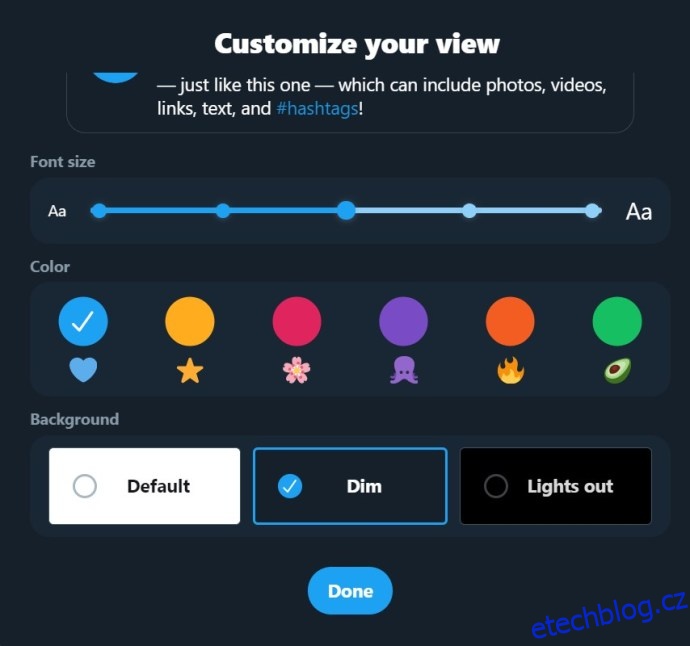
- Po dokončení klikněte na „Hotovo“ ve spodní části okna.
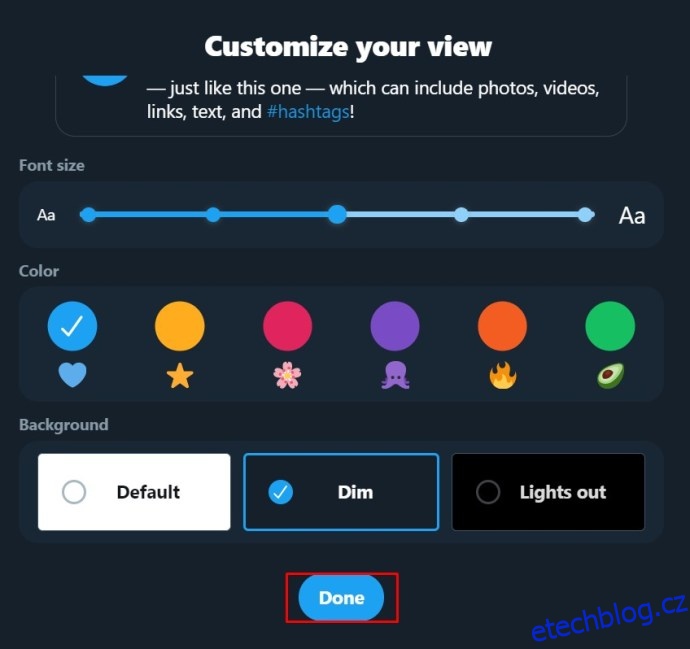
- Provedené změny by se měly projevit na vaší Twitter stránce.
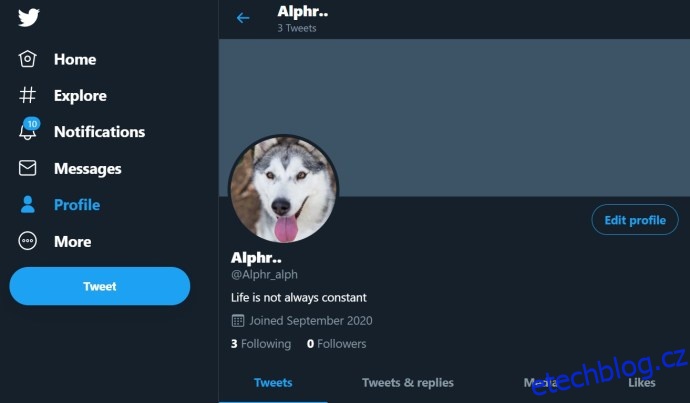
Alternativně můžete k těmto nastavením přistupovat také takto:
- Na domovské stránce klikněte v levém menu na „Více“.
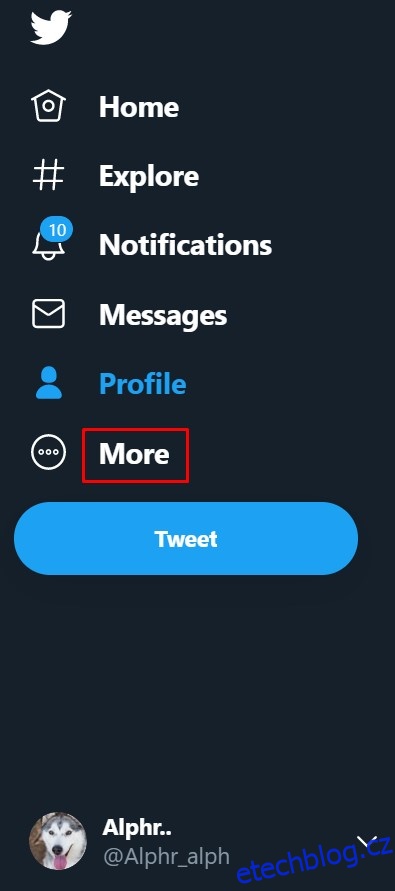
- V nabídce klikněte na „Nastavení a soukromí“.
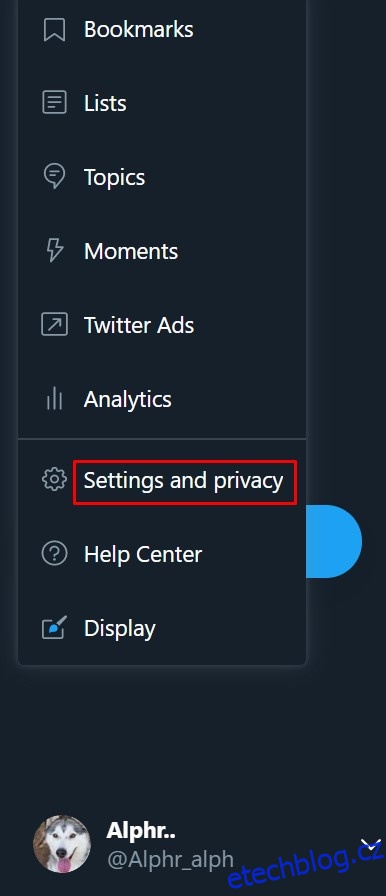
- V záložce Nastavení klikněte na „Usnadnění, zobrazení a jazyky“.
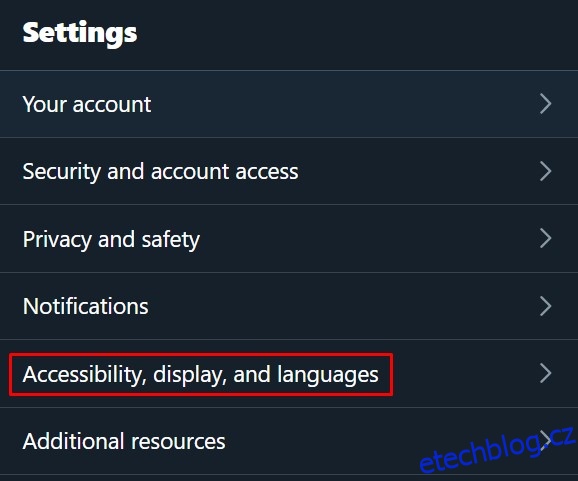
- V pravém menu vyberte „Zobrazit“.
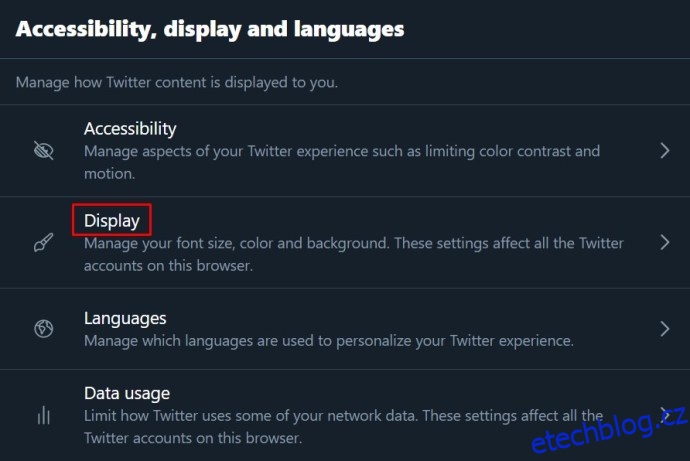
- Možnosti, které jste viděli v okně „Zobrazit“ výše, jsou dostupné i zde.
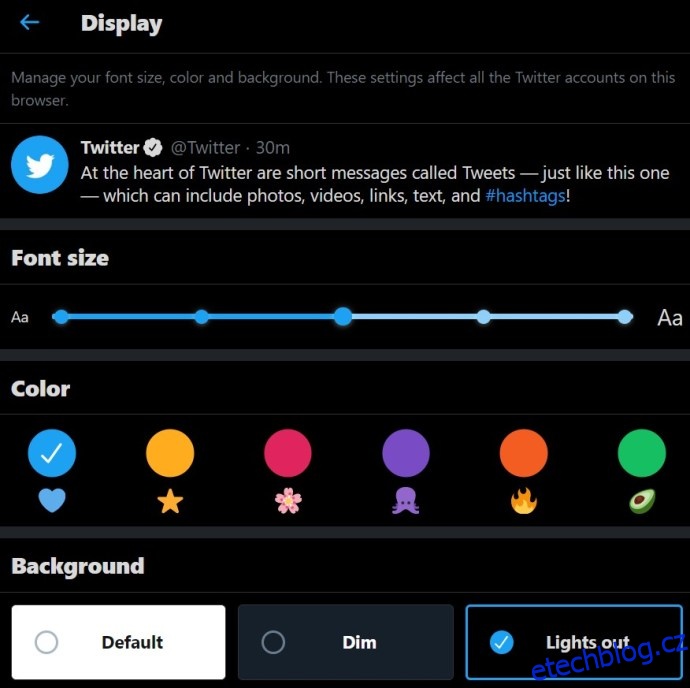
- Všechny provedené změny se uloží automaticky. Po dokončení zavřete toto okno nebo klikněte na „Domů“.
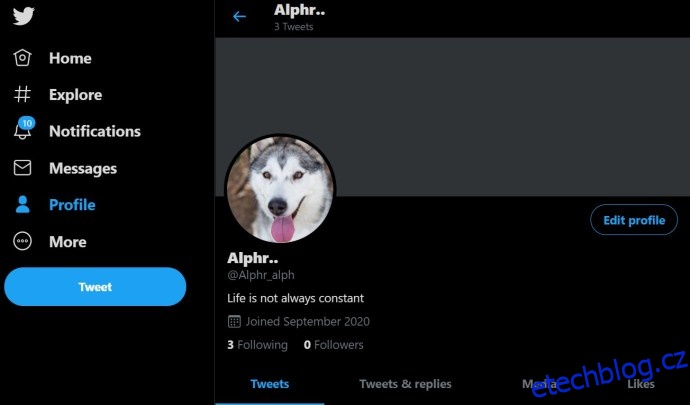
V mobilní aplikaci:
- Spusťte mobilní aplikaci Twitter.
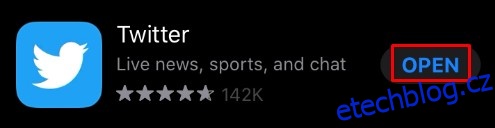
- Klepněte na svůj profilový obrázek v levém horním rohu obrazovky.
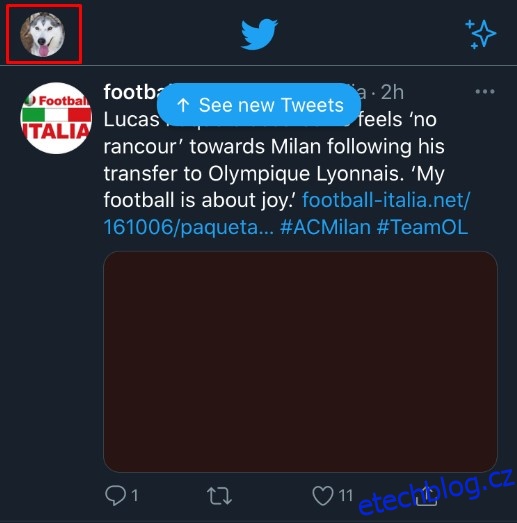
- Z nabídky klepněte na „Nastavení a soukromí“.
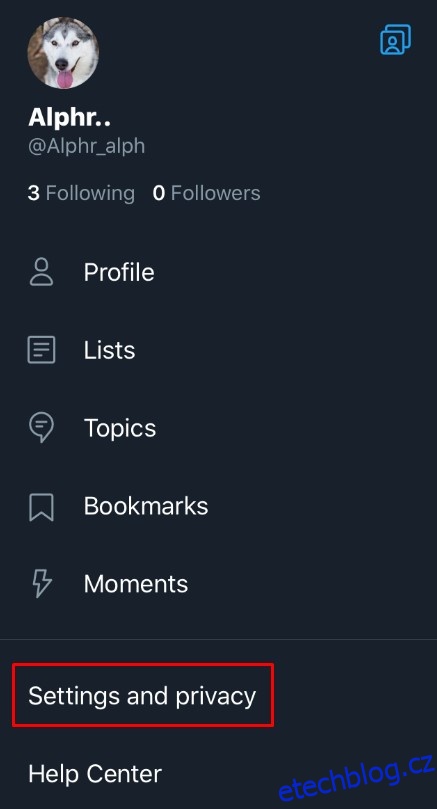
- V sekci Obecné klepněte na „Displej a zvuk“.
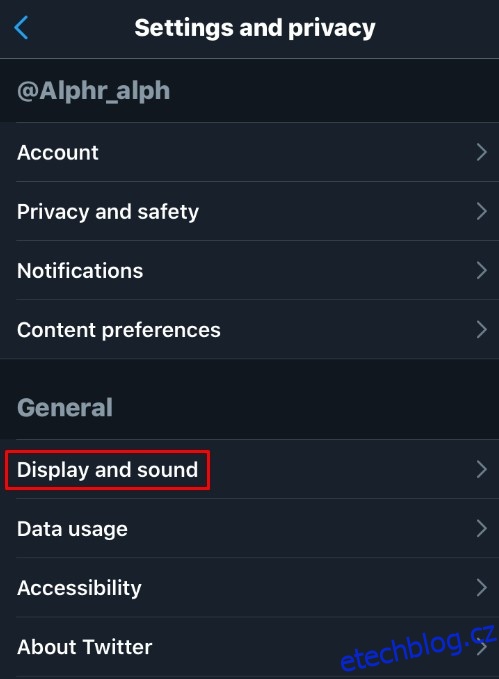
- V sekci „Zobrazení“ přepnutím můžete aktivovat tmavý režim. Další možnosti jsou dostupné pouze na PC.
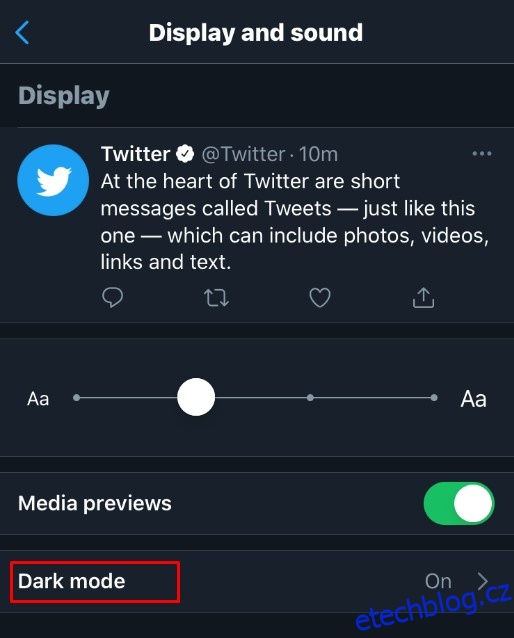
- Provedené změny se automaticky uloží. Zavřete toto okno nebo stiskněte „Domů“.
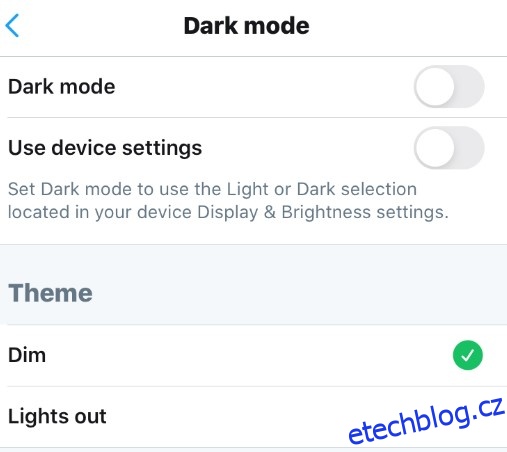
Zobrazované jméno a handle/uživatelské jméno na Twitteru – časté otázky
Mohu nějak ozvláštnit své uživatelské nebo zobrazované jméno na Twitteru?
Pokud chcete svému jménu na Twitteru dodat šmrnc, můžete do něj přidat symboly nebo emotikony. Postupujte podle instrukcí pro změnu zobrazovaného jména, ať už na PC nebo mobilu. Pokud používáte PC, při zadávání jména klikněte pravým tlačítkem. Z menu vyberte „Emoji“ a zvolte požadovaný symbol. Na mobilu je to jednodušší, protože klávesnice má přímo tlačítko pro emoji. Po dokončení vše uložte podle instrukcí výše. Pozor, toto se netýká uživatelských jmen. Ta mohou obsahovat pouze alfanumerické znaky a podtr