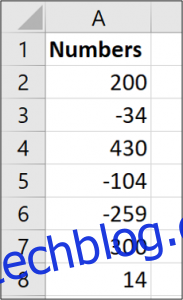Aplikace Microsoft Excel ve výchozím nastavení zobrazuje záporná čísla s úvodním znaménkem mínus. Je dobrým zvykem usnadnit identifikaci záporných čísel, a pokud nejste spokojeni s tímto výchozím nastavením, Excel nabízí několik různých možností formátování záporných čísel.
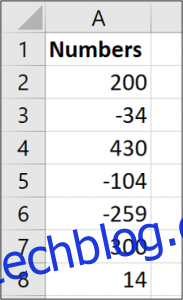
Excel nabízí několik vestavěných způsobů zobrazení záporných čísel a můžete také nastavit vlastní formátování. Pojďme se ponořit.
Změna na jinou možnost vestavěného záporného čísla
Jedna věc, kterou je třeba poznamenat, je, že aplikace Excel zobrazí různé vestavěné možnosti v závislosti na nastavení oblasti a jazyka ve vašem operačním systému.
Pro uživatele v USA nabízí Excel následující integrované možnosti pro zobrazení záporných čísel:
V černé barvě se znaménkem mínus
V červené
V závorce (můžete si vybrat červenou nebo černou)
Ve Spojeném království a mnoha dalších evropských zemích budete obvykle moci nastavit záporná čísla, aby se zobrazovala černě nebo červeně a se znaménkem minus nebo bez něj (v obou barvách), ale nemáte možnost vložit závorky. Více o těchto regionálních nastaveních se můžete dozvědět na Web společnosti Microsoft.
Bez ohledu na to, kde se nacházíte, však budete moci přidat další možnosti přizpůsobením formátu čísel, kterým se budeme věnovat v další části.
Chcete-li změnit na jiný vestavěný formát, klikněte pravým tlačítkem na buňku (nebo rozsah vybraných buněk) a poté klikněte na příkaz „Formátovat buňky“. Můžete také stisknout Ctrl+1.
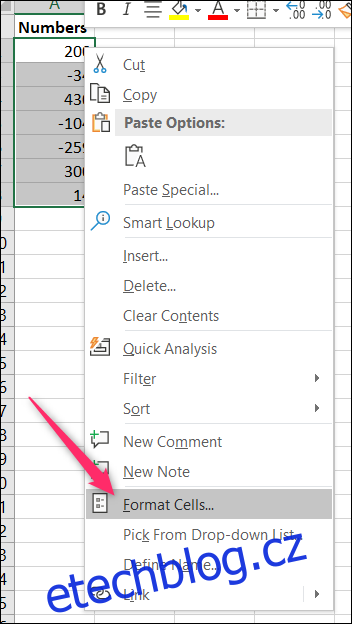
V okně Formát buněk se přepněte na kartu „Číslo“. Vlevo vyberte kategorii „Číslo“. Vpravo vyberte možnost ze seznamu „Záporná čísla“ a poté stiskněte „OK“.
Všimněte si, že obrázek níže ukazuje možnosti, které byste viděli v USA. V další části budeme hovořit o vytváření vlastních vlastních formátů, takže není problém, pokud se nezobrazí to, co chcete.
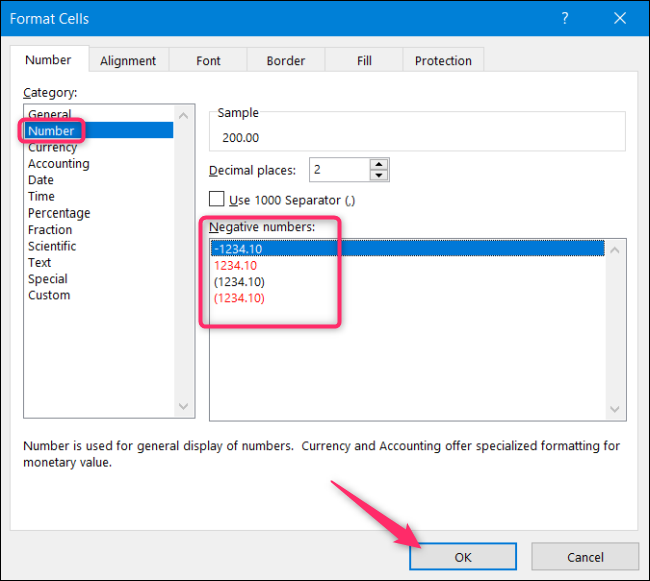
Zde jsme se rozhodli zobrazovat záporné hodnoty červeně se závorkami.
Tento displej je mnohem lépe identifikovatelný než výchozí Excel.
Vytvořte vlastní formát záporných čísel
V Excelu si také můžete vytvořit vlastní formáty čísel. To vám poskytuje maximální kontrolu nad tím, jak jsou data zobrazena.
Začněte kliknutím pravým tlačítkem na buňku (nebo rozsah vybraných buněk) a poté kliknutím na příkaz „Formátovat buňky“. Můžete také stisknout Ctrl+1.
Na kartě „Číslo“ vyberte vlevo kategorii „Vlastní“.
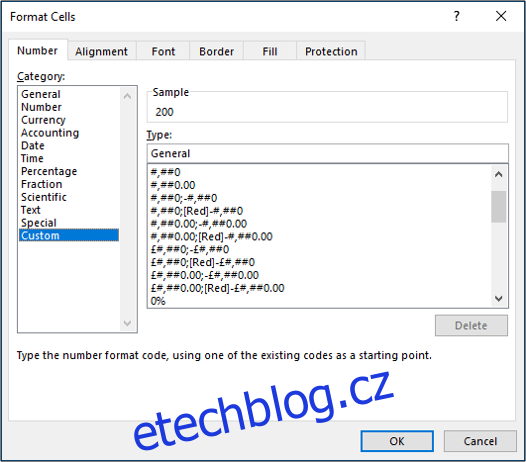
Vpravo uvidíte seznam různých vlastních formátů. To se může na první pohled zdát trochu matoucí, ale není se čeho bát.
Každý vlastní formát je rozdělen až do čtyř sekcí, přičemž každá sekce je oddělena středníkem.
První část je pro kladné hodnoty, druhá pro záporné hodnoty, třetí pro nulové hodnoty a poslední část pro text. Nemusíte mít všechny sekce ve formátu.
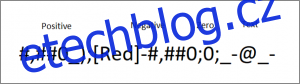
Jako příklad vytvoříme záporný číselný formát, který zahrnuje všechny níže uvedené.
V modré
V závorce
Bez desetinných míst
Do pole Typ zadejte níže uvedený kód.
#,##0;[Blue](#,##0)
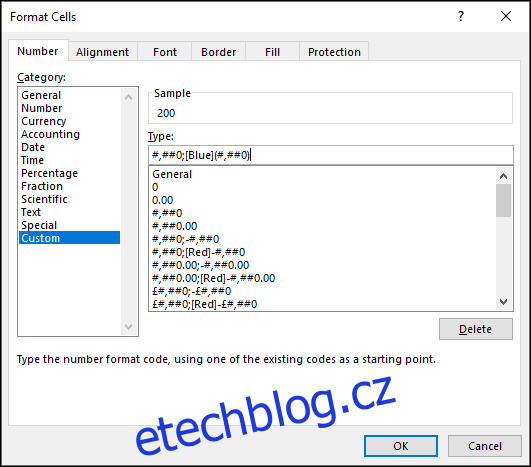
Každý symbol má svůj význam a v tomto formátu znak # představuje zobrazení významné číslice a 0 představuje zobrazení nevýznamné číslice. Toto záporné číslo je uzavřeno v závorkách a také zobrazeno modře. Existuje 57 různých barev, které můžete zadat jménem nebo číslem v pravidle vlastního formátu čísel. Pamatujte, že středník odděluje zobrazení kladného a záporného čísla.
A tady je náš výsledek:
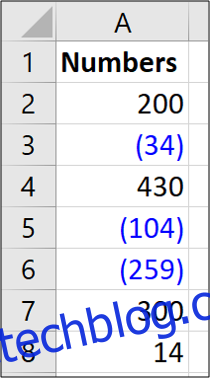
Vlastní formátování je užitečná dovednost Excelu. Formátování můžete využít nad rámec standardních nastavení v Excelu, která nemusí být pro vaše potřeby dostatečná. Formátování záporných čísel je jedním z nejběžnějších použití tohoto nástroje.