Jestliže váš pevný disk vykazuje neobvykle vysoké zaplnění, pravděpodobně budete muset prověřit velikost každé složky na vašich discích manuálně. To je ovšem přinejmenším zdlouhavé. Pro usnadnění tohoto procesu existují aplikace, které rozčlení využití diskového prostoru podle jednotlivých adresářů. Těchto aplikací je na trhu mnoho, ale kvalitní z nich nebývají k dispozici zdarma. Naštěstí, pokud používáte Windows 10, žádnou takovou aplikaci nepotřebujete.
Windows 10 obsahují velmi užitečnou a poněkud skrytou funkci, která zobrazí využití úložiště podle složek. Tato funkce je součástí systému Windows 10 od aktualizace Creators Update, tedy přibližně ve stejné době, kdy byla přidána funkce Storage Sense, avšak povědomí o ní je mezi uživateli spíše mizivé. Její „skrytost“ je dána špatnou koncepcí a nedostatkem vizuálního upozornění na to, že zde existuje ještě něco dalšího.
Využití úložiště dle adresáře
Tuto funkcionalitu naleznete v aplikaci Nastavení. Konkrétně se podívejte do sekce Systém a zvolte kartu Úložiště. Zobrazí se vám přehled všech jednotek připojených k vašemu systému, jak interních, tak i externích. U každé jednotky vidíte informace o využitým a volném prostoru. To samo o sobě není nic nového a tyto údaje jsou k dispozici i v aplikaci Tento počítač v Průzkumníku souborů. Méně zřejmé je, že se můžete proklikat hlouběji do detailu jednotlivých jednotek.
Po prokliknutí uvidíte množství předdefinovaných složek, jako jsou například Aplikace a hry, Systém a vyhrazené, dočasné soubory, atd. Tyto adresáře jsou generovány automaticky operačním systémem Windows a můžete je rozklikávat, abyste zjistili, kolik prostoru každá z nich zabírá. U některých z těchto složek máte možnost odstranit jejich obsah. Nicméně, my se zde nechceme věnovat jen systémovým složkám. Proto musíte vyhledat a kliknout na složku s názvem ‚Ostatní‘.
V této části najdete výpis všech jednotlivých složek na dané jednotce. U každé složky je uvedena její velikost na disku. Kliknutím na jakoukoliv složku ji otevřete v Průzkumníku souborů a můžete z ní smazat libovolné soubory.
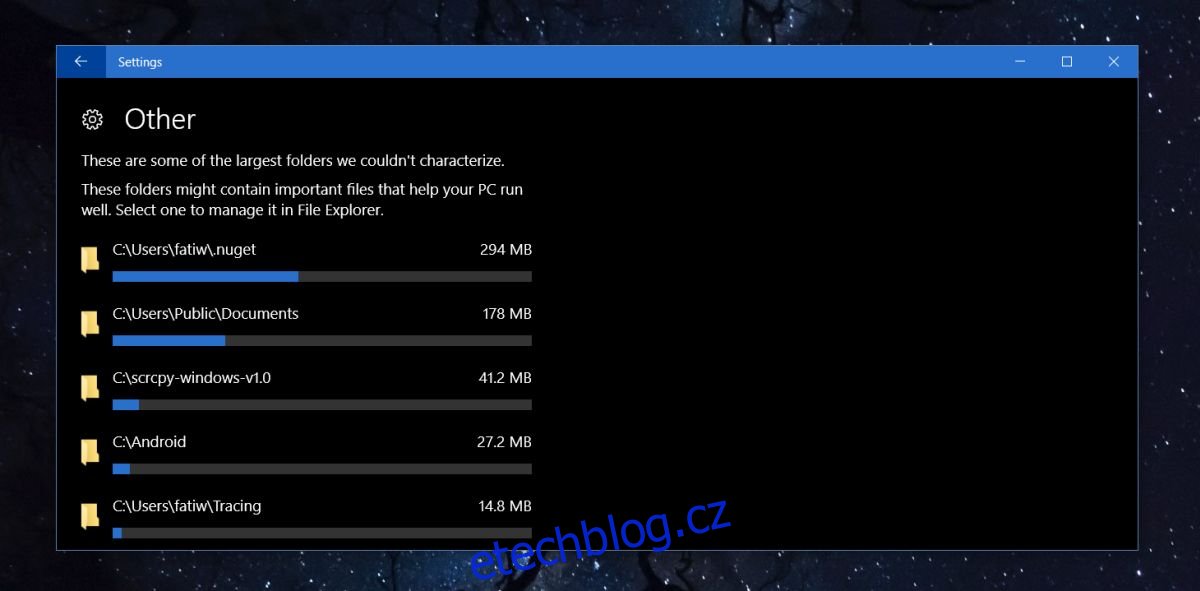
Také zde naleznete složku s názvem (Files at drive root), která zobrazí celkovou velikost všech souborů uložených přímo v kořenovém adresáři disku, na kterém se právě nacházíte. Pokud na ní kliknete, otevře se vám disk v Průzkumníku souborů.
Tento nástroj ovšem nezobrazuje velikosti složek, které jsou vnořeny do jiných složek v kořenovém adresáři disku. Například, v mém případě, tento panel v Nastavení zobrazoval velikost mé složky Steam, ale neukázal velikosti složek uvnitř složky Steam. Je to tedy poněkud omezené, nicméně i tak se mi podařilo uvolnit více než 25 GB diskového prostoru pouze na základě informací z tohoto panelu úložiště.
U některých položek, jako jsou například hry a aplikace, je třeba navštívit složky vygenerované systémem. Složky jsou řazeny dle velikosti, takže na vrchu jsou ty, které zabírají nejvíce místa. Po odstranění souborů je nezbytné zavřít a znovu otevřít aplikaci Nastavení, aby se aktualizovaly hodnoty úložiště pro vaše disky a složky.