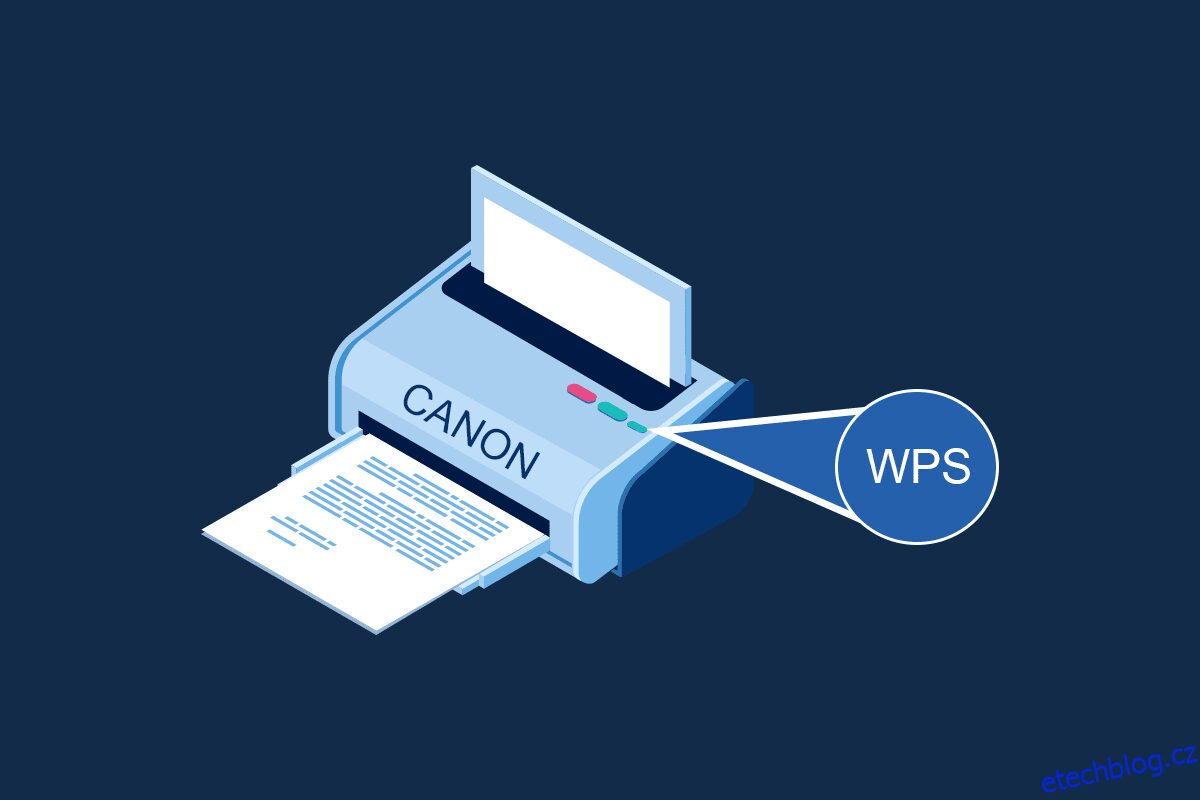Pokud provozujete jakoukoli organizaci, očekává se, že budete mít systém, který vám umožní mít minimální množství systémů a maximální výkon. Představte si, že musíte ke každému počítači připojit samostatnou tiskárnu pro produkci výstupu nebo naopak používat pouze jeden počítač, který lze použít k tisku dokumentů. Obě situace se nikomu nelíbí, proto v tomto článku probereme tlačítko WPS na tiskárně, které umožňuje připojit tiskárnu a používat ji jako společnou tiskárnu pro všechny počítače. Chcete-li tak učinit, musíte dobře rozumět tlačítku a jeho funkcím, abyste věděli, jak používat tlačítko WPS na přístupovém bodu tiskárny Canon pro připojení k síti. Nyní tedy vyvstává hlavní otázka, kde je tlačítko WPS na tiskárně Canon. V tomto článku se naučíme používat tlačítko WPS na tiskárně Canon k připojení k síti a také probereme způsoby připojení tiskárny k síti pomocí nabídky Nastavení na tiskárně.
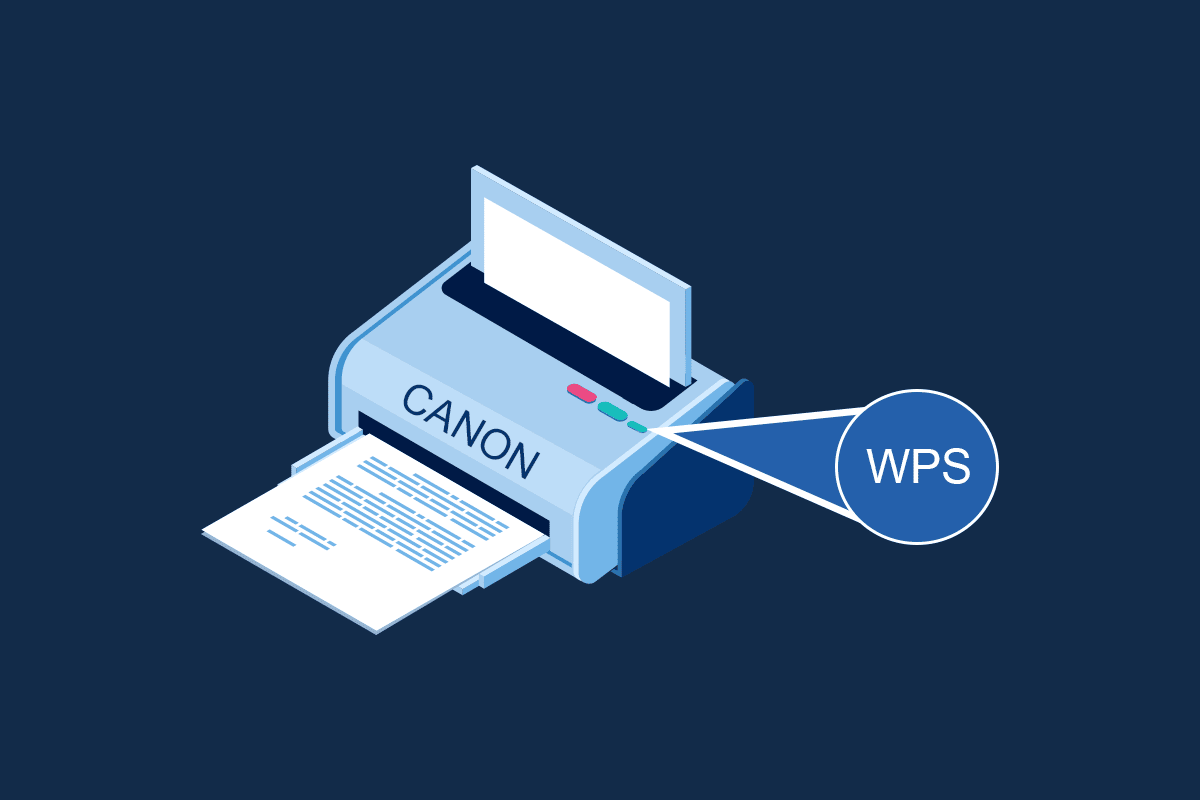
Table of Contents
Kde je tlačítko WPS na tiskárně Canon?
Tiskárna Canon je dodávána s tlačítkem WPS, které umožňuje připojit tiskárnu k místní síti. Metoda WPS, známá také jako metoda Push button, je metoda připojení tiskárny Canon k bezdrátovému směrovači přístupového bodu nebo bráně. Tlačítko WPS vám umožní připojit tiskárnu Canon k bezdrátové místní síti (WLAN) v budově. Tlačítko WPS je k dispozici na panelu a je označeno ikonou bezdrátového připojení na tlačítku. Toto tlačítko je mimořádně užitečné, pokud jste připojili všechna zařízení v konkrétní kancelářské budově do společné sítě a můžete použít libovolný počítač k tisku souboru pomocí stejné tiskárny.
Jak nastavit tiskárnu Canon na WLAN pomocí tlačítka WPS
Po krátkém představení odpovědi na otázku, kde je tlačítko WPS na tiskárně Canon, nyní můžete pochopit, jak nastavit tiskárnu Canon pro WLAN. Existují dva způsoby, jak nastavit tiskárnu Canon pro bezdrátovou místní síť ve vaší budově.
Metoda 1: Prostřednictvím tlačítka WPS
První metodou je použití tlačítka WPS na tiskárně Canon a proces nastavení je velmi jednoduchý. Vše, co musíte udělat, je povolit tlačítka na zařízení, aby se zařízení automaticky připojila k síti.
1. Najděte umístění tlačítka WPS na panelu tiskárny Canon.
Poznámka: Pokud je na vaší tiskárně Canon aktivováno tlačítko WPS, uvidíte na tiskárně Canon rytmicky blikat kontrolka Wi-Fi.
2. Stiskněte tlačítko WPS na bezdrátovém směrovači do 2 minut a měli byste vidět, jak se zařízení připojují.
Poznámka 1: Pokud jste neaktivovali tlačítko WPS na bezdrátovém směrovači do 2 minut, zařízení se nemusí připojit.
Poznámka 2: Vypněte připojení Wi-Fi na všech nespárovaných zařízeních, když nastavujete tiskárnu Canon ke směrovači WLAN pro rychlé připojení.

Pokud vaše tiskárna Canon nemá na panelu žádné tlačítko WPS, můžete tiskárnu Canon připojit k síti WLAN podle možností v této metodě. Budete mít přístup k nastavení WPS pomocí níže uvedených možností a můžete snadno připojit tiskárnu k síti.
Možnost I: Použití tlačítka HOME
První možností je použít tlačítko HOME na panelu tiskárny Canon. Pokud jste zmateni otázkou, kde je tlačítko WPS na tiskárně Canon, můžete tuto možnost použít k přístupu k nastavení WPS na tiskárně Canon pomocí tlačítka HOME.
1. Vstupte do nabídky nastavení tiskárny pomocí tlačítka MENU na panelu tiskárny Canon.

2. Pomocí kláves se šipkami přejděte na ikonu WLAN na obrazovce a stisknutím levé funkční klávesy pod klávesami se šipkami ji vyberte.
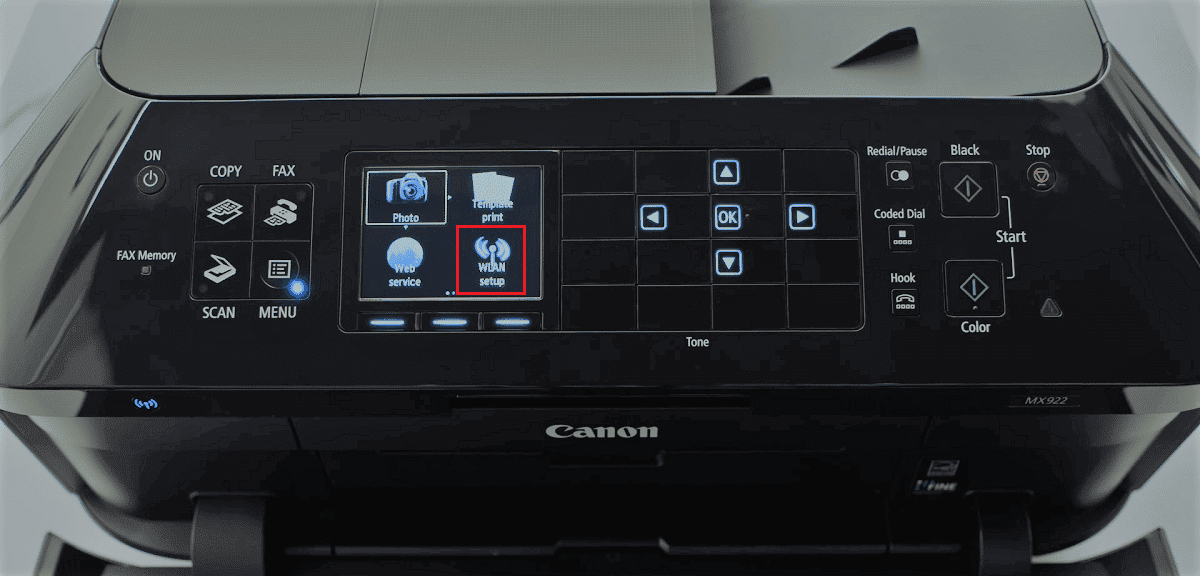
3. Pomocí kláves se šipkami na panelu tiskárny Canon přejděte na obrazovce Nastavení na položku Nastavení bezdrátové sítě LAN a stiskněte tlačítko OK.
Poznámka 1: Nastavení bezdrátové sítě LAN může být dostupné také jako nastavení bezdrátové sítě nebo nastavení sítě na obrazovce.
Poznámka 2: Kontrolka Wi-Fi v levé dolní části panelu tiskárny by se rozsvítila, když je povoleno bezdrátové připojení tiskárny Canon.
4. Na obrazovce nastavení bezdrátové sítě LAN přejděte na kartu WPS (metoda tlačítka) a stisknutím tlačítka OK vyberte možnost.
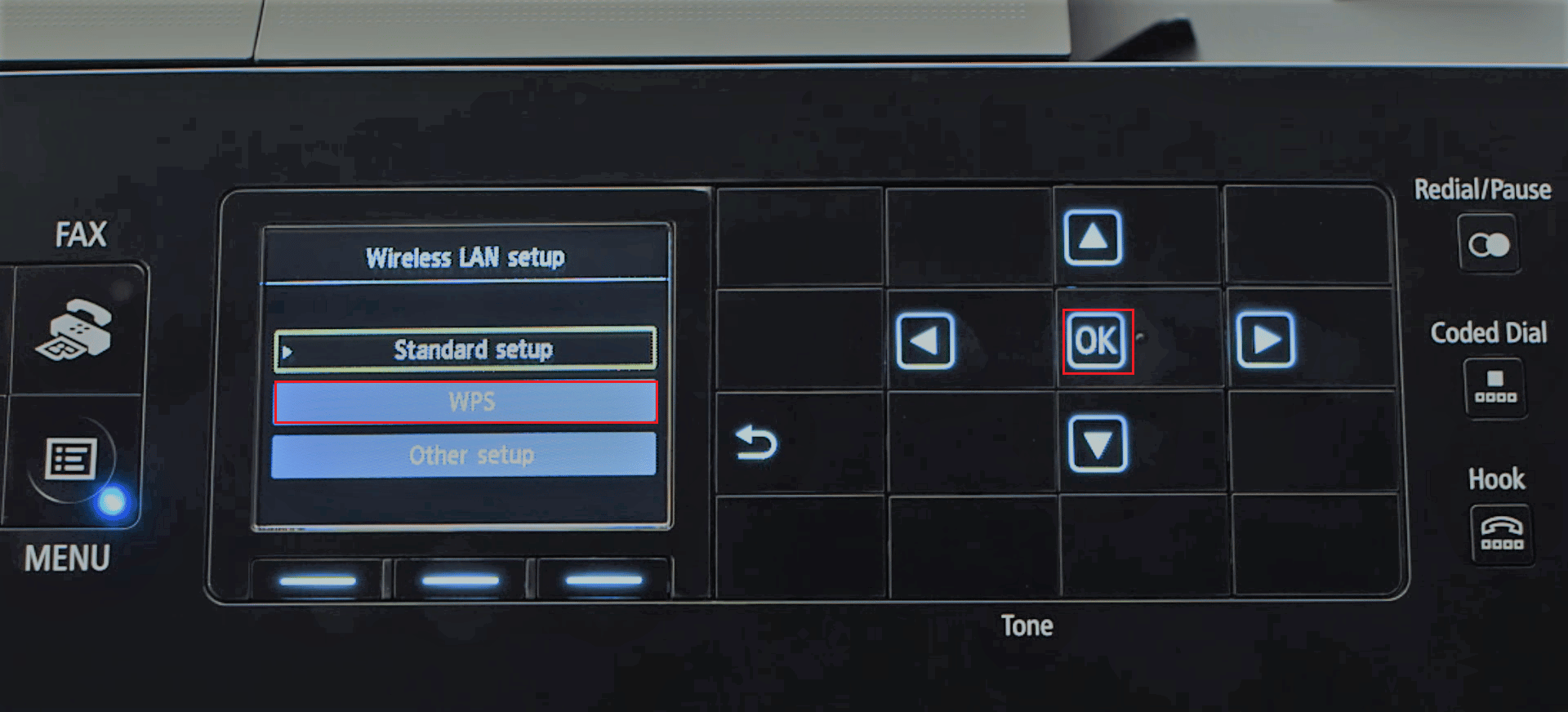
5. Stisknutím tlačítka OK na další obrazovce potvrďte výběr.
6. Stiskněte tlačítko WPS na bezdrátovém směrovači po dobu 2 minut, aby se uskutečnilo připojení.
7. Stisknutím tlačítka OK na tiskárně Canon do 2 minut připojte tiskárnu k bezdrátové síti LAN.
Možnost II: Použití tlačítka Nastavení
Druhou možností připojení tiskárny Canon k síti WLAN je použití tlačítka Nastavení na panelu tiskárny Canon. Pokud nemůžete najít odpověď na otázku, kde je tlačítko WPS na tiskárně Canon, můžete snadno přistupovat k nastavení WLAN, které vám umožní připojit se k bezdrátovému směrovači.
1. Stiskněte tlačítko Nastavení označené ikonou Tools na panelu tiskárny Canon.
2. Přejděte na kartu Nastavení bezdrátové sítě LAN na obrazovce a stiskněte tlačítko OK v nabídce Nastavení.
3. Stiskněte tlačítko Stop/Reset na panelu tiskárny, vyberte možnost Wireless LAN Setup Standard Setup zobrazenou na obrazovce a stiskněte tlačítko OK na panelu.
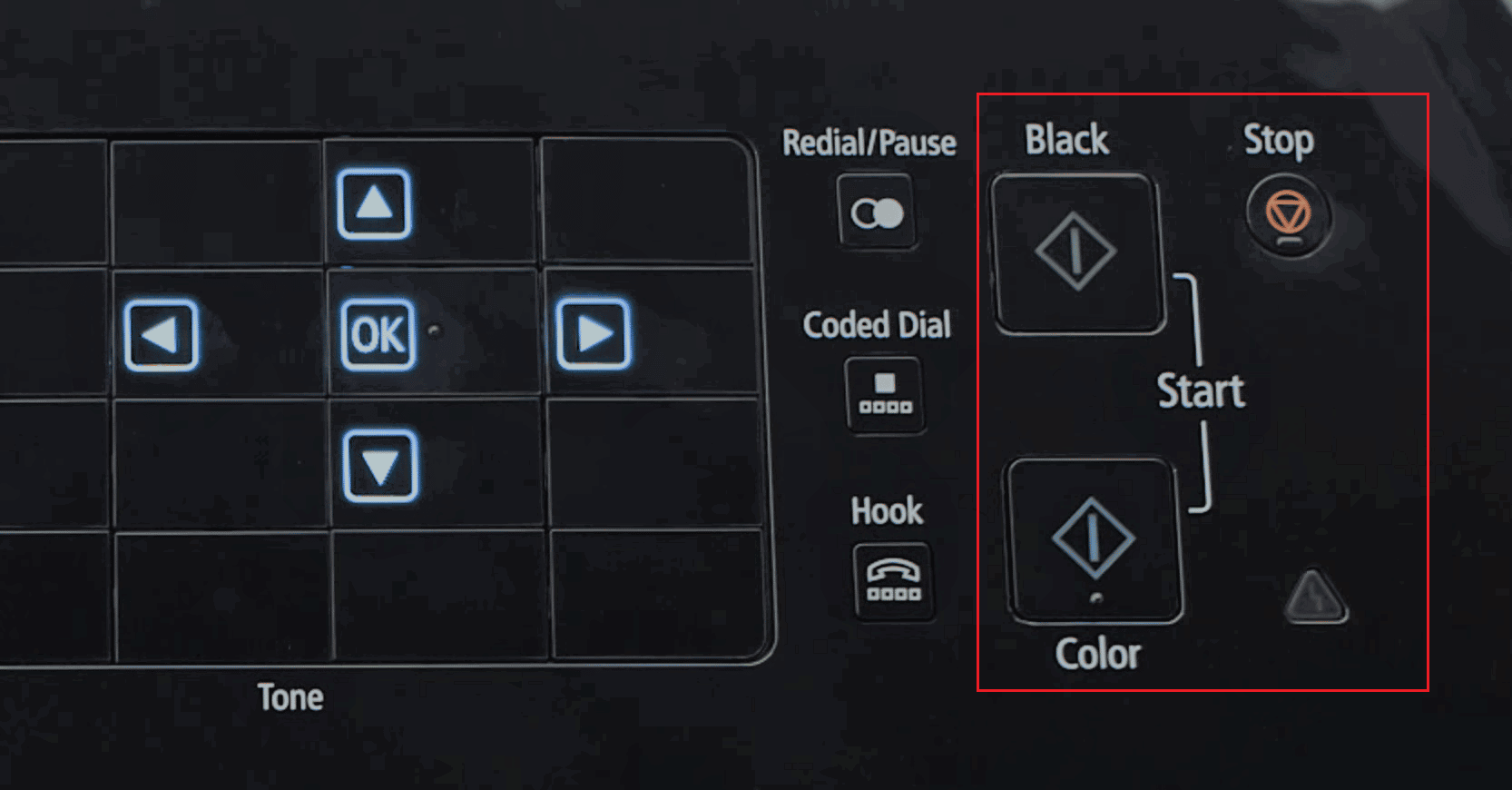
4. Přejděte na konkrétní síť v seznamu dostupných sítí na obrazovce a dvakrát stiskněte tlačítko OK.
Poznámka: Pokud se síť nezobrazuje, pomocí kláves se šipkami vyberte na obrazovce možnost Hledat znovu a stiskněte tlačítko OK.
5. Na další obrazovce zadejte bezpečnostní heslo pomocí číselných kláves na panelu tiskárny a stiskněte tlačítko OK.
Poznámka: Stisknutím klávesy * můžete přepínat mezi velkými a malými písmeny na numerické klávesnici.
6. Stisknutím tlačítka OK dokončete nastavení sítě Wi-Fi pro vaši tiskárnu Canon.
Hlavním cílem článku je diskutovat o metodě použití tlačítka WPS na tiskárně pro připojení k bezdrátové místní síti v budově. Propracovaná je také pozice tlačítka WPS, které umožňuje připojení tiskárny Canon k síti. Pomocí tohoto článku můžete použít tlačítko WPS na přístupovém bodu tiskárny Canon k připojení tiskárny jako zařízení k bezdrátovému směrovači nebo bráně přístupového bodu. Použijte prosím níže uvedenou sekci komentářů, abyste nám dali vědět o svých návrzích a neváhejte vznést své dotazy na tlačítko WPS na tiskárně Canon.
***
Doufáme, že vám tato příručka pomohla a že jste věděli, kde je tlačítko WPS na tiskárně Canon. Navštivte naši stránku, kde najdete další skvělé tipy a triky, a zanechte své komentáře níže. Také nám dejte vědět, co se chcete dále naučit.