Před oficiálním zavedením některých funkcí v prohlížeči Google Chrome se tyto novinky často objevují jako volitelná vylepšení skrytá pod takzvanými „vlajkami“. Tyto vlajky si můžete aktivovat a dané funkce si předem vyzkoušet. V následujícím textu vám představíme několik nejzajímavějších vlajek, které mohou zpříjemnit vaše prohlížení internetu.
Následující vlajky byly testovány s prohlížečem Chrome verze 78 v listopadu 2019. I když používáte aktuálnější verzi, většina z nich by měla stále fungovat bez problémů.
Jak aktivovat vlajku v Chromu
Než se pustíte do zkoušení a aktivování všech dostupných vlajek, mějte na paměti, že většina těchto funkcí není ještě zcela dokončena. Z toho důvodu mohou tyto vlajky způsobit nestabilitu prohlížeče nebo dokonce celého počítače. A čím více vlajek změníte, tím je větší pravděpodobnost, že k tomu dojde.
Samozřejmě vás nechceme od vyzkoušení odrazovat, ale je dobré mít na paměti potenciální rizika. Také mějte na paměti, že společnost Google může tyto funkce kdykoli odstranit, takže se na ně raději příliš neupínejte. Je možné, že některá z vlajek po následující aktualizaci jednoduše zmizí. Nestává se to příliš často, ale stát se to může.
Pokud vás i přesto zajímá, co se děje v zákulisí, otevřete novou kartu prohlížeče Chrome a do adresního řádku zadejte následující:
chrome://flags
Po stisknutí klávesy Enter se otevře stránka s vlajkami, kde najdete spoustu zajímavých možností. U každé vlajky se dozvíte, pro jaké operační systémy je určená – Chrome pro Windows, Mac, Linux, Chrome OS, Android, nebo pro všechny. Nezapomeňte tomu věnovat pozornost, některé vlajky jsou určené jen pro určité systémy a ve vašem nemusí fungovat.
Jakmile najdete požadovanou vlajku, klikněte na rozevírací nabídku a vyberte „Povoleno“, čímž ji aktivujete v prohlížeči Chrome.
Po povolení vlajky budete muset Chrome restartovat pomocí malého modrého tlačítka, které se objeví ve spodní části stránky.
Můžete aktivovat i více vlajek najednou a poté restartovat prohlížeč. Doporučujeme ale povolovat vlajky postupně a testovat je, abyste předešli situaci, kdy by se dvě vlajky vzájemně ovlivňovaly.

Nyní, když víte, jak aktivovat vlajky v Chromu, se podíváme na ty nejlepší, které vám mohou zlepšit zážitek z prohlížení.
Seskupování karet

Určitě se i vám stává, že máte otevřených příliš mnoho karet najednou a občas je obtížné se v nich zorientovat. Seskupování karet vám tuto práci výrazně usnadní.
Díky této funkci můžete všechny otevřené karty sbalit do přehledných skupin, aniž byste museli stahovat další rozšíření. Jednotlivé skupiny si můžete libovolně pojmenovat a barevně označit, což vám usnadní jejich identifikaci.
Zkopírujte a vložte následující odkaz do adresního řádku a stiskněte Enter pro přechod přímo na příslušnou vlajku:
chrome://flags/#tab-groups
Pokud by vám tato funkce nevyhovovala, můžete se podívat na seznam nejlepších rozšíření pro Chrome pro správu karet.
Režim čtečky Chrome
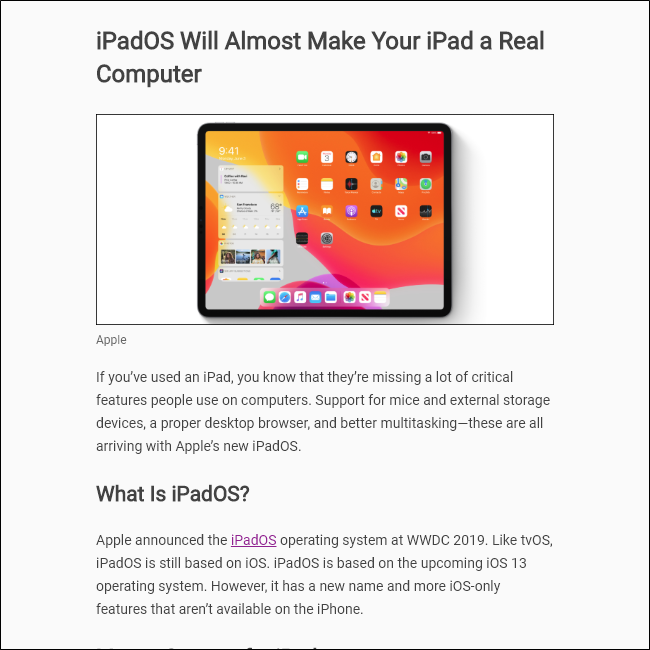
Google Chrome je jedním z posledních prohlížečů, který má vestavěný režim čtečky, i když se s touto funkcí experimentuje už dlouho. Nyní si ho můžete aktivovat pomocí skryté vlajky, místo dřívější možnosti s příkazovou řádkou.
Kdykoliv si budete chtít přečíst článek bez rušivých prvků, reklam a dalšího zbytečného obsahu, můžete si webovou stránku zjednodušit na naprosté minimum a tím si usnadnit čtení.
Vložte následující odkaz do adresního řádku a stiskněte Enter pro přechod přímo na příslušnou vlajku:
chrome://flags/#enable-reader-mode
Pokud chcete o tomto režimu vědět více, můžete si přečíst podrobnější informace o skrytém režimu čtečky Chrome.
Uspořádání rozšíření na liště Chrome
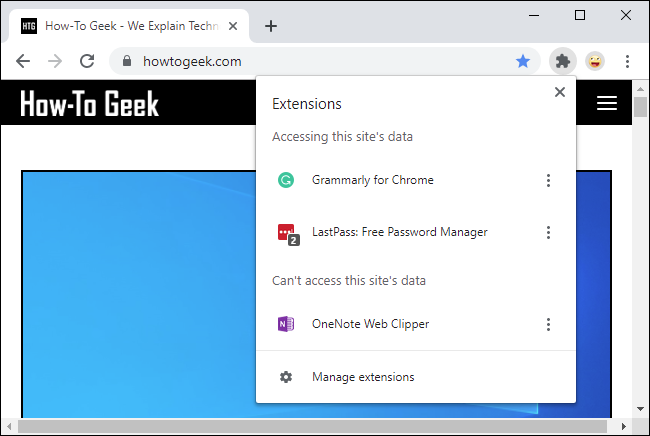
Máte pocit, že vaše rozšíření v Chrome zabírají příliš místa na panelu nástrojů? Google pracuje na řešení tohoto problému a vyvíjí novou nabídku, která všechna rozšíření schová pod jednu ikonu.
I když se předpokládá, že tato funkce bude v budoucnu standardně aktivovaná, můžete si ji vyzkoušet již dnes, když si tuto vlajku aktivujete. Zkopírujte a vložte tento text do adresního řádku a stisknutím Enter aktivujte vlajku:
chrome://flags/#extensions-toolbar-menu
Vynucení tmavého režimu

V prohlížeči Chrome si můžete zapnout tmavý režim, ale většina webových stránek jej nerespektuje. Vývojáři webů mohou své stránky nakódovat tak, aby automaticky přešly do tmavého režimu spolu s celým operačním systémem, ale málo z nich tak skutečně činí.
Řešením v Chromu je vynucení tmavého režimu. Povolte funkci „Vynutit tmavý režim pro webový obsah“ a Chrome na načtených stránkách vynutí tmavé téma, kde bílé pozadí změní na tmavé a tmavý text na světlý. Není to dokonalé a není to tak elegantní, jako tmavý režim zakódovaný vývojářem webu, ale rozhodně to není špatné – a navíc si můžete vybrat z několika možností jeho doladění.
Zkopírujte a vložte tento text do adresního řádku Chrome a stisknutím Enter vyhledejte příslušnou vlajku:
chrome://flags/#enable-force-dark
Aktualizace: Tato vlajka způsobuje vážné problémy v systému Chrome OS od verze Chrome 78. Na Chromebooku ji nepovolujte, jinak budete muset systém resetovat.
Tlačítko Přehrát/Pozastavit pro média

Mnoho z nás poslouchá hudbu a sleduje videa na internetu, ale najít kartu, na které se přehrávají média, může být občas problém – zvláště pokud se jedná o jiné okno prohlížeče. Malá ikonka reproduktoru na kartách sice trochu pomáhá, ale skryté tlačítko Přehrát/Pozastavit je ještě lepší.
Tlačítko Přehrát/Pozastavit vám umožňuje rychle ovládat přehrávání webových médií – a zobrazuje také název přehrávaného obsahu – přímo z panelu nástrojů Chrome.
Pro aktivaci této funkce zkopírujte a vložte následující text do adresního řádku Chrome a stiskněte Enter:
chrome://flags/#global-media-controls
Plynulejší rolování

Tato funkce zajišťuje plynulejší posouvání obsahu webových stránek pomocí myši nebo klávesnice. Při prohlížení webové stránky používá plynulejší animaci posouvání, zatímco výchozí posouvání v prohlížeči Chrome na delších stránkách občas trhá nebo se zadrhává.
Zkopírujte a vložte následující odkaz do adresního řádku a stisknutím Enter přejděte přímo na příslušnou vlajku:
chrome://flags/#smooth-scrolling
Po aktivaci vlajky a opětovném spuštění Chromu uvidíte, že delší stránky, které se dříve při posouvání chvěly, se nyní posouvají plynuleji.
Rychlejší prohlížení s protokolem QUIC
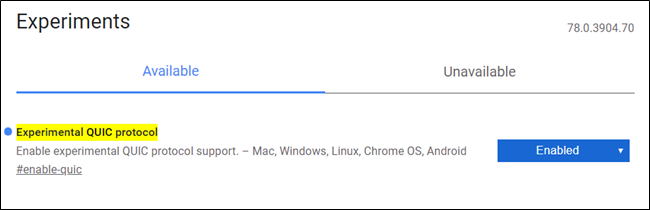
Protokol QUIC (HTTP/3), vyvinutý společností Google, představuje rychlejší způsob komunikace a přenosu dat mezi webovými prohlížeči a webovými servery. Zatímco QUIC je již aktivován v prohlížečích Opera a Chrome Canary, pomocí této skryté vlajky si jej můžete vyzkoušet i ve stabilní verzi ještě před oficiálním uvedením. Rychlejší prohlížení ale uvidíte pouze pokud navštívíte web hostovaný na serveru podporujícím QUIC.
Chcete-li využít výhod HTTP/3, zkopírujte a vložte následující odkaz do adresního řádku, stiskněte Enter a aktivujte vlajku:
chrome://flags/#enable-quic
Dočasný souborový systém pro anonymní prohlížení
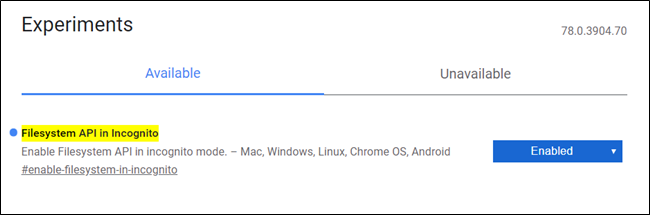
Některé webové stránky blokují obsah pro uživatele, kteří používají anonymní režim, což může být frustrující, když se pokoušíte takové stránky navštívit.
S vlajkou Filesystem API in Incognito se vytvoří dočasný souborový systém v paměti, který je v anonymním režimu obvykle zakázán. Díky tomu si webové stránky budou myslet, že používáte standardní instanci Chromu a obsah vám odblokují. Pokud bylo během relace cokoliv uloženo, po zavření okna se to okamžitě smaže.
Chcete-li zabránit webům v detekci anonymního režimu, zkopírujte a vložte tuto adresu URL do adresního řádku, stiskněte Enter a aktivujte vlajku Filesystem API v anonymním režimu:
chrome://flags/#enable-filesystem-in-incognito
Přestože je mnoho z těchto vlajek Chrome stále ve vývoji, buďte opatrní, když jich povolujete více najednou. Jak již bylo zmíněno, vlajky nejsou vždy testovány na vzájemnou kompatibilitu a může docházet k neočekávaným problémům. Vychutnávejte si tato vylepšení prohlížeče s rozvahou.