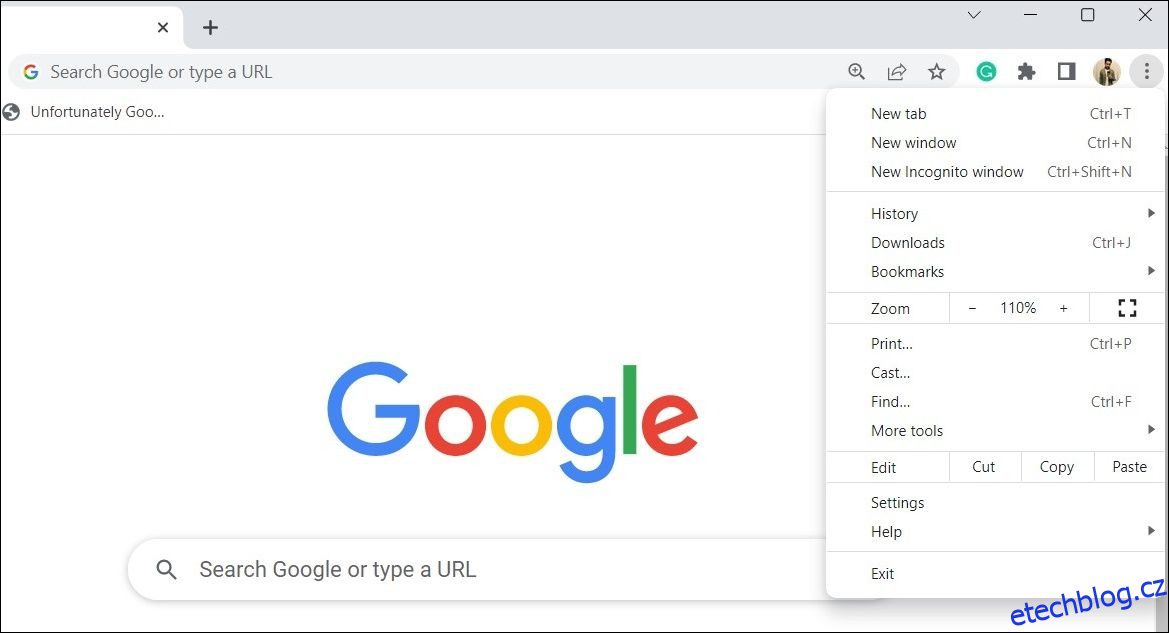Máte potíže s nahráváním souborů v prohlížeči Google Chrome? Může to být docela nepříjemné, že? Ať už připojujete dokumenty k e-mailům, sdílíte obrázky na sociálních sítích nebo odesíláte základní soubory do práce nebo do školy, hladký proces nahrávání souborů je zásadní. Proto může být frustrující, pokud se nahrávání souborů stále nedaří v prohlížeči Chrome na počítači se systémem Windows.
Pokud se ještě nejste připraveni vzdát svého oblíbeného prohlížeče, zde je několik tipů, které by vám měly obnovit schopnost nahrávat soubory v prohlížeči Google Chrome
Table of Contents
1. Začněte s obecnými opravami
Než se dostaneme k jakýmkoli pokročilým tipům pro odstraňování problémů, je dobré nejprve vyzkoušet některá základní řešení uvedená níže.
- Vylučte problémy s připojením k internetu: Důvodem, proč nemůžete nahrávat soubory do Chromu, může být slabé nebo nestabilní připojení k internetu. Chcete-li připojení otestovat, otevřete v Chromu novou kartu a přejděte na spolehlivý web pro testování rychlosti internetu. Pokud máte problém s internetem, zvažte restartování routeru nebo přepnutí na jiné síťové připojení a zkuste to znovu.
- Restartujte Chrome: Někdy jsou ta nejjednodušší řešení nejúčinnější. Je možné, že dočasná chyba prohlížeče způsobuje problémy s nahráváním souborů v prohlížeči Chrome. V takovém případě by měl problém vyřešit restartování Chromu.
- Vymazat mezipaměť a soubory cookie: Takové problémy mohou způsobit také zastaralá nebo poškozená data procházení. Můžete zkusit vymazat mezipaměť a soubory cookie v prohlížeči Google Chrome a zjistit, zda se tím problém vyřeší.
2. Použijte anonymní okno
Jednou z klíčových výhod používání prohlížeče Chrome je široká podpora rozšíření. Ne všechna rozšíření třetích stran jsou však spolehlivá. Je možné, že některé z vašich rozšíření způsobuje, že Chrome při nahrávání souborů z počítače se systémem Windows přestane reagovat nebo se zhroutí.
Chcete-li tuto možnost vyloučit, můžete zkusit použít Chrome v anonymním režimu, který načte prohlížeč bez jakýchkoli vašich rozšíření třetích stran. Chcete-li v prohlížeči Chrome otevřít anonymní okno, klikněte na ikonu nabídky se třemi tečkami v pravém horním rohu a vyberte možnost Nové anonymní okno.
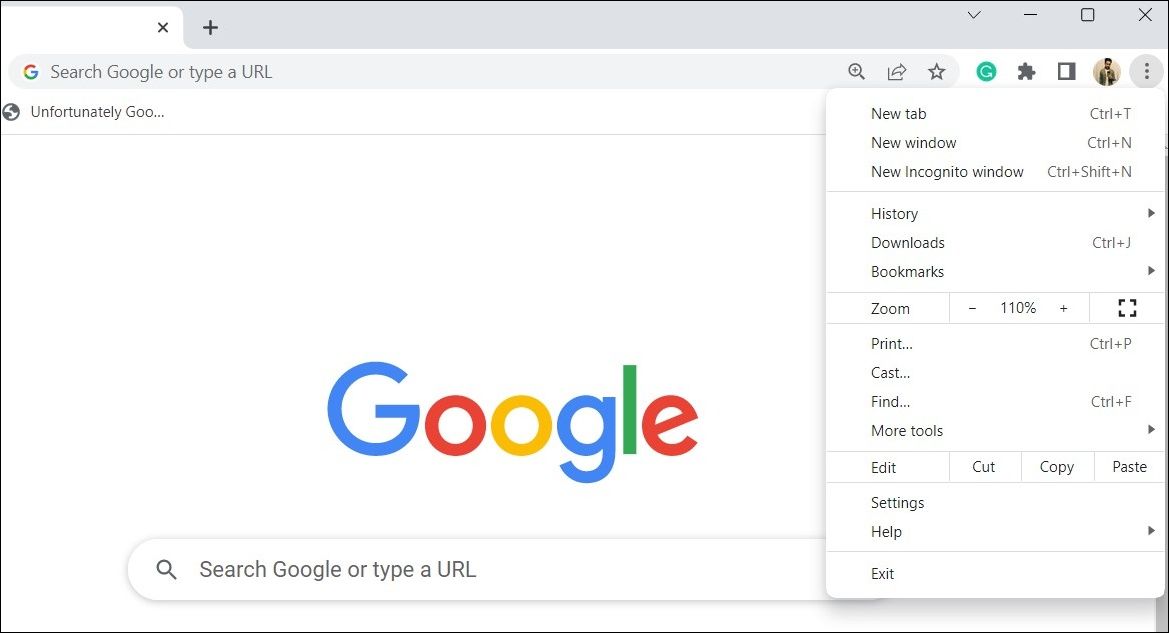
Poté zkuste nahrát soubory a zkontrolujte, zda se problém opakuje.
3. Zakažte rozšíření prohlížeče
Pokud jste schopni nahrávat soubory bez problémů v anonymním okně, je pravděpodobné, že problém způsobuje jedno z vašich rozšíření. Chcete-li to identifikovat, budete muset zakázat všechna rozšíření a poté je znovu povolit.
Chcete-li zakázat rozšíření v prohlížeči Google Chrome, postupujte takto:
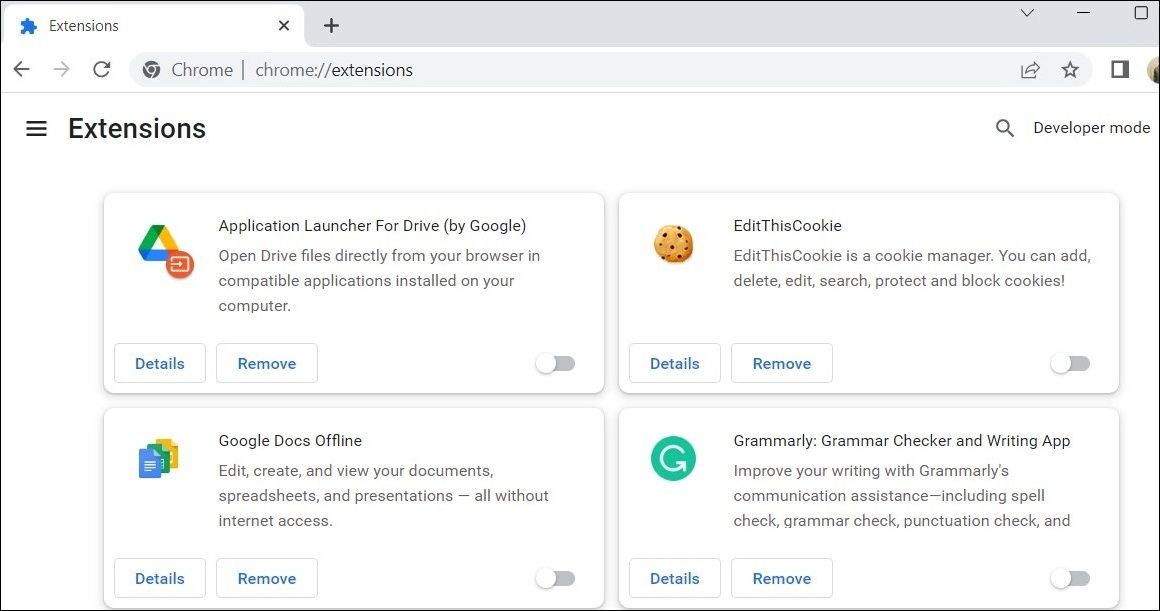
Poté restartujte Chrome a poté povolte rozšíření jedno po druhém. Po povolení každého rozšíření budete muset nahrát testovací soubor, dokud se problém znovu neobjeví. Jakmile najdete rozšíření, které problém způsobuje, zvažte jeho odstranění.
4. Vypněte režim úspory energie v prohlížeči Chrome
Když v prohlížeči Chrome povolíte režim úspory energie, omezí se určité procesy na pozadí a vizuální efekty, aby se šetřila výdrž baterie. Tato funkce však může způsobit selhání nahrávání souborů v prohlížeči Chrome, zejména pokud nahráváte velké soubory.
Pokud se vyskytnou potíže, je proto nejlepší v prohlížeči Chrome deaktivovat režim úspory energie. Zde jsou kroky pro totéž.
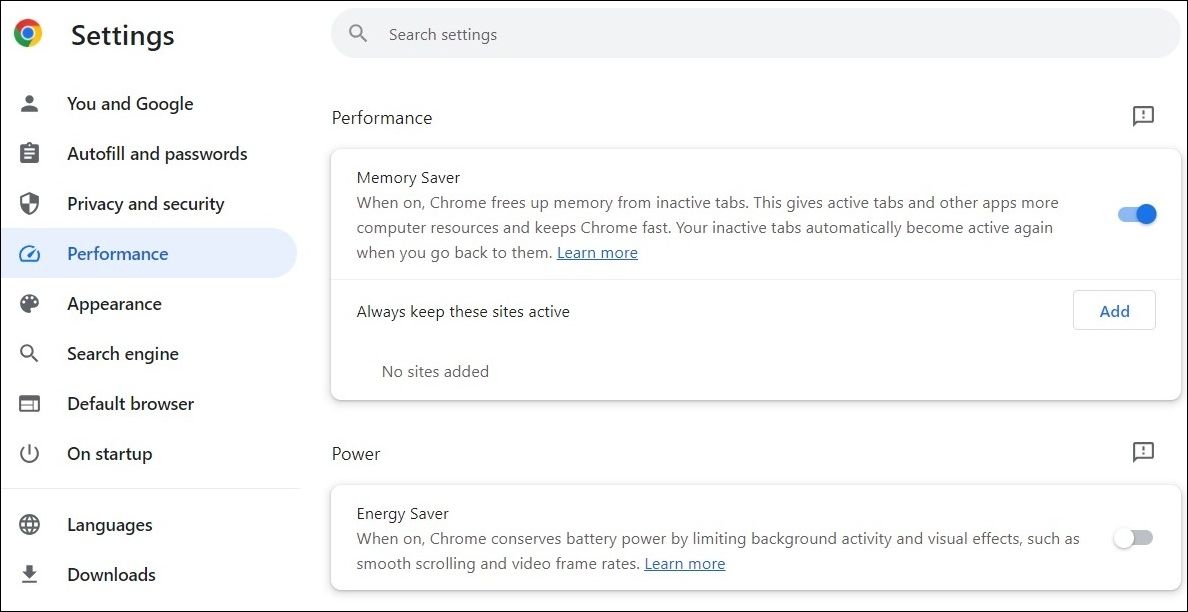
Po dokončení výše uvedených kroků zkontrolujte, zda můžete nahrát soubory bez problémů.
5. Deaktivujte svůj antivirus
Mnoho antivirových programů třetích stran má funkce ochrany webu, které vás mají chránit při procházení internetu. Tyto antivirové programy však mohou být někdy rušivé a bránit nahrávání souborů v prohlížeči Chrome.
Chcete-li tuto možnost zkontrolovat, můžete dočasně zakázat antivirový program v systému Windows. Chcete-li tak učinit, jednoduše klikněte pravým tlačítkem myši na ikonu antivirového programu na hlavním panelu a do příštího restartu vyberte možnost Zakázat > Zakázat.
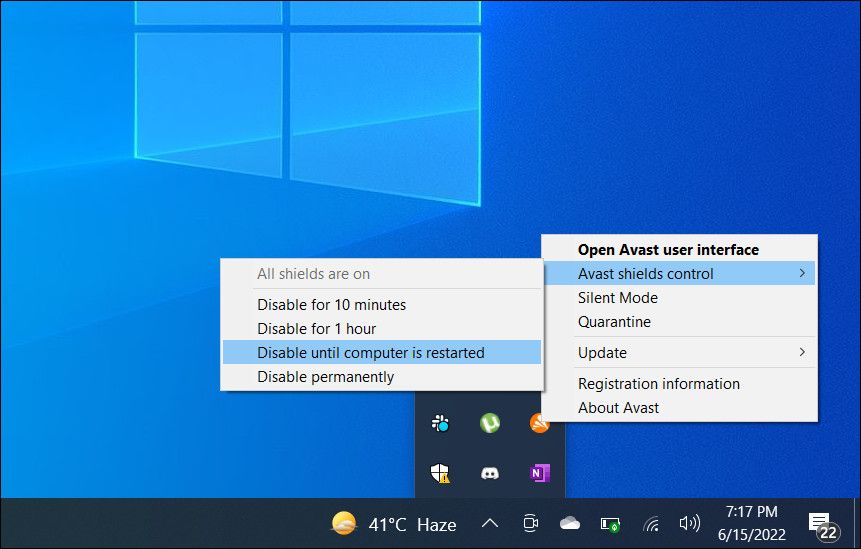
Pokud se tím váš problém vyřeší, budete muset zkontrolovat nastavení ochrany webu ve vašem antivirovém programu a provést potřebné změny, abyste předešli problémům.
6. Nainstalujte všechny čekající aktualizace Google Chrome
Dalším důvodem, proč nemusí být možné nahrávat soubory v prohlížeči Google Chrome, je, že používáte zastaralou nebo chybnou verzi prohlížeče. Ačkoli se Google Chrome obvykle aktualizuje automaticky, nemusí se to stát, pokud prohlížeč nějakou dobu nezavřete.
Chcete-li zkontrolovat a nainstalovat čekající aktualizace Google Chrome, postupujte takto:
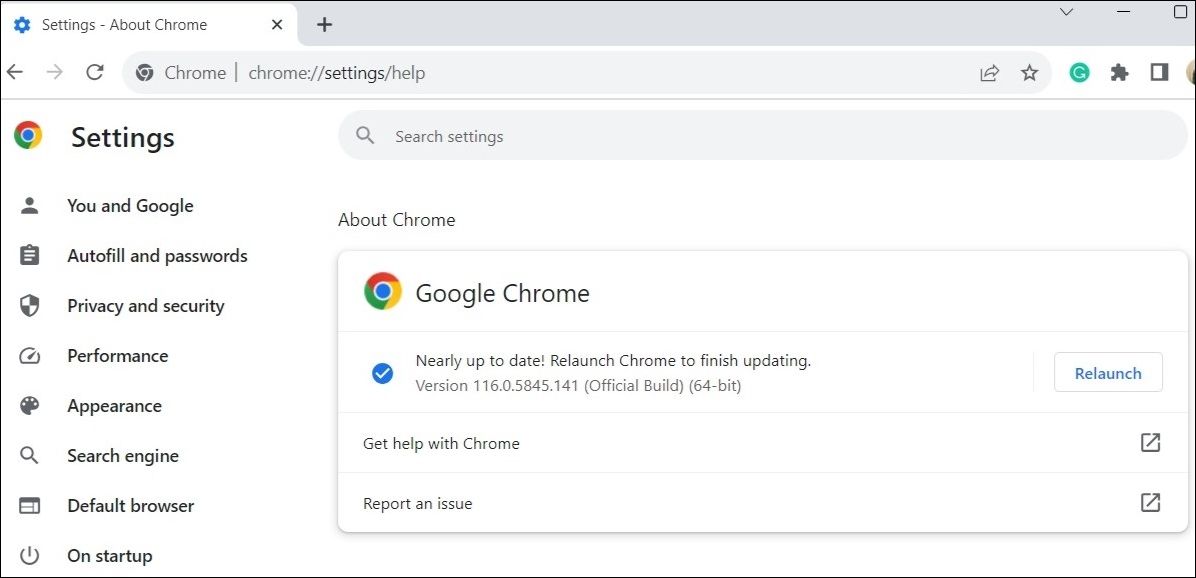
Jakmile Chrome aktualizujete, nahrávání souborů by mělo fungovat podle očekávání.
7. Vytvořte nový profil Chrome
Problémy s vaším profilem Chrome mohou také způsobit poruchu prohlížeče. K tomu může dojít, pokud se váš profil Chrome poškodí. Můžete zkusit vytvořit nový uživatelský profil v prohlížeči Chrome a zjistit, zda se tím problém vyřeší. Zde je návod, jak to udělat.
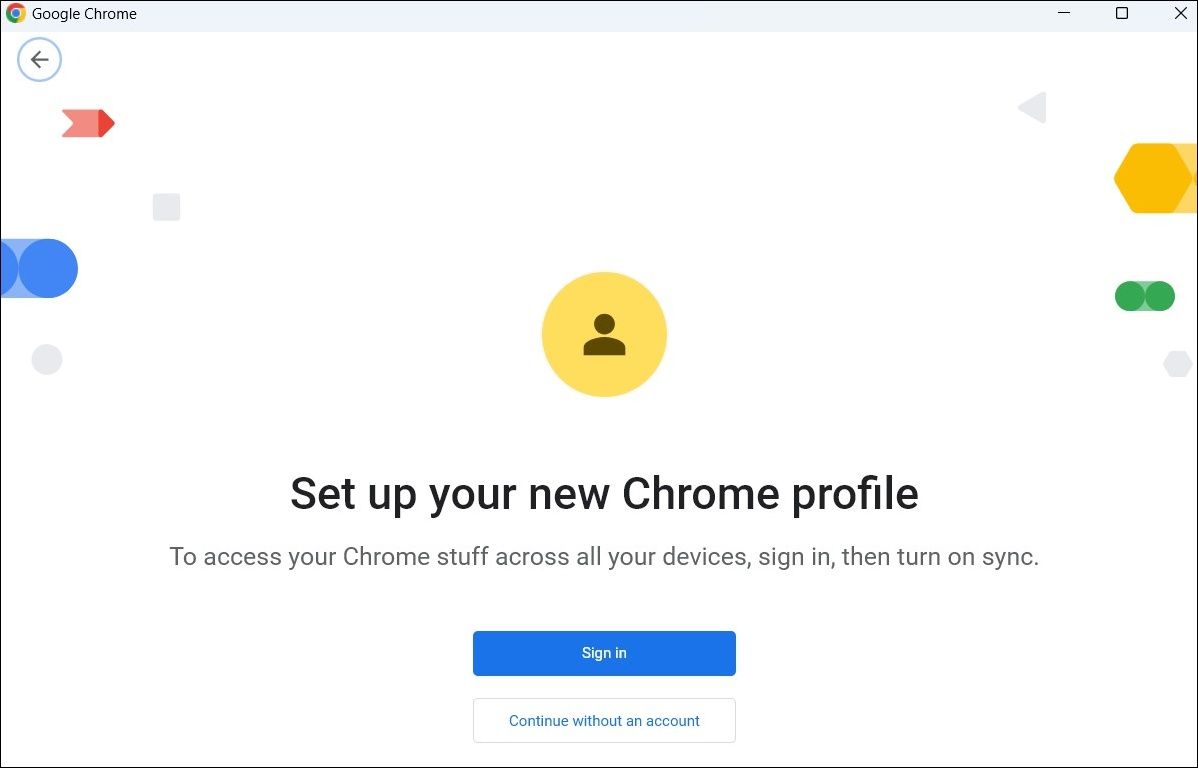
Přepněte na nově vytvořený profil a zkuste nahrát soubory znovu. Pokud se tím váš problém vyřeší, můžete zvážit smazání starého profilu Google Chrome.
8. Obnovte nastavení Chrome
Pokud stále nemůžete nahrávat soubory v prohlížeči Google Chrome, můžete jako poslední možnost prohlížeč resetovat. Tím odstraníte všechna vaše vlastní nastavení, deaktivujete rozšíření a smažete další dočasná data. Vaše uložené záložky a hesla však nebudou ovlivněny, takže se o ně nemusíte starat.
Obnovení prohlížeče Google Chrome v systému Windows:
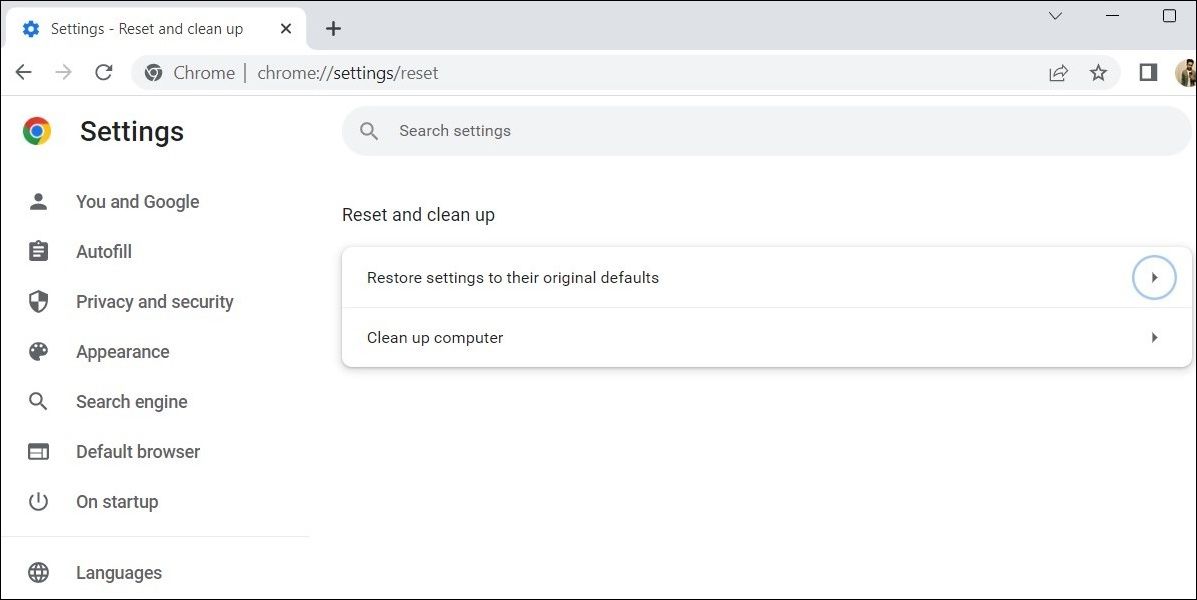
Po resetování Chrome jej restartujte a problém by vás měl obtěžovat.
Zažijte znovu snadné nahrávání s Chrome v systému Windows
Google Chrome je možná populární prohlížeč, ale není bez nedostatků. Někdy vás Chrome může zklamat tím, že vám nedovolí nahrávat soubory z počítače se systémem Windows. Doufejme, že tomu tak již není a jeden z výše uvedených tipů pomohl problém vyřešit.