Sledování filmů na Netflixu je hodně zábavné, ale jsou chvíle, kdy vám to brání, protože Netflix neustále ukládá, že? I když je často důvodem tohoto problému nestabilní připojení k internetu, mohou existovat i jiné příčiny. Pokud tedy na Netflixu čelíte neustálému ukládání do vyrovnávací paměti, čtěte dále a zjistěte, jak vyřešit problém „Netflix udržuje vyrovnávací paměť“ na vašich zařízeních.
Table of Contents
7 způsobů, jak opravit problémy „Netflix udržuje vyrovnávací paměť“ (2022)
Netflix se ze své strany snaží ze všech sil vyhnout problémům s vyrovnávací pamětí. Přesto může být někdy problém se serverem nebo chybná aktualizace důvodem náhlého streamování na vašem Netflixu. Problém s ukládáním do vyrovnávací paměti však často souvisí s naším internetovým připojením nebo naším zařízením pro sledování Netflixu. Uvidíme všechny možné důvody pro ukládání videa do vyrovnávací paměti na Netflix s funkčními řešeními k vyřešení problému.
Co je ukládání do vyrovnávací paměti na Netflixu?
Ukládání do vyrovnávací paměti znamená, že načítání videa trvá déle, než je rychlost přehrávání. Obvykle se to stává při pomalém připojení k internetu. Může se stát, že zamrzne obrazovka nebo se uprostřed obrazovky zobrazí číslo v červeném kruhu. Pokud je číslo zaseknuté na nule nebo nemůže dosáhnout stovky, znamená to, že máte problém s ukládáním do vyrovnávací paměti na Netflixu.

Můžete si také všimnout, že červeně zbarvený pruh časové osy ve spodní části se nepohybuje. Za normálních okolností vypadá lišta tmavě šedá, kde červená čára označuje přehrávané video a aktuální časové razítko. Světle šedá čára ukazuje, kolik videa je ve vašem zařízení předem načteno pro streamování. Pokud máte větší světle šedou čáru, nenajdete žádné problémy s vyrovnávací pamětí.
Někdy obrazovka zamrzne, pokud máte nějaké problémy se zařízením. Nebudeme tomu říkat ukládání do vyrovnávací paměti, protože video není zpožděno kvůli nesprávnému načítání. Místo toho může aplikace zamrznout kvůli problémům se zařízením. Tento problém obvykle vyřeší restartování aplikace nebo zařízení. Podívejme se hlouběji na další možnosti.
Jak opravit, když Netflix stále ukládá do vyrovnávací paměti
Možná sledujete Netflix na svém telefonu, notebooku, chytré televizi, streamovacím zařízení nebo jiných miniaplikacích. Některé z těchto metod by měly fungovat k vyřešení ukládání do vyrovnávací paměti Netflix z jakéhokoli zařízení. Pokud vám však žádný z nich nefunguje, měli byste zkusit zkontrolovat, zda vaše zařízení funguje správně. Zde jsou nejčastější opravy k vyřešení problémů s ukládáním do vyrovnávací paměti Netflix.
Zkontrolujte připojení k internetu
Nejčastějším problémem pro ukládání do vyrovnávací paměti na Netflixu je pomalé připojení k internetu. Zkontrolujte si proto, zda máte rychlé internetové připojení pro streamování obsahu Netflix. Rychlost internetu můžete zkontrolovat na Fast.com. Web ukazuje, zda je váš internet dostatečně rychlý pro streamování online videí.

Pro streamování online pořadů Netflix doporučuje mít minimálně 3 Mbps internet pro standardní rozlišení (SD), 5 Mbps pro vysoké rozlišení (HD) a 25 Mbps připojení pro 4K/Ultra HD (UHD). Pokud máte pomalejší internetové připojení, než je předepsaný limit, měli byste své problémy s internetem vyřešit. Problém s internetem můžete vyřešit několika způsoby.
Restartujte Wi-Fi modem
Nejjednodušší a nejrychlejší způsob, jak vyřešit pomalé připojení k internetu, je zjistit, zda váš modem funguje správně, a rychlý restart to udělá. Vypněte internetový router a vytáhněte zástrčku ze zásuvky. Nyní počkejte deset minut a restartujte router. Jděte a znovu zkontrolujte, zda je rychlost vašeho internetu obnovena. Pokud ne, použijte následující metodu.
Použijte kabelové připojení
Pokud sledujete Netflix na svém notebooku nebo počítači, můžete se pomocí kabelu LAN připojit k routeru Wi-Fi. Kabelové připojení funguje rychleji než bezdrátové. Moderní chytré televizory mají také LAN port pro připojení k internetu pomocí LAN kabelu. Navíc můžete také připojit své herní konzole jako PlayStation a Xbox pomocí kabelu LAN. Výrazně zvýší rychlost vašeho internetu pro lepší streamování na Netflixu. Bohužel neexistuje žádný přímý způsob, jak připojit kabel LAN k vašemu smartphonu. Tento problém můžete rychle vyřešit pomocí externího adaptéru LAN, pokud si přejete.
Přemístěte směrovač Wi-Fi
Tato metoda může vypadat trochu dětinsky, ale vezměte na vědomí, že to funguje. Signál Wi-Fi je ve vaší domácnosti distribuován nerovnoměrně. Pokud je tedy váš router v jiné místnosti, měli byste jej přesunout blíž. Odstranění jakékoli překážky mezi vaším zařízením a Wi-Fi modemem zvýší rychlost vašeho internetu. Možná to nebude fungovat jako zázrak, ale určitě získáte lepší rychlost.
Kontaktujte svého poskytovatele internetových služeb
A konečně, pokud nedosáhnete rychlosti internetu, kterou váš ISP slibuje, ani po restartování routeru, doporučuji vám zavolat na zákaznickou linku. Mohou restartovat vaše připojení ze své strany, aby zlepšili vaši rychlost a vrátili vás zpět na slíbenou. Někdy je internetová služba mimo provoz kvůli nekontrolovatelným okolnostem, jako je špatné počasí nebo fyzické poškození internetového drátu. Nejlepší je buď přepnout na jiný zdroj internetu, jako jsou mobilní data, nebo počkat, až váš ISP problém vyřeší.
Rád nechávám offline obsah po tuto dobu snadno dostupný. Pomocí funkce chytrého stahování na Netflixu můžete automaticky stahovat své oblíbené televizní pořady pro pozdější sledování. Přečtěte si o dalších takových funkcích v našem podrobném průvodci triky Netflix.
Změňte kvalitu streamování videa na Netflixu
Netflix automaticky vybere nejvhodnější kvalitu streamovaného videa pro vaši rychlost internetu. Funguje to však pouze v případě, že máte nastavenou kvalitu streamování na Auto. Pokud jste tedy nastavili výchozí kvalitu streamování na Vysoká, snižte ji, abyste využívali menší šířku pásma internetu. Kdykoli udělám kompromis v kvalitě oproti přerušovanému sledování. Kromě toho, sledování pořadu v HD místo UHD není tak špatné, protože se můžete vyhnout nepříjemnému ukládání do vyrovnávací paměti na Netflixu. Tento trik je nejužitečnější, pokud sledujete Netflix pomocí smartphonu, ušetří vaše mobilní data. Zde je návod, jak ručně změnit kvalitu streamování na Netflixu.
- Otevřete webovou stránku Netflix (návštěva) ve webovém prohlížeči. Najeďte myší na ikonu profilu v pravém horním rohu a klikněte na ‚Účet‘.

- Nyní přejděte dolů a klikněte na profil, u kterého chcete změnit kvalitu streamování.
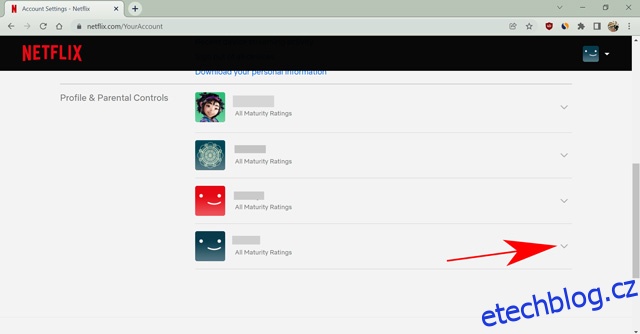
- Klikněte na možnost Nastavení přehrávání.

- Vyberte Střední nebo Nízká pro nižší kvalitu videa. Nebo si to můžete nechat na Auto, pokud důvěřujete Netflixu.

- Nakonec potvrďte svou volbu kliknutím na tlačítko Uložit.

Úspěšně jste změnili kvalitu streamování videa pro svůj profil Netflix. Nastavení je exkluzivní pro každý profil. Proto ostatní profily na vašem účtu Netflix budou stále používat kvalitu streamování, která je pro ně nastavena.
Poznámka: Všechny výše uvedené metody slouží k vyřešení problémů s Netflixem, pokud je problém s vaším internetovým připojením. Někdy však může být problém se zařízením. Podívejme se na některé techniky, jak zlepšit výkon vašeho zařízení pro lepší streamování na Netflixu.
Vymažte mezipaměť v prohlížeči
Pokud se potýkáte s problémy s ukládáním Netflix do vyrovnávací paměti ve vašem prohlížeči, měli byste zvážit vymazání mezipaměti prohlížeče a dat. To je obvykle dobrý způsob, jak vyřešit jakékoli problémy ve vašem prohlížeči, jako je špatná mezipaměť. Zde je návod, jak vymazat mezipaměť a data prohlížeče na webu.
Poznámka: Vymazáním dat prohlížeče se odhlásíte ze všech webů, ke kterým jste přihlášeni.
- Otevřete webový prohlížeč a stiskněte Ctrl+Shift+Delete (Shift+Command+Delete pro Mac). Otevře se možnost pro vymazání údajů o prohlížení.
- Nyní přejděte na Pokročilé a v části Časový rozsah vyberte možnost „Celá doba“. Zaškrtněte také všechna políčka (kromě možnosti Hesla).

- Nakonec klikněte na „Vymazat data“, abyste odstranili všechna data uložená v mezipaměti z vašeho prohlížeče.

Nyní se znovu přihlaste k Netflixu a zjistěte, zda stále zaostává. Pokud ano, zkuste použít jiný prohlížeč, pokud si myslíte, že váš prohlížeč nefunguje správně. Nebo aktualizujte prohlížeč, pokud problém přetrvává.
Vymažte data aplikace a opravte, že Netflix udržuje vyrovnávací paměť v systému Android
Pokud používáte Netflix na svém telefonu Android a potýkáte se s problémy s vyrovnávací pamětí, vymazání dat aplikace může pomoci problém vyřešit. Zde je návod, jak na to.
Poznámka: Pamatujte, že vymazáním dat aplikace se odhlásíte z Netflixu v telefonu a budete se muset znovu přihlásit.
- Stiskněte a podržte ikonu aplikace Netflix na domovské obrazovce nebo v zásuvce aplikace v telefonu. V kontextové nabídce, která se objeví, klepněte na „Informace o aplikaci“. Pokud zde nevidíte informace o aplikaci, může to být znázorněno jednoduchou ikonou „i“ na vašem telefonu.

- Klepněte na „Úložiště“ a poté na „Vymazat úložiště“ (nebo Vymazat data).

Přeinstalujte Netflix do svého zařízení
I když mazání dat aplikace obvykle funguje, je možné, že Netflix stále ukládá do vyrovnávací paměti. Kromě toho, pokud používáte iPhone, nemůžete stejně smazat data aplikace. V takových případech je lepší přeinstalovat Netflix, abyste se pokusili problémy vyřešit.
Odinstalujte a znovu nainstalujte Netflix na Androidu
- Dlouze stiskněte ikonu Netflix na domovské obrazovce nebo v zásuvce aplikace. V kontextové nabídce, která se zobrazí, klepněte na „Odinstalovat“.

- V potvrzovacím poli klepněte na ‚OK‘ pro odinstalaci aplikace ze smartphonu.

- Stáhněte si Netflix (volný, uvolnit) z Obchodu Play znovu a doufejme, že by měl vyřešit všechny problémy.
Odinstalujte a znovu nainstalujte Netflix na iPhone
- Stiskněte a podržte ikonu Netflix na domovské obrazovce nebo Knihovnu aplikací na iPhonu.
- Klepnutím na „Odebrat aplikaci“ a poté na „Odstranit aplikaci“ odinstalujte Netflix.

- Stáhněte si Netflix (volný, uvolnit) z App Store a měl by vyřešit všechny problémy.
Restartujte zařízení
Někdy může vaše zařízení fungovat nesprávně, pokud jej používáte dlouhou dobu. RAM je zaplavena zbytečnými informacemi a ovlivňuje výkon zařízení. Nejrychlejším způsobem, jak takový problém překonat, je restartování zařízení. Uzavře všechny aplikace na pozadí a umožní vám nový start na vašem zařízení. Smartphone můžete restartovat dlouhým stisknutím tlačítka napájení a výběrem možnosti Restartovat nebo Vypnout. Přejděte do nabídky Start a v počítači vyberte možnost Restartovat nebo Vypnout.
Zavřete nepotřebné aplikace a karty
Pokud z jakéhokoli důvodu nechcete zařízení restartovat nebo vypínat, zavřete alespoň ostatní nepotřebné aplikace, abyste Netflixu věnovali více paměti RAM. Některé náročné aplikace, jako je Photoshop nebo hra běžící na pozadí, mohou načíst spoustu počítačových zdrojů a vy nebudete moci v klidu sledovat svůj oblíbený televizní pořad Netflix. Podobně, pokud sledujete Netflix v prohlížeči, zavřete všechny nepotřebné karty, abyste Netflixu věnovali více paměti RAM.
Často kladené otázky (FAQ)
Proč Netflix stále ukládá do vyrovnávací paměti?
Netflix může udržovat ukládání do vyrovnávací paměti z několika důvodů, jako je pomalé připojení k internetu, aktualizace s chybami, vyšší kvalita streamování, než je kapacita vašeho zařízení, nebo problém se serverem samotného Netflixu. Tento článek pojednával o všech možných způsobech, jak vyřešit problém s ukládáním do vyrovnávací paměti Netflixu.
Proč Netflix na mé chytré televizi zaostává?
Pokud zaznamenáváte zpoždění na Netflixu na vaší chytré televizi, může to být způsobeno pomalým připojením k internetu nebo nestabilní aktualizací aplikací. K vyřešení problému doporučuji restartovat zařízení, zkontrolovat rychlost internetu a aktualizovat aplikaci.
Jaká je preferovaná rychlost internetu pro streamování Netflixu?
Pro nepřerušované streamování Netflix doporučuje mít minimálně 3 Mbps internet pro standardní rozlišení (SD), 5 Mbps pro vysoké rozlišení (HD) a 25 Mbps připojení pro 4K/Ultra HD (UHD). Rychlost bude distribuována, pokud stahujete nebo sledujete obsah na druhém zařízení pomocí stejné sítě.
Sledujte Netflix bez problémů s vyrovnávací pamětí
Zatímco Netflix obvykle nenarazí na problémy s ukládáním do vyrovnávací paměti, pokud máte rychlé a stabilní připojení k internetu, probrali jsme všechny důvody, proč Netflix stále problémy s ukládáním do vyrovnávací paměti má. Doufejme, že jedna z oprav uvedených v tomto článku vám pomohla zbavit se problémů s ukládáním do vyrovnávací paměti na Netflixu a vy si můžete v klidu vychutnat své oblíbené televizní pořady Netflix. Pokud je něco, co jsme do tohoto článku nezahrnuli, dejte nám vědět v komentářích.

