Zásadní Informace
- Vytvořením vlastní křivky chlazení grafické karty můžete plně využít její potenciál a zabránit přehřívání.
- Provoz ventilátorů grafické karty na 100 % sice způsobuje nadměrný hluk a mírně zrychluje jejich opotřebení, ale tyto problémy lze vyřešit mazáním nebo výměnou ventilátoru.
- Výchozí nastavení křivky ventilátoru může způsobit, že se grafická karta zahřeje na vysokou teplotu, což může snížit její životnost a herní výkon, protože se snaží vyrovnat s horkem.
Věděli jste, že vaše výkonná grafická karta raději sníží svůj výkon, než aby zrychlila otáčky ventilátorů na maximum?
Je to bohužel pravda, ale úpravou nastavení ventilátorů grafické karty můžete dosáhnout lepšího výkonu a nižších teplot. Dokonce můžete prodloužit životnost vaší grafické karty!
Proč je výhodné používat vlastní křivku ventilátoru grafické karty?
Jhet Borja/MakeUseOf
Grafické karty zřídka dosahují maximálních otáček ventilátoru, často se dostanou do tepelného omezení dříve, než dosáhnou 80 %. Je to proto, že výrobci nechtějí, aby byly grafické karty hlučné nebo aby se ventilátory předčasně opotřebovaly. Tepelné omezení snižuje výkon grafické karty a vyšší teploty zkracují její životnost, což není ideální. Podobně jako u přetěžování procesoru, i u grafické karty vede omezení k propadům FPS, zpoždění, artefaktům, trhání obrazu a dalším problémům při hraní her. Váš hardware se jednoduše snaží držet krok s požadavky na zpracování ve hře.
Správným nastavením vlastní křivky ventilátoru však můžete dosáhnout toho, že vaše grafická karta bude chladnější a bude pracovat na plný výkon, což zlepší herní zážitek.
Jhet Borja/MakeUseOf
Pokud se snažíte dosáhnout nejnižších teplot grafické karty a maximálního výkonu, možná budete chtít také zjistit, jak vyměnit teplovodivou pastu na grafické kartě nebo snížit její napětí.
Měly by ventilátory grafické karty běžet na 100 %?
Pokud ventilátory grafické karty běží na 100 %, opotřebují se rychleji. Je to sice otázka delšího časového období, ale ve většině případů se jedná pouze o vyschnutí maziva, které lze snadno opravit kapkou oleje, jako je například Krytox GPL 105 nebo Super Lube 51010.
V ojedinělých případech je nutné vyměnit i motor. Náhradní ventilátor grafické karty je však mnohem levnější a snáze vyměnitelný než celá grafická karta. Musíte zvážit, zda vám potenciální dřívější výměna ventilátoru a hlučnější systém stojí za to, abyste dosáhli vyššího výkonu.
Jak nastavit vlastní křivku ventilátoru grafické karty pro zvýšení herního výkonu
Nastavení vlastní křivky ventilátoru je snadné a neměli byste se ho obávat. Níže se dozvíte, jak vytvořit vlastní křivku a jak najít nastavení, které je pro váš hardware nejlepší.
Krok 1: Stáhněte si MSI Afterburner, Unigine Heaven a HWinfo
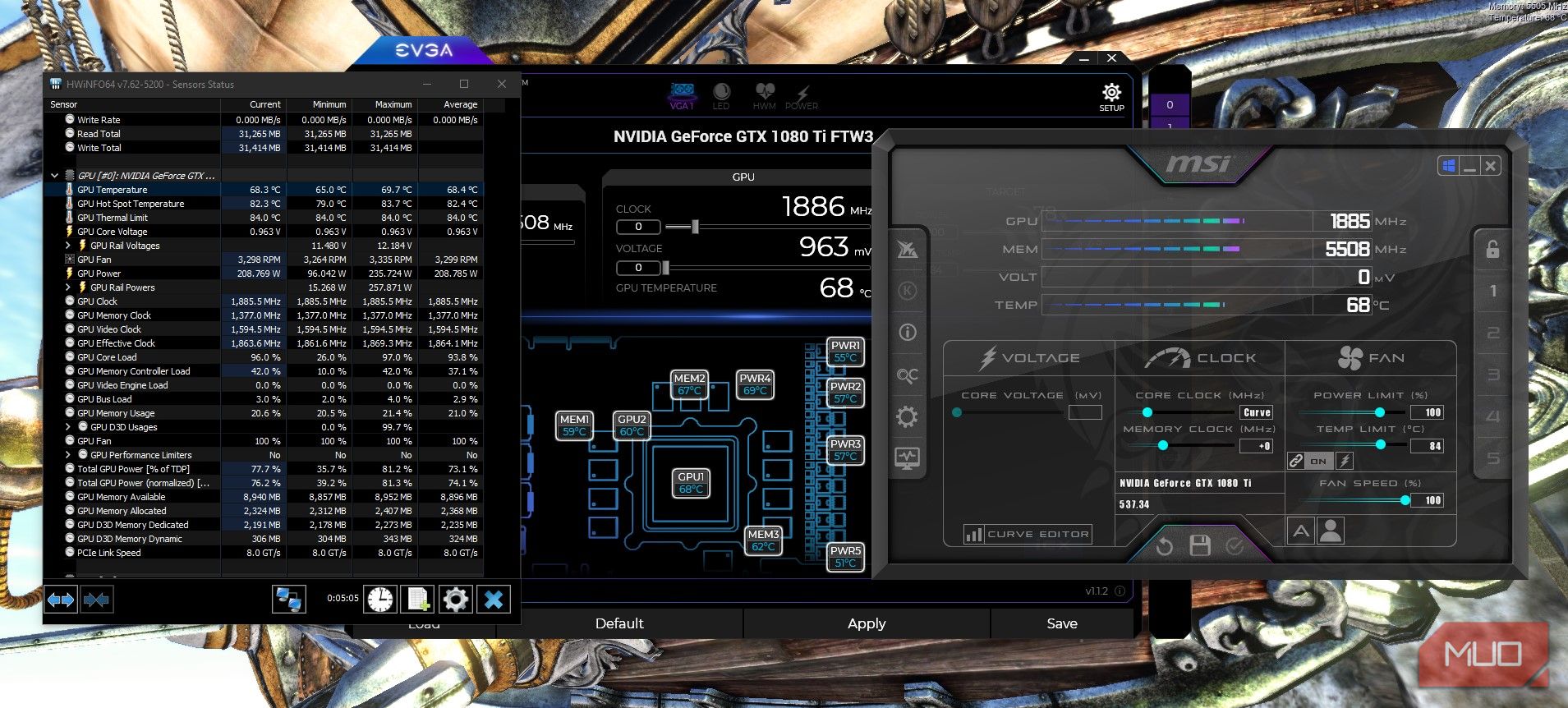
K vytvoření a nalezení nejlepší křivky ventilátoru pro vaši grafickou kartu budete potřebovat tři programy.
Pro vytvoření vlastní křivky ventilátoru použijeme MSI Afterburner. Unigine Heaven bude sloužit jako zátěžový test pro zahřátí grafické karty a HWinfo vám pomůže detailně zobrazit teploty vaší grafické karty.
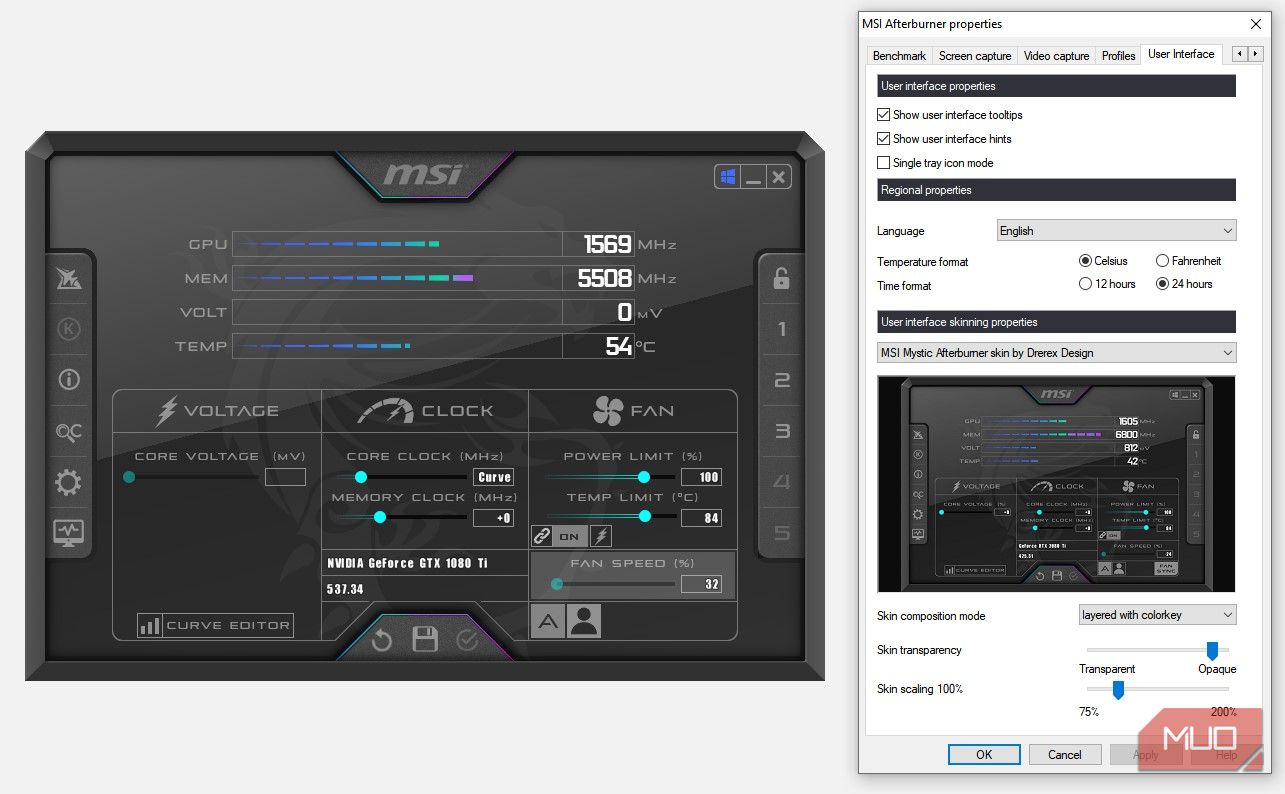
Pokud se MSI Afterburner zobrazuje odlišně, než je na snímcích obrazovky, přejděte do Nastavení, klikněte na poslední kartu vpravo, vyberte Uživatelské rozhraní a vyberte MSI Mystic Afterburner od Derex Design. S tímto vzhledem se budete lépe orientovat.
Krok 2: Zátěžový test a zjištění teplot
Než vytvoříte vlastní křivku ventilátoru, je třeba zjistit čtyři věci:
- Maximální teplotu před použitím vlastní křivky ventilátoru.
- Teplotu při nečinnosti.
- Teploty při zátěži na 100% rychlosti ventilátoru nebo nejvyšší preferované rychlosti ventilátoru.
- Nejnižší rychlost ventilátoru při požadované teplotě.
Pro provedení zátěžových testů spusťte Unigine Heaven v okně, nechte ho běžet na pozadí a sledujte teploty grafické karty v HWinfo64 a procento rychlosti ventilátoru v MSI Afterburner.

Pro ruční změnu rychlosti ventilátoru klikněte na ikonu automatické rychlosti ventilátoru A, nastavte posuvník na požadovanou maximální rychlost a kliknutím na zaškrtávací tlačítko v kruhu vpravo od ikony diskety potvrďte změnu.
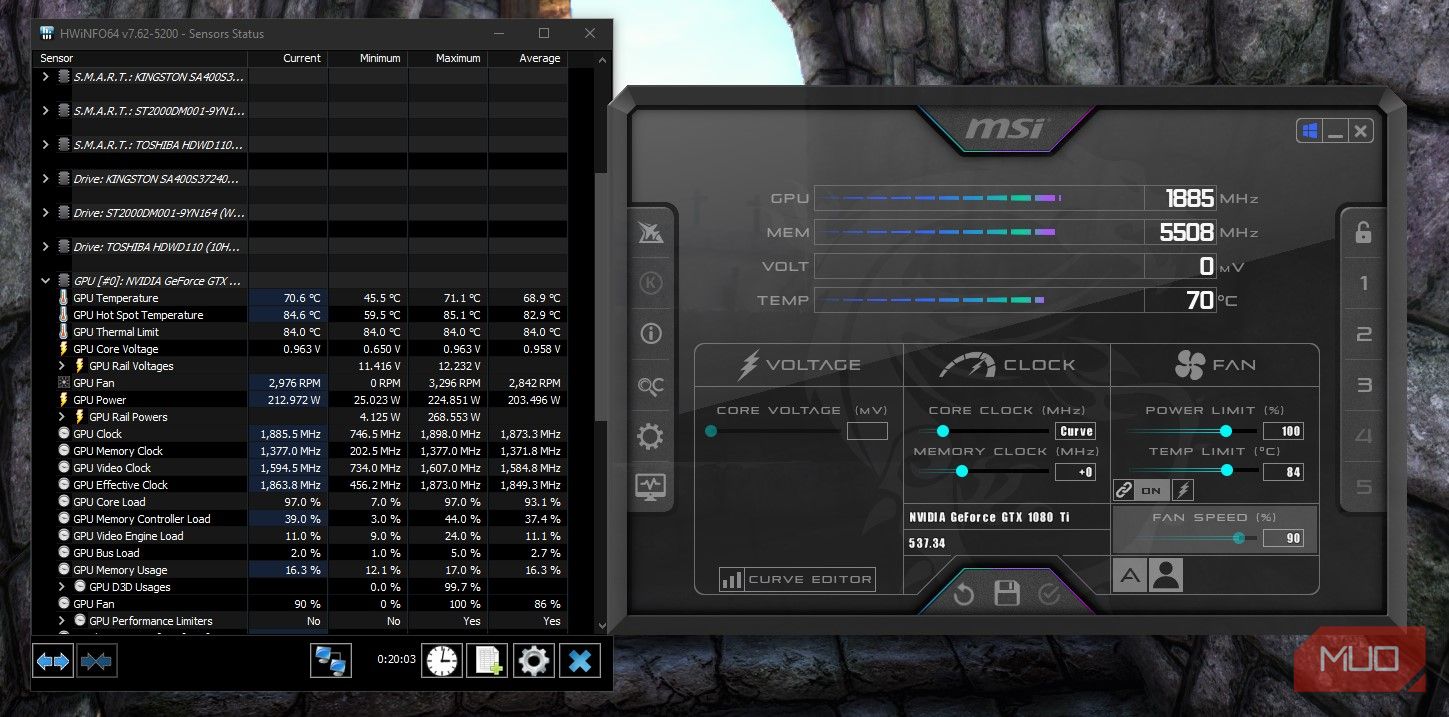
Při 100% otáčkách ventilátoru dosahujeme maximálně 69,5–70 °C. Zjistili jsme také, že můžeme udržet teplotu na 70–71 °C při použití pouze 90% rychlosti ventilátoru.
Nyní, když máme potřebné informace, můžeme je použít v naší vlastní křivce ventilátoru grafické karty.
Krok 3: Vytvoření vlastní křivky ventilátoru grafické karty pomocí MSI Afterburner
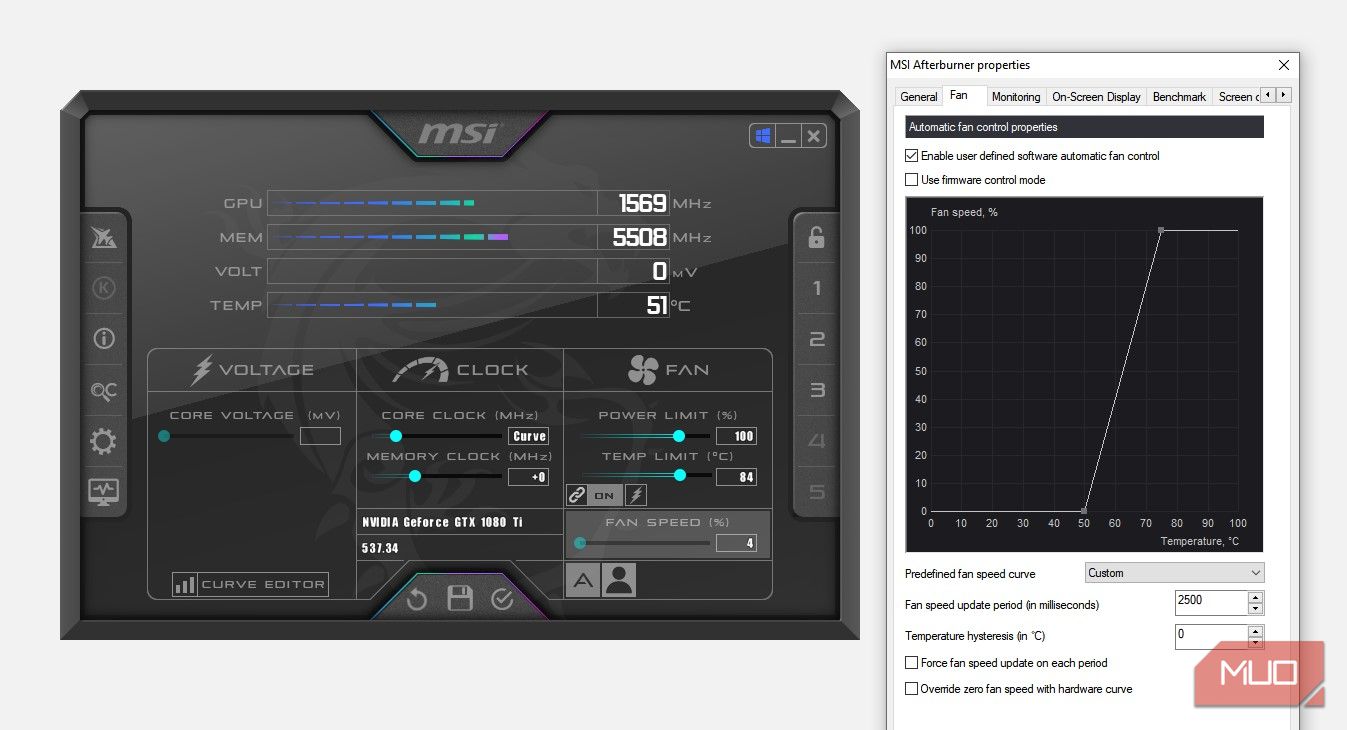
Pro vytvoření vlastní křivky ventilátoru grafické karty v MSI Afterburner klikněte na Nastavení > Ventilátor. Zde můžete posouvat body a vytvořit si vlastní křivku ventilátoru. Vymažte ostatní body a nastavte 0% rychlost ventilátoru na 50 °C a 100% rychlost ventilátoru na 75 °C. Pokud chcete, můžete zvolit i nižší maximální rychlost.
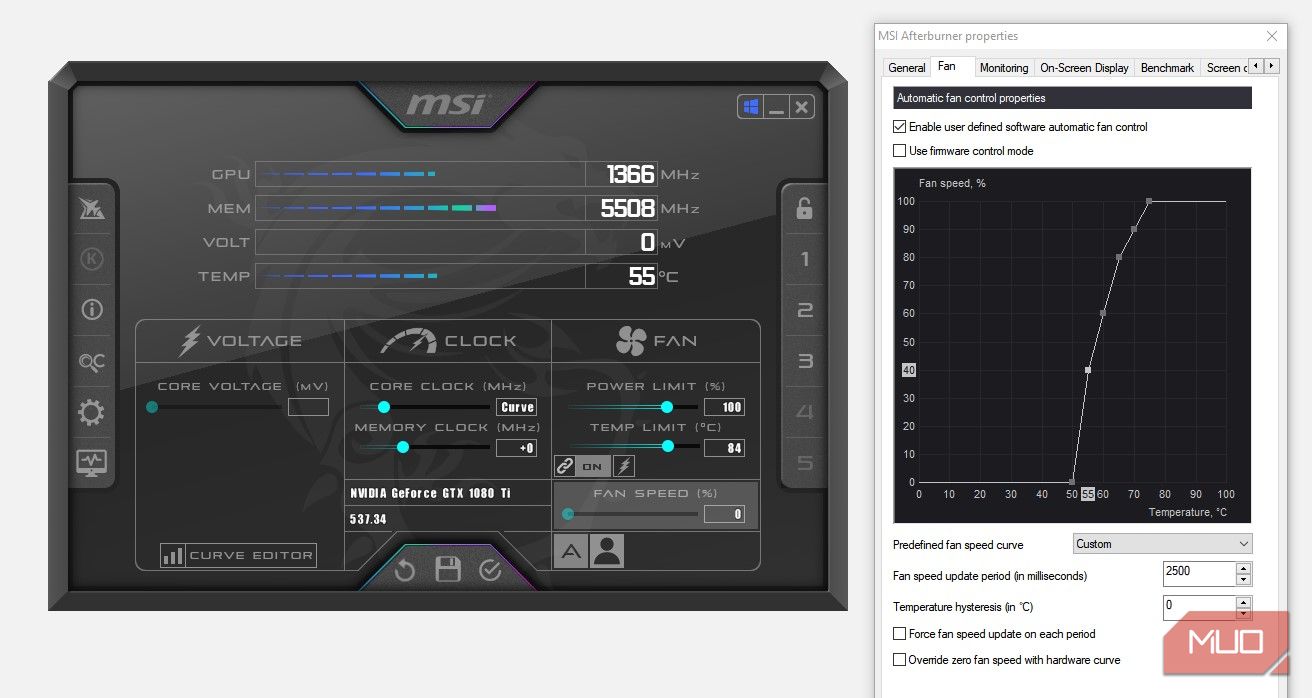
0% rychlost ventilátoru umožní ventilátorům odpočívat, když vaše grafická karta není zatížená.
- Při 55 °C je grafická karta mírně zatížená, nastavíme tedy 40% rychlost ventilátoru.
- Při 60 °C je grafická karta pod slušnou zátěží, takže nastavíme 60%.
- Při 65 °C nastavíme 80% a při 70 °C nakonec 90% , podle našich zaznamenaných hodnot z testování.
Kliknutím na ikonu lidské siluety vedle ikony automatického ventilátoru aktivujete vlastní křivku ventilátoru.
Vytvořením vlastní křivky ventilátoru získáte větší kontrolu nad grafickou kartou a můžete ji lépe využít. Prodloužíte její životnost a zlepšíte výkon tím, že zabráníte tepelnému škrcení. Získáte tak dvě výhody najednou.