Střílečka Destiny z pohledu první osoby je dostupná výhradně online. Hra, která se odehrává v mýtickém světě sci-fi, má prostředí sdíleného světa pro více hráčů s aspekty hry na hrdiny. Typy her hráč versus prostředí (PvE) a hráč versus hráč (PvP) tvoří většinu aktivit v Destiny. PvE nabízí kromě standardních příběhových misí nájezdy pro šest hráčů a „údery“ pro tři hráče. Pro každé místo s veřejnými aktivitami je také nabízen režim bezplatného roamingu. V PvP jsou zahrnuty varianty založené na cílech a klasické herní režimy deathmatch. Pokud nemáte optimálně fungující internetové připojení pro hry jako Destiny, budete čelit chybovému kódu Beaver. Také jakákoli nesprávná konfigurace routeru vede ke stejnému problému. Pokud se také potýkáte se stejným problémem na počítači se systémem Windows 10, můžete problém vyřešit podle níže uvedeného průvodce odstraňováním problémů.
Table of Contents
Jak opravit Error Code Beaver v Destiny
Možná se divíte, proč se tento chybový kód vyskytuje na vašem počítači se systémem Windows 10. Zde jsou některé platné důvody, které spouštějí tento problém ve vašem zařízení.
- Selhání infrastruktury vašeho počítače se systémem Windows 10.
- Síťové připojení je velmi špatné.
- Kabel spojující router a modem je poškozený nebo přerušený.
- Ke stejné síti je připojeno příliš mnoho lidí.
- Bezdrátové rušení mezi routerem a vaším zařízením.
- Zastaralé síťové ovladače.
- Jiné procesy na pozadí spotřebovávají příliš mnoho prostředků CPU z vašeho počítače.
- Nekompatibilní nastavení konfigurace proxy/TCP.
- Adresy DNS nejsou vhodné.
- Verze klienta Steam není kompatibilní s hrou.
Zde je několik nápadů na odstraňování problémů, které vám pomohou opravit chybový kód Beaver DDoS. Postupujte podle nich ve stejném pořadí, abyste dosáhli nejlepších výsledků.
Metoda 1: Základní metody odstraňování problémů
Chcete-li vyřešit uvedený problém, postupujte podle těchto základních metod odstraňování problémů.
1A. Restartujte router
Jako primární krok zkontrolujte, zda je váš počítač připojen ke stabilní síti. Bez připojení k internetu si hru neužijete bez chyb.
1. Najděte tlačítko napájení na zadní straně routeru/modemu.
2. Stiskněte jednou tlačítko pro vypnutí.

3. Nyní odpojte napájecí kabel routeru/modemu a počkejte, dokud se kondenzátory zcela nevybijí.
4. Poté znovu připojte napájecí kabel a po minutě jej zapněte.
5. Počkejte, až se obnoví síťové připojení, a zkuste se znovu přihlásit.
6. Poté aktualizujte firmware routeru.
Pokud výše uvedené kroky nyní fungují, ujistěte se, že dodržujete tyto body.
- Přejděte na ethernetový kabel a zkontrolujte připojení k internetu.
- Připojte se k připojení k mobilní síti a zkontrolujte, které připojení funguje dobře pro PUBG.
- Vyhněte se přetaktování.
1B. Zkontrolujte systémové požadavky
Pokud váš počítač nesplňuje minimální/doporučené požadavky pro Osud 2 hru, zvažte upgrade počítače.
Minimální požadavky
-
CPU: Intel – Core i3-3250 / AMD – FX-4350
-
RYCHLOST CPU: Info
-
RAM: 6 GB
-
OS: Windows 7 64-bit nebo Windows 8.1 64-bit nebo Windows 10 64-bit
-
VIDEO KARTA: Nvidia – GeForce GTX 660 2GB / AMD – Radeon HD 7850 2GB
-
PIXEL SHADER: 5.0
-
VERTEX SHADER: 5.0
-
VOLNÉ MÍSTO NA DISKU: 68 GB
-
VYHRAZENÁ VIDEO RAM: 2048 MB
Doporučené požadavky
-
CPU: Intel – Core i5-2400 / AMD – Ryzen R5 1600X
-
RYCHLOST CPU: Info
-
RAM: 8 GB
-
OS: Windows 10 64-bit
-
VIDEO KARTA: Nvidia GeForce GTX 970 4GB nebo GTX 1060 6GB / AMD – Radeon R9 390 8GB
-
PIXEL SHADER: 5.1
-
VERTEX SHADER: 5.1
-
VOLNÉ MÍSTO NA DISKU: 68 GB
-
VYHRANÁ VIDEO RAM: 4 GB (AMD 8 GB)
1C. Spusťte Malware Scan
Náhlé útoky virů nebo malwaru budou mít za následek problémy se sítí ve vašem počítači. Pokud je napadení virem velmi závažné, nebudete se moci nepřetržitě připojit k žádné síti. Chcete-li problém vyřešit, musíte zcela odstranit virus nebo malware z počítače se systémem Windows 10.
Doporučujeme vám prohledat počítač podle pokynů v naší příručce Jak spustím antivirovou kontrolu v počítači?
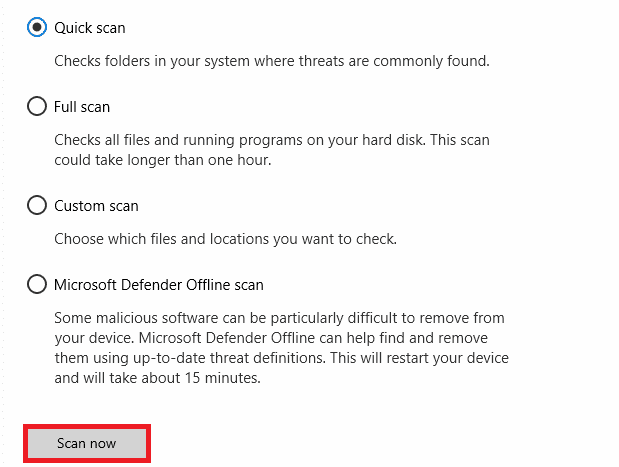
Pokud chcete malware z počítače odstranit, projděte si naši příručku Jak odstranit malware z počítače v systému Windows 10.
1D. Aktualizujte systém Windows
Postranní chyby softwaru ve vašem počítači můžete také odstranit aktualizací operačního systému. Vždy se ujistěte, že jste aktualizovali svůj operační systém Windows a zda nějaké aktualizace čekají v akci, použijte naši příručku Jak stáhnout a nainstalovat nejnovější aktualizaci Windows 10
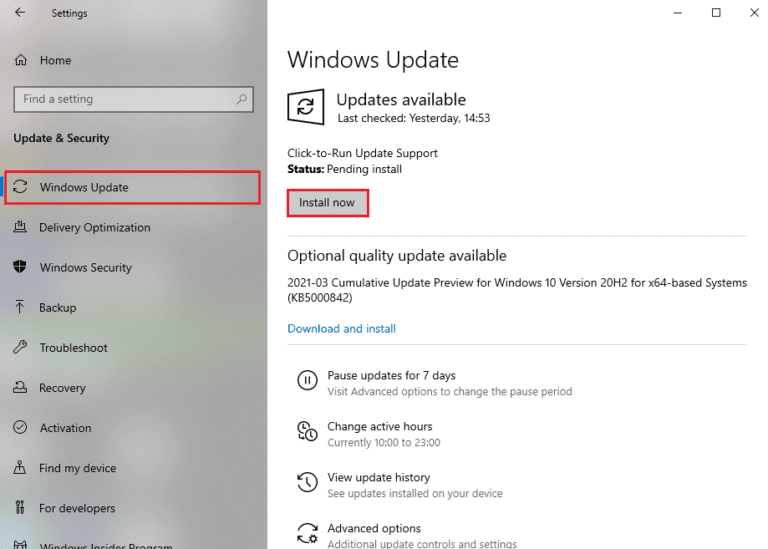
Po aktualizaci operačního systému Windows zkontrolujte, zda se můžete připojit k síti.
1E. Opravit systémové soubory
Pokud jsou v operačním systému Windows nějaké poškozené systémové soubory, může váš počítač čelit mnoha problémům s připojením k internetu. Pokud se velmi nedávno setkáváte s chybovým kódem: Beaver, existuje určitá šance, že se soubory vašeho počítače poškodily nebo poškodily. Naštěstí má váš počítač se systémem Windows 10 vestavěné nástroje pro opravy, jako je SFC (Kontrola systémových souborů) a DISM (Servis a správa obrazu nasazení), které vám pomohou opravit všechny poškozené soubory. Přečtěte si naši příručku Jak opravit systémové soubory v systému Windows 10 a postupujte podle pokynů k opravě všech poškozených souborů.
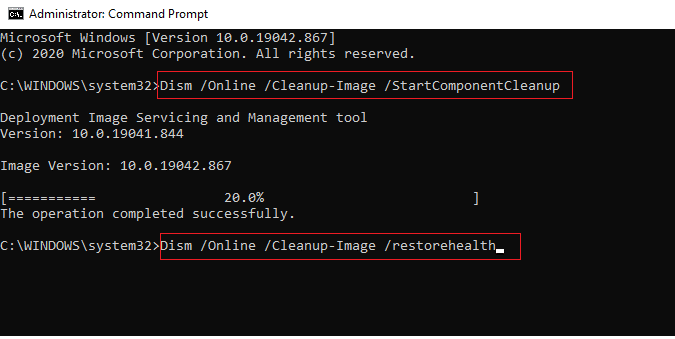
Metoda 2: Znovu připojte síť
Toto je další jednoduché řešení, které opravuje Error Code: Beaver. Váš počítač se musí najednou připojit k síti Ethernet nebo k síti Wi-Fi. Zkontrolujte, zda se tato podmínka týká vašeho počítače, a pokud uhodnete nějaké přerušení mezi kabelovým a bezdrátovým připojením, znovu je připojte podle níže uvedených pokynů.
1. Odpojte síťové připojení, chvíli počkejte a znovu jej připojte.
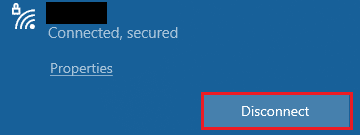
2. Pokud je zapojen ethernetový kabel, odpojte jej od počítače. Poté jej znovu připojte nebo se připojte k síti Wi-Fi.
Tím zajistíte, že mezi kabelovým a bezdrátovým připojením nedochází k blikání.
Metoda 3: Povolte připojení Wi-Fi
Někdy, pokud na vašem počítači nejsou povoleny adaptéry Wi-Fi, budete čelit problému Error Code Beaver DDoS. Existuje však několik jednoduchých pokynů, jak povolit WiFi na vašem počítači.
1. Stisknutím kláves Windows + R spusťte dialogové okno Spustit.
2. Nyní zadejte ncpa.cpl a stisknutím klávesy Enter otevřete Síťová připojení.
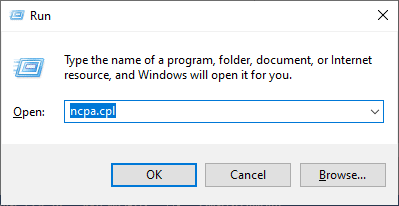
3. Nyní klikněte pravým tlačítkem myši na aktivní síťový adaptér a zkontrolujte, zda je povolen nebo zakázán.
4. Pokud je stav zakázán, klikněte na Povolit.
Poznámka: Pokud je již stav v Povolit, přejděte k další metodě.
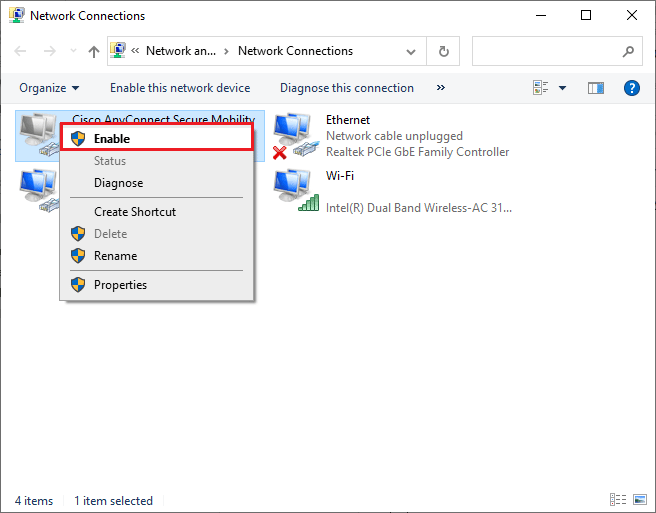
Zkontrolujte, zda jste opravili Kód chyby: Beaver je opraven.
Metoda 4: Deaktivujte režim Letadlo
Povolením režimu Letadlo deaktivujete WiFi, Bluetooth, mobilní režim, všechny rádiové služby atd. Proto vám doporučujeme deaktivovat režim Letadlo, abyste opravili diskutovaný chybový kód. Obvykle je na klávesnici vyhrazená klávesa pro zapnutí nebo vypnutí režimu Letadlo. Stisknutím klávesy proveďte totéž nebo implementujte níže uvedené pokyny.
1. Současným stisknutím kláves Windows + A otevřete Centrum akcí.
2. Zde zkontrolujte, zda je zapnutý režim Letadlo.
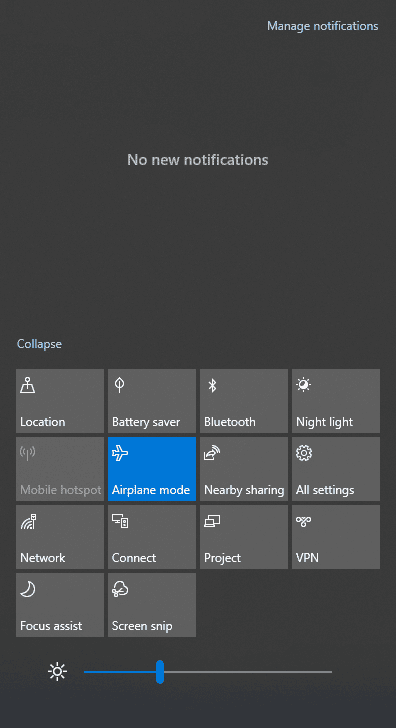
3. Pokud je zapnutý režim Letadlo, přejděte do nastavení současným stisknutím kláves Windows + I a vypněte jej.
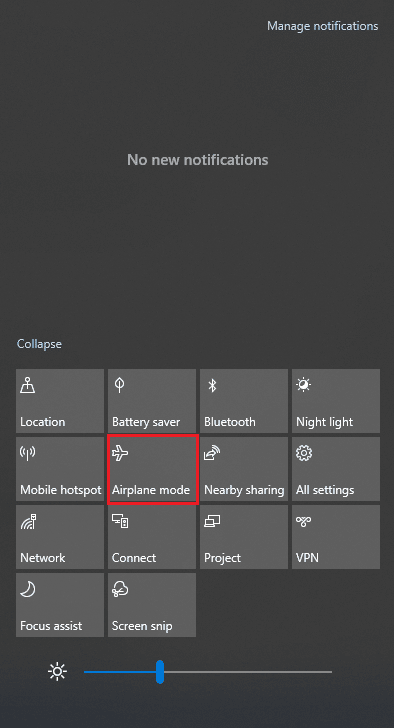
4. Vypněte přepínač režimu Letadlo.
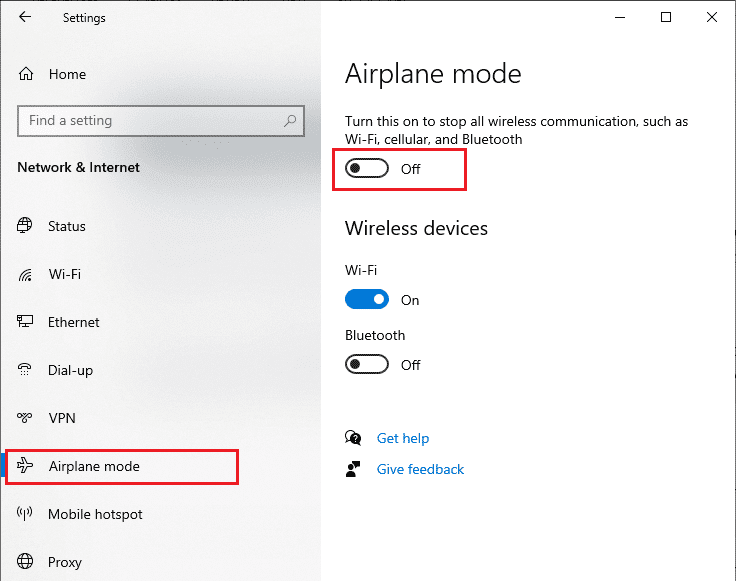
Pokud není režim Letadlo zapnutý, přejděte k další metodě.
Metoda 5: Spusťte Poradce při potížích se sítí
Chcete-li vyřešit různé problémy s připojením k internetu, můžete kdykoli použít vestavěný nástroj poskytovaný v počítači se systémem Windows 10. Pomocí nástroje pro odstraňování problémů se sítí Windows můžete analyzovat a diagnostikovat jakékoli běžné problémy související se sítí. Je to systematický proces, když je implementován krok za krokem, pomůže vám opravit Error Code Beaver v problému Destiny.
Postupujte podle našeho průvodce Odstraňování problémů se síťovým připojením v systému Windows 10 a zjistěte základní kroky pro odstraňování problémů, které vám pomohou vyřešit všechny problémy související se sítí pomocí nástroje pro odstraňování problémů se síťovým adaptérem Windows.

K diagnostice připojení Wi-Fi, Ethernetu a všech síťových adaptérů v počítači se systémem Windows 10 můžete použít kroky uvedené v příručce. Nakonec zkontrolujte, zda jste neopravili komunikační chybu skenerů Epson.
Metoda 6: Zavřete procesy na pozadí
Několik uživatelů potvrdilo, že Error Code: Beaver lze vyřešit uzavřením všech úloh na pozadí běžících na vašem PC. Chcete-li úlohu implementovat, postupujte podle našeho průvodce Jak ukončit úlohu ve Windows 10 a postupujte podle pokynů.
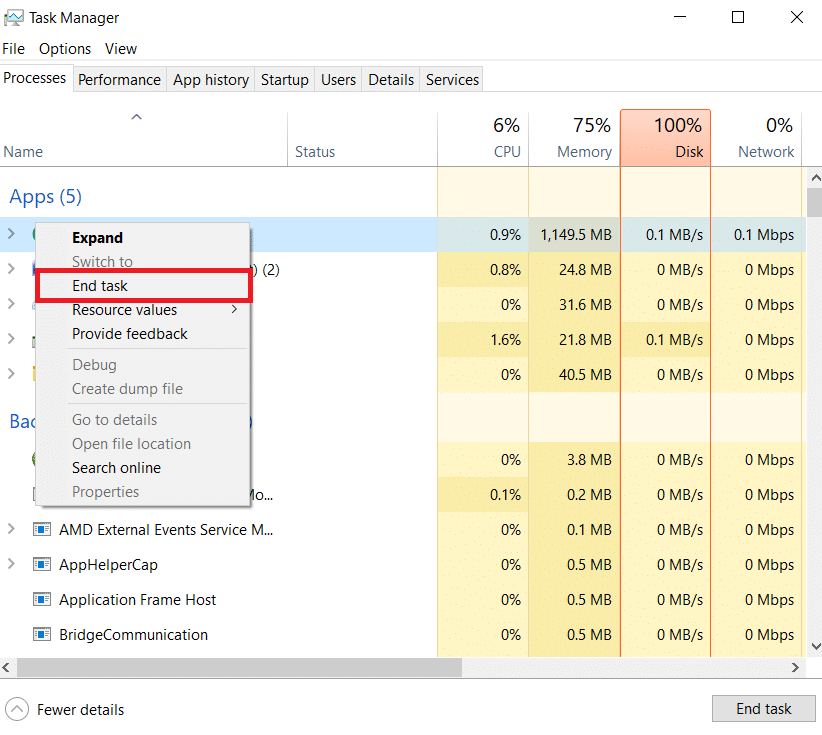
Jakmile zavřete všechny procesy na pozadí, zkontrolujte, zda jste byli schopni spustit hru bez problémů.
Metoda 7: Obnovení adresy IP
Některé hry nebudou z bezpečnostních důvodů fungovat na veřejných IP adresách a v důsledku toho dočasně zmrazí účet. Chcete-li resetovat IP adresu a opravit Error Code Beaver, postupujte podle těchto kroků.
1. Stiskněte klávesu Windows a do vyhledávacího pole zadejte příkazový řádek.
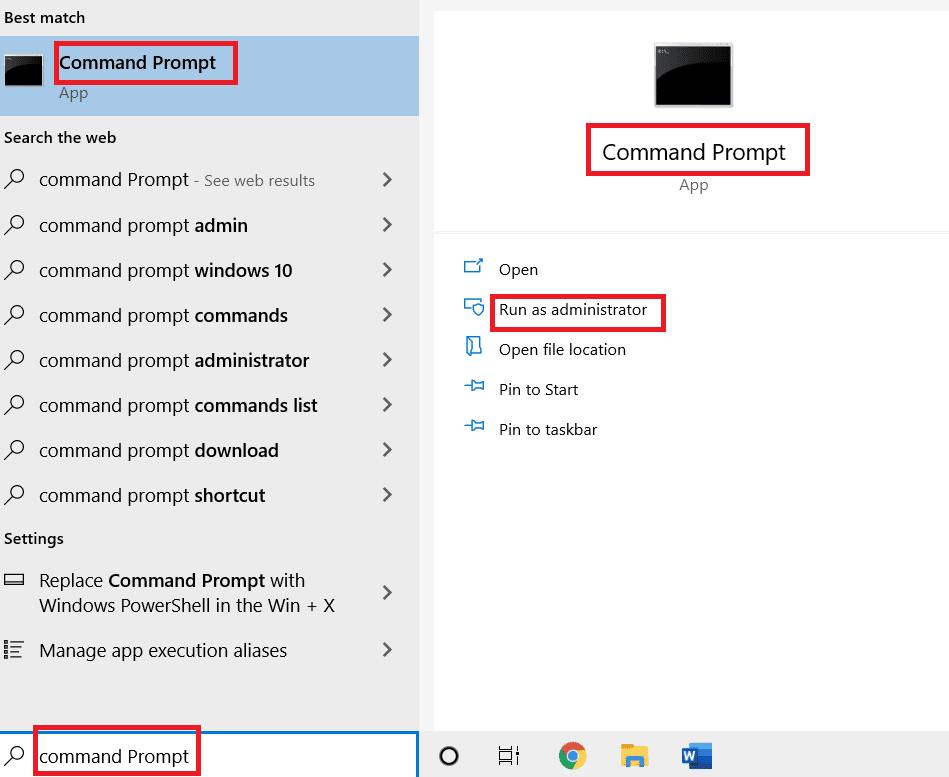
2. Klepněte pravým tlačítkem na Příkazový řádek a vyberte Spustit jako správce.
3. Klikněte na Ano v Řízení uživatelských účtů.
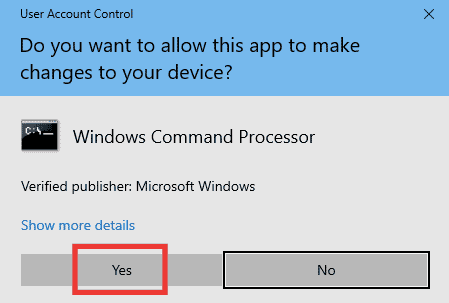
4. Zadejte následující příkazy jeden po druhém a po každém příkazu stiskněte klávesu Enter.
Ipconfig /flushdns ipconfig /release ipconfig /renew
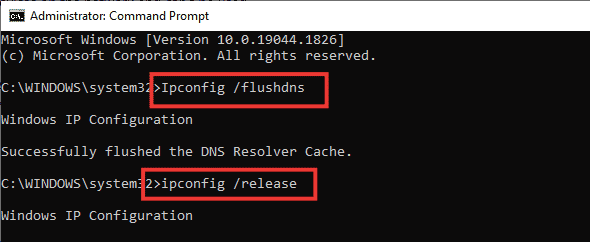
5. Provedením následujících příkazů opravte nesprávnou konfiguraci sítě:
netsh int ip reset netsh winsock reset

6. Po zadání příkazů restartujte PC.
Metoda 8: Zakažte proxy server
Někdy se při nevhodných konfiguracích sítě na vašem počítači se systémem Windows 10 setkáte s diskutovaným chybovým kódem. Pokud jste na svém počítači nainstalovali jakoukoli službu VPN nebo používáte proxy servery, přečtěte si článek Jak zakázat VPN a proxy v systému Windows 10 a proveďte kroky podle pokynů v článku.
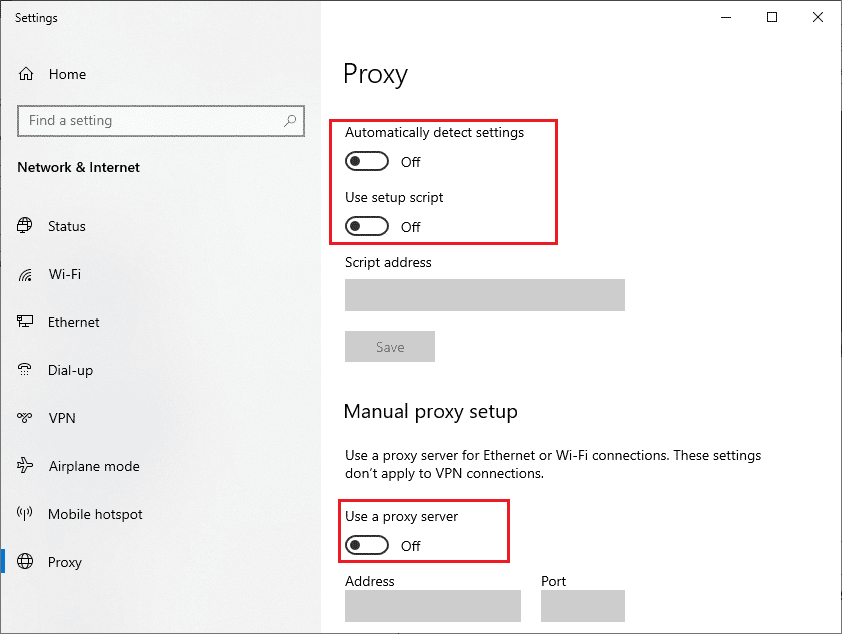
Po deaktivaci klienta VPN a proxy serverů zkontrolujte, zda máte opravený chybový kód Beaver DDoS. Pokud přesto čelíte stejnému problému, zkuste se připojit k mobilnímu hotspotu.
Metoda 9: Resetujte TCP/IP
TCP (Transmission Control Protocol) je základní protokol síťového připojení, který přiděluje a identifikuje pravidla a standardní postupy přes internet. Protokoly TCP/IP jsou zodpovědné za přenos datových paketů od odesílatele a příjemce. Pokud v procesu dojde ke konfliktu, resetování protokolu spolu s IP adresou vám pomůže vyřešit diskutovaný problém.
Chcete-li resetovat TCP/IP, postupujte podle našeho průvodce Jak řešit problémy se síťovým připojením v systému Windows 10.
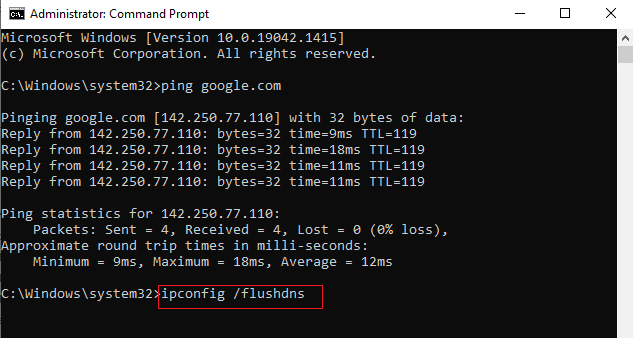
Po provedení kroků zkontrolujte, zda můžete opravit Error Code Beaver DDoS nebo ne.
Metoda 10: Použijte Google DNS
Domain Name System (DNS) je v podstatě důležitý pro navázání internetového připojení. Někdy mohou být adresy DNS poskytnuté vaším poskytovatelem internetových služeb velmi pomalé, a proto spustíte hru Destiny na počítači se systémem Windows 10. Google DNS má IP adresy 8.8.8.8 a 8.8.4.4, které jsou jednoduché a snadno zapamatovatelné pro vytvoření zabezpečeného DNS spojení mezi klientem a serverem.
Zde je náš jednoduchý průvodce Jak změnit nastavení DNS v systému Windows 10, který vám pomůže změnit adresy DNS v počítači. Na počítači se systémem Windows 10 můžete také přepnout na jakýkoli Open DNS nebo Google DNS podle našeho průvodce Jak přejít na OpenDNS nebo Google DNS v systému Windows. Postupujte podle pokynů a zkontrolujte, zda můžete hru spustit bez problémů.
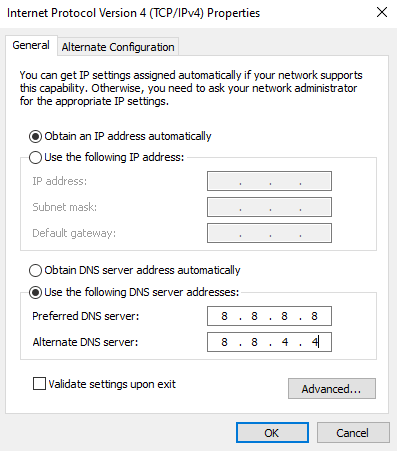
Metoda 11: Použijte beta klienta Steam
Mnoho uživatelů navrhlo, že přechod na verzi Steam Beta problém také vyřešil. Postupujte podle pokynů.
1. Otevřete Steam a klikněte na Steam > Nastavení.
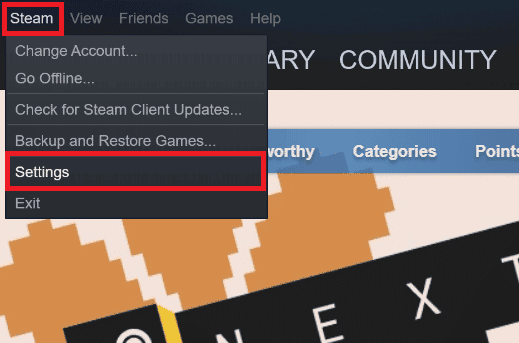
2. Klikněte na záložku Účet > ZMĚNIT… v části Beta participace, jak je znázorněno níže.
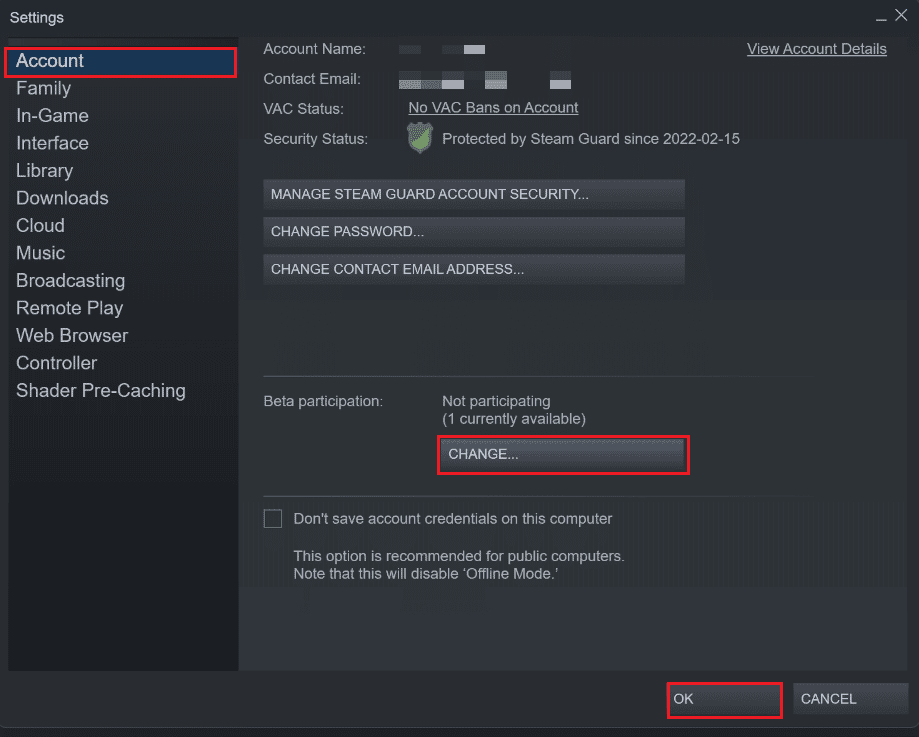
3. Z rozevírací nabídky vyberte možnost Steam Client Candidate.
4. Nyní klikněte na OK a znovu spusťte aplikaci Steam.
Metoda 12: Aktualizace nebo vrácení ovladače sítě
Tento kód chyby: Beaver se může na vašem počítači objevit, pokud máte nainstalovaný zastaralý grafický ovladač. Postupujte podle uvedených kroků pro aktualizaci nebo vrácení aktualizací síťových ovladačů, abyste opravili chybový kód Beaver DDoS.
Možnost I: Aktualizace síťového ovladače
Ovladač grafiky můžete aktualizovat na nejnovější verzi, abyste nakonec požadovaný problém vyřešili. Přečtěte si naši příručku Jak aktualizovat ovladače síťového adaptéru v systému Windows 10 a zjistěte různé metody, které můžete použít k aktualizaci ovladače grafické karty.
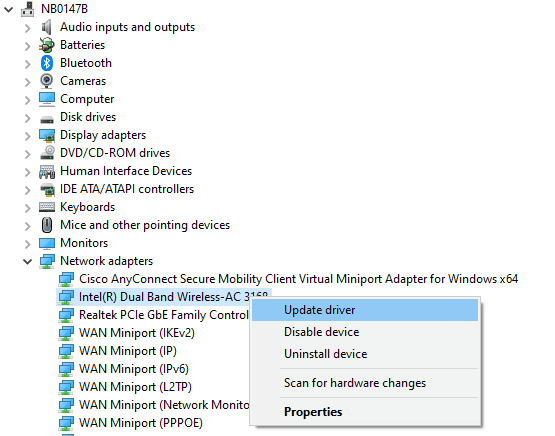
Možnost II: Vrátit zpět síťové ovladače
Všechny aktuální verze ovladačů budou z vašeho počítače odstraněny a jejich předchozí verze se nainstalují, když vrátíte síťové ovladače zpět. Toto je užitečná funkce, když jakýkoli nový ovladač není kompatibilní se systémem.
Postupujte podle pokynů v našem průvodci Jak vrátit ovladače v systému Windows 10 a opravit kód chyby: Beaver.
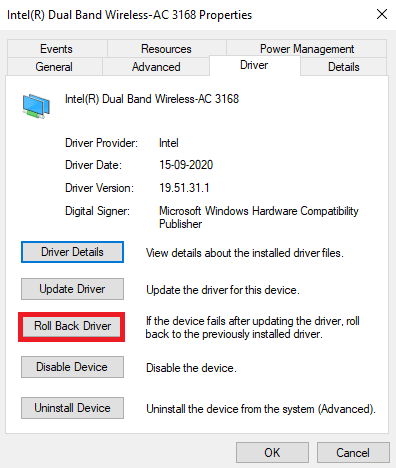
Poté, co váš počítač se systémem Windows 10 nainstaloval předchozí verzi ovladačů, zkontrolujte, zda se lze připojit ke hře bez přerušení.
Metoda 13: Přeinstalujte síťový ovladač
Pokud přesto budete čelit diskutovanému chybovému kódu i po aktualizaci síťových ovladačů, existuje další oprava, která odstraní všechny ovladače v počítači a znovu je nainstaluje. Tento proces stabilizuje problémy s připojením k síti a tím řeší diskutovaný chybový kód.
Postupujte podle našeho průvodce Jak odinstalovat a znovu nainstalovat ovladače v systému Windows 10 a znovu nainstalovat ovladače do počítače se systémem Windows 10.
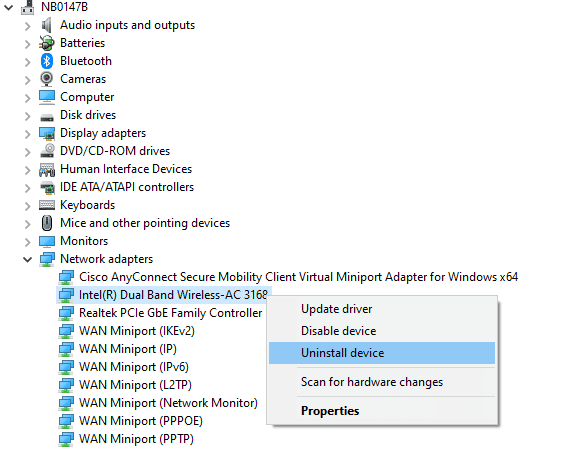
Po přeinstalaci síťových ovladačů zkontrolujte, zda se můžete bez problémů připojit k hernímu serveru.
Metoda 14: Obnovte nastavení sítě
Několik uživatelů prohlásilo, že resetování síťových nastavení vyřeší podivné problémy s připojením k síti, jako je Error Code Beaver DDoS. Tato metoda zapomene všechna nastavení konfigurace sítě, uložené přihlašovací údaje a mnohem více bezpečnostního softwaru, jako je VPN a antivirové programy.
Chcete-li tak učinit, postupujte podle našeho průvodce Jak obnovit nastavení sítě v systému Windows 10
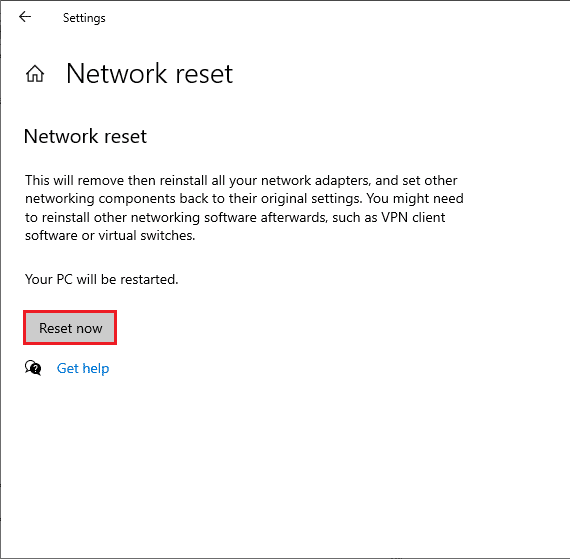
***
Doufáme, že tato příručka byla užitečná a mohli jste opravit chybový kód Beaver v Destiny. Dejte nám vědět, která metoda se vám osvědčila nejlépe. Také, pokud máte nějaké dotazy/návrhy týkající se tohoto článku, neváhejte je hodit do sekce komentářů.
