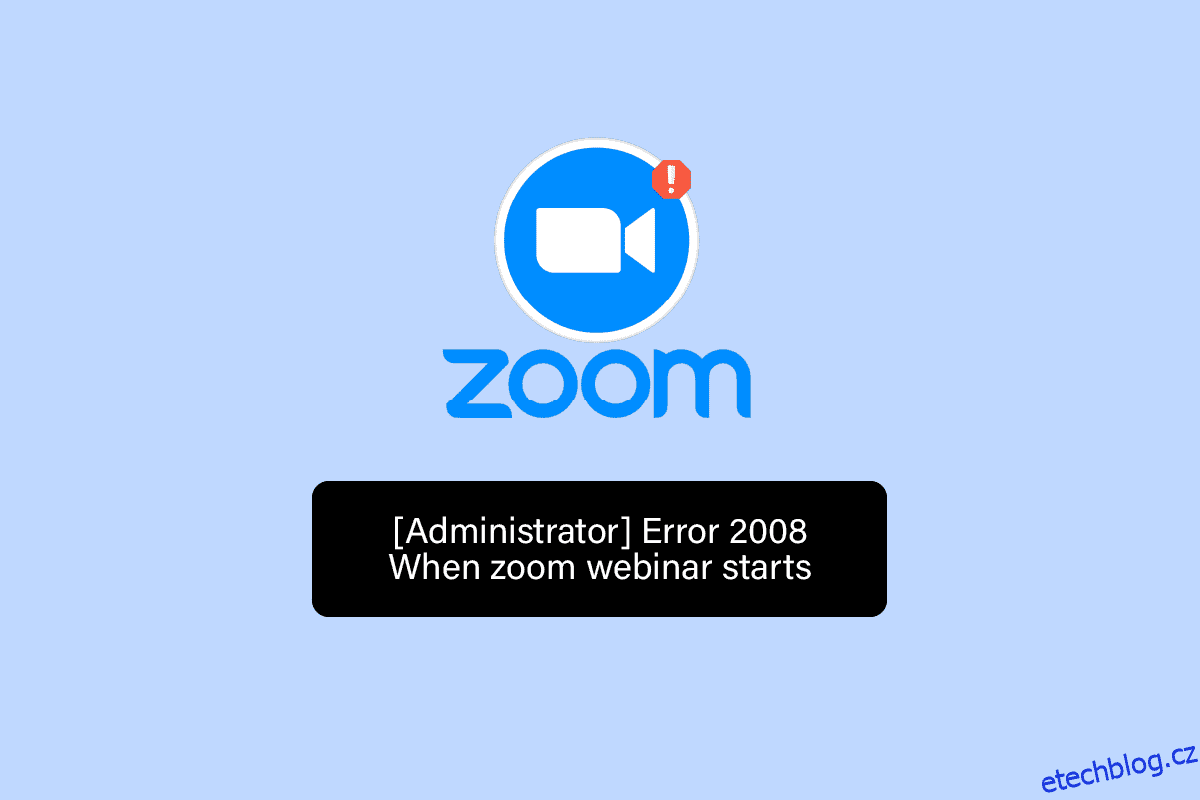Zoom je populárně používaná videokonferenční služba pro účely schůzek, webinářů, audiokonferencí, záznamů schůzek a živého chatu. Tato cloudová platforma je vyvinuta společností Zoom Video Communications, která pomáhá lidem virtuálně se setkávat a vést oficiální schůzky. Zejména v dobách COVID hrál Zoom hlavní roli v udržování kontaktu se zaměstnanci a také pomáhal společnostem pravidelně pořádat virtuální setkání, aby práce pokračovala. Ať už jde o audiohovor nebo videohovor, Zoom funguje bezvadně na stolním počítači, notebooku, tabletu nebo dokonce na mobilním telefonu. Nyní si představte, že vás na důležité schůzce Zoom vyruší chyba kódu. Je opravdu nepříjemné čelit takové situaci, a pokud jste někdo, kdo se potýká se stejným problémem, kde zažíváte podobný problém s kódem chyby Zoom 2008, pak pro vás máme perfektního průvodce, který vám to pomůže vyřešit. Začněme hned tím, že budeme znát chybu, její důvod a způsoby, jak ji opravit.
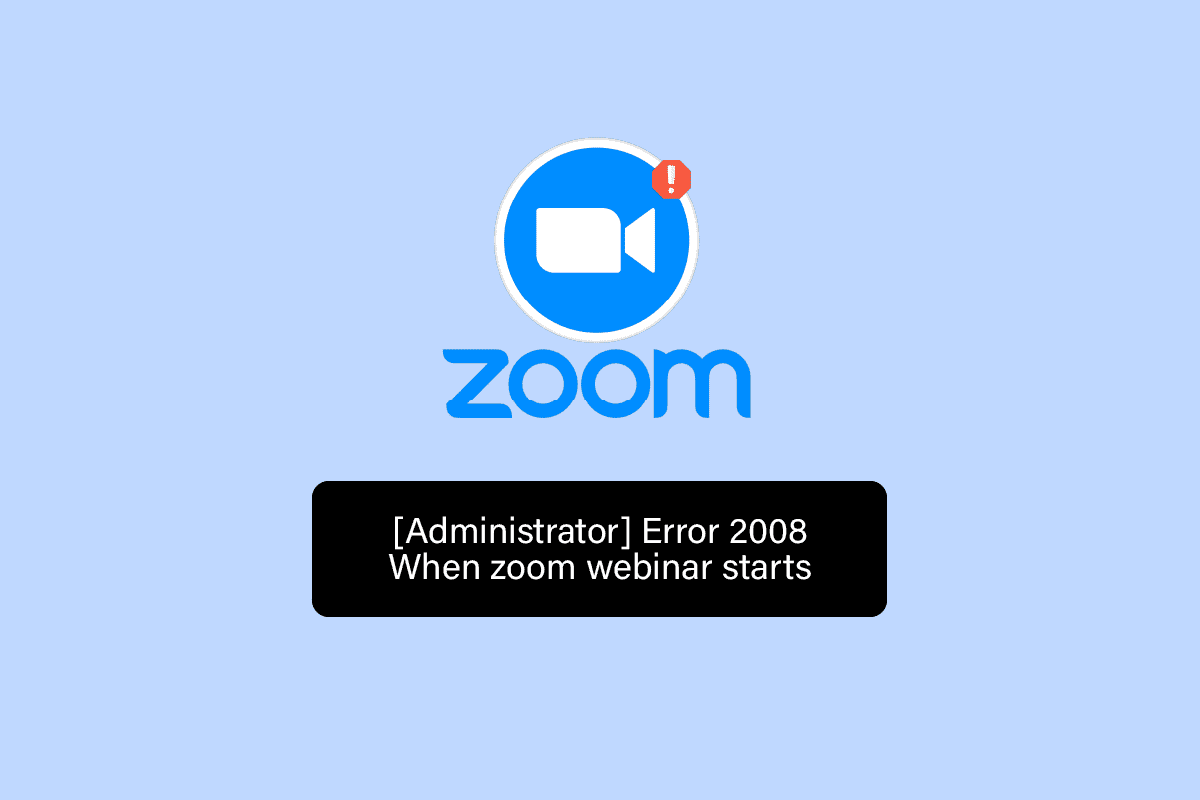
Table of Contents
Jak opravit Zoom Error Code 2008 ve Windows 10
Chyba zoomu 2008 je zjištěna, když není použita licence webináře. To obvykle znamená, že uživatel Zoomu buď nemá platnou licenci webináře, nebo licence vypršela. Každá z těchto situací může vyvolat chybu vedoucí k nefunkčnosti Zoomu, která narušuje chod aplikace.
Schůzka má neočekávaný chybový kód 2008, který vám může zabránit v účasti na webináři, což je docela nepříjemné, zvláště když je pro vás schůzka extrémně důležitá. Ale nebojte se, protože máme několik produktivních oprav, které vám pomohou tento problém vyřešit a zúčastnit se webináře bez jakéhokoli přerušení. Začněme tedy hned naší první metodou:
Metoda 1: Odstraňování problémů s připojením k Internetu
Zoom funguje dobře s dobrým připojením k internetu, pokud z nějakého důvodu vaše síť nefunguje nebo je příliš slabá, může Zoom narazit na nějaké chyby. V této situaci musíte zkontrolovat, zda je připojení k internetu důvodem, proč se na vašem zařízení objevuje kód chyby Zoom 2008. Chcete-li tak učinit, první věc, kterou potřebujete, je a Test rychlosti pro vaše internetové připojení, které určuje, jak stabilní je vaše připojení.
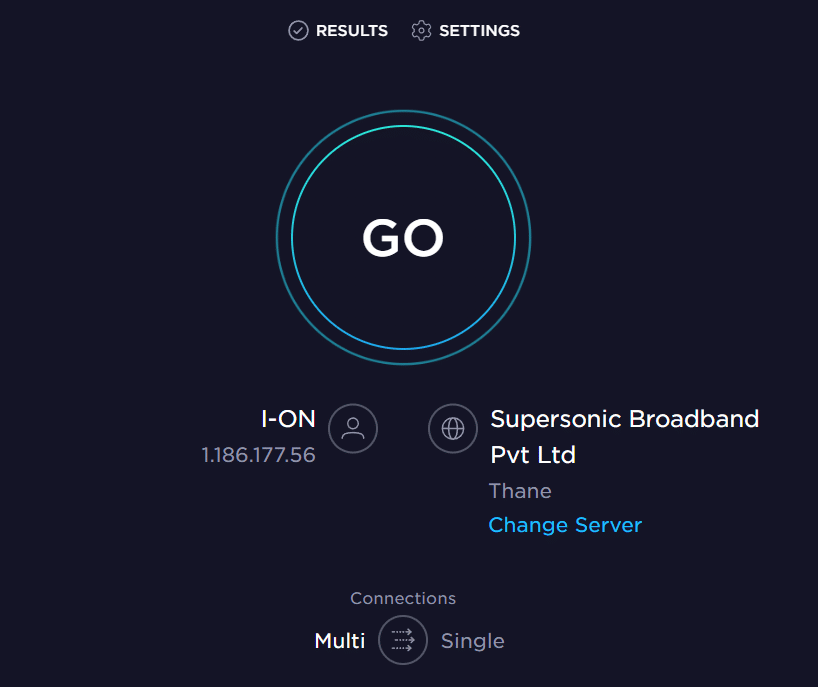
Pokud je připojení stabilní a silné, přejděte k další metodě k vyřešení problému s chybou 2008. V případě, že je rychlost vašeho internetu skutečně nízká, projděte si naši příručku, jak řešit problémy s připojením k síti v systému Windows 10, stabilizovat připojení a spustit Zoom bez přerušení díky internetu.
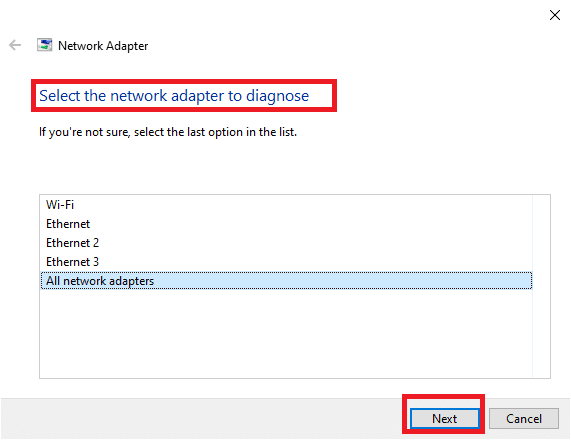
Metoda 2: Odhlaste se ze všech zařízení a přihlaste se znovu
Další metodou, která je snadnou opravou, je opětovné přihlášení do Zoomu po odhlášení ze všech ostatních zařízení. Používání aplikace Zoom na více zařízeních je zcela v pořádku, ale někdy, zejména při připojování k webináři, se může objevit kód chyby 2008, proto je v takových případech praktické se po odhlášení ze všech ostatních zařízení znovu přihlásit ke svému účtu Zoom.
1. Otevřete Zvětšení v prohlížeči na ploše a PŘIHLÁSIT se ke svému účtu.
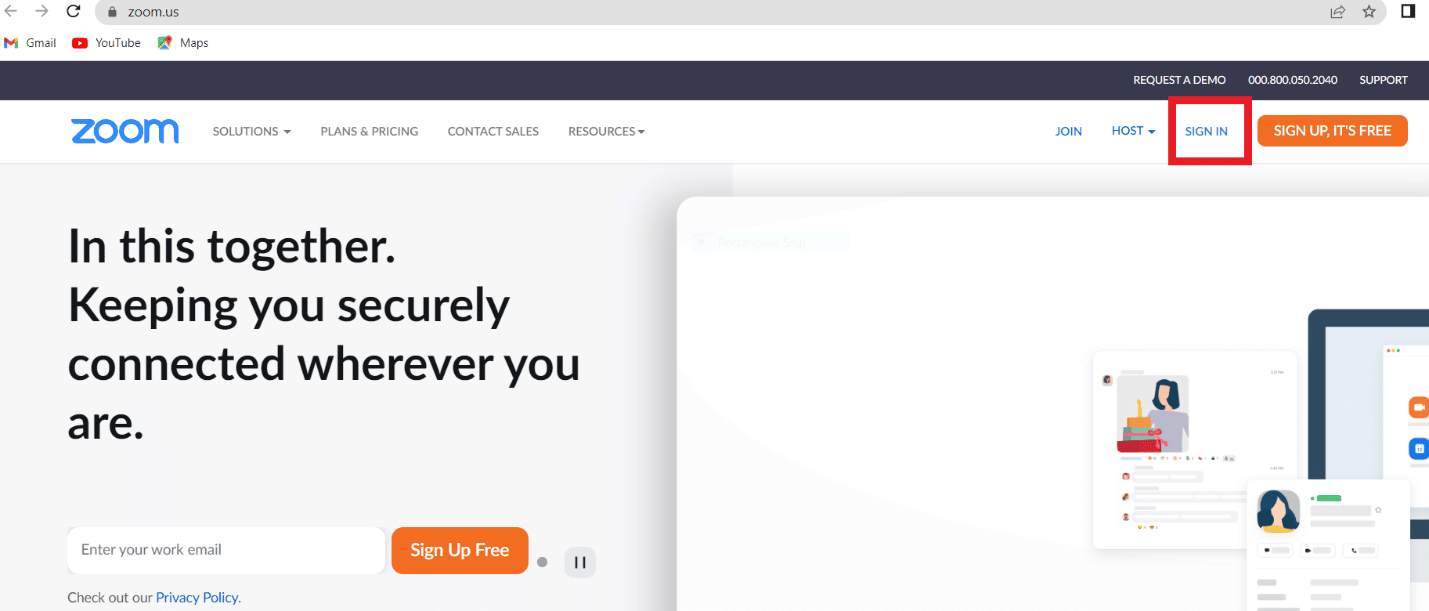
2. Nyní přejděte do sekce Můj účet a klikněte na nabídku Profil.
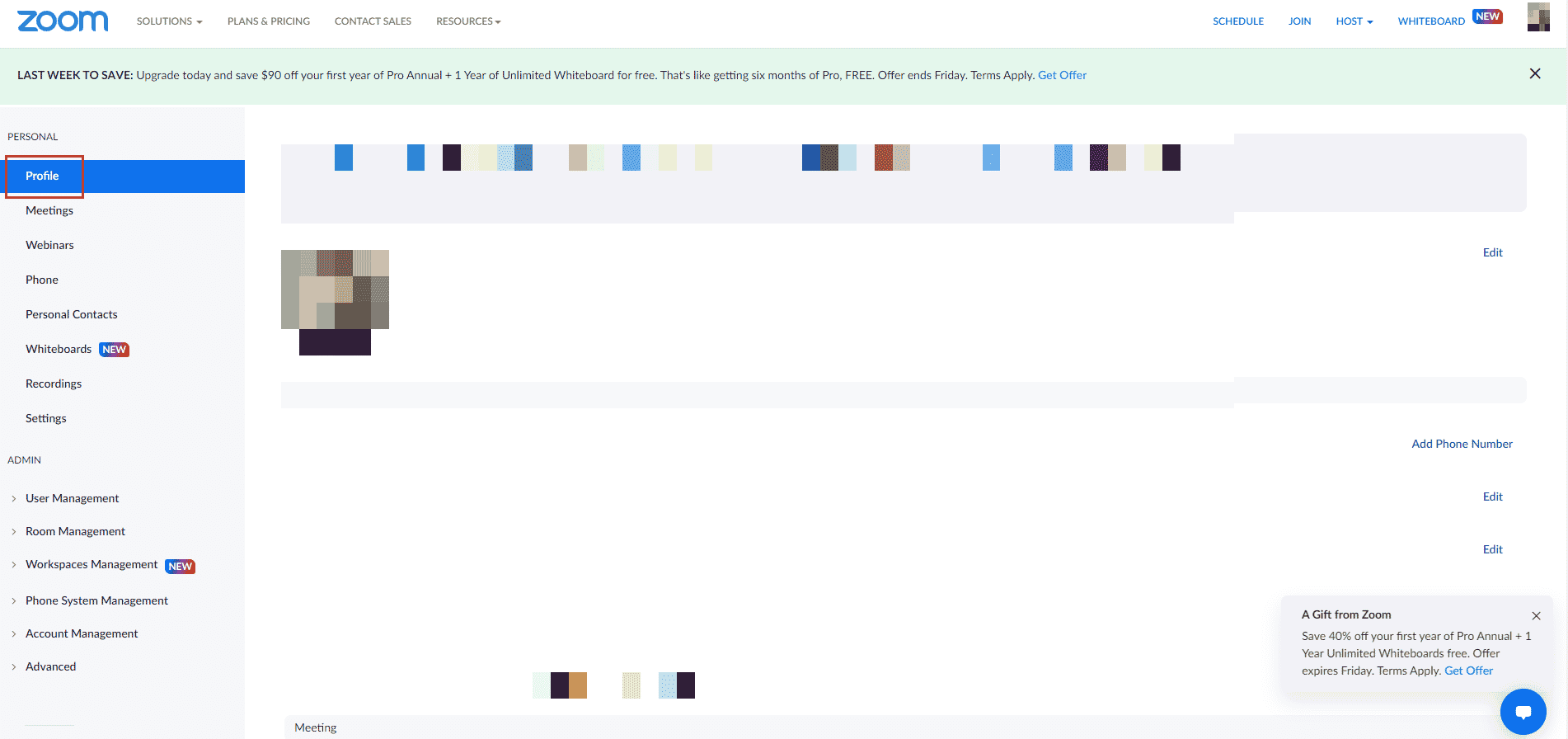
3. Dále přejděte dolů do části Přihlásit se a klikněte na možnost Odhlásit mě ze všech zařízení.
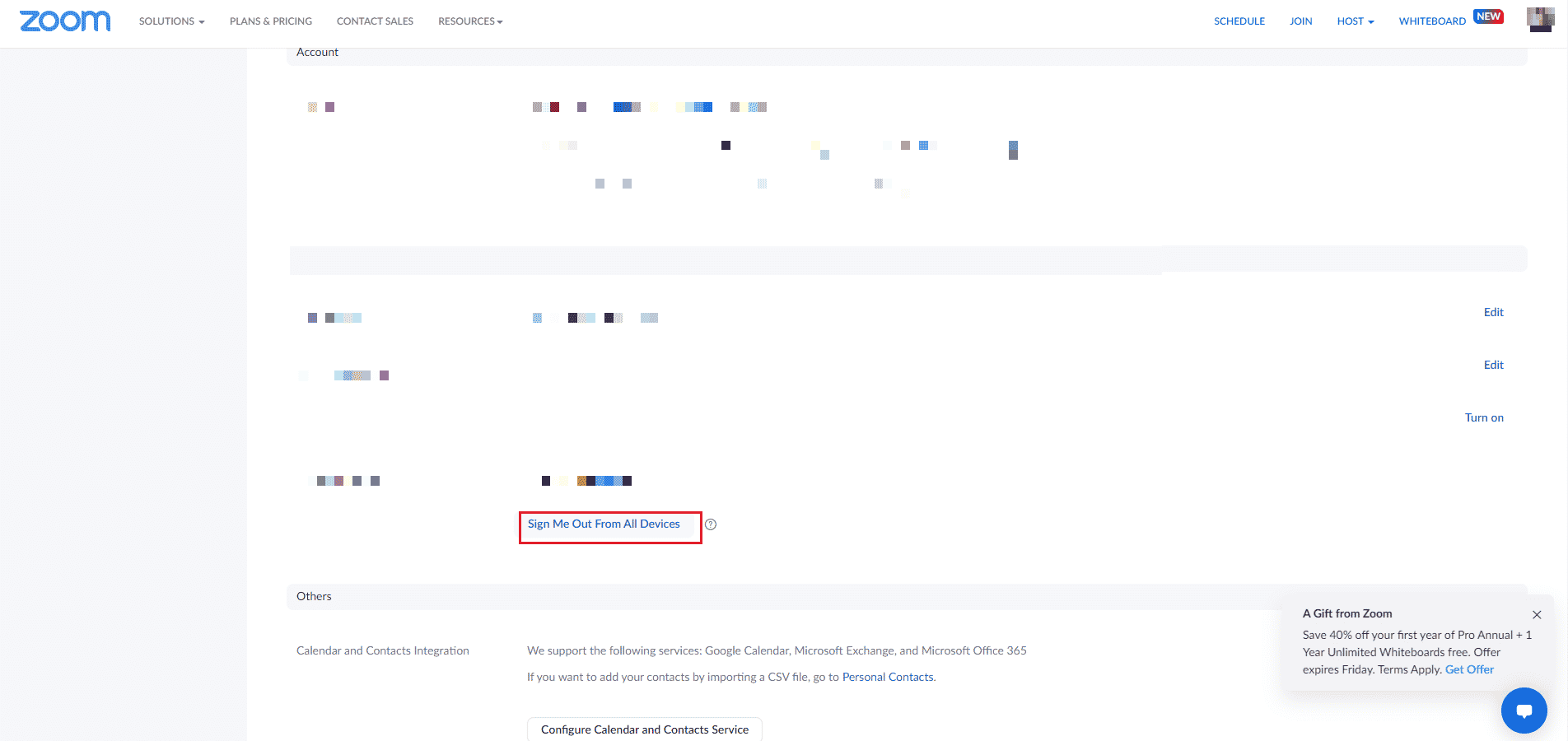
4. Jakmile se odhlásíte, přihlaste se znovu ke svému účtu pomocí svých přihlašovacích údajů a zkontrolujte, zda se na schůzce nevyskytl neočekávaný chybový kód 2008 je opraven.
Metoda 3: Vymažte mezipaměť aplikace Zoom
Mezipaměť zoomu je dalším důvodem, proč se na Zoomu setkáváte s kódem chyby 2008. Soubory mezipaměti v aplikaci ukládají některé důležité informace, ale když se nahromadí, mohou se poškodit a způsobit problémy a přerušit připojení webináře. Proto je důležité vymazat mezipaměť aplikace, což můžete provést pomocí následujících kroků:
1. Otevřete v počítači aplikaci Zoom.
2. Nyní klikněte na obrázek v pravém horním rohu.
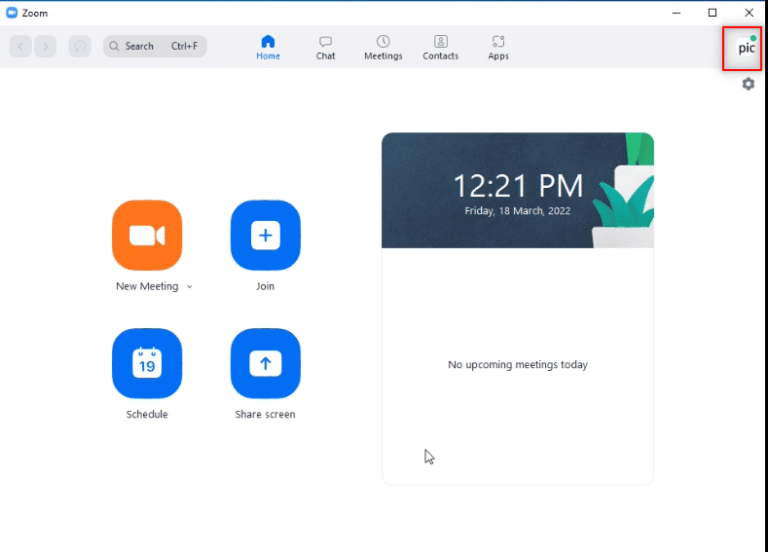
3. Dále vyberte Nastavení z rozbalovací nabídky, která se zobrazí.
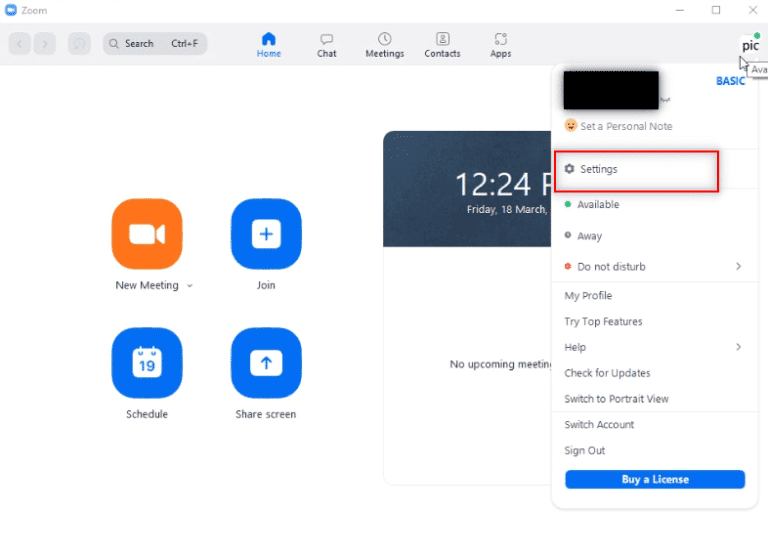
4. Na bočním panelu v části Obecné vyberte možnost Zoom Apps.
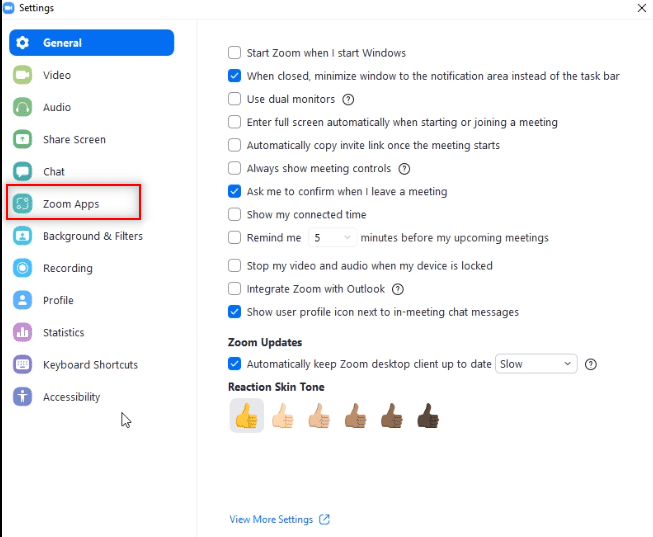
5. Nyní klikněte na Vymazat vedle Zoom Apps Local App Data & Cookies.
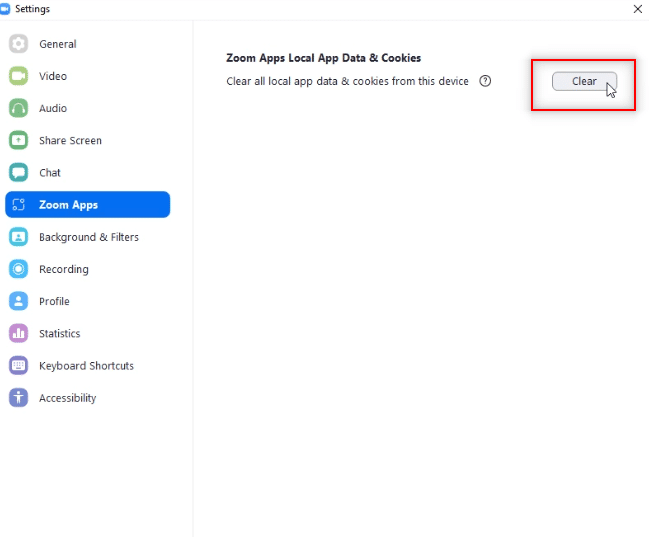
6. Klikněte na Clear pro potvrzení akce.
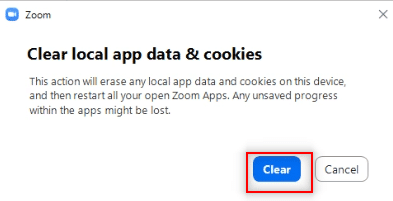
Nyní se připojte ke schůzce a zkontrolujte, zda na schůzce stále přetrvává neočekávaný chybový kód 2008 nebo ne.
Metoda 4: Whitelist Zoom v bráně Windows Firewall
Bezpečnostní software, jako je antivirový program nebo brána firewall na vašem počítači, je důležitý a docela užitečný při ochraně před viry a malwarem od vašich dat a souborů v něm uložených. I když jsou tyto nástroje mimořádně důležité, mohou také blokovat některé aplikace třetích stran, což je v případě Zoomu, kde jsou určité funkce Zoomu těmito programy blokovány. Nyní, když víte, co to znamená chyba Zoom 2008, je proto důležité zajistit, aby byl Zoom v bezpečnostním softwaru na seznamu povolených. Chcete-li to provést, můžete si projít našeho průvodce Povolení nebo blokování aplikací prostřednictvím brány Windows Firewall, který vám pomůže s přidáním aplikace Zoom na seznam povolených.
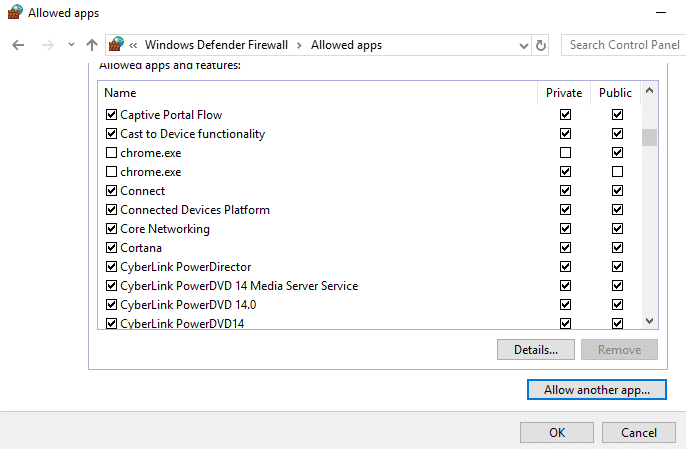
Metoda 5: Ověřte licenci webináře
Pokud se stále potýkáte s tím, že se na schůzce při pokusu o připojení k webináři objevil neočekávaný chybový kód 2008, musíte jednou zkontrolovat licenci na webinář. Kontrola platnosti licence je nezbytná, protože vás může vyrušit z účasti na webináři v aplikaci Zoom. Níže uvedené kroky vás provedou tím, jak zkontrolovat licenci návštěvou sekce správy uživatelů:
1. Přejděte na Zvětšení webové stránky ve vašem prohlížeči.
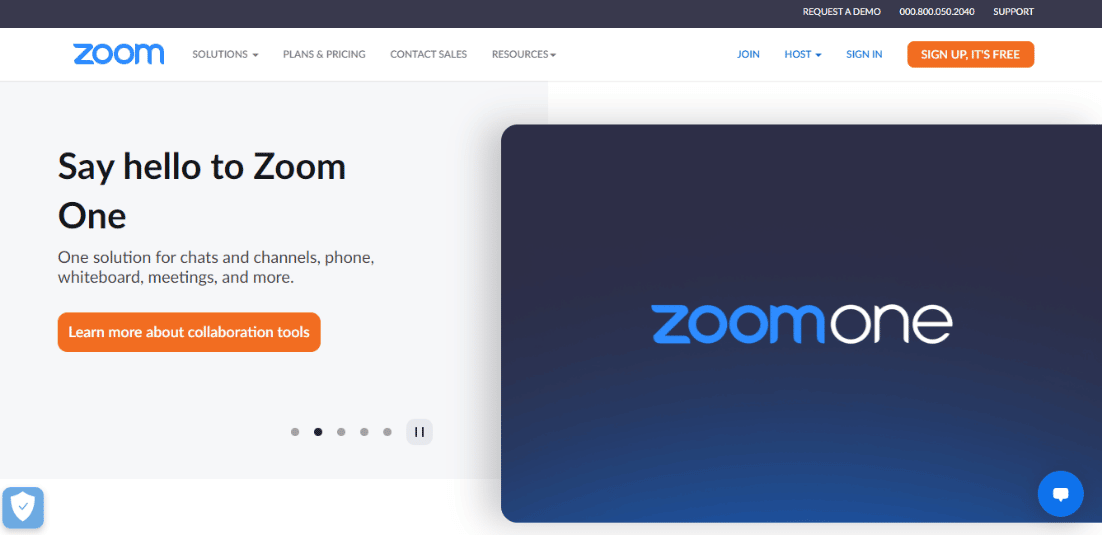
2. Ke spuštění aplikace použijte přístup správce.
3. Nyní otevřete Správa uživatelů.
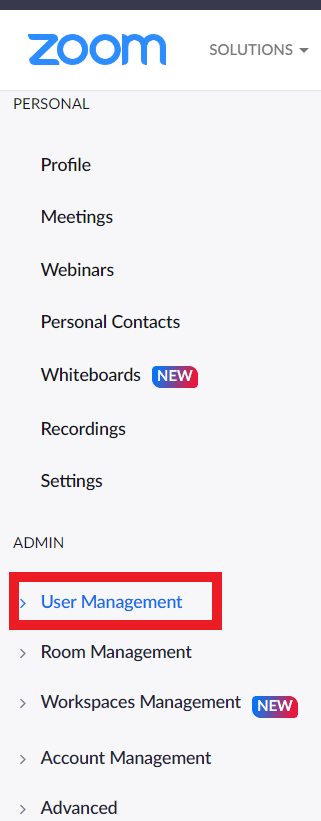
4. Zde zkontrolujte stav licence a ujistěte se, že používáte platnou.
Metoda 6: Přeinstalujte aplikaci Zoom
Další a poslední metodou, která vám může pomoci s kódem chyby Zoom 2008, je odinstalace a poté opětovná instalace aplikace Zoom. Nová instalace programu obvykle pomáhá při odstraňování všech problémů a závad, které vedou k chybě. Chcete-li totéž provést na svém počítači, můžete provést následující kroky:
1. Stiskněte klávesu Windows, zadejte Ovládací panely a klikněte na Otevřít.
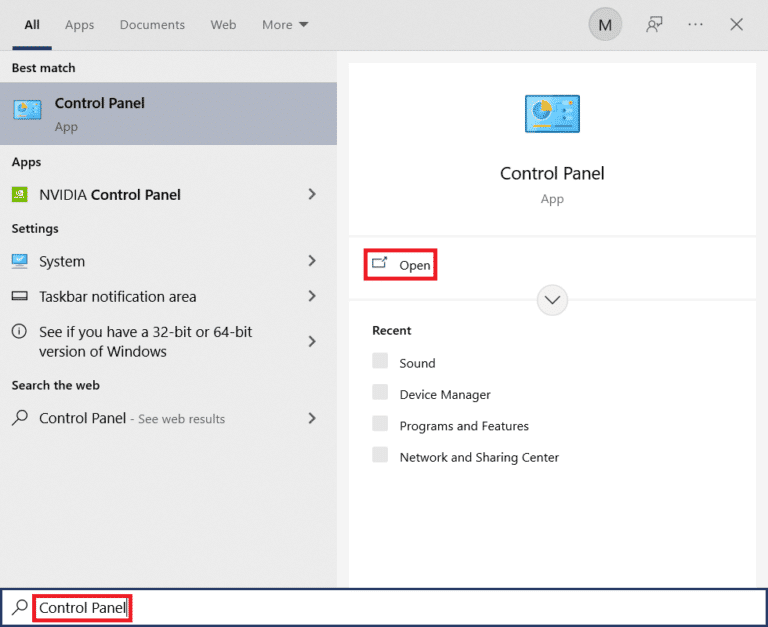
2. Nastavte Zobrazit podle > Velké ikony a poté v seznamu klikněte na možnost Programy a funkce.
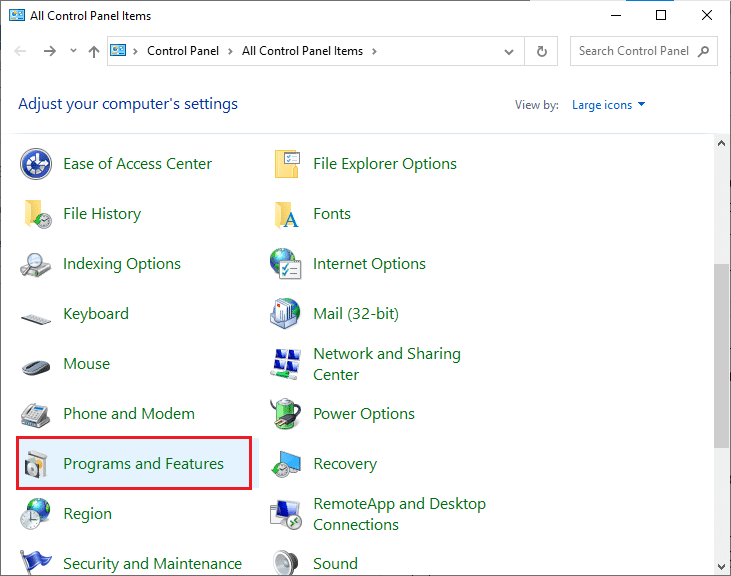
3. Nyní klikněte na aplikaci Zoom a vyberte tlačítko Odinstalovat.
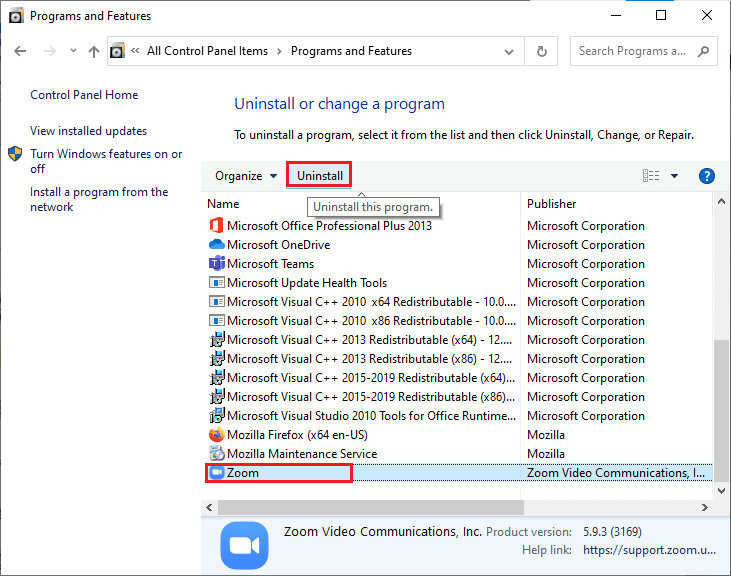
4. Postupujte podle pokynů na obrazovce a odinstalujte aplikaci a poté restartujte počítač.
5. Nyní, když je aplikace odinstalována, otevřete prohlížeč a Stáhnout Zoom znovu na ploše.
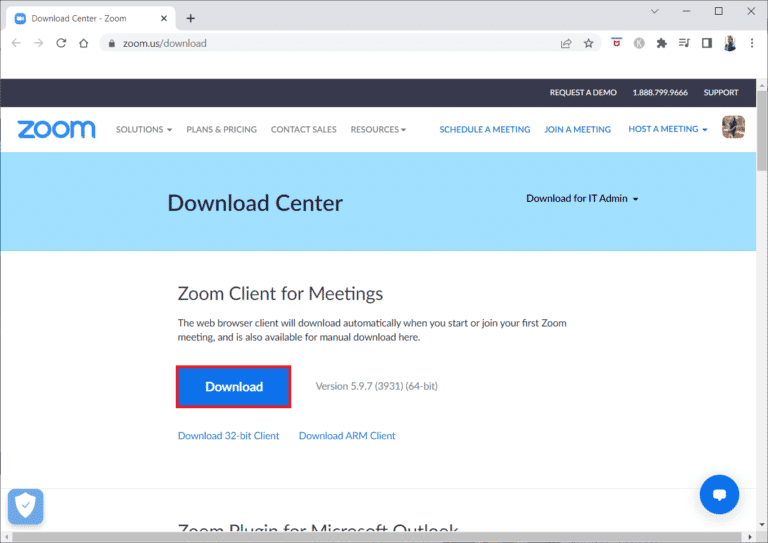
6. Dále spusťte soubor ZoomInstaller ve spodní části obrazovky.
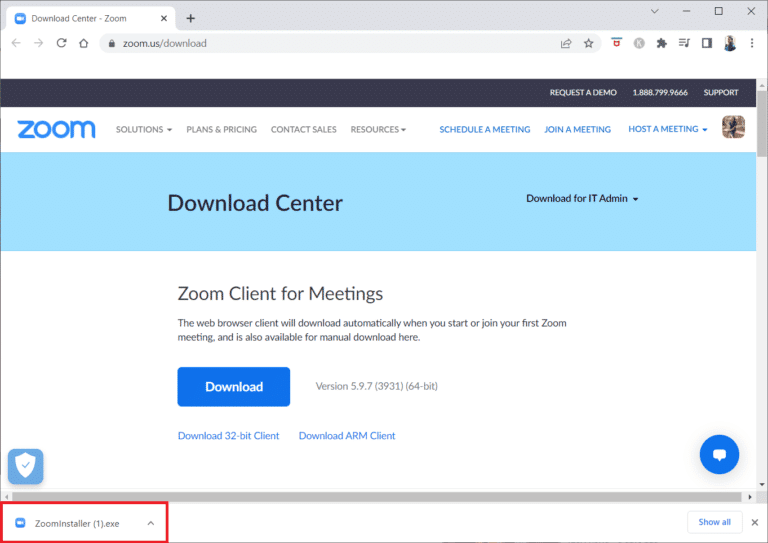
7. Nyní podle pokynů na obrazovce dokončete instalaci a přihlaste se ke svému účtu Zoom a zkontrolujte, zda byla chyba 2008 vyřešena.
Často kladené otázky (FAQ)
Q1. Jak opravím Zoom zobrazující chybový kód?
Ans. Pokud na Zoomu uvidíte chybový kód, nejlépe uděláte, když se odhlásíte ze všech ostatních zařízení, která používáte, a znovu se přihlaste ke svému účtu. Můžete také zkusit smazat nebo odpojit uživatele od svého účtu nebo smazat všechny existující místnosti Zoom.
Q2. Jak mohu opravit, že se Zoom nemůže připojit?
Ans. Pokud se nemůžete připojit k Zoomu, musíte zkontrolovat připojení k internetu, pro více informací o tom můžete projít metodou 1 uvedenou výše.
Q3. Proč se nemohu připojit ke schůzce Zoom?
Ans. Nemožnost připojit se ke schůzce Zoom vzniká kvůli problémům s připojením, v takovém případě můžete zkusit restartovat modem, router nebo zařízení, které používáte ke spuštění Zoomu.
Q4. Jak mohu restartovat Zoom?
Ans. Zoom můžete restartovat v Nastavení účtu. V něm otevřete záložku Setkání, najděte možnost Týdenní restart systému a povolte nastavení.
Q5. Je v pořádku vymazat mezipaměť na Zoomu?
Ans. Pokud poškozená mezipaměť způsobuje problémy, jako jsou chybové kódy na Zoomu, musíte ji vymazat. Chcete-li tak učinit, můžete využít metodu 3 uvedenou výše.
***
Zoom je úžasná aplikace pro firmy provozující firmy, zvláště v této době práce z domova, kdy všichni zůstávají doma. Účast na schůzích a webinářích online je docela pohodlná pouze do té doby, než při jejich účasti narazíte na chyby. Doufáme, že náš průvodce byl užitečný při řešení jedné takové chyby, Zoom error code 2008, která vám brání v připojení k webináři kvůli neplatné nebo vypršelé licenci. Pokud ano, dejte nám vědět, která z metod vás nejvíce vedla. Pokud máte další dotazy nebo návrhy, zanechte své komentáře v sekci níže.