Řízení podniku nebo jakékoli profesionální práce, která vyžaduje mnoho rukou ke spolupráci, může být náročný úkol. Pro usnadnění práce byla vyvinuta služba s názvem WSUS nebo Windows Server Update Services. Je to server Windows, který pomáhá plánovat, spravovat a nasazovat aktualizace, záplaty a opravy hotfix pro servery Windows, klientské operační systémy a další software společnosti Microsoft. Konzole pro správu služby WSUS, která se nedokáže připojit k serveru WSUS prostřednictvím vzdálené chyby, ke které dochází, pokud konzola služeb Windows Update Services selhává, však může narušit zamýšlené činnosti. V tomto případě může chyba konzoly WSUS, která se nemůže připojit pomocí dálkového ovladače, zůstat nevyřešena a může být obtížné přistupovat k operacím pomocí konzoly. Článek radí, jak opravit chybu konzoly apiwsus, která se nedá připojit. Chybová zpráva by se zobrazila následovně, Chyba: Chyba připojení. Při pokusu o připojení k serveru WSUS došlo k chybě. Tato chyba může nastat z několika důvodů. Zkontrolujte připojení k serveru. Pokud problém přetrvává, kontaktujte svého správce sítě. Klepnutím na Reset Server Node se pokuste znovu připojit k serveru.
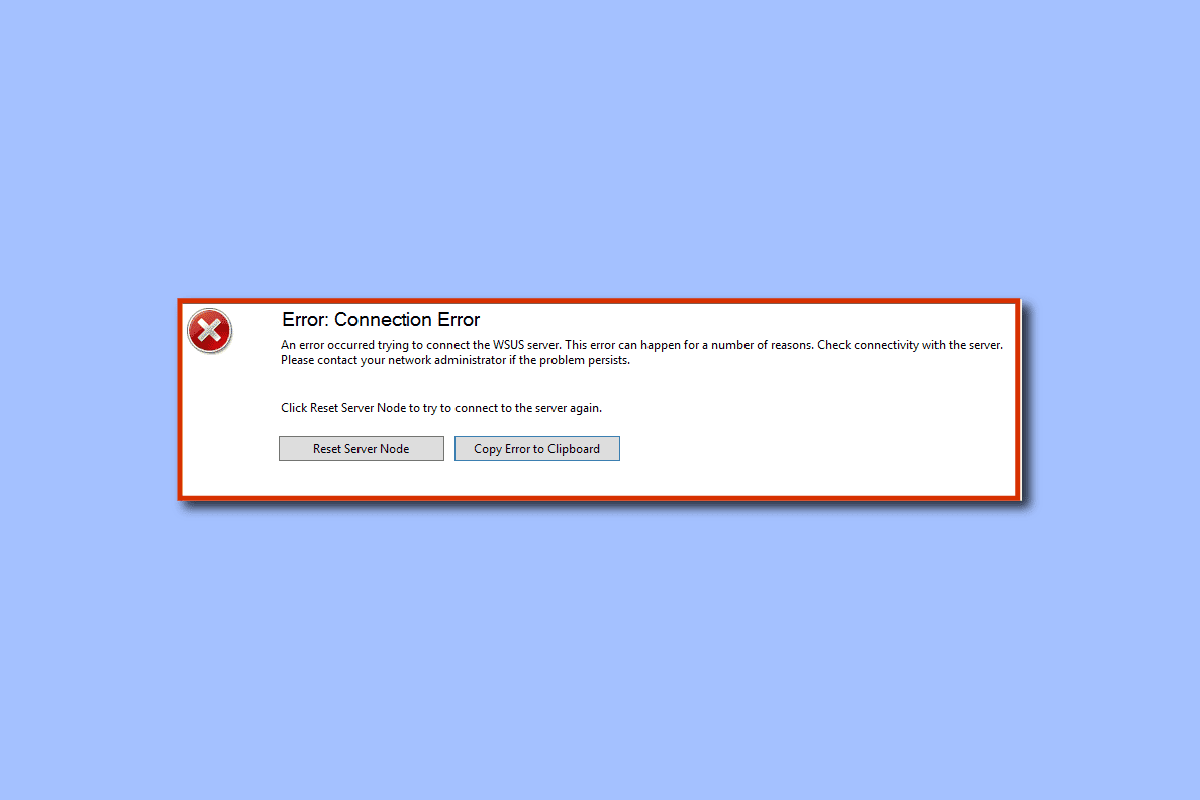
Table of Contents
Jak opravit WSUS Administration Console Nelze se připojit k serveru WSUS prostřednictvím vzdáleného rozhraní API
Zde je seznam metod odstraňování problémů, jak opravit chybu konzoly apiwsus, která se nedaří připojit k vašemu počítači Okna PC.
Metoda 1: Odstraňte soubor WSUS
Nejdůležitější metodou, jak chybu opravit, je odstranit instance souboru wsus ve složce AppData. Chyba System.IO.IOException může nastat, pokud handshake selhal kvůli neočekávanému formátu paketu, a to lze naformátovat touto metodou.
1. Pomocí vyhledávací lišty ve spodní části vyhledejte složku %appdata% a klikněte na Otevřít.
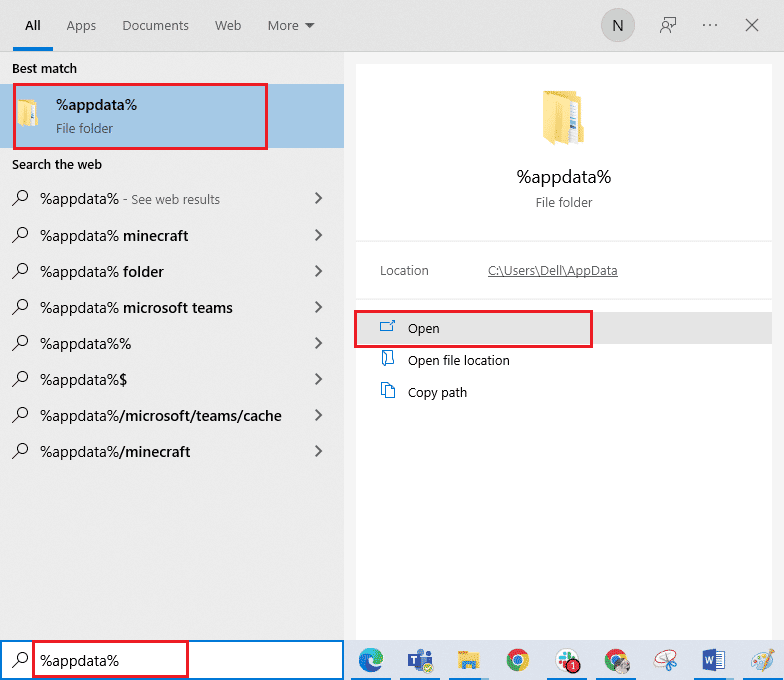
2. Přejděte do složky MMC pomocí adresáře MicrosoftMMC v Průzkumníku souborů.
3. Klepněte pravým tlačítkem myši na soubor wsus a v rozevíracím seznamu klepněte na možnost Odstranit.
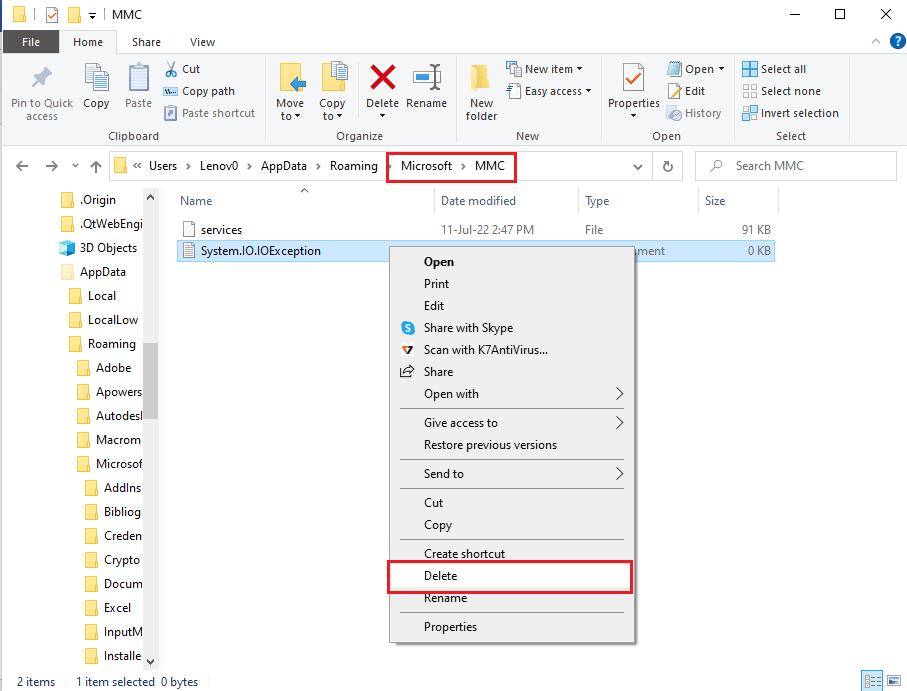
Metoda 2: Rozšíření úložného prostoru
Pokud úložný prostor na vašem PC není dostatečný, konzole pro správu wsus se nemůže připojit k serveru wsus prostřednictvím vzdálené chyby, může dojít k chybě, protože může mít potíže s načítáním informací a prováděním funkcí. Chcete-li opravit chybu konzoly apiwsus, která se nepodařilo připojit, můžete zkusit postupovat podle pokynů v odkazu uvedeném zde, abyste zvýšili úložný prostor vašeho počítače.
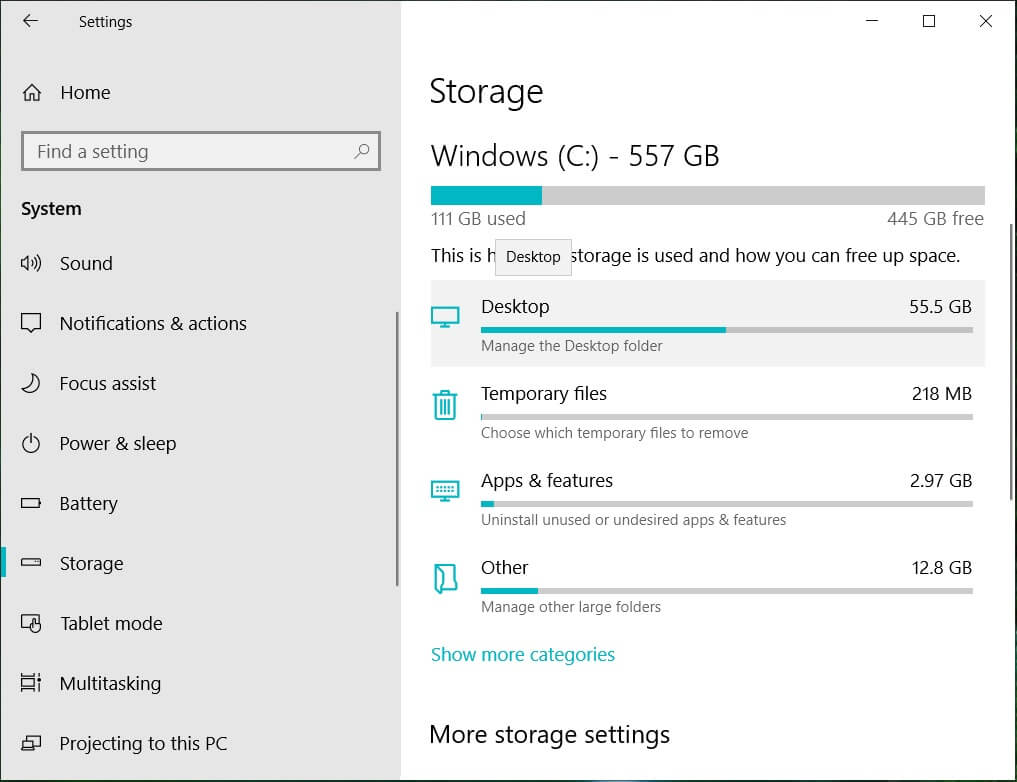
Metoda 3: Restartujte konzolu pro správu
Další metodou, jak chybu opravit, je restartování administrativní konzoly. Tím by se odstranily všechny závady a problémy v konzole. V této části jsou vysvětleny způsoby restartování konzoly pomocí systému Linux.
Možnost I: Debian nebo Ubuntu
V této části je popsán způsob použití operačního systému Debian nebo Ubuntu k restartování administrativní konzoly.
1. Otevřete Terminál na vašem počítači se systémem Linux z nabídky Start.
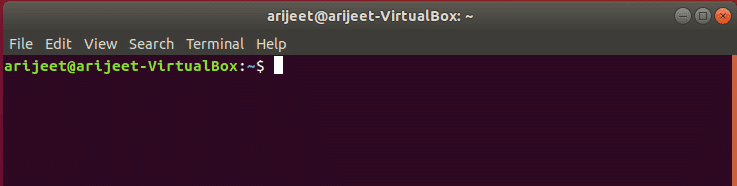
2. Zadejte následující příkazy jeden po druhém a stisknutím klávesy Enter restartujte administrativní konzolu a její odpovídající součásti.
sudo service replicated restart sudo service replicated-ui restart sudo service replicated-operator restart
3. Na restartované stránce se přihlaste ke svému účtu správce.
Možnost II: CentOS nebo RHEL nebo Fedora
Pokud používáte operační systém CentOS nebo RHEL nebo Fedora, můžete se pokusit podle pokynů uvedených v této části opravit chybu konzoly WSUS, která se nemůže připojit přes dálkové ovládání.
1. Z nabídky Start otevřete na svém počítači se systémem Linux aplikaci Terminál.
2. Zadejte následující příkaz a stisknutím klávesy Enter restartujte administrativní konzolu.
sudo systemctl restart replicated replicated-ui replicated-operator
3. Pomocí přihlašovacích údajů se přihlaste ke svému účtu správce.
Metoda 4: Restartujte uzel v konzole
Jako alternativní přístup k odstranění všech závad a problémů v připojení a k vyřešení toho, že konzola pro správu služby WSUS se nemůže připojit k serveru WSUS kvůli vzdálené chybě, můžete zkusit restartovat uzel v konzole pomocí počítače.
1. Klikněte na ikonu Start na serveru WSUS a klikněte na možnost Všechny programy.
2. Klepněte na možnost Nástroje pro správu a poté klepněte na služby Microsoft Windows Server Update Services, abyste získali přístup ke konzole pro správu Wsus.
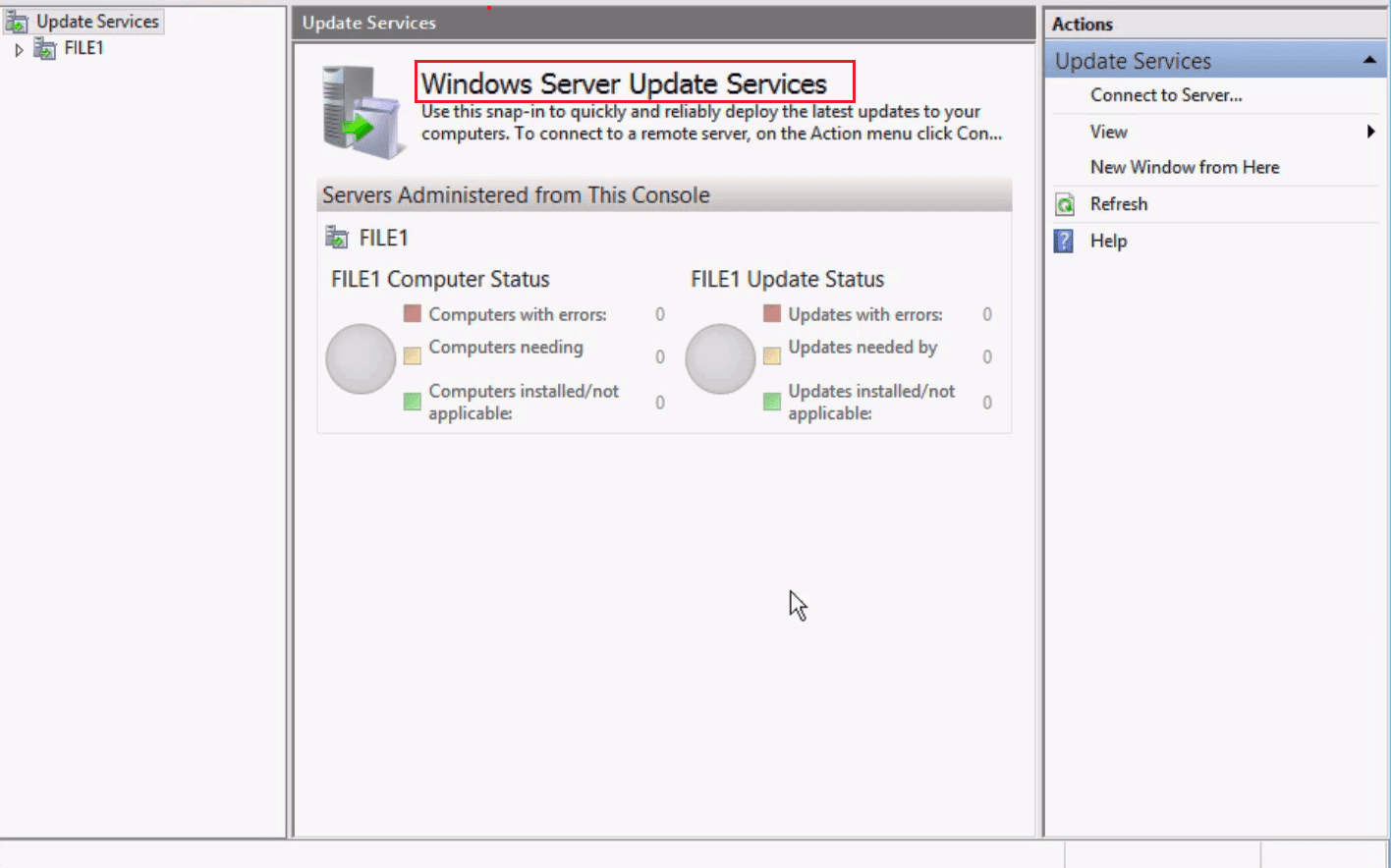
3. Přejděte na stránku Stav systému a poté přejděte na stránku Uzly.
4. Vyberte konkrétní uzel PPM Server a klikněte na tlačítko Restartovat.
5. Můžete vybrat volitelné funkce, jako je přemístění složky obsahu, a kliknutím na tlačítko OK restartujte uzel.
Metoda 5: Restartujte službu
Chcete-li opravit chybu konzoly apiwsus, která se nemůže připojit, můžete zkusit restartovat službu související se službami Windows Update Services.
Možnost I: Služba IIS
Jako první možnost můžete zkusit restartovat IIS nebo Internet Information Service na vašem PC.
1. Stiskněte klávesu Windows a vyhledejte aplikaci Ovládací panely a klikněte na Otevřít.
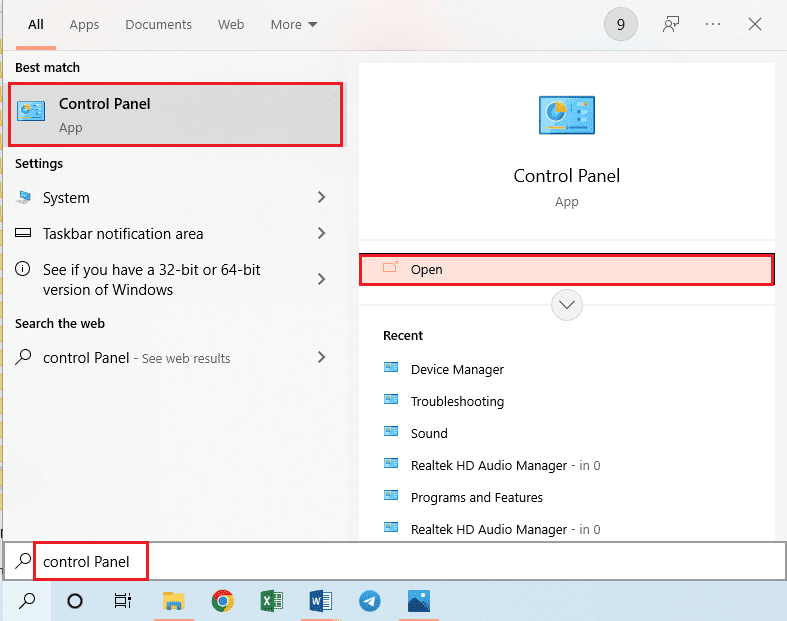
2. Vyberte možnost Kategorie v rozevírací nabídce Zobrazit podle a klikněte na možnost Programy.
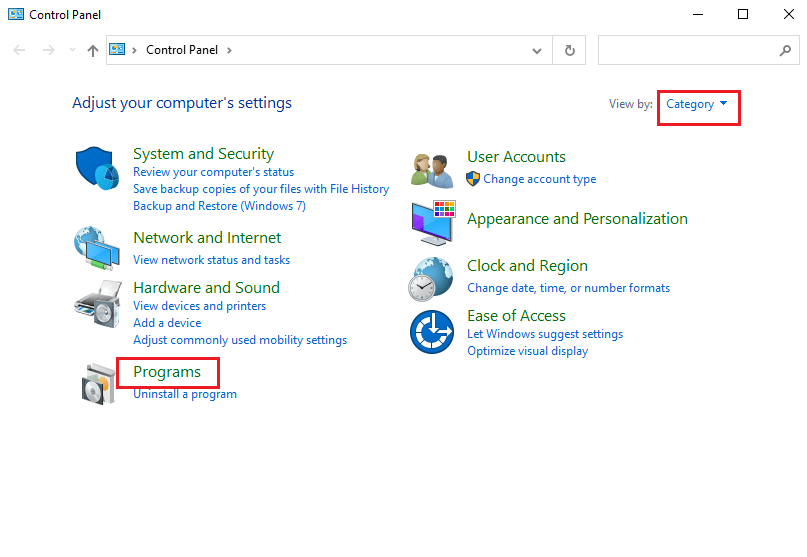
3. Klikněte na možnost Programy a funkce.
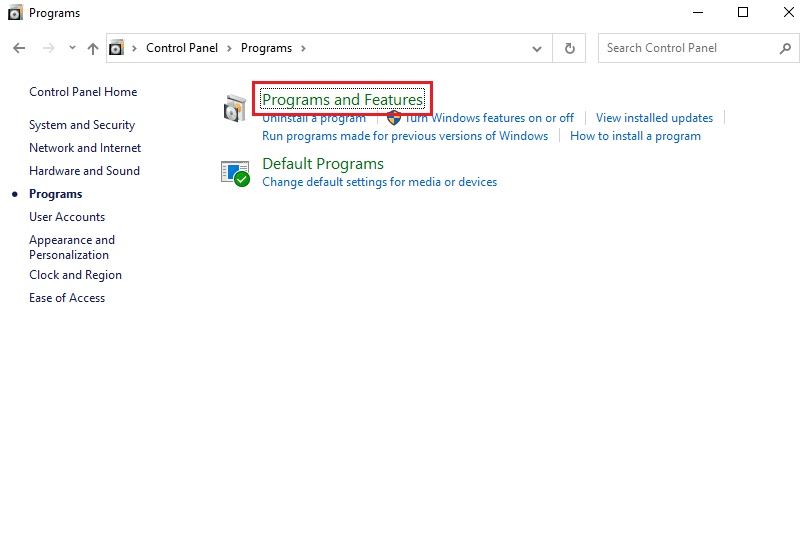
4. Klepněte na možnost Zapnout nebo vypnout funkce systému Windows v levém podokně okna.
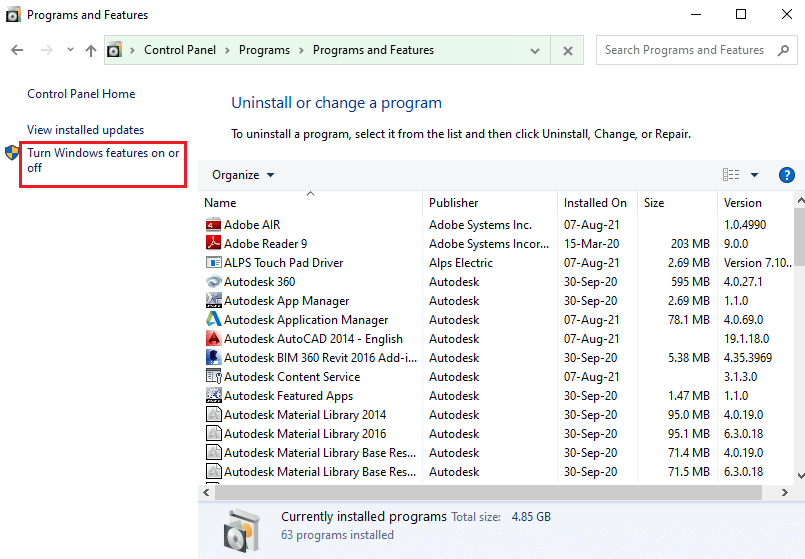
5. Vyberte funkci Internetová informační služba, rozbalte a vyberte všechny složky ve funkci a klikněte na tlačítko OK.
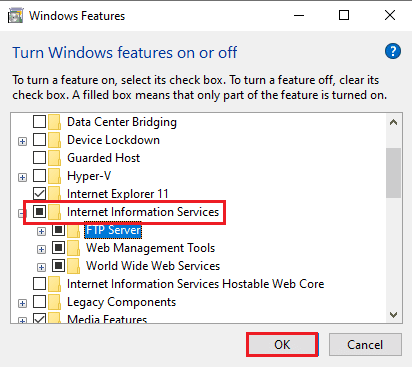
Možnost II: Aktualizační služby
Druhou možností, jak opravit, že konzola pro správu služby WSUS se nemůže připojit k serveru WSUS prostřednictvím vzdálené chyby, je aktualizovat služby pomocí příkazového řádku se zvýšenými oprávněními v počítači pomocí adresáře Tools.
1. Pomocí vyhledávacího pole vyhledejte aplikaci Příkazový řádek a klikněte na možnost Spustit jako správce.
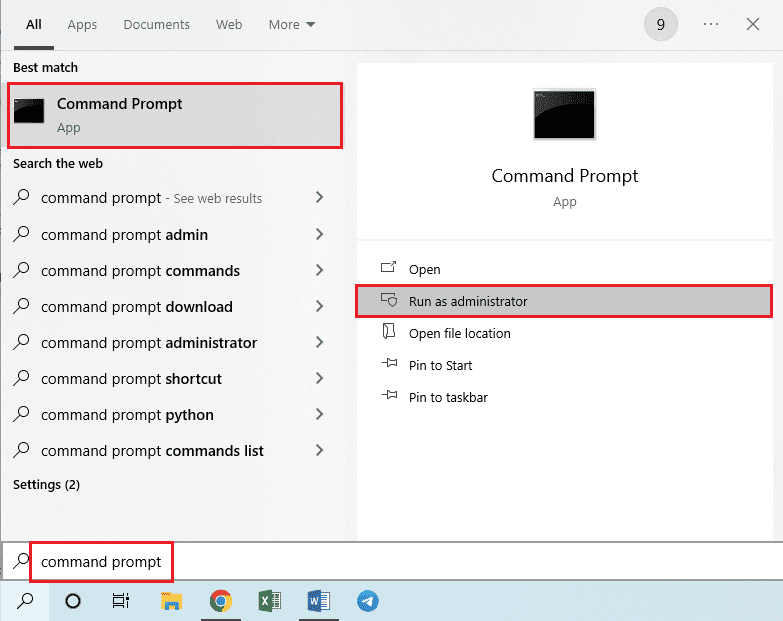
2. Klepnutím na tlačítko Ano v okně výzvy UAC spusťte program s oprávněními správce.
3. Napište následující příkaz a stisknutím klávesy Enter změňte adresář na adresář Tools.
CD “C:Program FilesUpdate ServicesTools”
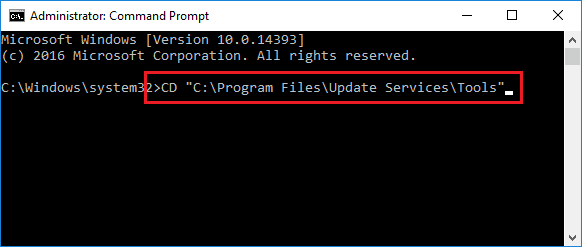
4. Zadejte následující příkaz a stisknutím klávesy Enter nainstalujte službu WSUS.
wsusutil.exe postinstall /servicing
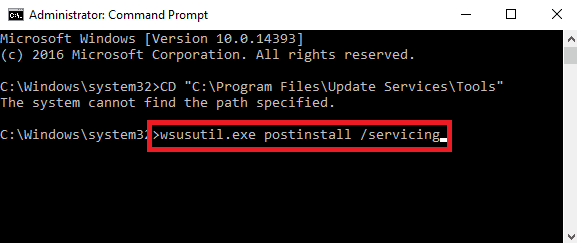
5. Restartujte administrativní konzolu podle výše uvedených kroků.
Možnost III: Služba SQL
Program serveru SQL v počítači může být poškozen a k opravě chyby může vyžadovat restart. Podle pokynů v části restartujte tuto službu, abyste opravili chybu konzoly WSUS, která se nemohla připojit přes vzdálené.
1. Klikněte na ikonu Start na serveru WSUS, vyberte možnost Všechny programy a klikněte na program Microsoft SQL Server.
2. Přejděte na možnost Configuration Tools a klikněte na možnost SQL Server Configuration Manager.
Poznámka: SQL Server Configuration Manager je modul snap-in pro program Microsoft Management Console.
3. Klepnutím na tlačítko Ano v okně výzvy UAC udělte oprávnění.
4. Klikněte na možnost SQL Server Services v levém podokně a klikněte pravým tlačítkem na SQL Server (MSSQLServer) v podokně Výsledky.
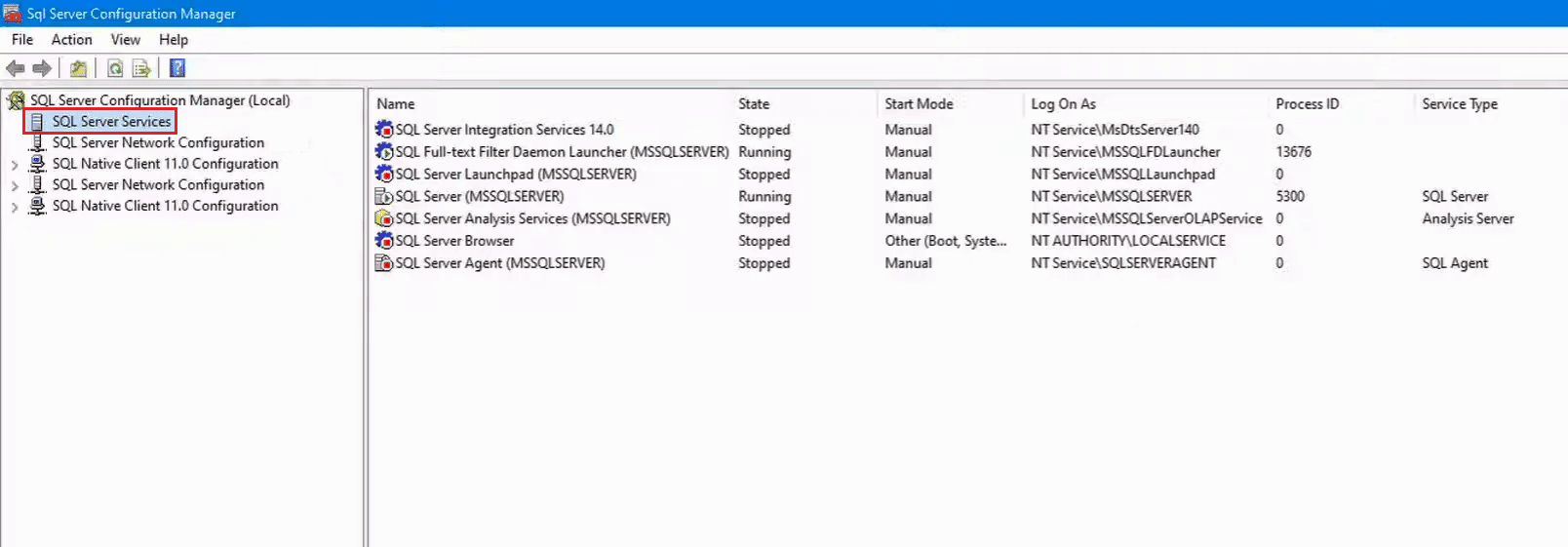
5. Klikněte na možnost Restartovat a po restartu služby klikněte na tlačítko OK.
Metoda 6: Upravte klíče Editoru registru
Klíče ContentDir a TargetDir jsou hlavními důvody pro fungování administrativní konzoly Wsus. Můžete zkusit upravit nebo resetovat klíče v Editoru registru a opravit tak, že konzola pro správu služby WSUS se nemůže připojit k serveru WSUS kvůli vzdálené chybě.
1. Pomocí vyhledávací lišty ve spodní části vyhledejte Editor registru.
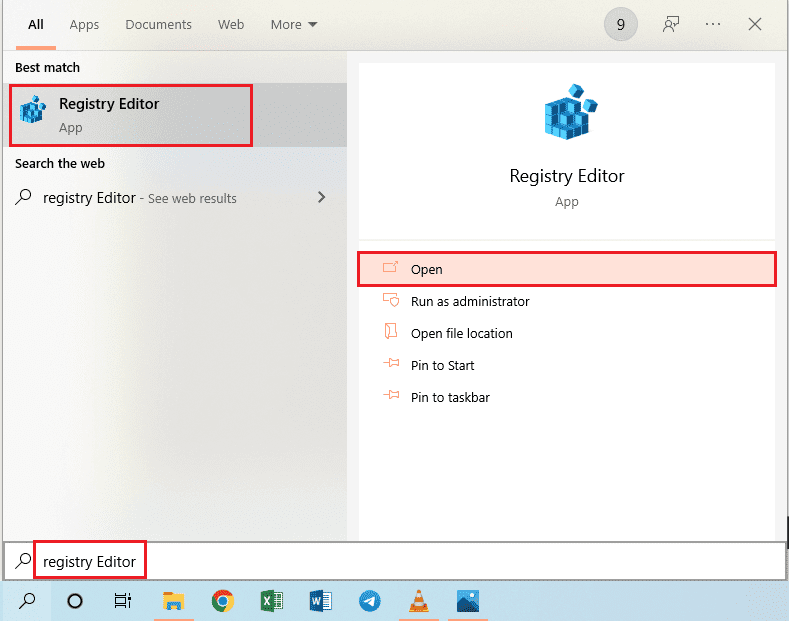
2. Přejděte do adresáře Setup podle uvedené cesty umístění.
HKEY_LOCAL_MACHINESOFTWAREMicrosoftUpdate ServicesServerSetup
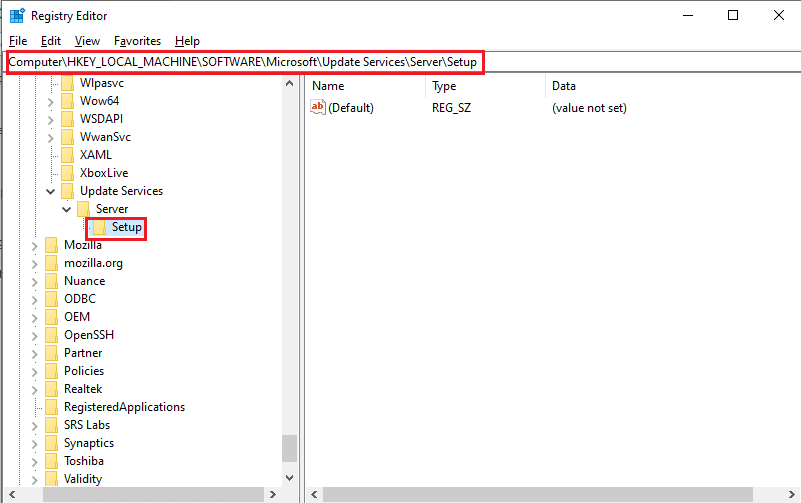
3. Klepněte pravým tlačítkem myši na klíč Contentdir a klepněte na možnost Odstranit.
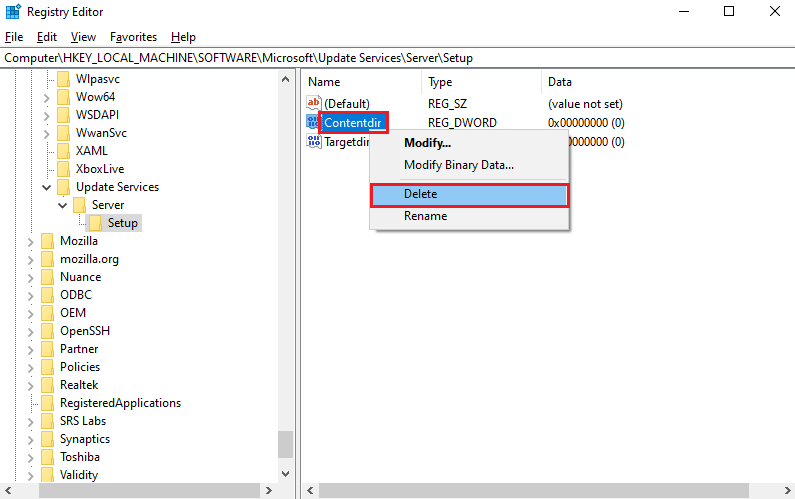
4. Klepněte na tlačítko Ano v okně Potvrdit odstranění hodnoty.
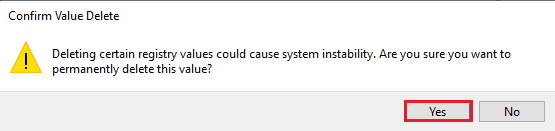
5. Podobně odstraňte hodnotu klíče TargetDir v umístění adresáře podle výše uvedených pokynů.
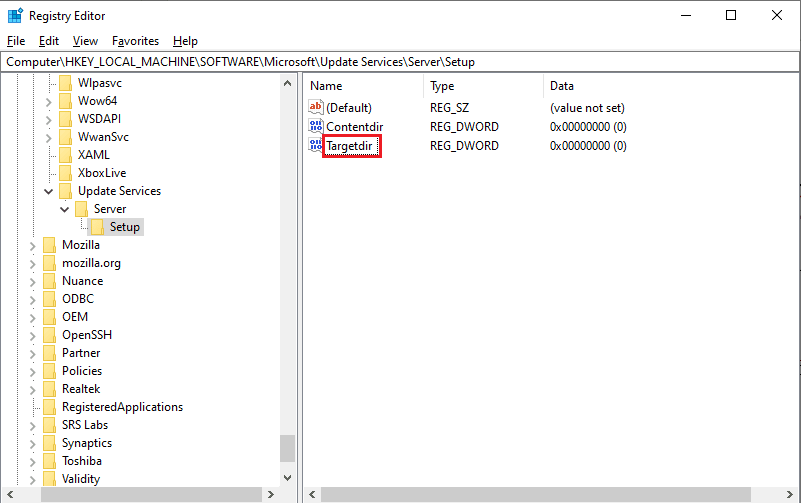
Metoda 7: Udělení oprávnění uživatelskému účtu
Pokud uživatelskému účtu na vašem PC není udělena kontrola pro změnu obsahu serveru, může dojít k chybě, chyba konzole apiwsus nelze se připojit. Můžete zkusit udělit oprávnění nebo úplné řízení uživatelským účtům pro přístup k adresáři WSUSContent.
1. Současným stisknutím kláves Windows + E otevřete Průzkumníka Windows a přejděte do složky WSUSContent podle cesty umístění.
Local Disk (C:)WindowsWSUSWSUSContent
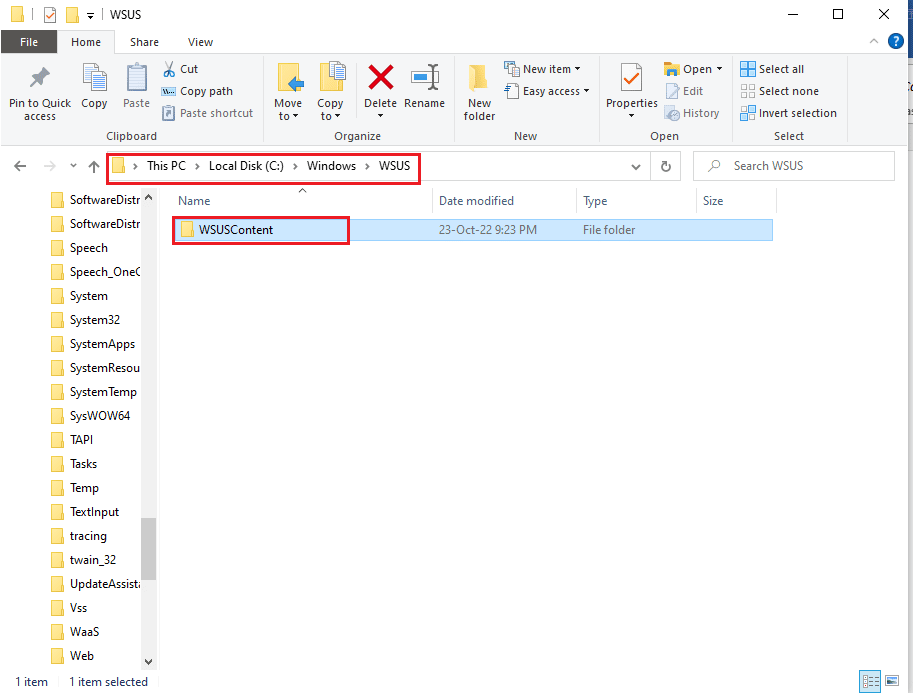
2. Klepněte pravým tlačítkem myši na složku WSUSContent a v seznamu klepněte na možnost Vlastnosti.
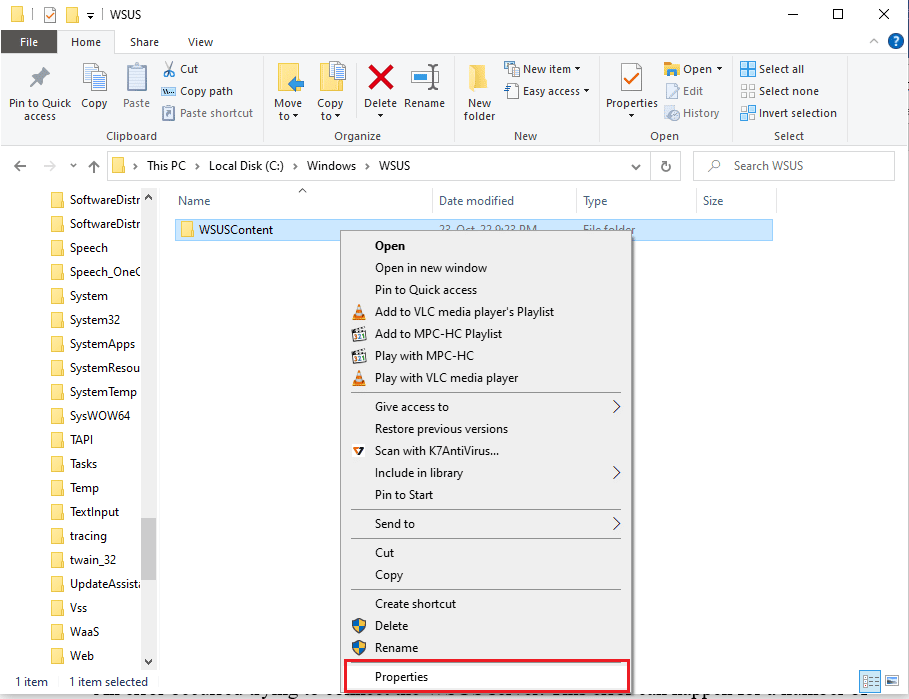
3. Přejděte na kartu Zabezpečení, vyberte uživatelský účet v části Skupina nebo uživatelské jméno a klikněte na tlačítko Upravit….
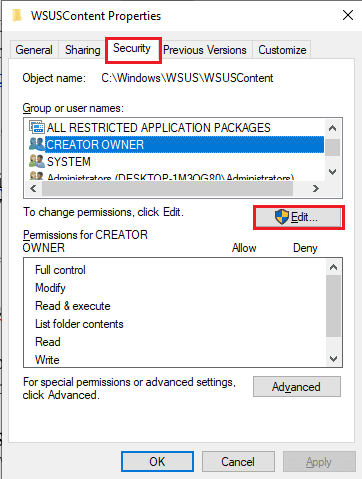
4. Zaškrtněte možnost Úplná kontrola v části Povolit a klikněte na tlačítko Použít.
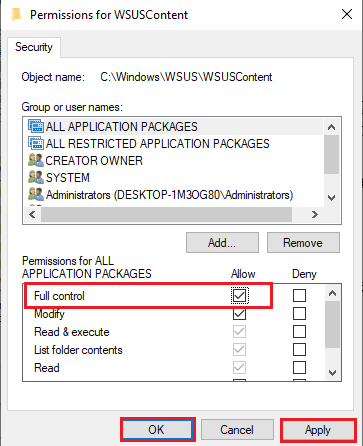
5. Klepněte na tlačítko Ano v okně Zabezpečení systému Windows.
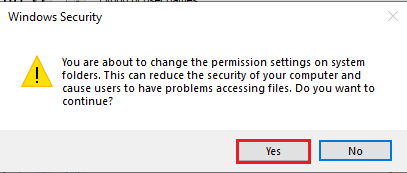
6. Klepnutím na tlačítko OK ve všech oknech je zavřete.
7. Podobným způsobem postupujte podle pokynů a udělte oprávnění Úplné řízení následujícím složkám v jejich příslušných umístěních.
-
Složka Temp v umístění Local Disk (C:)WindowsTemp.
-
temp v umístění Local Disk (C:)temp.
-
Složka WebServices v umístění Local Disk (C:)Program FilesUpdate ServicesWebServices.
Metoda 8: Zvyšte limit soukromé paměti
Limit soukromé paměti WsusPool musí být 10 GB nebo 3 000 koncových bodů pro efektivní fungování. Chcete-li opravit, že konzola pro správu služby WSUS se nemůže připojit k serveru WSUS prostřednictvím vzdálené chyby, můžete zkusit odstranit omezení paměti ve Správci IIS.
1. Otevřete Správce IIS na vašem PC pomocí vyhledávacího panelu.
2. Přejděte na možnost Fondy aplikací v seznamu Připojení.
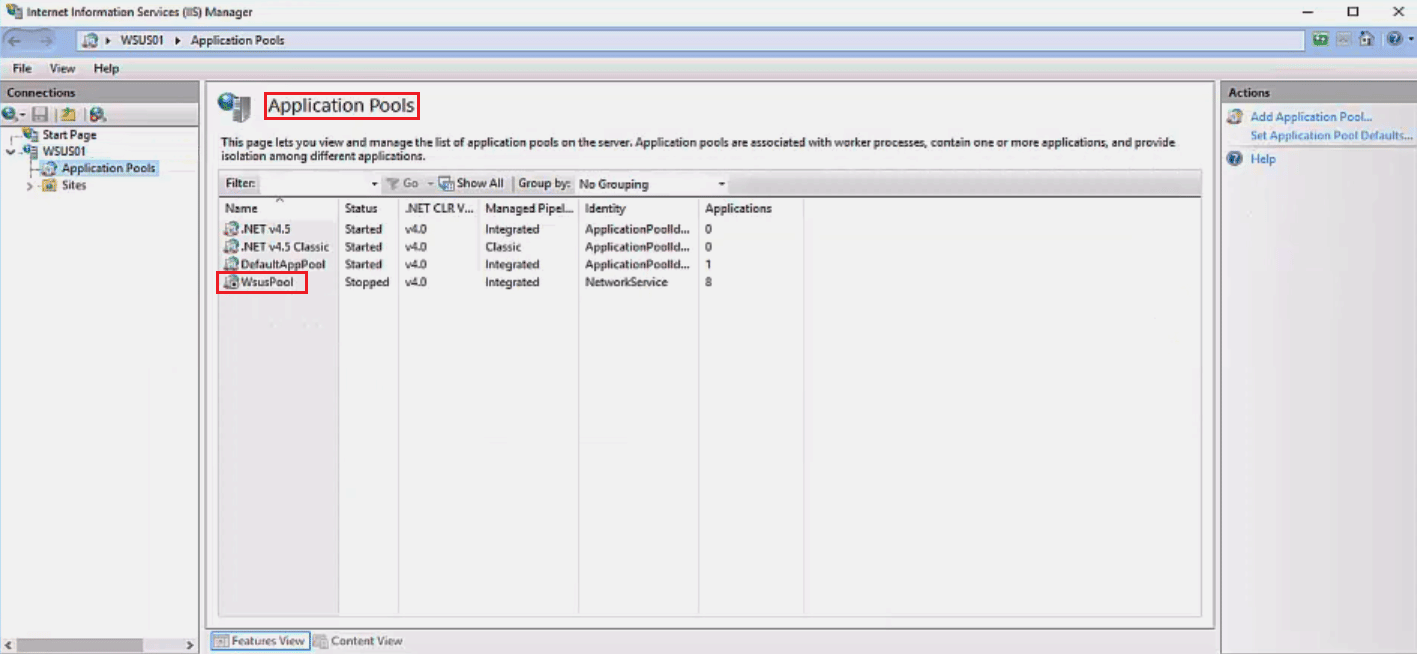
3. V seznamu vyberte službu WsusPool a klikněte na možnost Recycling… v podokně Akce.
Poznámka: Alternativně můžete kliknout pravým tlačítkem na službu WsusPool, kliknout na možnost Upřesnit nastavení… a nastavit limit paměti na 0, abyste zvýšili limit na hodnotu nekonečna.
4. Zrušte zaškrtnutí možnosti Využití soukromé paměti (v KB) v části Memory Based Maximums a klikněte na tlačítko Další.
5. Ujistěte se, že je v části Konfigurace událostí recyklace vybrána možnost Pravidelné časové intervaly a klikněte na tlačítko Dokončit.
6. Klikněte pravým tlačítkem na položku WsusPool na stránce Application Pools a v rozevírací nabídce klikněte na možnost Start.
7. Restartujte konzolu WSUS pomocí výše popsaných kroků.
***
Způsoby, jak opravit konzolu pro správu služby WSUS, která se nemůže připojit k serveru WSUS prostřednictvím vzdálených problémů, jsou vysvětleny v článku. Dejte nám vědět, která z těchto metod pomohla opravit chybu konzoly WSUS, která se nemohla připojit přes vzdálené. Své návrhy a dotazy laskavě zanechte v sekci komentářů níže, abychom na ně mohli odpovědět.