Řešení problémů s instalací aplikací z Microsoft Store
Microsoft Store představuje centrální platformu pro stahování aplikací a her do počítačů s operačním systémem Windows. Nicméně, občas se může stát, že z různých důvodů stahování z tohoto obchodu nefunguje. Mezi nejčastější projevy tohoto problému patří situace, kdy Microsoft Store neinstaluje aplikace, nezahajuje stahování, nebo se nepodaří instalovat hry. Naštěstí existují způsoby, jak tyto nepříjemnosti efektivně řešit. V tomto podrobném návodu vám představíme několik ověřených metod, které vám pomohou překonat obtíže s instalací z Microsoft Store.
Možné příčiny problémů s instalací z Microsoft Store
Níže uvádíme některé z nejčastějších důvodů, které mohou bránit správné instalaci aplikací z Microsoft Store:
- Nestabilní nebo chybné internetové připojení
- Poškozená mezipaměť Microsoft Store
- Nedostatek volného místa na disku
- Zastaralá verze operačního systému Windows
Následující metody jsou navrženy tak, aby vám pomohly vyřešit problémy se stahováním z Microsoft Store. Pro nejlepší výsledky doporučujeme postupovat podle uvedeného pořadí.
Základní kroky pro řešení potíží
Než přistoupíte k pokročilejším metodám, vyzkoušejte tyto základní kroky, které často dokážou problém vyřešit okamžitě.
1. Stiskněte klávesu Windows a do vyhledávacího pole zadejte „cmd“. Poté klikněte na „Spustit jako správce“.
2. V příkazovém řádku zadejte příkaz „ping 8.8.8.8“ a stiskněte klávesu Enter.
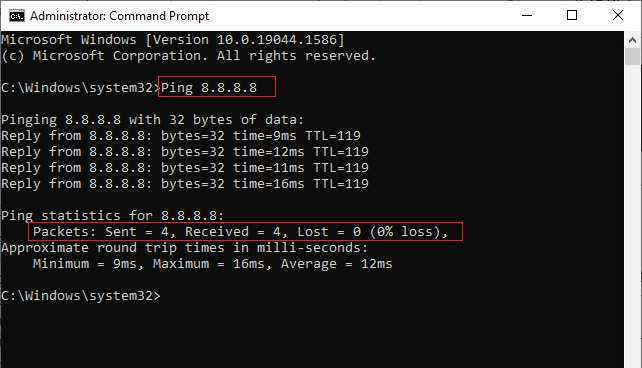
3. Počkejte několik sekund, dokud se nezobrazí informace o odeslaných, přijatých a ztracených paketech. Hodnota „X“ se bude lišit v závislosti na kvalitě vašeho připojení.
- Pokud je hodnota „Lost“ rovna nule (Lost = 0), znamená to, že vaše internetové připojení funguje správně.
- Pokud je hodnota „Lost“ kladná, znamená to problémy s připojením. V takovém případě zkuste restartovat router, přepnout na ethernetové připojení, nebo kontaktovat svého poskytovatele internetových služeb.
Metoda 1: Restartování aplikace Microsoft Store
Pokud základní kroky nepomohly, pokuste se ručně ukončit a znovu spustit aplikaci Microsoft Store:
1. Otevřete Správce úloh stisknutím kláves Ctrl + Shift + Esc.
2. Na kartě „Procesy“ najděte „Microsoft Store“, klikněte na něj a poté na tlačítko „Ukončit úlohu“.
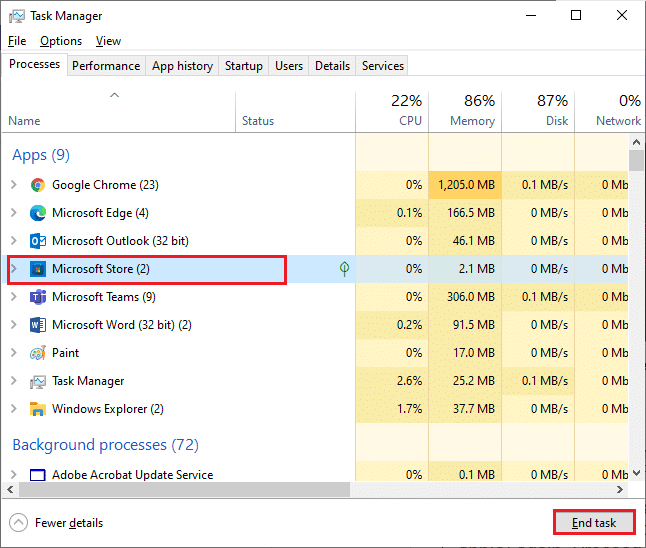
3. Znovu spusťte Microsoft Store.
Metoda 2: Deaktivace měřeného připojení
Měřené připojení omezuje spotřebu dat. Pokud je vaše síť nastavena jako měřená, může to zabránit instalaci aplikací z Microsoft Store. Deaktivujte tuto funkci:
1. Klikněte pravým tlačítkem na ikonu Wi-Fi nebo Ethernet v pravém dolním rohu obrazovky a vyberte možnost „Otevřít nastavení sítě a internetu“.
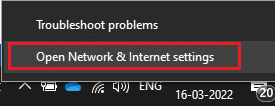
2. Klikněte na možnost „Vlastnosti“ v pravém panelu.
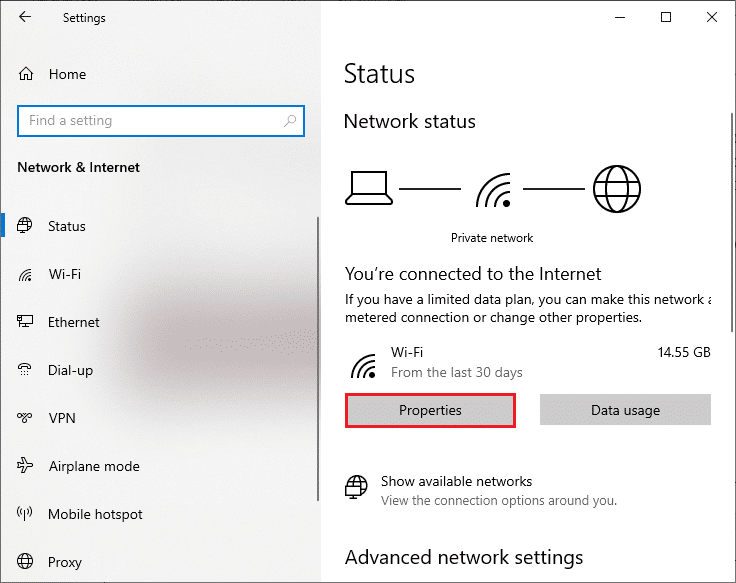
3. V sekci „Měřené připojení“ přepněte přepínač „Nastavit jako měřené připojení“ do polohy „Vypnuto“.
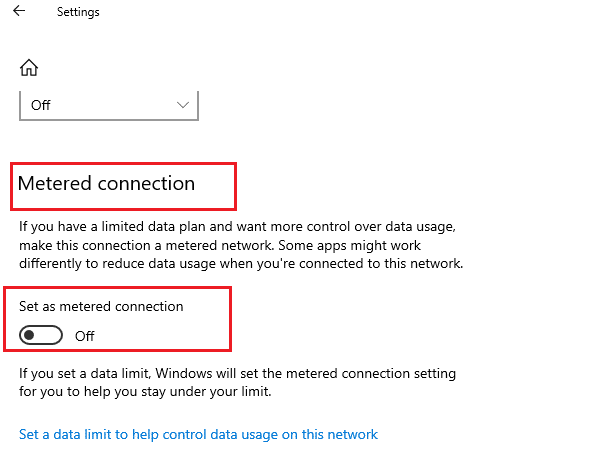
Znovu otevřete Microsoft Store a pokuste se instalovat aplikaci nebo hru.
Metoda 3: Použití Poradce při potížích s aplikacemi Windows Store
Windows obsahuje vestavěný nástroj pro řešení problémů s aplikacemi. Postupujte takto:
1. Do vyhledávacího pole Windows zadejte „Nastavení odstraňování problémů“.
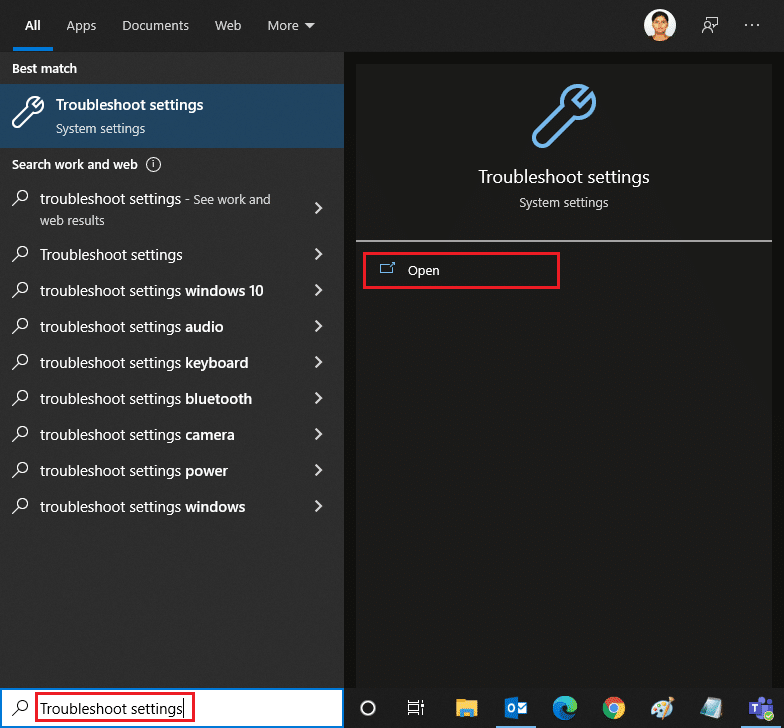
2. Klikněte na „Další nástroje pro odstraňování problémů“.
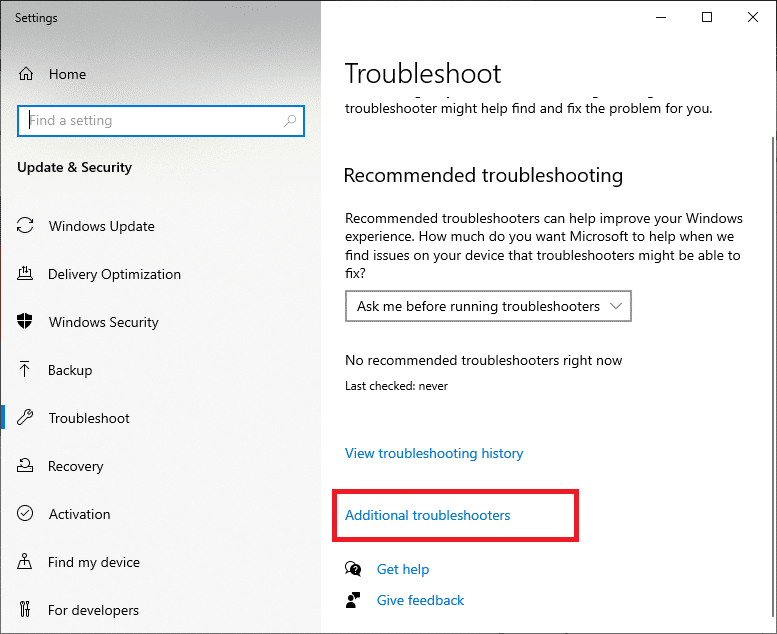
3. Vyberte „Aplikace Windows Store“ > „Spustit nástroj pro odstraňování problémů“.
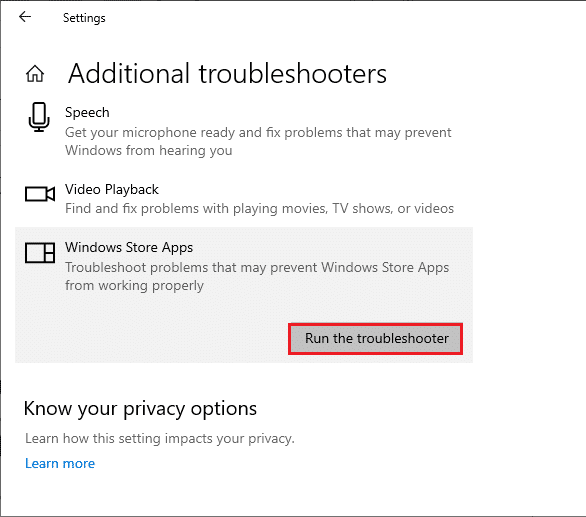
4. Pokud nástroj najde problémy, klikněte na „Použít tuto opravu“.
5. Postupujte podle instrukcí a restartujte počítač.
Metoda 4: Vymazání mezipaměti Microsoft Store
Poškozená mezipaměť může také způsobovat problémy. Vymažte ji následovně:
1. Stiskněte klávesy Windows + R pro otevření dialogového okna Spustit.
2. Zadejte „wsreset.exe“ a klikněte na „OK“ nebo stiskněte Enter.
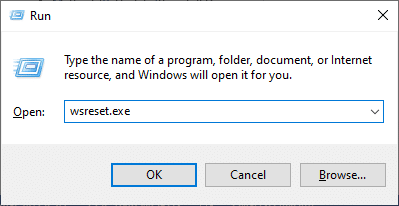
Metoda 5: Restartování služby Windows Update
Restartování služby Windows Update může pomoci při řešení problémů s instalací z Microsoft Store:
1. Otevřete dialogové okno Spustit (Windows + R).
2. Zadejte „services.msc“ a stiskněte klávesu Enter.
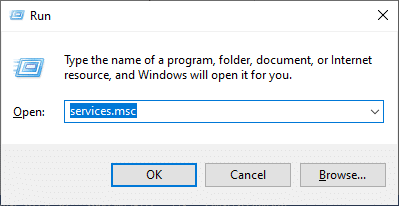
3. Najděte službu „Windows Update“, klikněte na ni pravým tlačítkem myši a vyberte „Zastavit“ (pokud je aktuálně spuštěna).
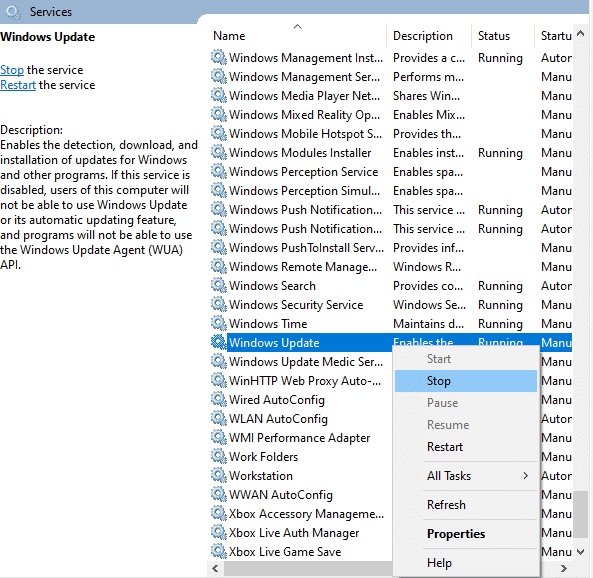
4. Počkejte na dokončení procesu zastavení.
5. Stiskněte klávesy Windows + E pro otevření Průzkumníka souborů. Přejděte do složky „C:\Windows\SoftwareDistribution\DataStore“.
6. Vyberte všechny soubory a složky uvnitř a smažte je.
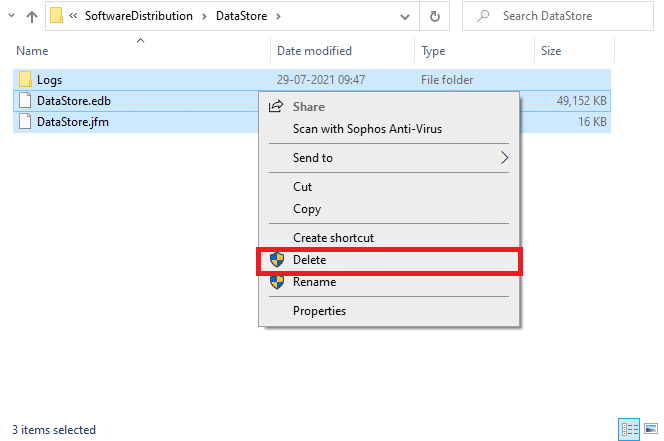
7. Přejděte do složky „C:\Windows\SoftwareDistribution\Download“ a smažte její obsah.
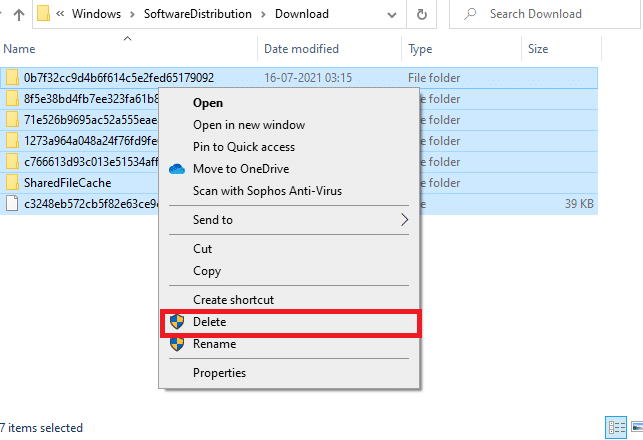
8. Vraťte se do okna „Služby“, klikněte pravým tlačítkem myši na „Windows Update“ a vyberte možnost „Spustit“.
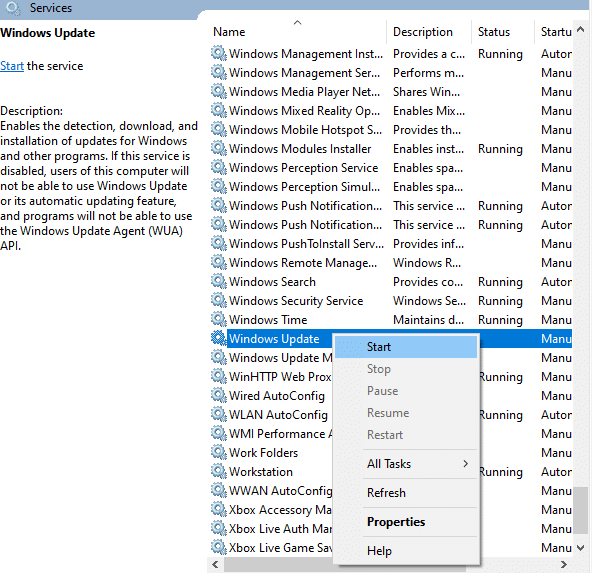
9. Počkejte na dokončení spuštění služby.
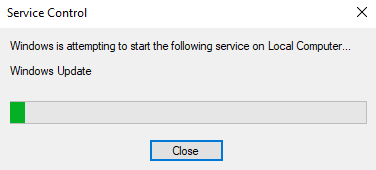
Metoda 6: Změna DNS adresy
Použití DNS serverů Google může pomoci vyřešit problémy se stahováním. Podívejte se na návod, jak změnit nastavení DNS ve Windows 10. Po změně DNS adresy ověřte, zda je stahování z Microsoft Store funkční.
Metoda 7: Úprava klíčů registru
V Editoru registru existuje možnost, která může pomoci přenést oprávnění. Postupujte podle těchto kroků:
1. Do vyhledávacího pole zadejte „Editor registru“ a spusťte jej jako správce.
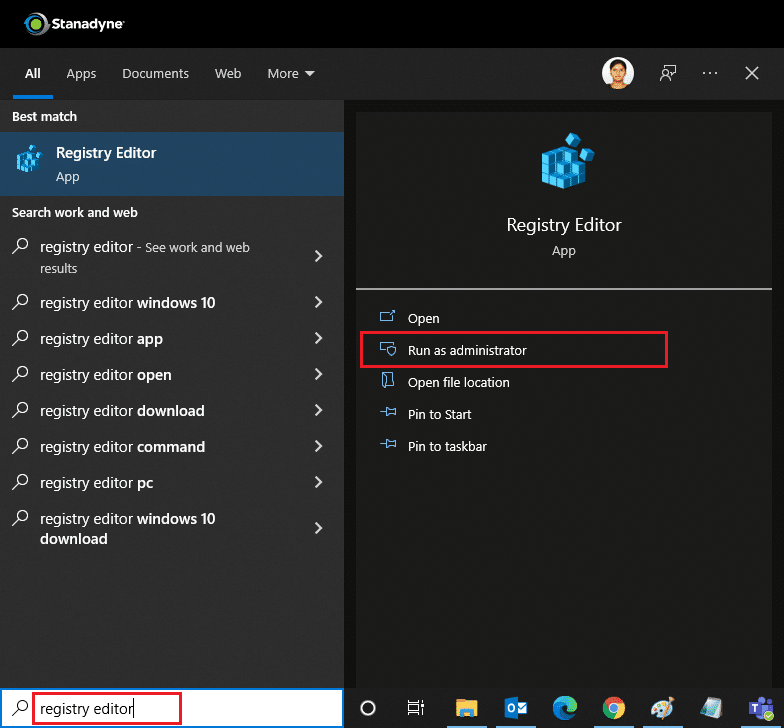
2. V Editoru registru přejděte na cestu: „HKEY_LOCAL_MACHINE\SOFTWARE\Microsoft\Windows NT\CurrentVersion\NetworkList\Profiles“.
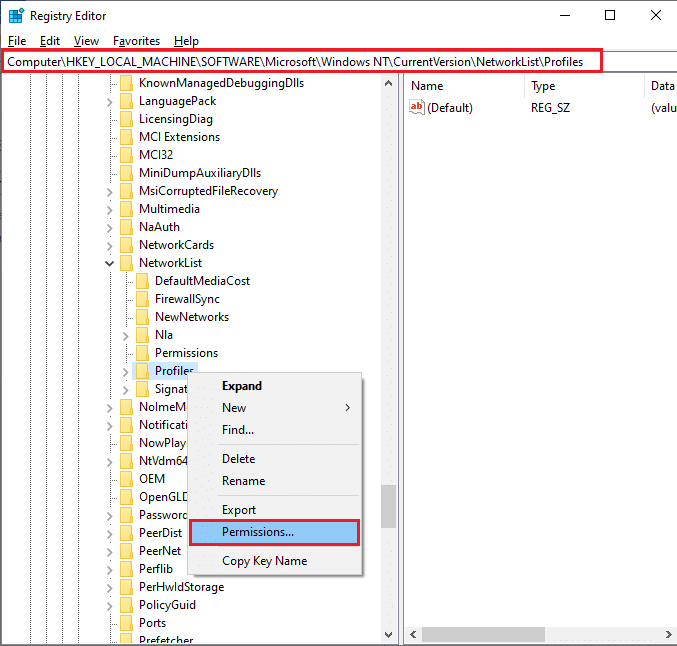
3. Klikněte pravým tlačítkem na složku „Profiles“ a vyberte „Oprávnění…“.
4. V okně „Oprávnění pro profily“ klikněte na „Upřesnit“.
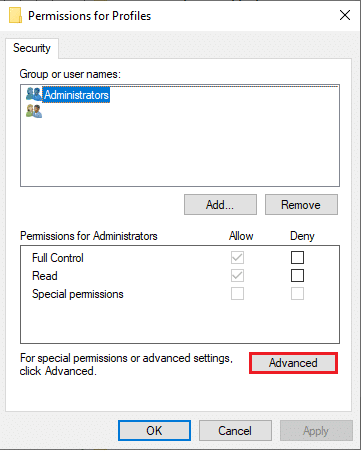
5. Zaškrtněte políčko „Nahradit všechny položky oprávnění podřízených objektů dědičnými položkami oprávnění z tohoto objektu“.
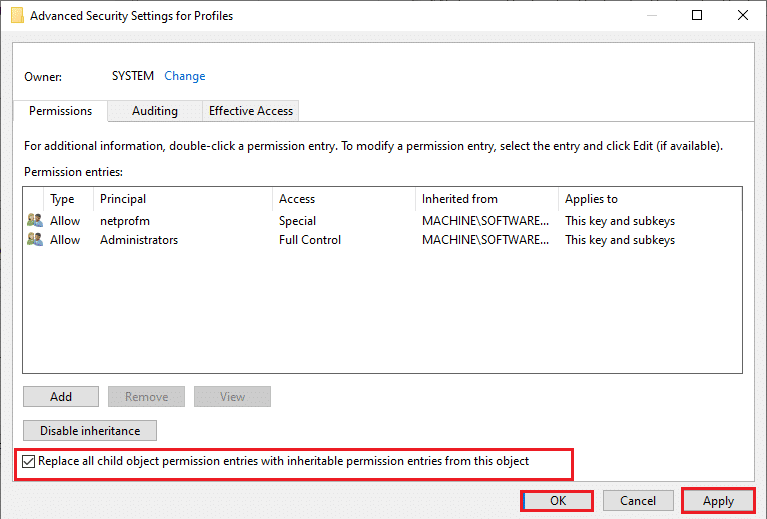
6. Klikněte na „Použít“ > „OK“ a restartujte počítač.
Metoda 8: Resetování součástí Windows Update
Poškozené soubory v komponentě Windows Update mohou způsobovat chyby s Microsoft Store. Můžete vyzkoušet resetování součástí Windows Update nebo použít automatický nástroj.
Metoda 9: Resetování Microsoft Store
Resetování Microsoft Store odstraní vaše přihlašovací údaje a nastavení, ale může vyřešit problém. Postupujte podle kroků níže:
1. Stiskněte klávesu Windows, zadejte „Microsoft Store“ a vyberte možnost „Nastavení aplikace“.
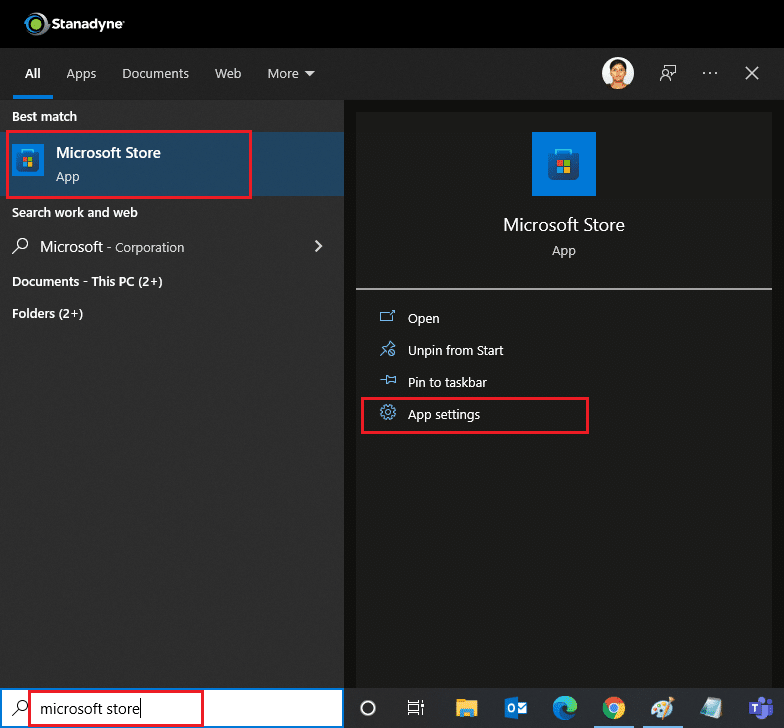
2. Přejděte dolů a klikněte na tlačítko „Resetovat“.
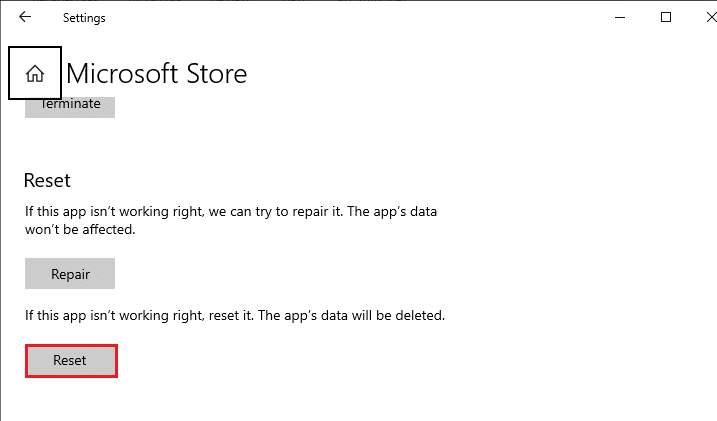
3. Ve výzvě k potvrzení klikněte na „Resetovat“.
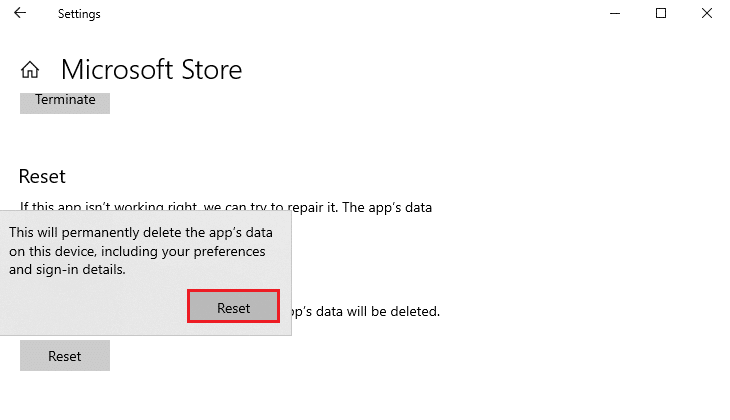
4. Po dokončení procesu restartujte počítač.
Metoda 10: Opětovná registrace Microsoft Store
Pokud reset nepomohl, můžete aplikaci znovu zaregistrovat. Postupujte podle následujících pokynů:
1. Stiskněte klávesu Windows, zadejte „Windows PowerShell“ a klikněte na „Spustit jako správce“.
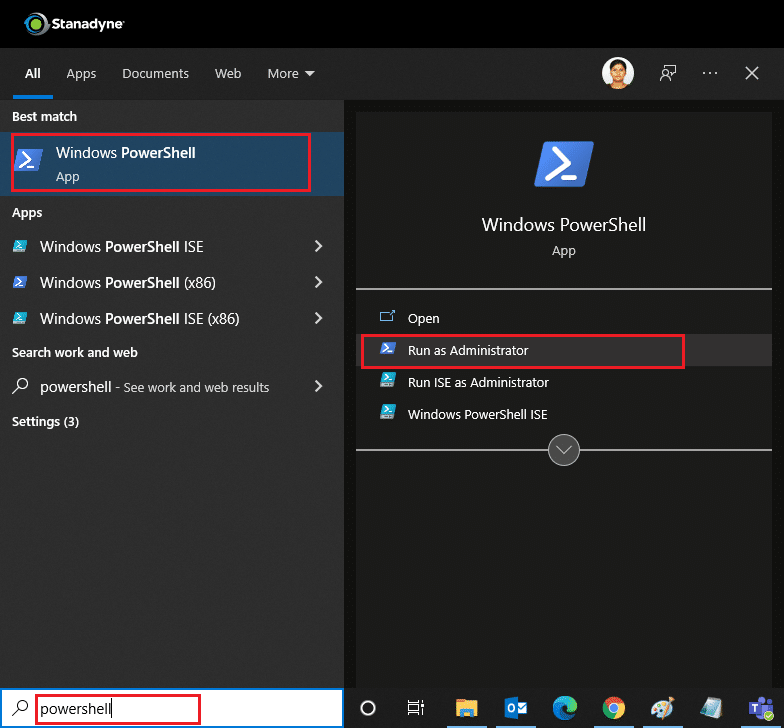
2. Do okna PowerShell vložte následující příkaz a stiskněte klávesu Enter:
PowerShell -ExecutionPolicy Unrestricted -Command "& {$manifest = (Get-AppxPackage Microsoft.WindowsStore).InstallLocation + 'AppxManifest.xml' ; Add-AppxPackage -DisableDevelopmentMode -Register $manifest}
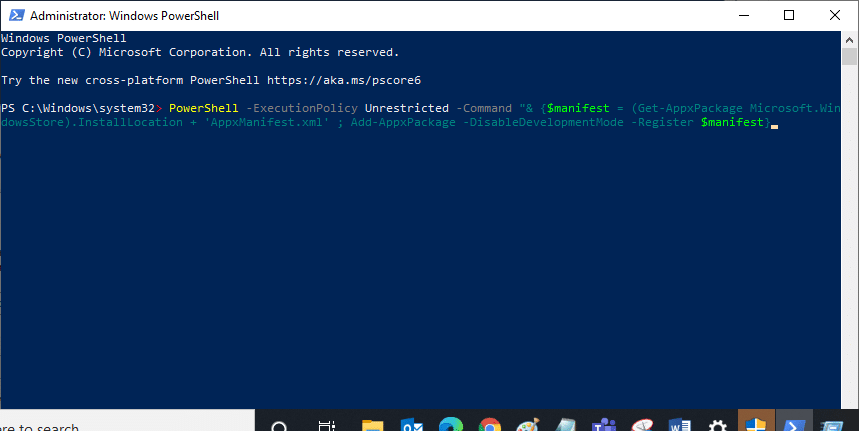
3. Počkejte na provedení příkazu a znovu spusťte Microsoft Store.
Metoda 11: Přeinstalace Microsoft Store
Pokud žádná z předchozích metod nefungovala, můžete zkusit přeinstalovat Microsoft Store:
1. Spusťte Windows PowerShell s právy správce.
2. Zadejte příkaz „get-appxpackage –allusers“ a stiskněte Enter.
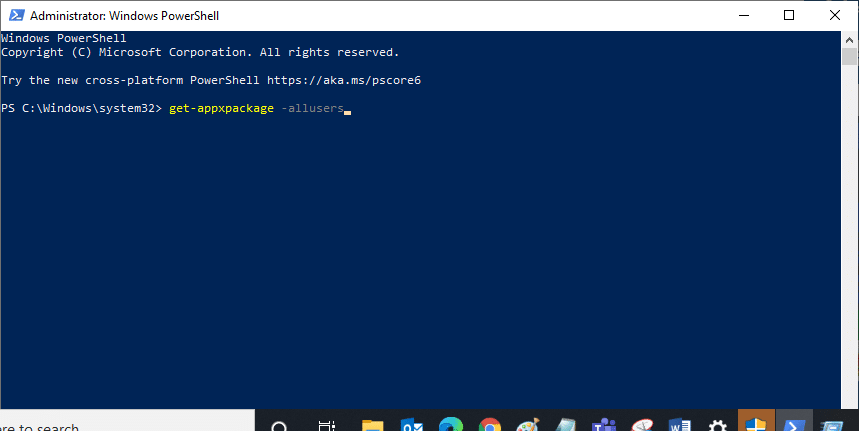
3. Vyhledejte „Microsoft.WindowsStore“ a zkopírujte řádek vedle „PackageFullName“. Příklad:
Microsoft.WindowsStore_22202.1402.2.0_x64__8wekyb3d8bbwe
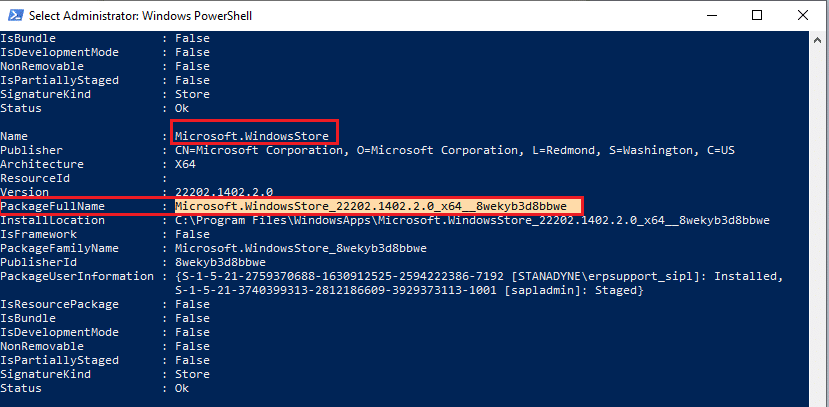
4. Do PowerShellu zadejte příkaz „remove-appxpackage“ následovaný zkopírovaným řádkem. Příklad:
remove-appxpackage Microsoft.WindowsStore_22202.1402.2.0_x64__8wekyb3d8bbwe
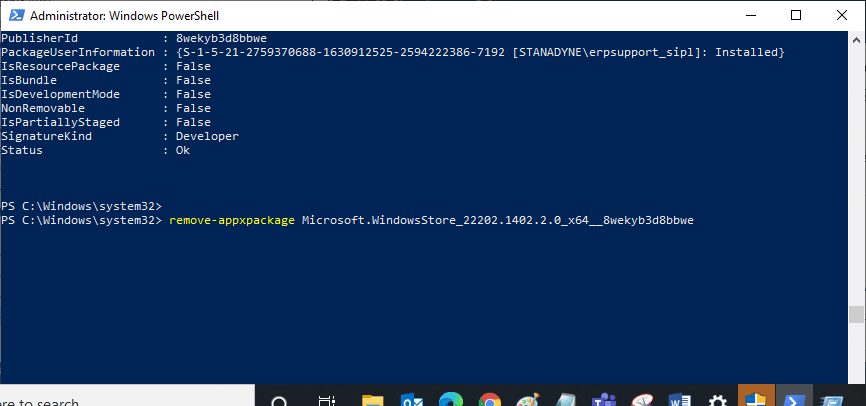
5. Po odinstalaci Microsoft Store restartujte počítač.
6. Pro opětovnou instalaci otevřete PowerShell jako správce a zadejte následující příkaz:
Add-AppxPackage -register "C:\Program Files\WindowsApps\Microsoft.WindowsStore_11804.1001.8.0_x64__8wekyb3d8bbwe\AppxManifest.xml" –DisableDevelopmentMode
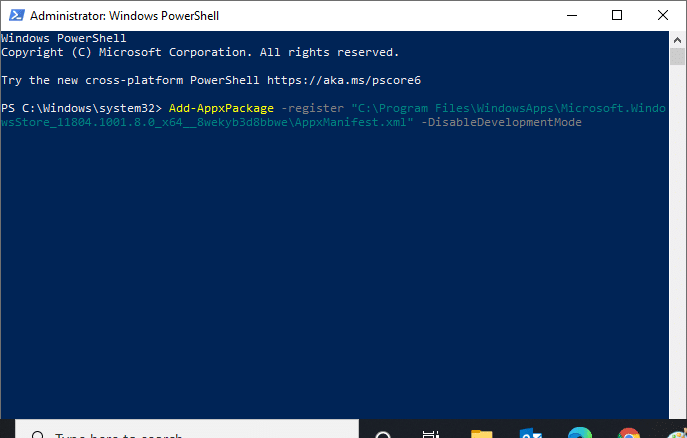
Metoda 12: Vytvoření nového uživatelského profilu
Poškozený uživatelský profil může způsobovat problémy s Microsoft Store. Vytvořte nový uživatelský účet v systému Windows 10.
Metoda 13: Provedení čistého spuštění
Čisté spuštění systému Windows může pomoci odhalit programy, které by mohly způsobovat konflikty. Informace o tom, jak provést čisté spuštění ve Windows 10, najdete v příslušném průvodci. Poté zkontrolujte, zda je stahování z Microsoft Store funkční.
Metoda 14: Provedení Obnovení systému
Pokud žádná z předchozích metod nepomohla, Obnovení systému může vrátit počítač do dřívějšího stavu, kdy Microsoft Store fungoval správně. Přečtěte si, jak používat Obnovení systému ve Windows 10.
Doufáme, že vám tento návod pomohl vyřešit problémy s instalací aplikací z Microsoft Store. Dejte nám vědět v komentářích, která metoda pro vás fungovala nejlépe. Pokud máte další dotazy nebo návrhy, neváhejte je sdílet.