Během let si Minecraft získal obrovskou popularitu a stal se jednou z nejhranějších her. Díky možnosti hrát s více hráči a velkému množství dostupných serverů se hráči nikdy nenudí. Klíčovou vlastností je, že umožňuje hráčům komunikovat na mnoha serverech. Nicméně, jako většina online her, i Minecraft je náchylný k problémům s připojením. Uživatelé hlásili chybu „Nepodařilo se ověřit vaše připojení“. Pro hráče, kteří rádi komunikují, to může být značný problém. Pokud se vám nedaří připojit k ověřovacím serverům Hypixel nebo se potýkáte s podobnými problémy, jste na správném místě. Představujeme vám komplexní návod, jak opravit chybu ověření připojení v Minecraftu.
Řešení problému s ověřením připojení v Minecraftu (Windows 10)
Problémy s připojením mohou mít různé příčiny, a to platí i pro chybu „Nepodařilo se ověřit připojení“ v Minecraftu. Zde jsou některé časté důvody:
- Problémy na straně serveru Minecraft
- Nesprávná identifikace vašeho připojení hrou Minecraft
- Problémy se síťovým připojením
- Zastaralá verze hry Minecraft
- Blokování ze strany brány Windows Defender Firewall
Než přistoupíme k řešením, doporučujeme zkontrolovat, zda je vaše internetové připojení stabilní a funguje správně. Zkuste se také připojit k jinému serveru, abyste zjistili, zda je problém s ověřením specifický pro daný server. Pokud se chyba objevuje i na jiných serverech, můžete pokračovat podle níže uvedených metod.
Metoda 1: Restartujte váš internetový router
Restartováním internetového routeru, nebo modemu, můžete obnovit vaše připojení. Tento postup se často využívá k řešení problémů se síťovým připojením a může tak vyřešit i chybu ověření v Minecraftu. Pro restart routeru postupujte podle návodu k vašemu zařízení. Po restartu se zkuste znovu připojit k serveru Minecraft.

Metoda 2: Restartujte Launcher Minecraftu
Někdy může tato chyba vzniknout kvůli drobným problémům v samotném spouštěči Minecraftu. Některé soubory hry se nemusí načíst správně kvůli chybě ve spouštěči. Pro vyřešení restartujte spouštěč přes Správce úloh. Postupujte dle těchto kroků:
1. Stiskněte kombinaci kláves Ctrl + Shift + Esc pro otevření Správce úloh.
2. V záložce „Procesy“ najděte aplikaci Minecraft a klikněte na ni pravým tlačítkem.
3. Vyberte možnost „Ukončit úlohu“ pro ukončení běžícího Minecraftu.
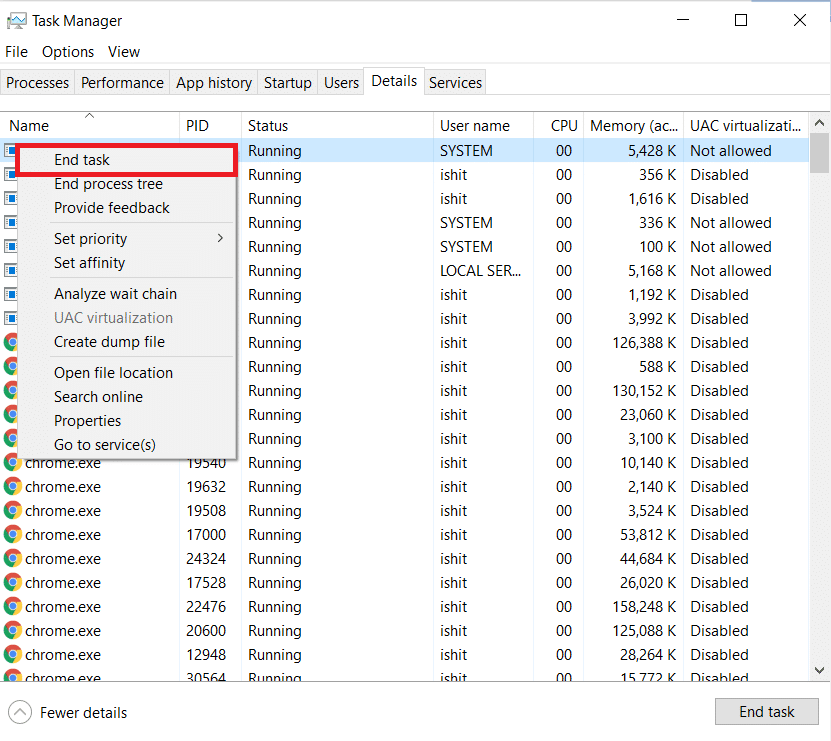
4. Zavřete Správce úloh.
5. Počkejte několik sekund a znovu spusťte Minecraft Launcher.
Ověřte, zda problém s ověřením stále přetrvává.
Metoda 3: Odhlaste se a přihlaste se zpět do Minecraft Launcheru
Drobné potíže spojené s vaším Minecraft účtem mohou způsobit chybu ověření. Jednoduché odhlášení a opětovné přihlášení může vyřešit mnoho problémů s účtem.
1. Zavřete aplikaci Minecraft podle kroků v předchozí metodě.
2. Spusťte Minecraft Launcher z plochy.
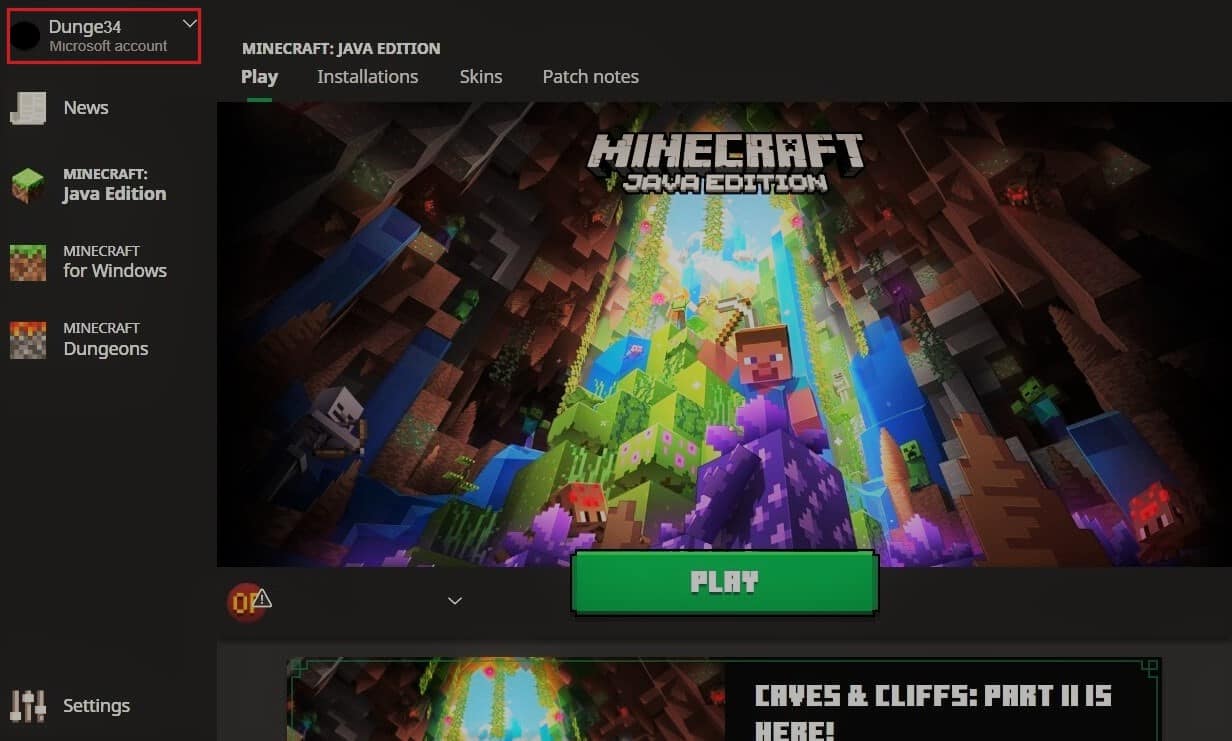
3. V pravém horním rohu klikněte na vaše uživatelské jméno.
4. Zvolte „Odhlásit se“. Budete odhlášeni z vašeho Minecraft účtu.
5. Počkejte chvíli a znovu spusťte Minecraft Launcher.
6. Klikněte na „Přihlásit se“ a zadejte své přihlašovací údaje.
Zkontrolujte, zda problém přetrvává. Pokud ano, a chcete zkusit reset hesla, pokračujte dle kroků níže.
7. Odhlaste se z vašeho Minecraft účtu podle postupu výše.
8. Přejděte na přihlašovací stránku Mojang a klikněte na „Zapomněli jste heslo?“. Otevře se stránka pro obnovení hesla.
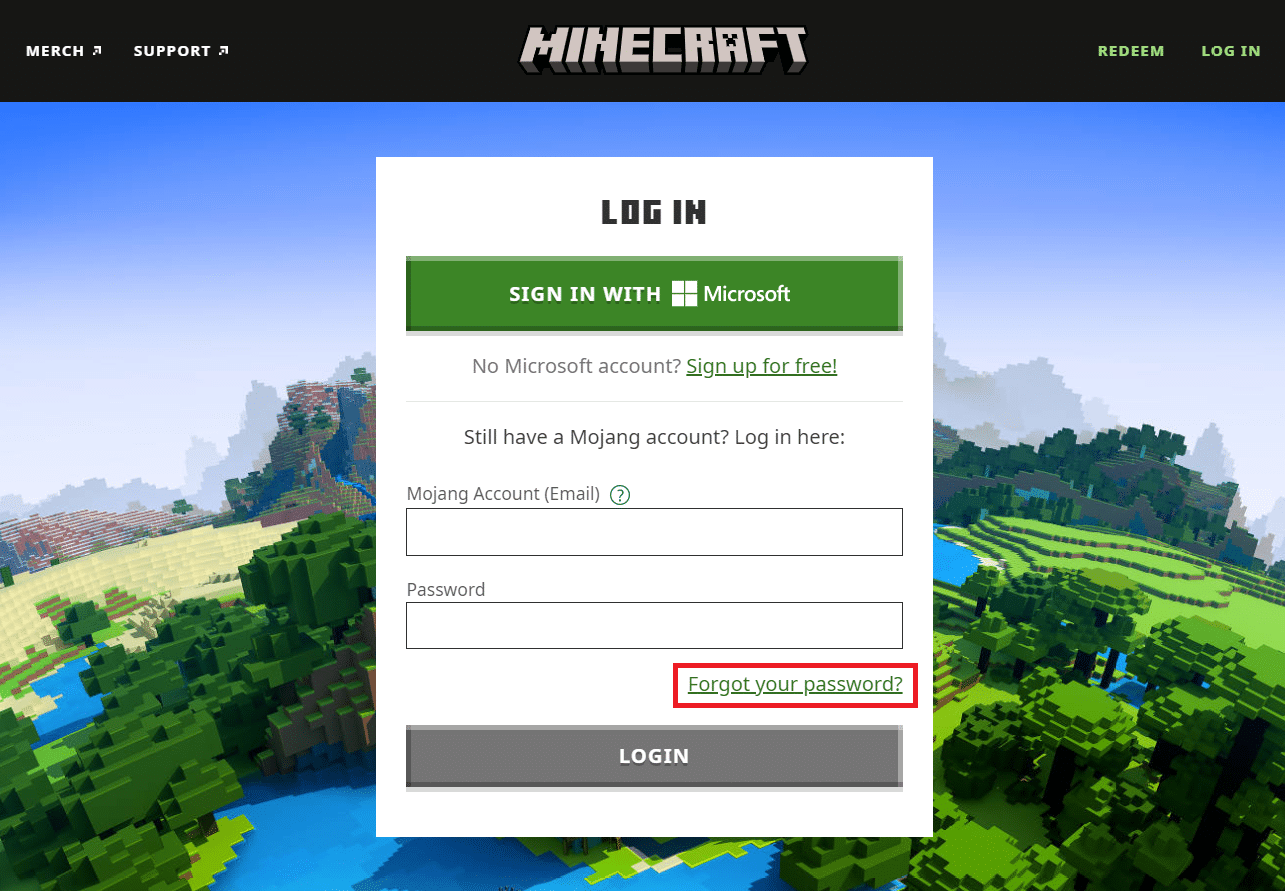
9. Zadejte e-mailovou adresu spojenou s vaším účtem Mojang do pole „Email“ a klikněte na „VYŽÁDAT RESET HESLA“.
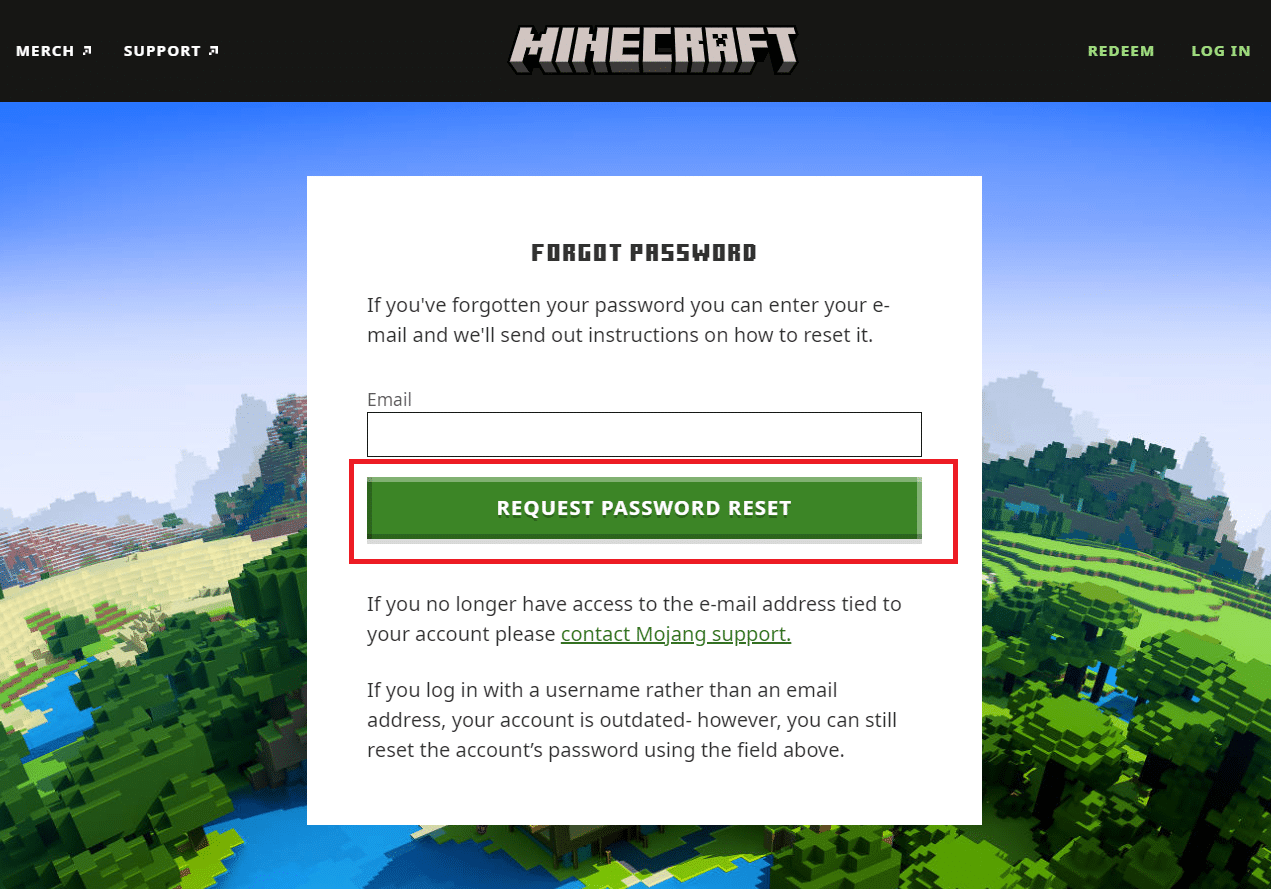
10. Postupujte podle instrukcí na obrazovce pro resetování hesla.
11. Spusťte Minecraft Launcher a přihlaste se s novým heslem.
Metoda 4: Aktualizujte Minecraft
Pokud je chyba způsobena problémy na serverech Minecraft, vývojáři mohou vydat aktualizaci, která problém vyřeší. Ujistěte se, že používáte aktuální verzi Minecraftu a zkontrolujte dostupné aktualizace podle následujícího postupu:
1. Spusťte Minecraft Launcher z plochy.
2. Přihlaste se do svého účtu.
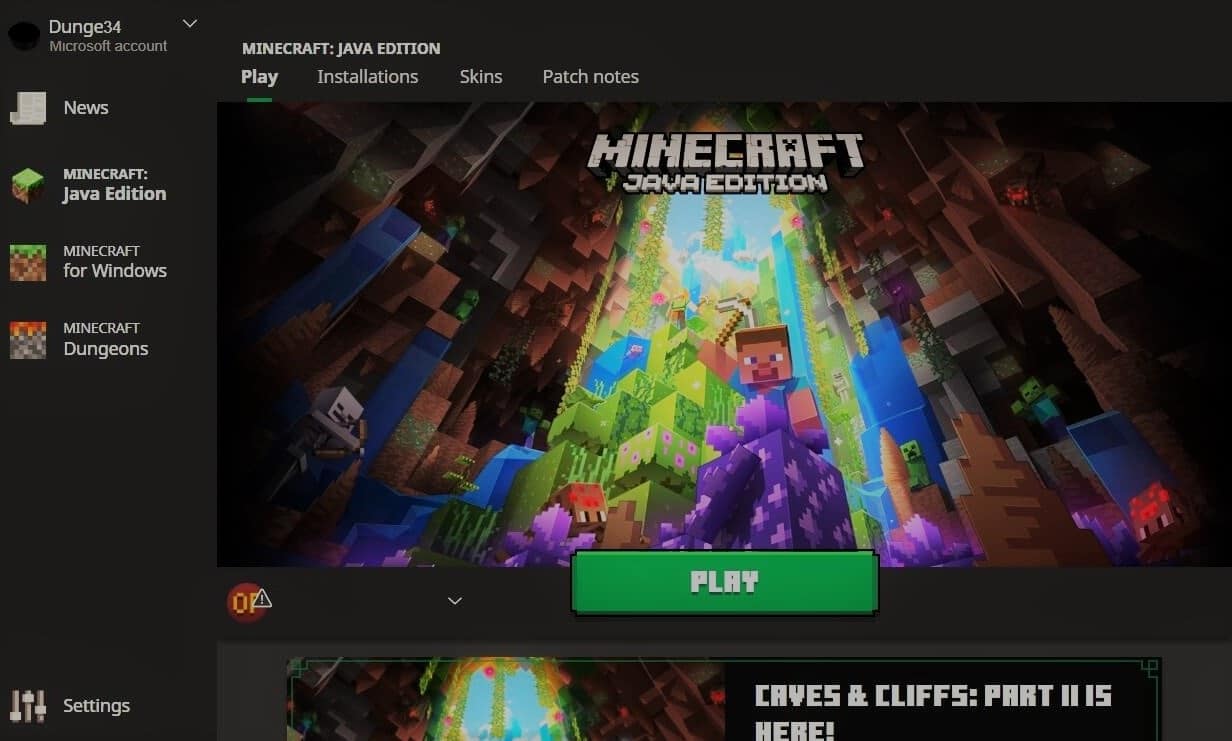
3A. Pokud je aktualizace k dispozici, launcher vás na to automaticky upozorní.
3B. Pokud nevidíte žádné oznámení, přejděte do dolní části okna a klikněte na „Nejnovější verze“. Poté klikněte na „Přehrát“ a aktualizace by se měla začít stahovat.
Po aktualizaci Minecraftu zkontrolujte, zda se můžete bez problémů připojit k serverům.
Metoda 5: Použijte přímé připojení
Minecraft nabízí možnost přímého připojení, která uživatelům umožňuje přeskočit seznam serverů a připojit se přímo k serveru. To může vyřešit problém s autentizačními servery Hypixel. Pro využití této možnosti postupujte následovně:
1. Spusťte Minecraft Launcher.
2. Klikněte na „Multiplayer“.
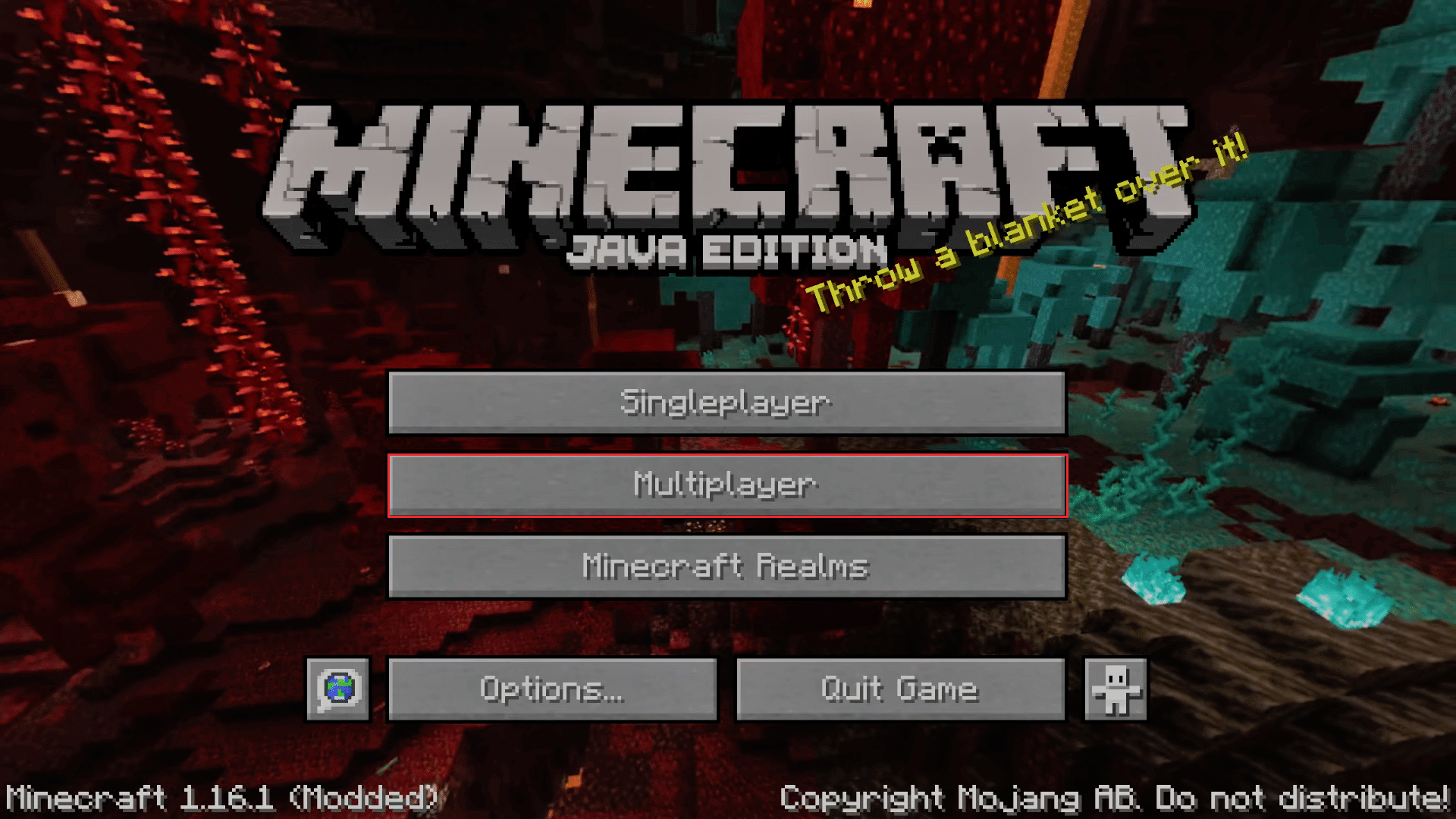
3. Klikněte na „Přímé připojení“ v dolní části okna.
4. Do textového pole „Adresa serveru“ zadejte „stick.hypixel.net“ a klikněte na „Připojit se k serveru“.
Zkontrolujte, zda se vám podaří připojit k serveru.
Metoda 6: Znovu se připojte k serveru Hypixel
Někdy se na serveru Hypixel mohou objevit problémy, které zabrání správnému připojení. Chcete-li tento problém vyřešit, zkuste se znovu připojit k serveru Hypixel pomocí následujících kroků:
1. Spusťte Minecraft Launcher.
2. Klikněte na „Single Player“.
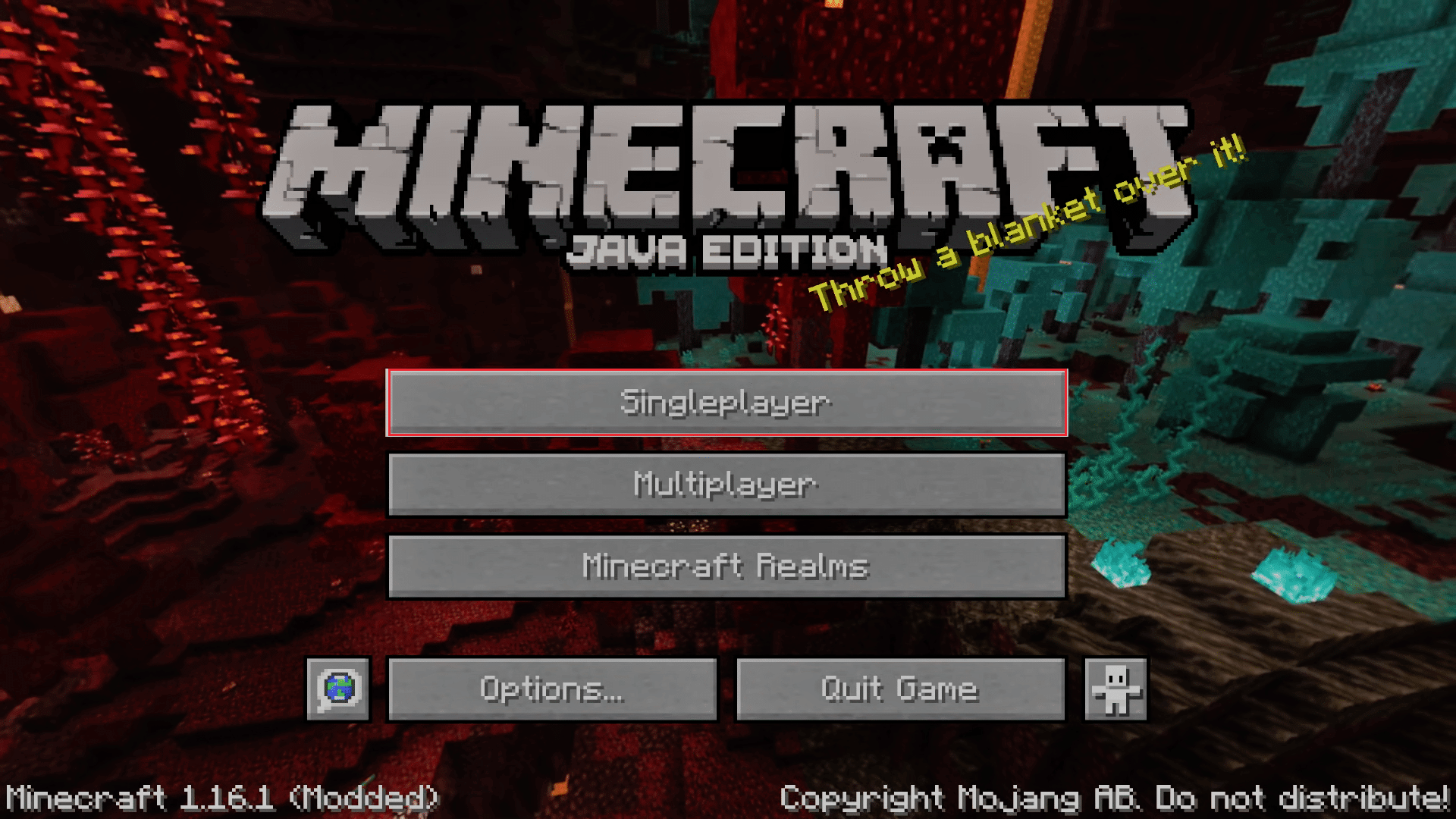
3. Hrajte chvíli hru pro jednoho hráče, pak ukončete hru a přejděte do hlavní nabídky.
4. Klikněte na „Multiplayer“ a poté v dolní části okna klikněte na „Přidat server“.
5. Do textového pole zadejte „mc.hypixel.net“ a klikněte na „Hotovo“.
Zkontrolujte, zda se vám podařilo připojit. Pokud ne, pokračujte:
6. Postupně zadávejte následující adresy do pole „Server“:
- hypixel.net
- stick.hypixel.net
7. Pokud se vám podaří připojit, opakujte krok 5.
Metoda 7: Upravte soubor Hosts
V některých případech může soubor hostitelů bránit systému v přístupu ke zdrojům potřebným pro Minecraft. Upravte soubor hostitelů dle následujícího postupu:
Poznámka: Pokud používáte programy jako MCLeaks, odstraňte je před pokračováním.
1. Proveďte kompletní kontrolu systému pomocí antivirového programu.
2. Stiskněte klávesu Windows a zadejte „Poznámkový blok“. Klikněte na „Spustit jako správce“.
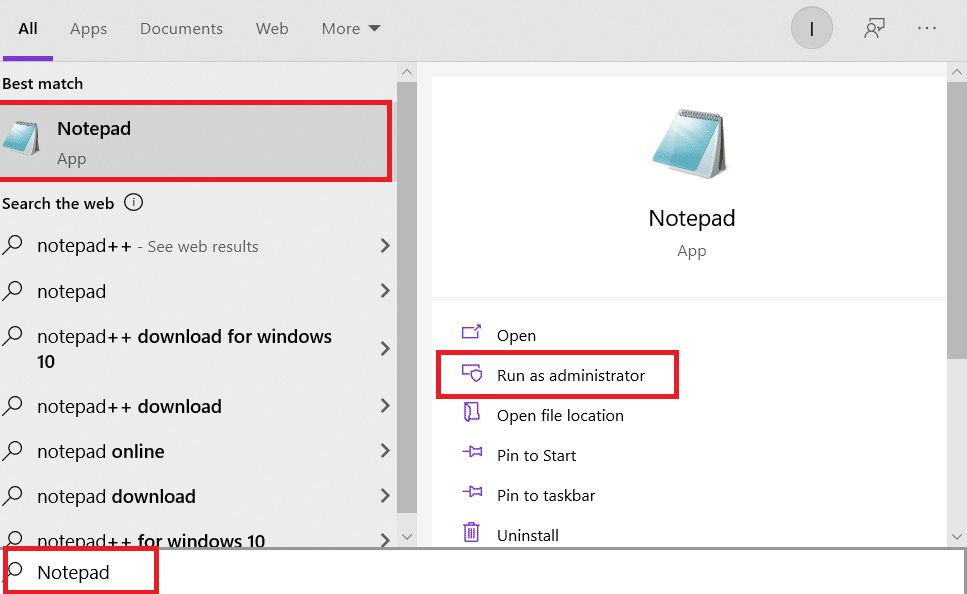
3. Klikněte na „Soubor“ > „Otevřít…“.
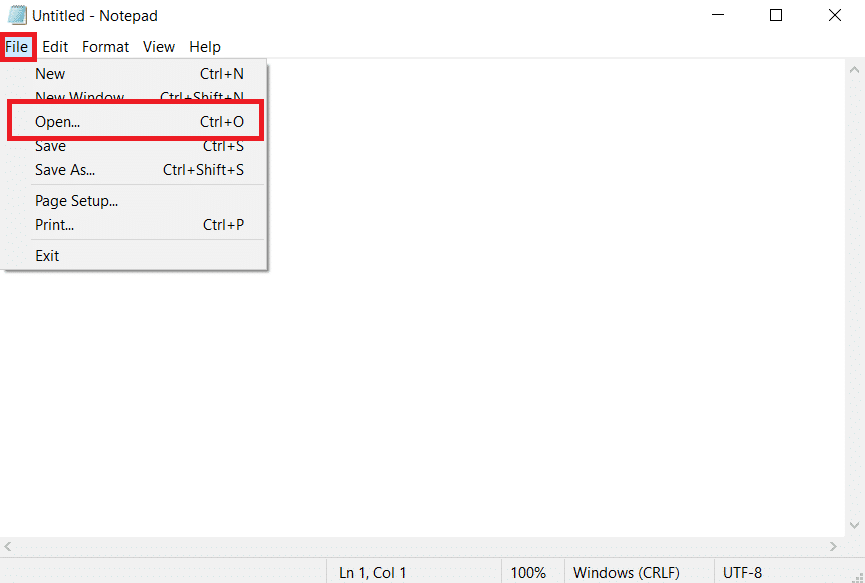
4. Vedle pole „Název souboru“ vyberte z rozevíracího seznamu „Všechny soubory“.
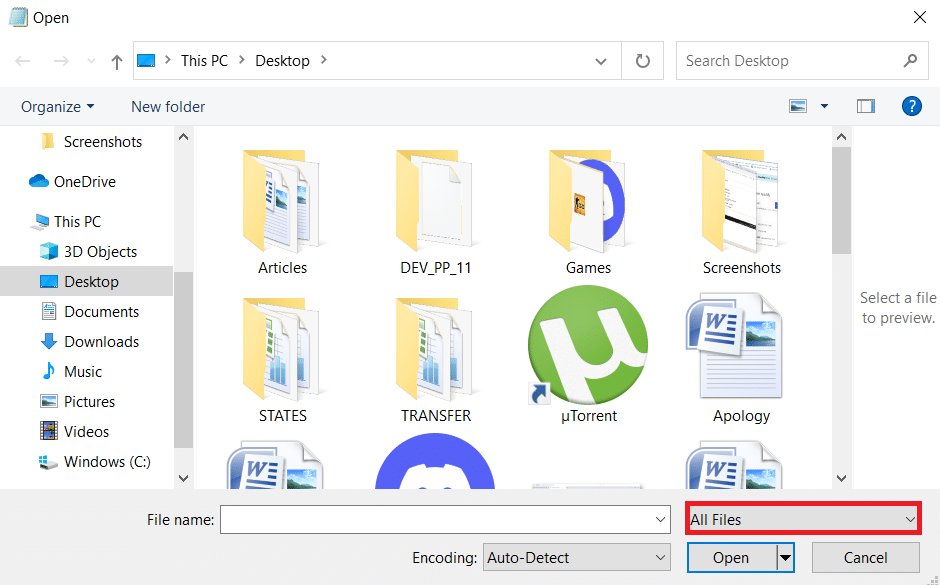
5. Najděte soubor „hosts“. Standardně se nachází v:
C:WindowsSystem32driversetc
6. Vyberte soubor „hosts“ a klikněte na „Otevřít“.
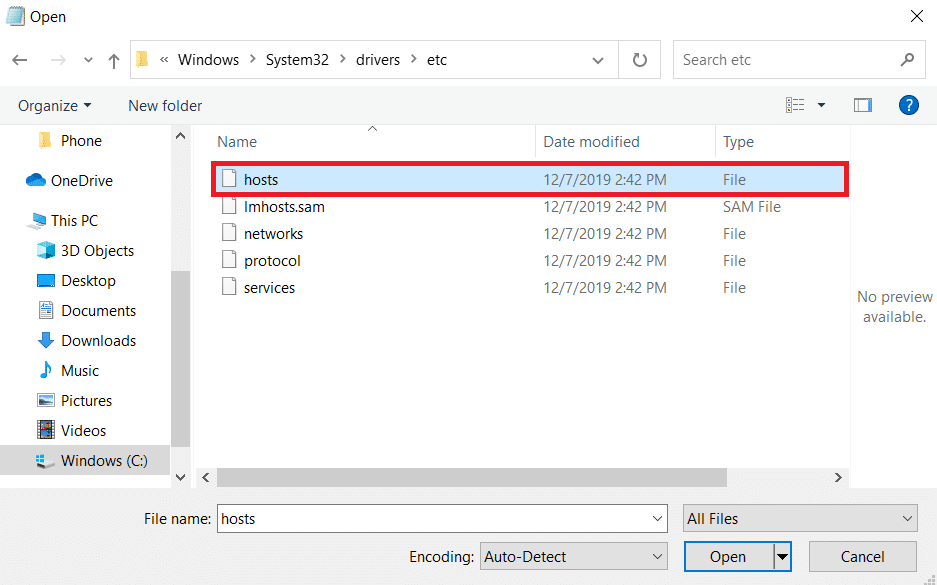
7. Stiskněte Ctrl + F pro otevření okna „Najít“ a zadejte „Mojang“. Klikněte na „Najít další“.
Poznámka: Ujistěte se, že v části „Směr“ je vybrána možnost „Dolů“.
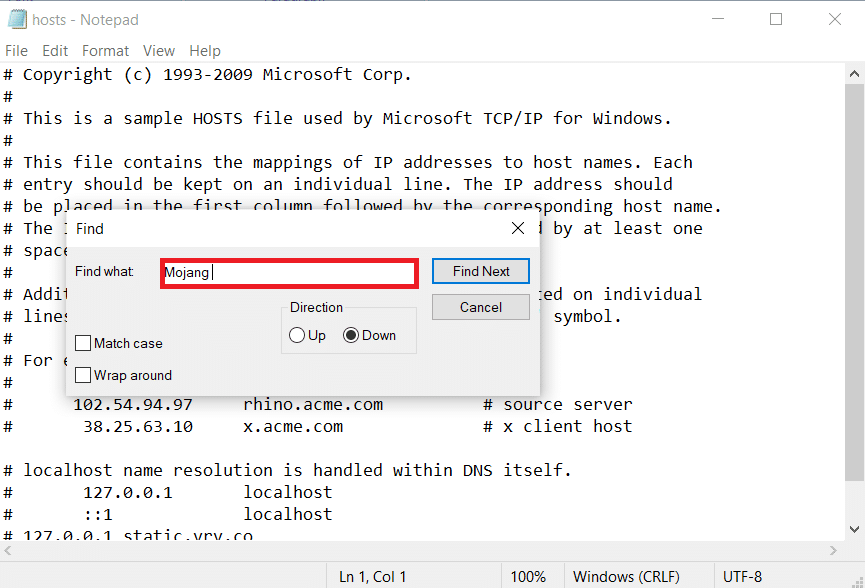
8. Odstraňte všechny řádky, které obsahují slovo „Mojang“.
9. Stiskněte Ctrl + S pro uložení změn.
Metoda 8: Upravte nastavení brány firewall
Někdy může Windows Defender Firewall nesprávně identifikovat Minecraft jako hrozbu. Chcete-li tento problém vyřešit, upravte nastavení brány firewall:
Poznámka 1: Pokud kromě Windows Defender Firewall používáte jiné bezpečnostní programy, nastavení se mohou lišit.
Poznámka 2: Změna nastavení brány firewall může potenciálně vystavit váš počítač riziku.
1. Stiskněte klávesu Windows, zadejte „Ovládací panely“ a klikněte na „Otevřít“.
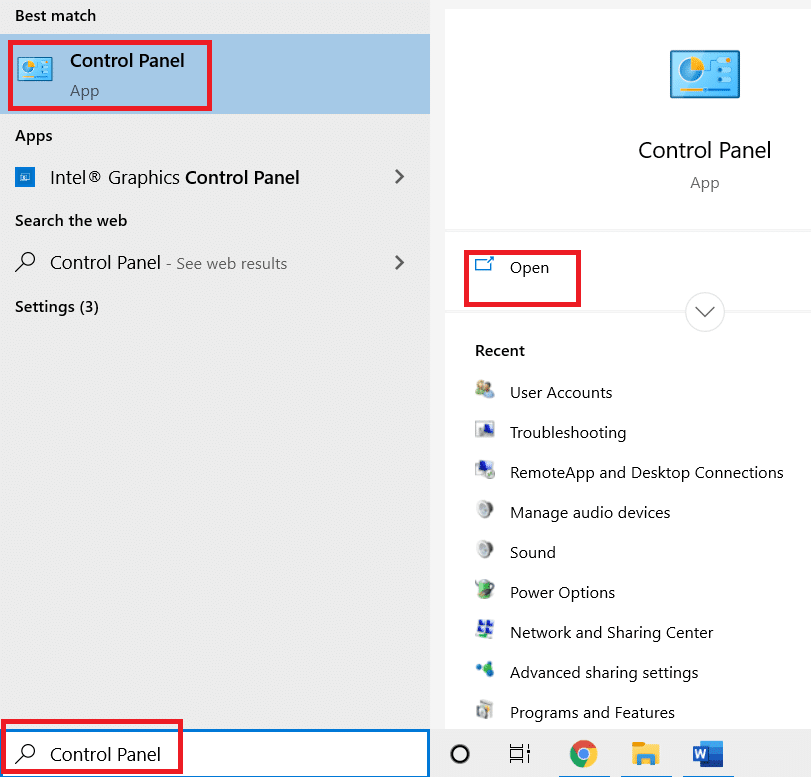
2. Nastavte „Zobrazit podle“ na „Kategorie“ a klikněte na „Systém a zabezpečení“.
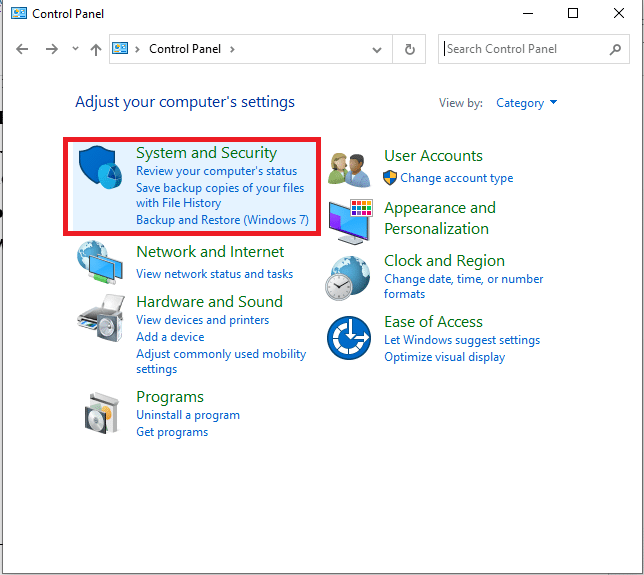
3. Klikněte na „Windows Defender Firewall“.
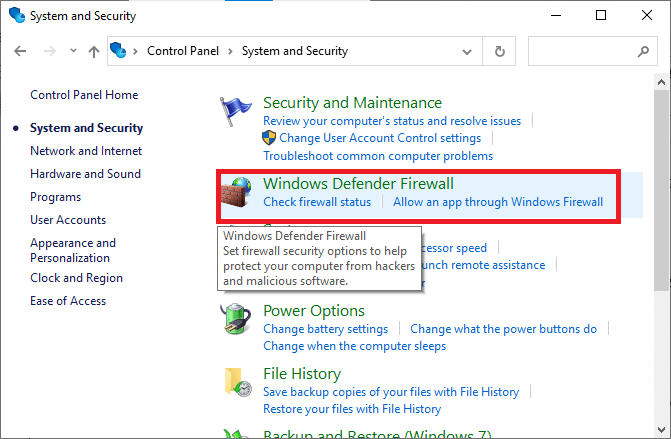
4. V levém panelu klikněte na „Upřesňující nastavení“. Otevře se okno „Windows Defender Firewall s pokročilým zabezpečením“.
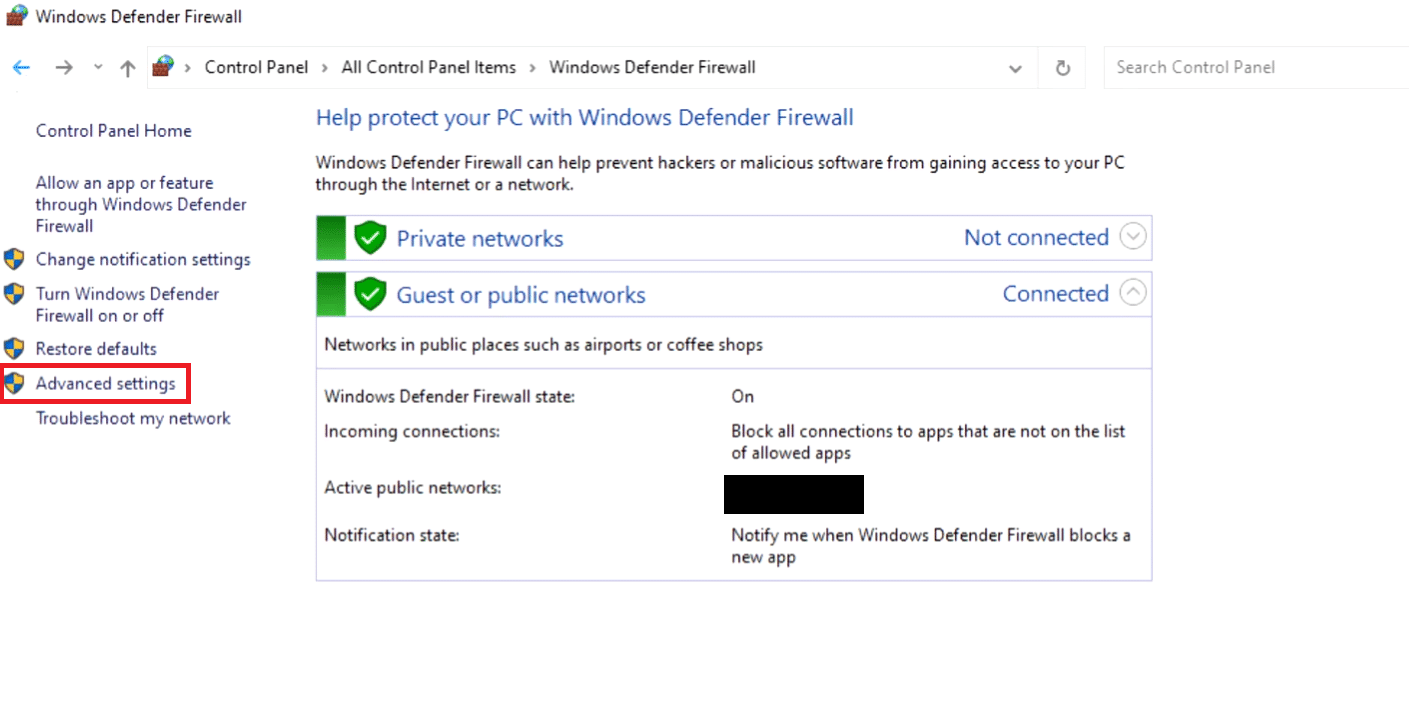
5. V levém panelu vyberte „Příchozí pravidla“ a vyhledejte „Minecraft“.
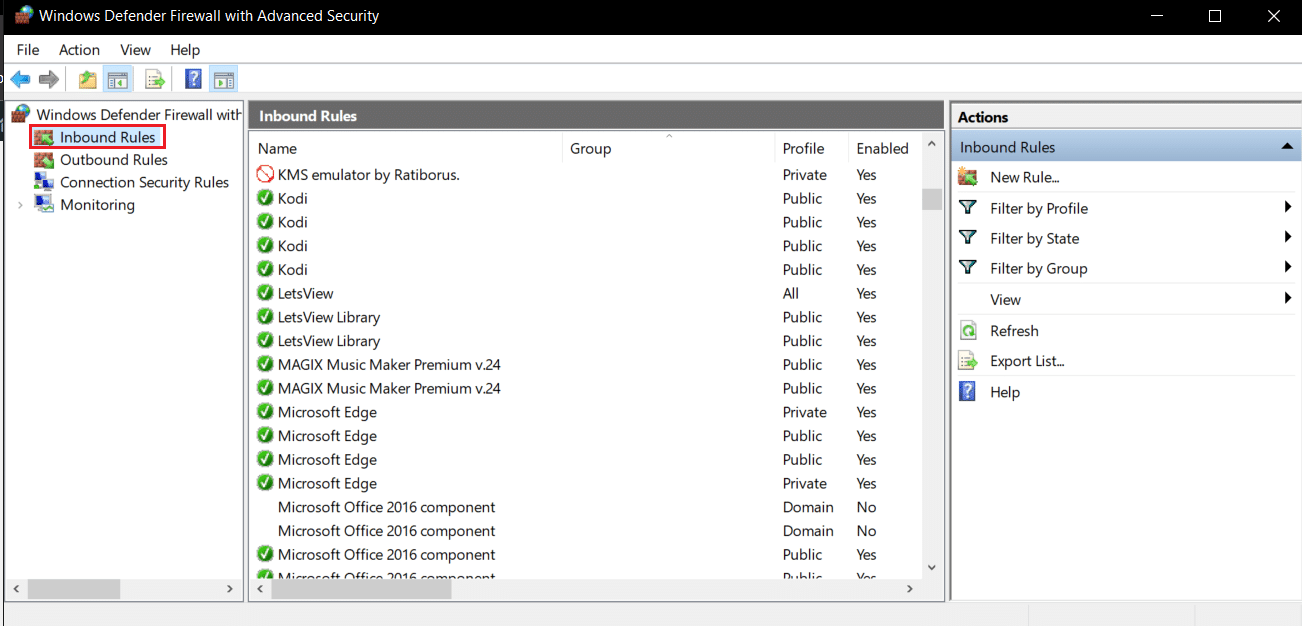
6. Klikněte pravým tlačítkem myši na „Minecraft“ a vyberte „Vlastnosti“.
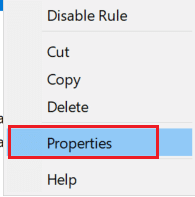
7. V záložce „Obecné“ se ujistěte, že je v části „Akce“ vybrána možnost „Povolit připojení“. Klikněte na „Použít“ > „OK“.
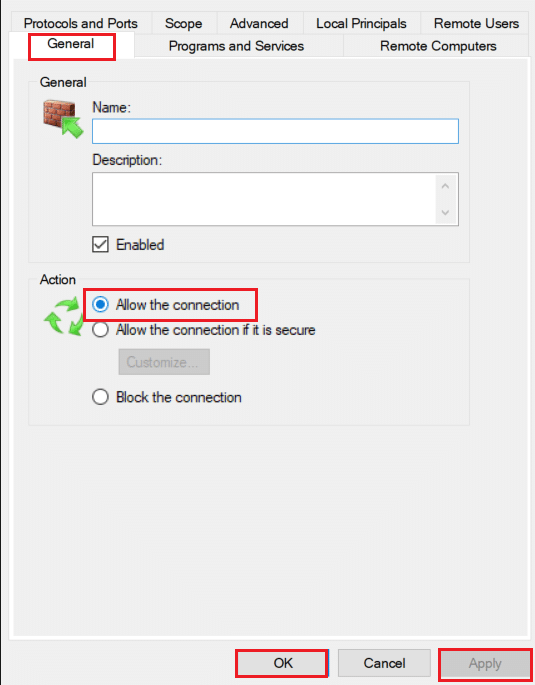
8. V pravém panelu klikněte na „Nové pravidlo…“. Otevře se „Průvodce novým pravidlem pro příchozí“.
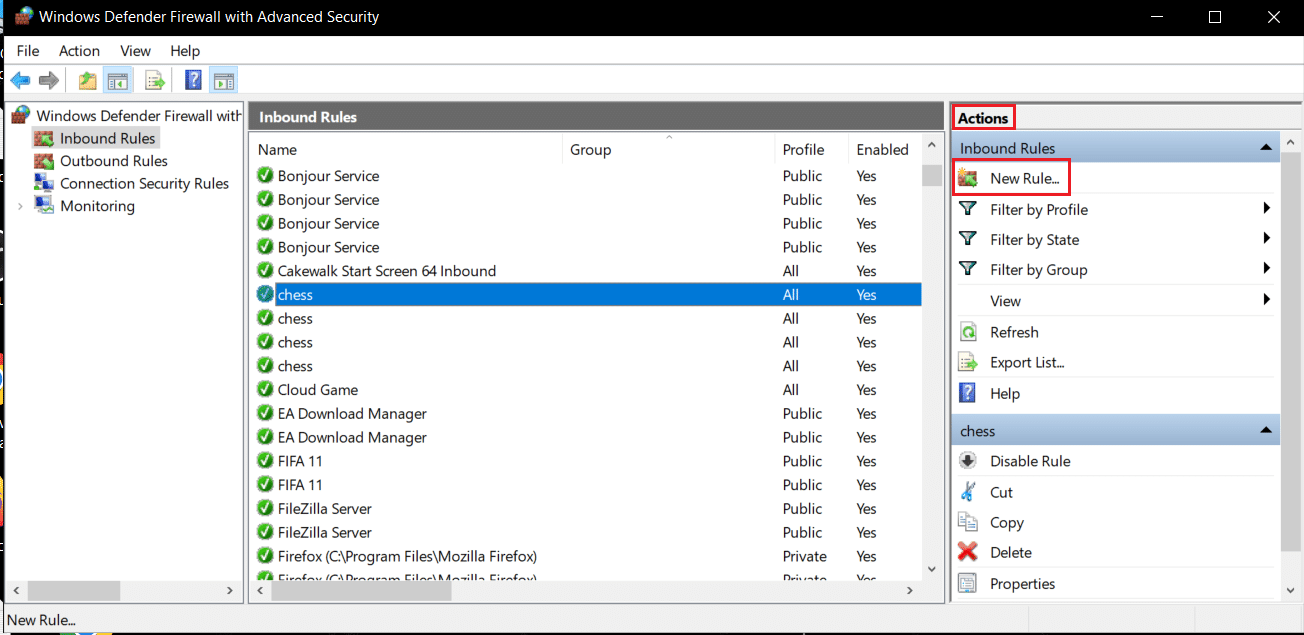
9. Vyberte možnost „Program“ a klikněte na „Další >“.
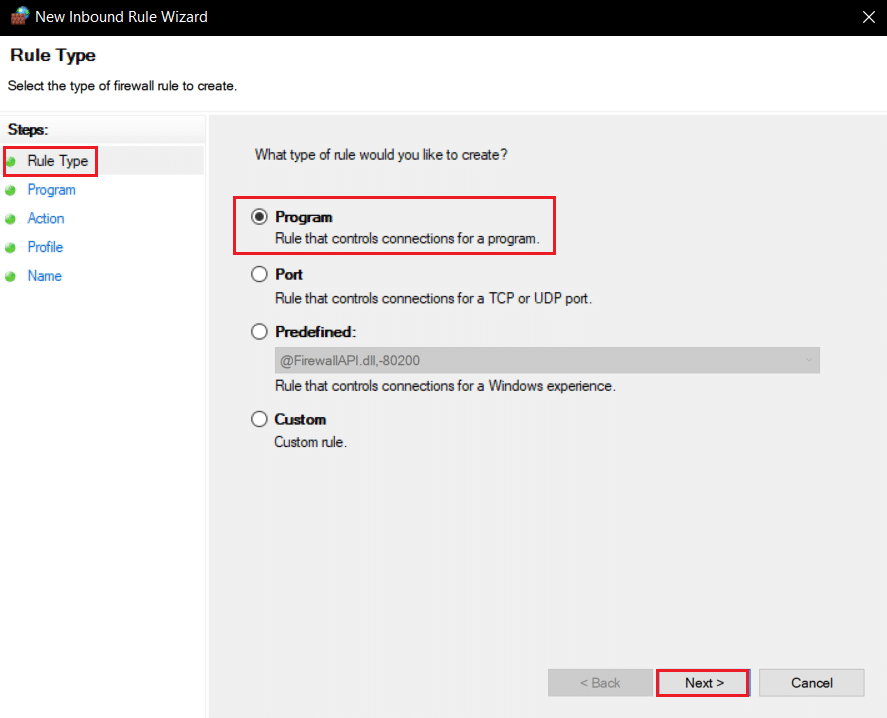
10. V dalším okně vyberte „Tato cesta k programu:“ a klikněte na „Procházet…“.
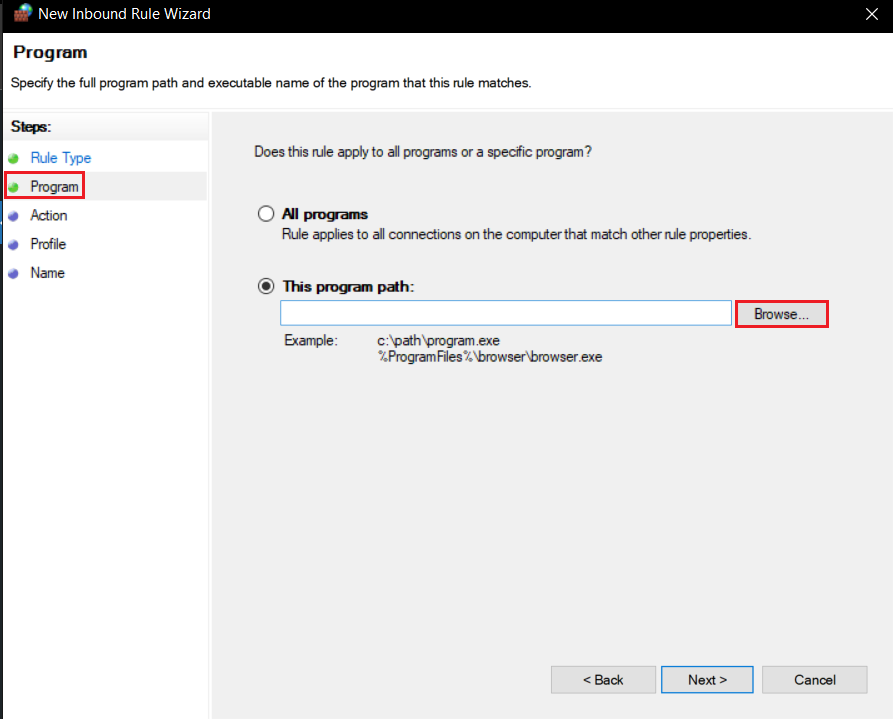
11. Přejděte do instalačního adresáře Minecraftu, obvykle zde:
C:Program Files (x86)Minecraftruntimejre-x64
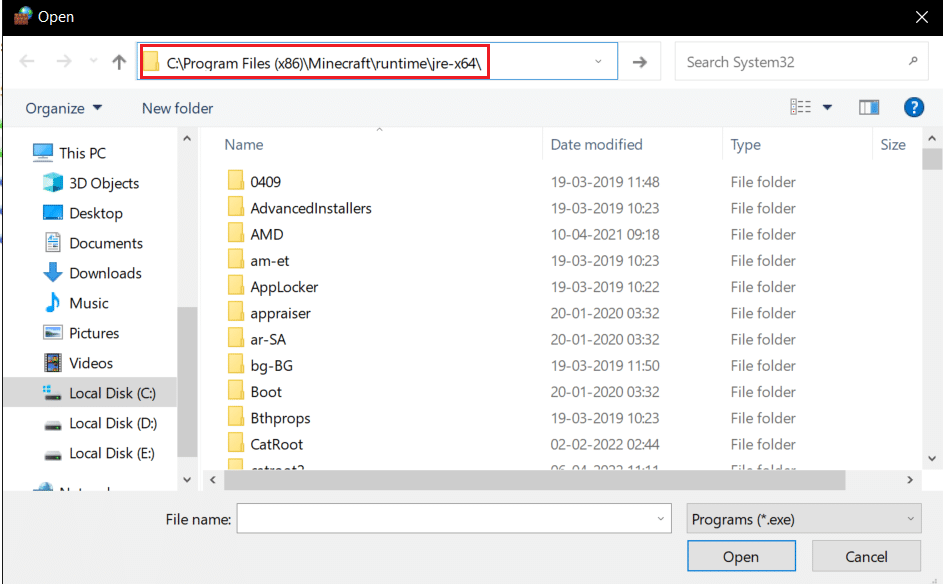
12. Otevřete složku s názvem „JRE“ a číslem verze Java. V ní vyhledejte složku „Bin“ a dvakrát na ni klikněte.
Poznámka: V některých případech se složka „Bin“ může nacházet ve složce „jre-x64“.
13. Ve složce „Bin“ klikněte na „javaw.exe“ a poté na „Otevřít“. Klikněte na „Další >“ v okně „Program“.
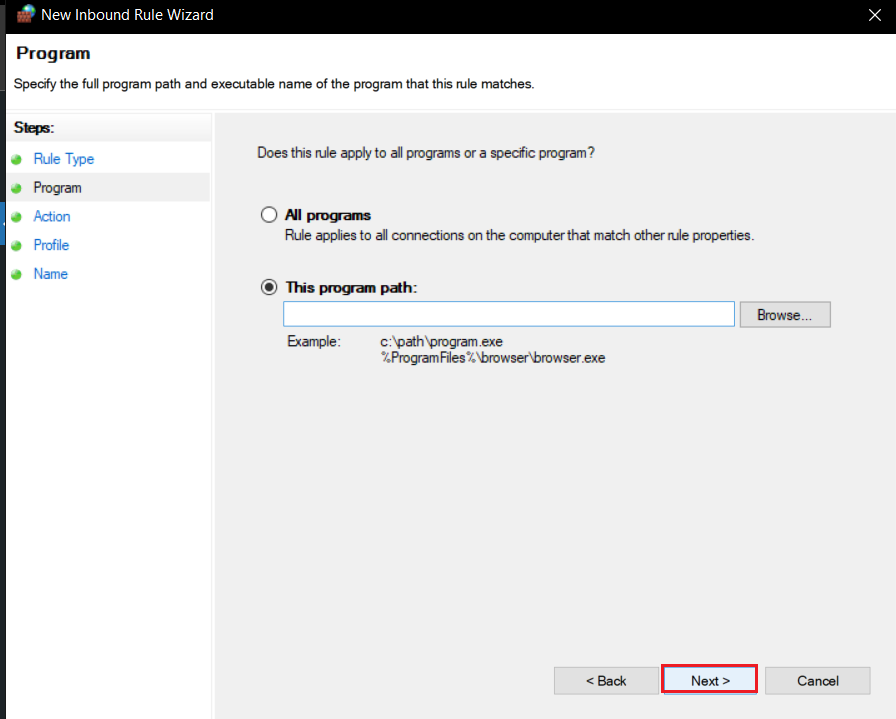
14. V dalším okně vyberte „Povolit připojení“ a klikněte na „Další >“.
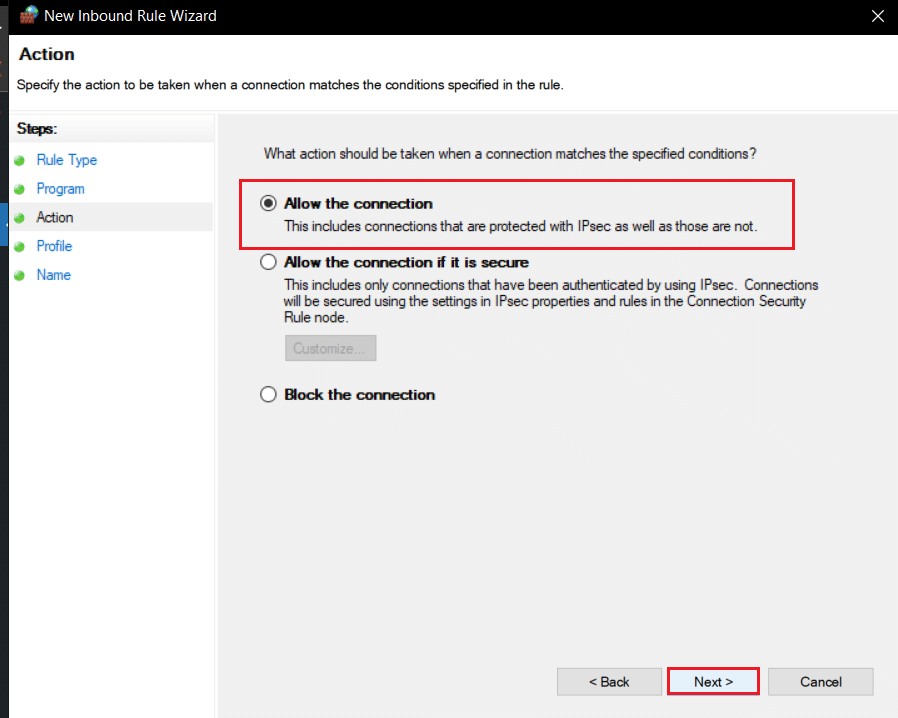
15. V okně „Profil“ zaškrtněte „Doména“, „Soukromé“ a „Veřejné“ a klikněte na „Další >“.
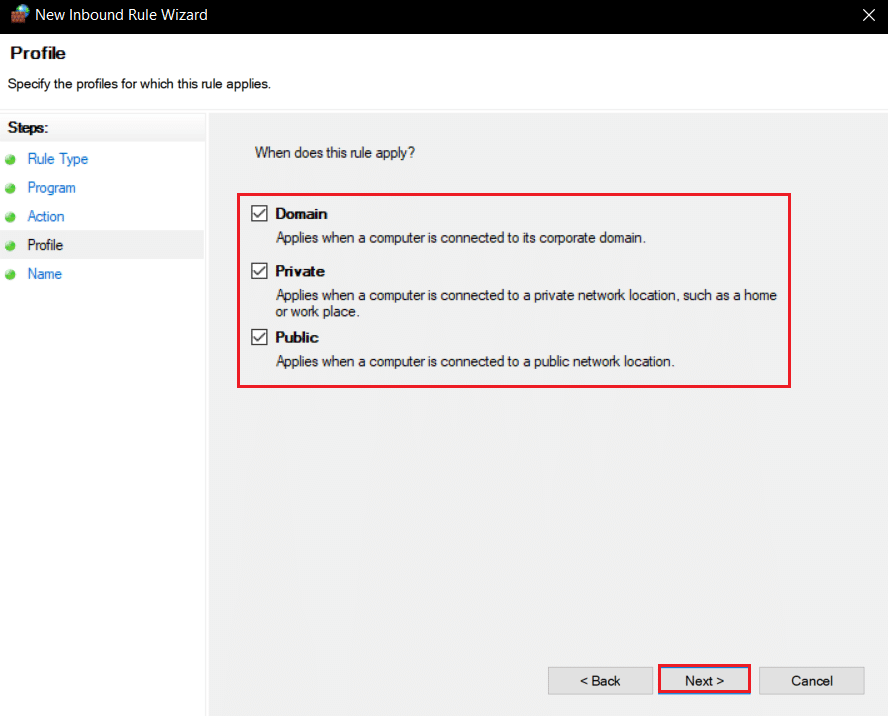
16. Pojmenujte pravidlo a klikněte na „Dokončit“. Opakujte stejný postup pro soubor „java.exe“ ve složce „Bin“. Pokud máte více instalací Java, vytvořte pravidla pro všechny.

17. Opakujte kroky pro záložku „Odchozí pravidla“.
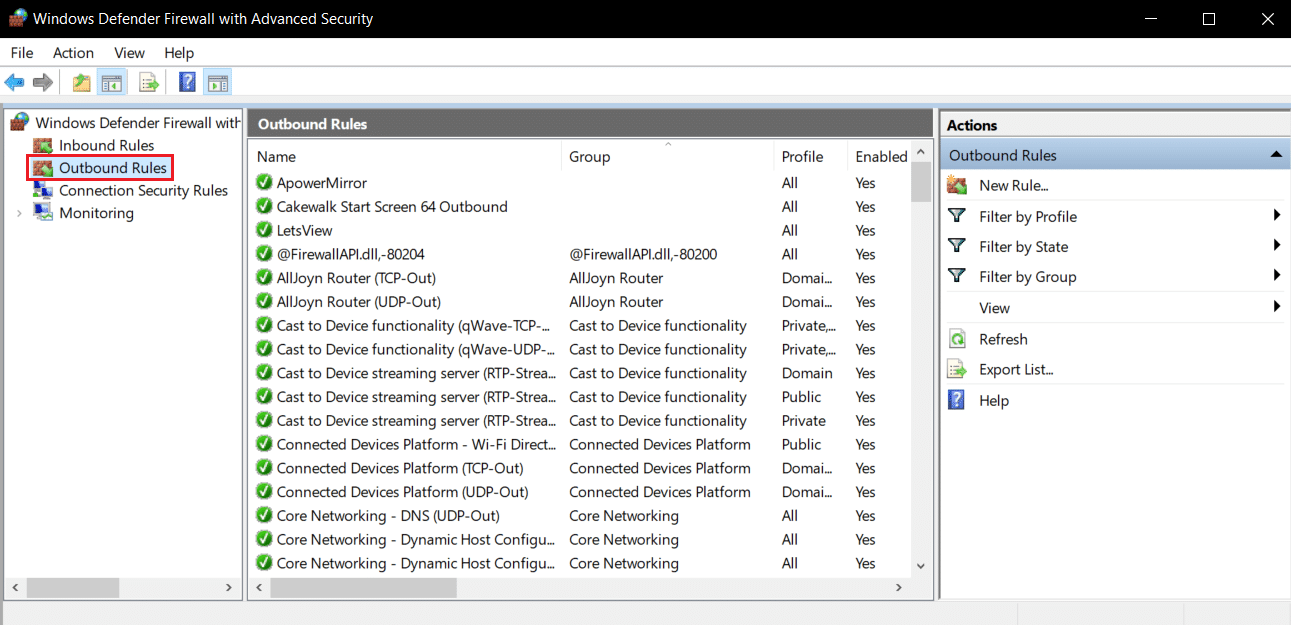
Ověřte, zda je problém vyřešen. Pokud ne, opakujte kroky 2 až 7 a vyberte možnost „Port“ a klikněte na „Další >“. Poté vyberte „Specifické místní porty:“ a zadejte „25565“ a klikněte na „Další >“. Nakonec opakujte kroky 13 až 16.
Metoda 9: Vyprázdnění DNS
Příkaz „Flush DNS“ vymaže IP adresy a další záznamy ze síťové mezipaměti. To může vyřešit mnoho problémů se sítí a připojením, včetně chyby ověření. Postupujte podle těchto kroků:
1. Stiskněte klávesu Windows, zadejte „Příkazový řádek“ a klikněte na „Spustit jako správce“.
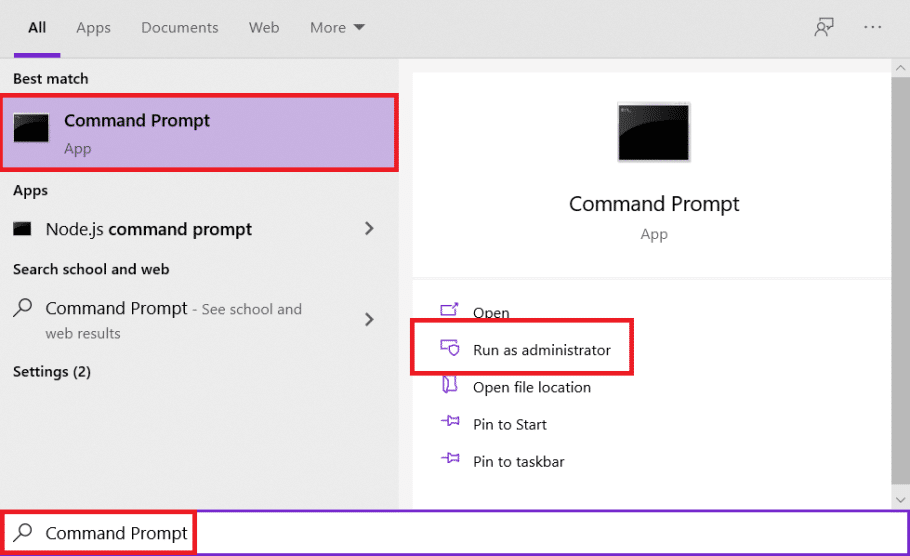
2. Zadejte příkaz „ipconfig /flushdns“ a stiskněte Enter. Počkejte na dokončení příkazu.

Často kladené otázky (FAQ)
Q1. Co znamená chybová zpráva o neúspěšném ověření?
Odpověď: Tato chyba se objeví, když Minecraft nemůže ověřit vaše přihlašovací ID nebo heslo.
Q2. Je možné hrát Hypixel na cracknuté verzi Minecraftu?
Odpověď: Ne. Všechny účty na Hypixelu jsou ověřovány servery Mojang. Nicméně, TLauncher dokáže obejít ověřovací mechanismus klienta pomocí cracknuté verze hry.
Q3. Je Minecraft Hypixel k dispozici zdarma?
Odpověď: Je zdarma pro uživatele, kteří vlastní Minecraft. K serveru se můžete připojit přes oficiální IP adresu „mc.hypixel.net“.
Q4. Je Hypixel zabezpečená platforma?
Odpověď: Hypixel má svůj podíl toxicity, ale celkově server funguje perfektně a je bezpečný. Je považován za platformu vhodnou i pro děti.
***
Doufáme, že tento návod vám pomohl vyřešit problémy s ověřením připojení. Dejte nám vědět, která metoda vám fungovala nejlépe. Pokud máte další otázky nebo návrhy, neváhejte se na nás obrátit v komentářích.