Pokud váš mikrofon nefunguje ve Windows 10, může to být způsobeno několika faktory. I když jsou základní kroky pro řešení problémů s mikrofonem stále relevantní, Windows 10 zavedl novou funkci, která umožňuje globálně zakázat mikrofonní vstup pro všechny aplikace.
Kontrola nastavení mikrofonu v systému Windows 10
V aplikaci Nastavení systému Windows 10 se nachází několik přepínačů, které mohou deaktivovat váš mikrofon v rámci celého systému. To znamená, že i desktopové aplikace nebudou mít přístup k mikrofonu, pokud je tato funkce vypnutá. Tato situace může být trochu matoucí, protože oprávnění aplikací v sekci Nastavení > Soukromí se obvykle vztahují pouze na moderní aplikace z obchodu (UWP). Nicméně nastavení mikrofonu a webkamery ovlivňují i klasické desktopové aplikace.
Pokud máte problémy s mikrofonem, otevřete Nastavení > Soukromí > Mikrofon.
V horní části okna ověřte, zda je u položky „Přístup k mikrofonu pro toto zařízení je zapnutý“ nastaven stav „Zapnuto“. Pokud je přístup vypnutý, klikněte na tlačítko „Změnit“ a přepněte jej do polohy „Zapnuto“. Jakmile je tato možnost vypnutá, žádná aplikace v systému nebude mít přístup ke zvuku mikrofonu, včetně samotného operačního systému.
Pod tímto nastavením se ujistěte, že je možnost „Povolit aplikacím přístup k mikrofonu“ také nastavena na „Zapnuto“. Vypnutím tohoto nastavení zablokujete přístup k mikrofonu všem aplikacím, s výjimkou samotného systému Windows.
V sekci „Vyberte, které aplikace mají přístup k vašemu mikrofonu“ zkontrolujte, zda aplikace, která má používat mikrofon, nemá nastaveno „Vypnuto“. Pokud ano, přepněte ji na „Zapnuto“. V tomto seznamu se zobrazují pouze moderní aplikace z obchodu. Tradiční desktopové aplikace se zde nezobrazují, ale budou mít přístup k mikrofonu, pokud je povoleno nastavení „Povolit aplikacím přístup k mikrofonu“.
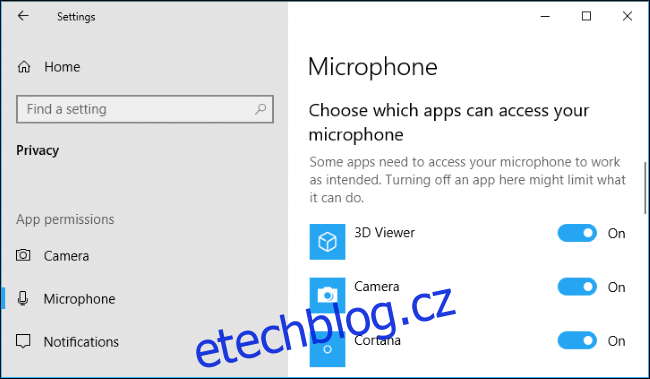
Další možnosti deaktivace mikrofonu
Existují i jiné způsoby, jak může být mikrofon deaktivován. Někteří výrobci notebooků umožňují vypnout integrovaný mikrofon v nastavení BIOS nebo UEFI. Tato možnost nemusí být dostupná u všech notebooků, ale pokud existuje možnost deaktivovat webkameru, mikrofon se pravděpodobně nachází v blízkosti.
Pokud jste dříve deaktivovali vestavěný mikrofon prostřednictvím nastavení BIOS, musíte se do tohoto nastavení vrátit a mikrofon znovu aktivovat.
Stejně tak může být zařízení s integrovaným mikrofonem deaktivováno ve Správci zařízení. Pokud jste tak učinili, musíte se do Správce zařízení vrátit a zařízení znovu povolit.
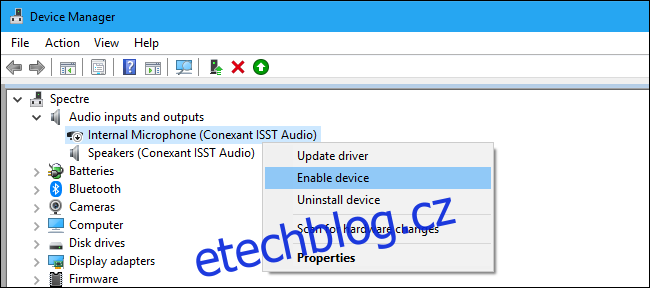
Instalace nebo aktualizace ovladačů zvuku
Windows 10 se automaticky snaží instalovat a aktualizovat ovladače zařízení. I když to obvykle funguje dobře, někdy se mohou vyskytnout problémy. Pokud máte potíže se zvukem, navštivte webové stránky výrobce vašeho počítače a stáhněte si nejnovější ovladače zvuku pro váš notebook nebo stolní počítač. Pokud jste si počítač sestavili sami, stáhněte ovladače ze stránek výrobce základní desky. Aktualizace ovladačů může vyřešit vaše potíže.
V případě problémů s USB mikrofonem můžete zkusit stáhnout nejnovější ovladače USB řadiče z webu výrobce vašeho počítače.
Kontrola fyzického připojení
Pokud mikrofon nefunguje, zkontrolujte, zda je správně připojen k počítači. Uvolněné připojení se může zdát správné, ale nemusí fungovat. Zkuste odpojit a znovu připojit kabel mikrofonu (ať už USB nebo tradiční audio konektor) pro zajištění pevného spojení.
Dále zkontrolujte, zda je mikrofon připojen ke správnému audio konektoru na vašem PC. Hledejte konektor označený jako „mikrofon“ nebo alespoň „audio vstup“. Výstupní zvukové konektory bývají často zelené, zatímco vstupní konektory pro mikrofon bývají růžové. Nicméně barevné značení nemusí být vždy přesné.
Některé mikrofony mohou mít vypínače ztlumení. Například sluchátka s mikrofonem mohou mít přepínače ztlumení na kabelu. Pokud je přepínač ztlumení aktivován, mikrofon nebude fungovat.

Použití Ovládacího panelu zvuku
Při testování mikrofonu doporučujeme použít kartu Záznam na Ovládacím panelu Zvuk ve Windows. Otevřete jej kliknutím pravým tlačítkem na ikonu zvuku v oznamovací oblasti a výběrem možnosti „Zvuky“.

Klikněte na záložku „Záznam“ a uvidíte všechna zařízení pro záznam zvuku na vašem PC. Mluvte nahlas a pokud mikrofon vysílá signál, měl by se ukazatel úrovně posunout doprava.
Sledujte toto okno při testování mikrofonu a různých audio konektorů. Pomůže vám to rychle zjistit, zda mikrofon odesílá zvukový signál.
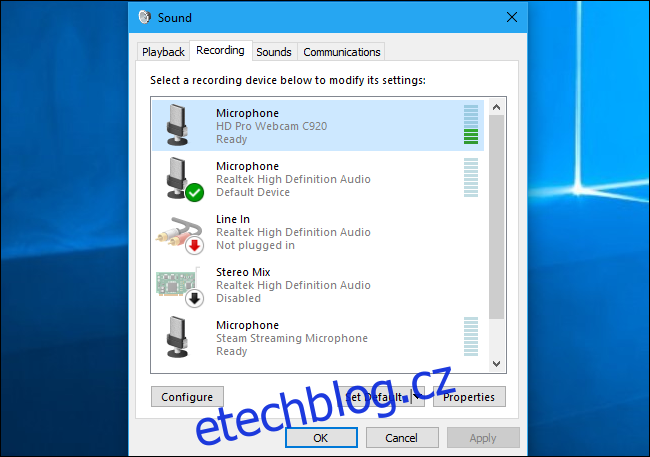
Nastavení výchozího mikrofonního zařízení
Váš počítač může mít několik různých vstupů pro mikrofon. Pokud máte například notebook s vestavěným mikrofonem a připojíte další mikrofon, máte k dispozici alespoň dva samostatné mikrofony. Pro výběr výchozího mikrofonu, který se má používat v aplikacích, otevřete okno Zvuk > Záznam, klikněte pravým tlačítkem na preferovaný mikrofon a vyberte „Nastavit jako výchozí“. Můžete také zvolit možnost „Nastavit jako výchozí komunikační zařízení“.
Tímto způsobem můžete nastavit různé výchozí mikrofonní vstupy pro různé typy aplikací. Pokud však plánujete používat pouze jeden vstup, nastavte jej jako výchozí i jako výchozí komunikační zařízení.

Pokud vidíte, že váš mikrofon odesílá signál, ale nefunguje v konkrétní aplikaci, může být nutné otevřít nastavení této aplikace a vybrat správné vstupní zařízení. Desktopové aplikace nemusí vždy používat výchozí mikrofon vybraný v nastavení zvuku Windows.
Například ve Skype klikněte na nabídku > Nastavení > Zvuk a video a vyberte preferované zařízení z nabídky „Mikrofon“.
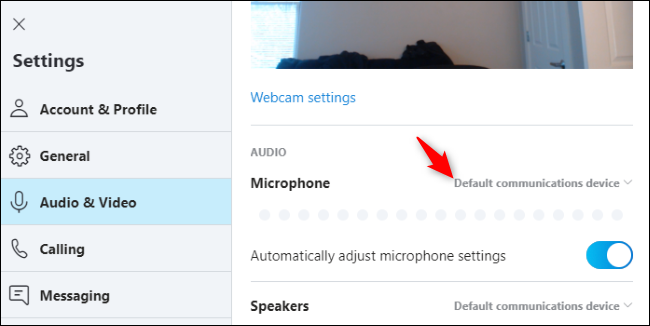
Spuštění nástroje pro odstraňování problémů ve Windows
Windows 10 má vestavěný nástroj pro odstraňování problémů, který se automaticky pokusí najít a opravit problémy se záznamem zvuku. Přejděte do Nastavení > Aktualizace a zabezpečení > Odstraňování problémů. Zvolte nástroj pro odstraňování problémů „Záznam zvuku“, klikněte na „Spustit nástroj pro odstraňování problémů“ a postupujte podle pokynů na obrazovce.
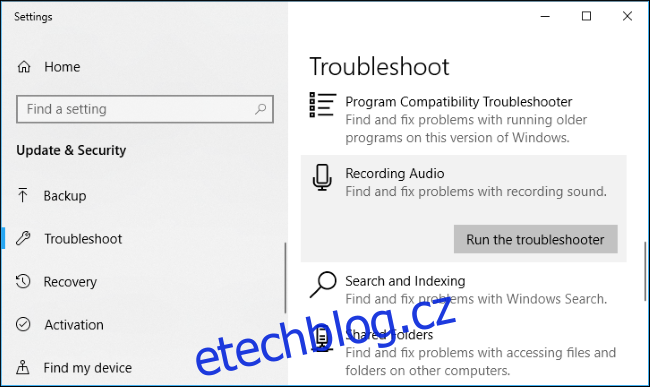
Pokud problém přetrvává
Pokud mikrofon stále nefunguje, může se jednat o problém s hardwarem. V případě externího mikrofonu zkuste jej připojit k jinému počítači a ověřte, zda funguje. Pokud mikrofon nefunguje ani na jiném počítači, je možné, že došlo k poškození hardwaru mikrofonu.
Pokud mikrofon funguje na jiném počítači, ale ne na vašem, může být problém se zvukovým konektorem vašeho počítače. Zkuste mikrofon připojit do jiného vstupního konektoru pro mikrofon, pokud váš počítač má konektory na přední i zadní straně.
Obrázek: Tomáš Majchrowicz/Shutterstock.com, Alexander_Evgenyevich/Shutterstock.com.