Vzdálená plocha představuje praktický nástroj pro připojení k počítači na dálku. Umožňuje správu aplikací, odstraňování problémů a provádění administrativních úkonů, a to vše z pohodlí vašeho místa. Připojení ke vzdálené ploše (RDC) vytváří spojení mezi vaším lokálním počítačem a vzdáleným zařízením skrze internet nebo síť. To vám umožňuje pracovat odkudkoliv, ať už jste doma nebo v kanceláři. Někdy ani není nutné mít síťové připojení. Ačkoli je RDC výhodné pro firmy a zaměstnance pracující na dálku, občas se můžeme setkat s obtížemi, jako je nefunkčnost kopírování a vkládání v rámci vzdálené relace. Pokud jste se s tímto problémem setkali, máme pro vás komplexního průvodce, který vám pomůže tuto nepříjemnost vyřešit. V tomto článku si probereme různé metody, jak zapnout kopírování a vkládání ve vzdálené ploše, a také se podíváme na to, jak tuto funkci případně zakázat. Pojďme se tedy podívat na vše, co je potřeba vědět o povolování a zakazování této základní funkce.
Řešení problémů s kopírováním a vkládáním ve vzdálené ploše
Nemožnost kopírovat a vkládat v relaci vzdálené plochy může být způsobena výchozím nastavením. U některých uživatelů je schránka zakázaná, zatímco jiní se s tímto problémem potýkají i po povolení funkcí kopírování a vkládání. Níže si projdeme několik metod, které vám pomohou problém vyřešit v různých situacích:
Metoda 1: Aktivace funkce schránky
Prvním krokem k umožnění kopírování a vkládání ve vzdálené ploše je ověření, že je aktivována funkce schránky. Tuto možnost lze nastavit v nastavení připojení. Podrobnější informace o této funkci najdete v následujících krocích:
1. Do vyhledávacího pole zadejte „Připojení ke vzdálené ploše“ a klikněte na „Otevřít“.
2. V nově otevřeném okně zvolte „Zobrazit možnosti“.
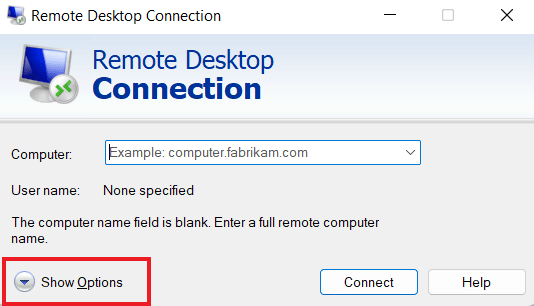
3. Následně v záložce „Místní zdroje“ zaškrtněte „Schránka“ a klikněte na „Více…“.
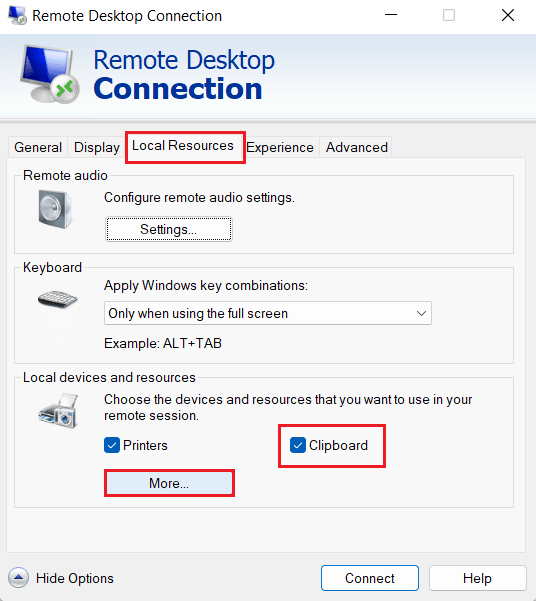
4. V zobrazeném seznamu zaškrtněte možnost „Jednotky“ a potvrďte kliknutím na „OK“.
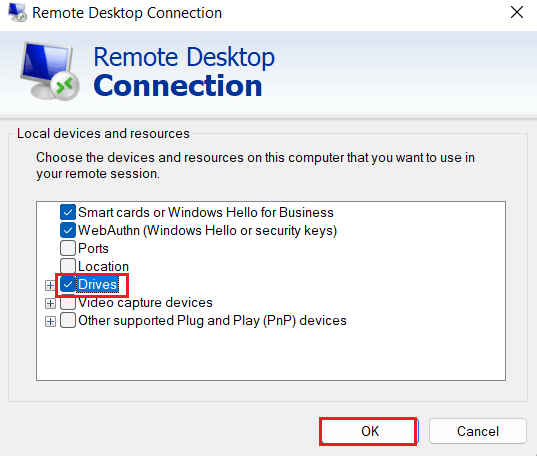
5. Po povolení kopírování a vkládání mezi místním a vzdáleným počítačem, klikněte na záložku „Obecné“ a poté na „Uložit“.
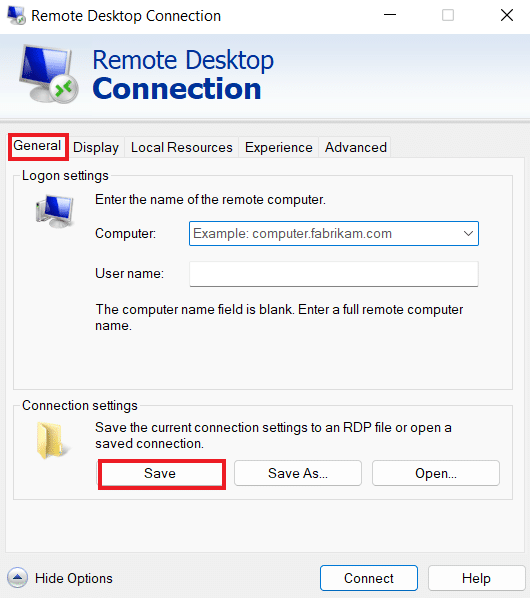
Metoda 2: Úprava klíčů registru
Problém s nefunkčním kopírováním a vkládáním v RDP lze také vyřešit úpravou systémového registru. Pro provedení změn v editoru registru postupujte podle následujících kroků:
1. Stisknutím kláves Windows + R otevřete dialogové okno „Spustit“.
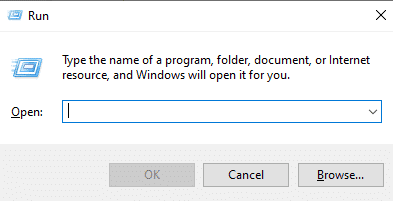
2. Zadejte příkaz „regedit“ a potvrďte stisknutím klávesy Enter pro otevření Editoru registru.
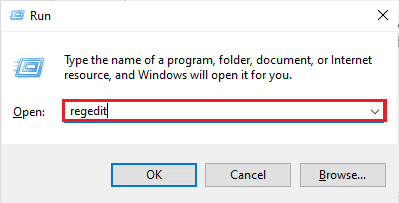
3. V nabídce „Soubor“ vyberte „Exportovat“ pro vytvoření zálohy registru.
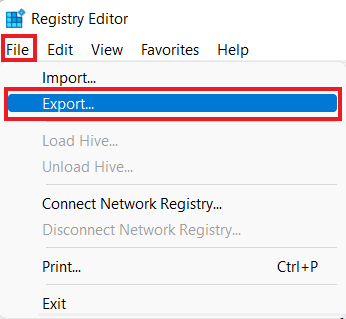
4. Po vytvoření zálohy registru přejděte k následující cestě ve stromu registru:
ComputerHKEY_LOCAL_MACHINESOFTWAREPoliciesMicrosoftWindows NTTerminal Services
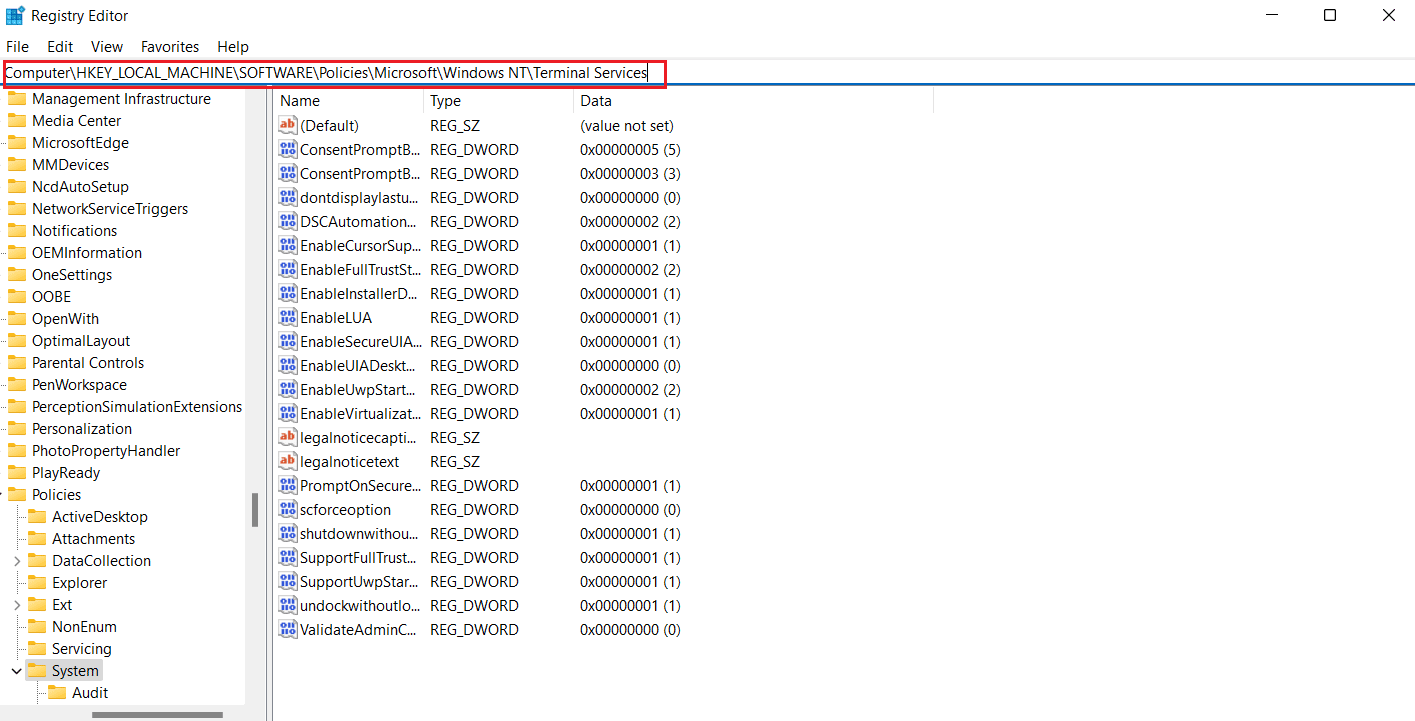
5. Klikněte pravým tlačítkem myši na prázdné místo v pravé části okna a zvolte „Nový“ -> „Hodnota DWORD (32bitová)“.
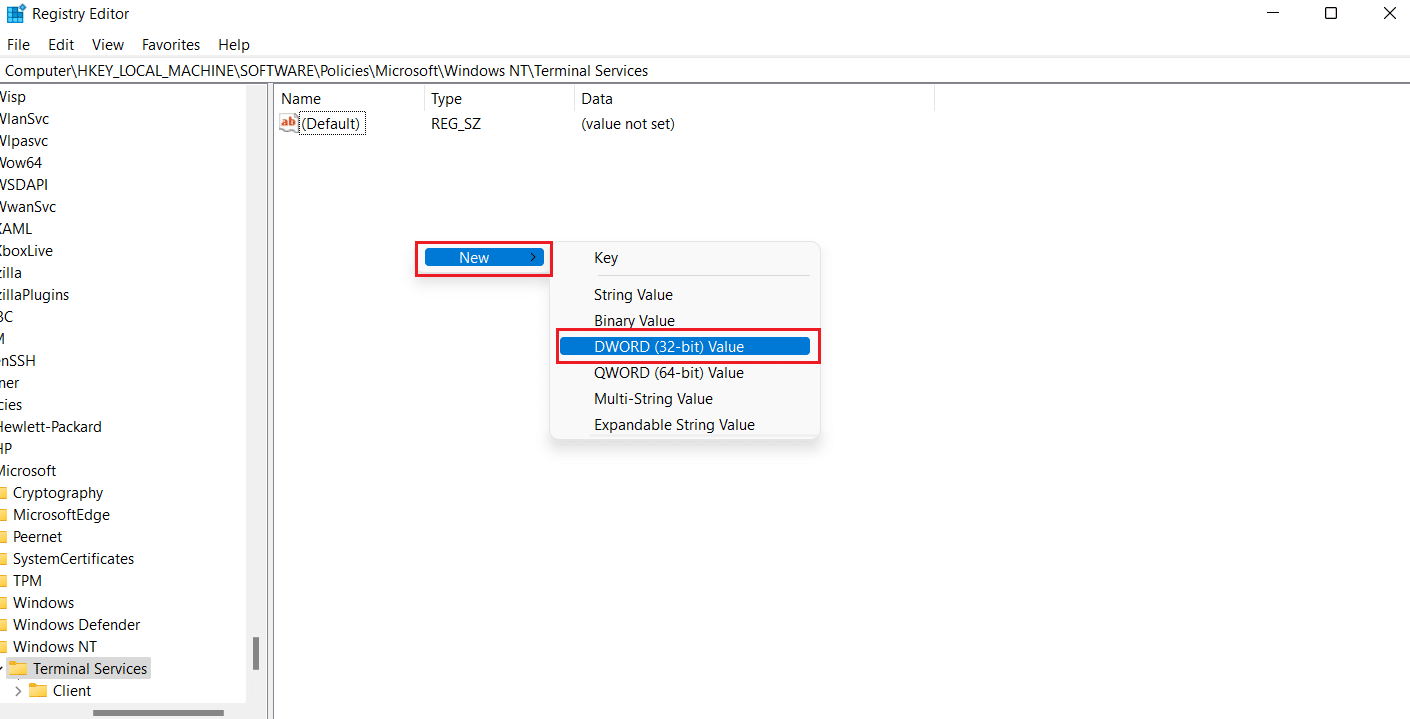
6. Přejmenujte nově vytvořenou hodnotu na „DisableClipboardRedirection“.
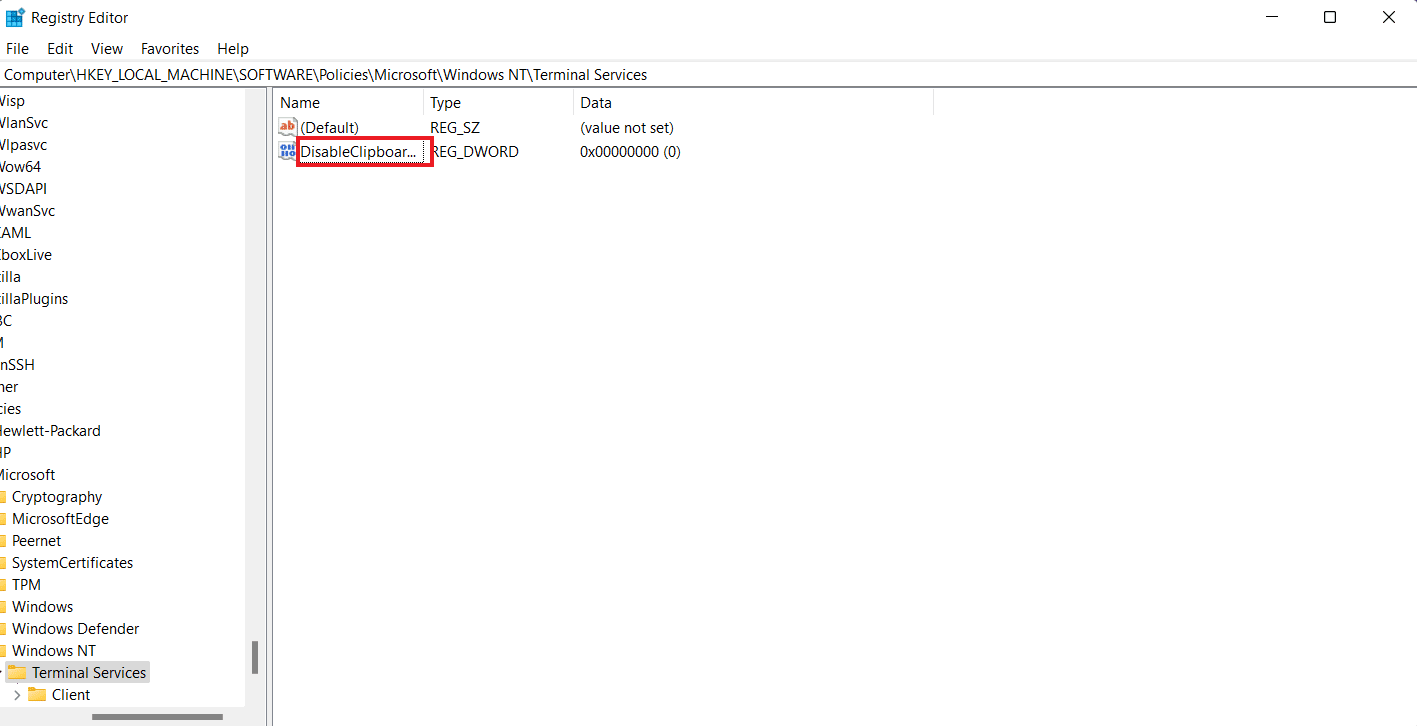
7. Dvakrát na ni klikněte, nastavte hodnotu na „0“ a potvrďte kliknutím na „OK“.
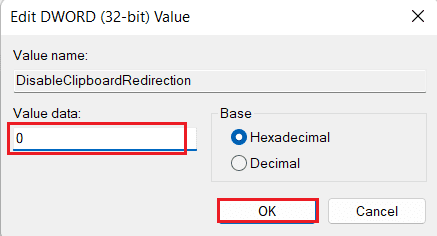
8. Opětovně klikněte pravým tlačítkem do prázdného prostoru a vytvořte novou hodnotu „DWORD (32bitová)“.
9. Přejmenujte ji na „DisableDriveRedirection“.
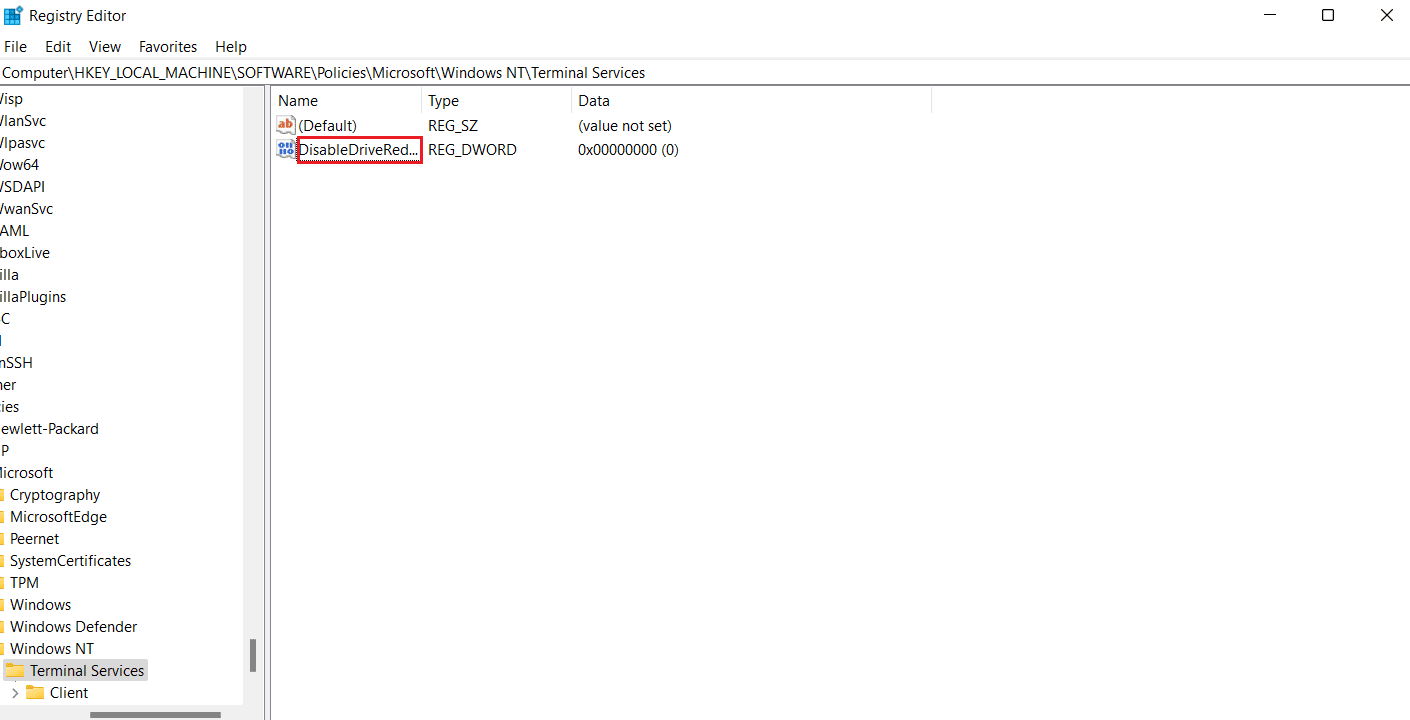
10. Dvakrát na ni klikněte, nastavte hodnotu na „0“ a potvrďte „OK“.
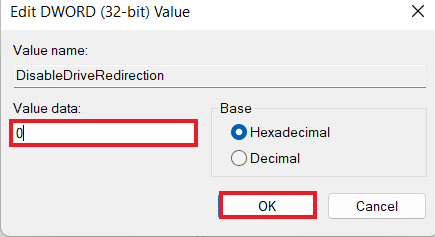
Po uložení změn zavřete Editor registru a restartujte počítač. Ověřte, zda nyní funguje kopírování a vkládání ve vzdálené ploše.
Metoda 3: Restartování procesu monitorování RDP
Další možností, jak aktivovat kopírování a vkládání ve vzdálené ploše, je restartování procesu monitorování protokolu vzdálené plochy (rdpclip.exe). Tato metoda bývá velmi spolehlivá pro řešení problému s kopírováním a vkládáním v systému Windows.
Poznámka: Tyto kroky proveďte na vzdálené ploše/počítači.
1. Otevřete Správce úloh na vzdálené ploše stisknutím Ctrl + Alt + End.
2. Přejděte do záložky „Podrobnosti“, klikněte pravým tlačítkem na proces „rdpclip.exe“ a zvolte „Ukončit úlohu“.
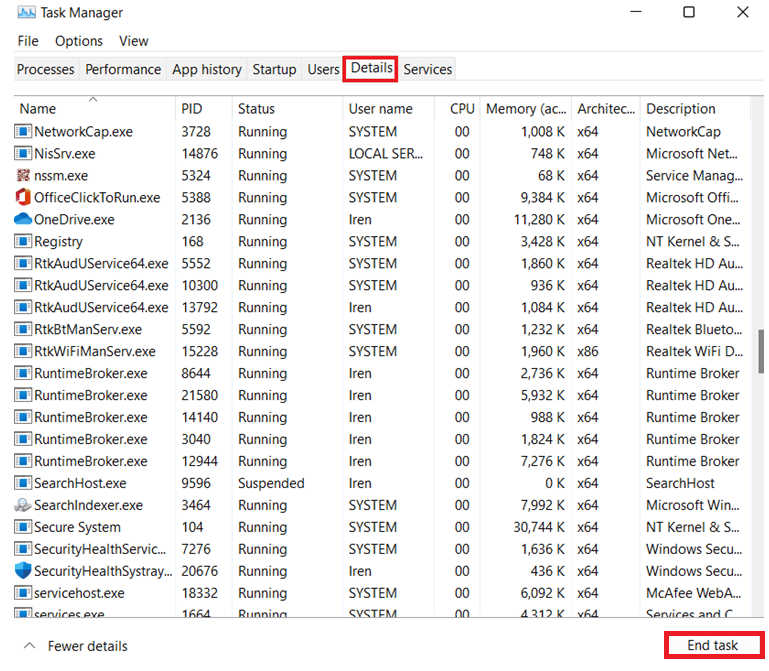
3. Vyberte záložku „Soubor“ a zvolte „Spustit novou úlohu“.
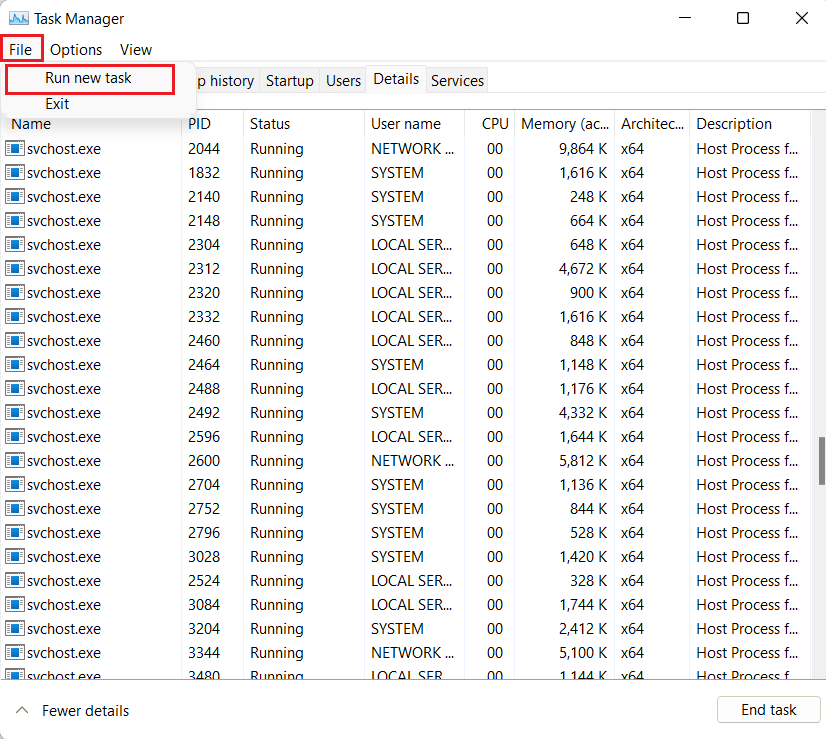
4. Do pole zadejte „rdpclip“ a stiskněte „OK“.
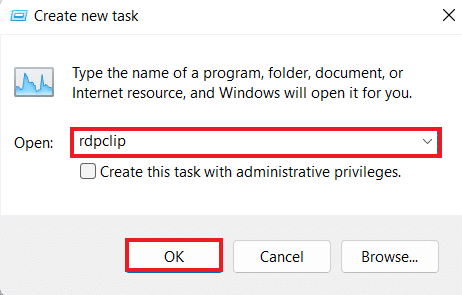
Nyní by funkce kopírování a vkládání na vzdálené ploše měla být opět funkční.
Metoda 4: Povolení přesměrování schránky RDP na vzdáleném počítači
Pokud stále nemůžete kopírovat a vkládat ve vzdálené ploše, zkuste povolit přesměrování schránky RDP na vzdáleném počítači. Postupujte podle těchto kroků:
1. Na vzdáleném počítači stiskněte klávesy Windows + R pro otevření dialogového okna „Spustit“.
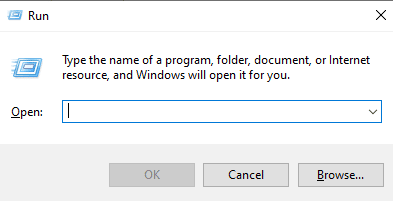
2. Napište „regedit“ a stiskněte Enter pro spuštění Editoru registru.
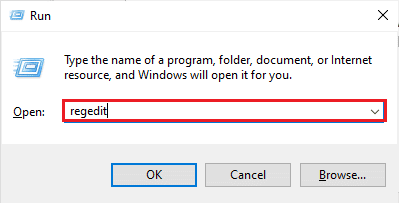
3. Přejděte do následující cesty ve stromu registru:
ComputerHKEY_LOCAL_MACHINESYSTEMCurrentControlSetControlTerminal ServerWdsrdpwd
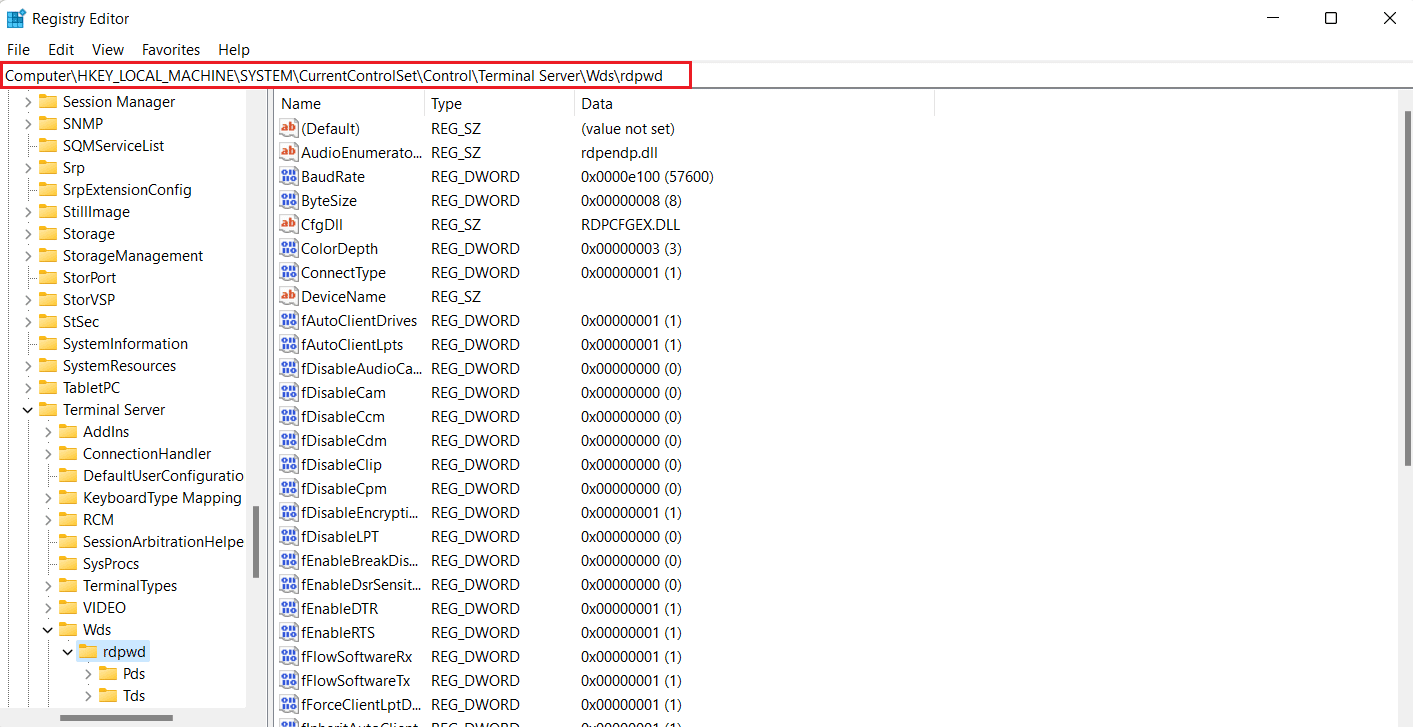
5. V pravém podokně nastavte hodnotu „fDisableClip“ na „0“ a potvrďte „OK“.
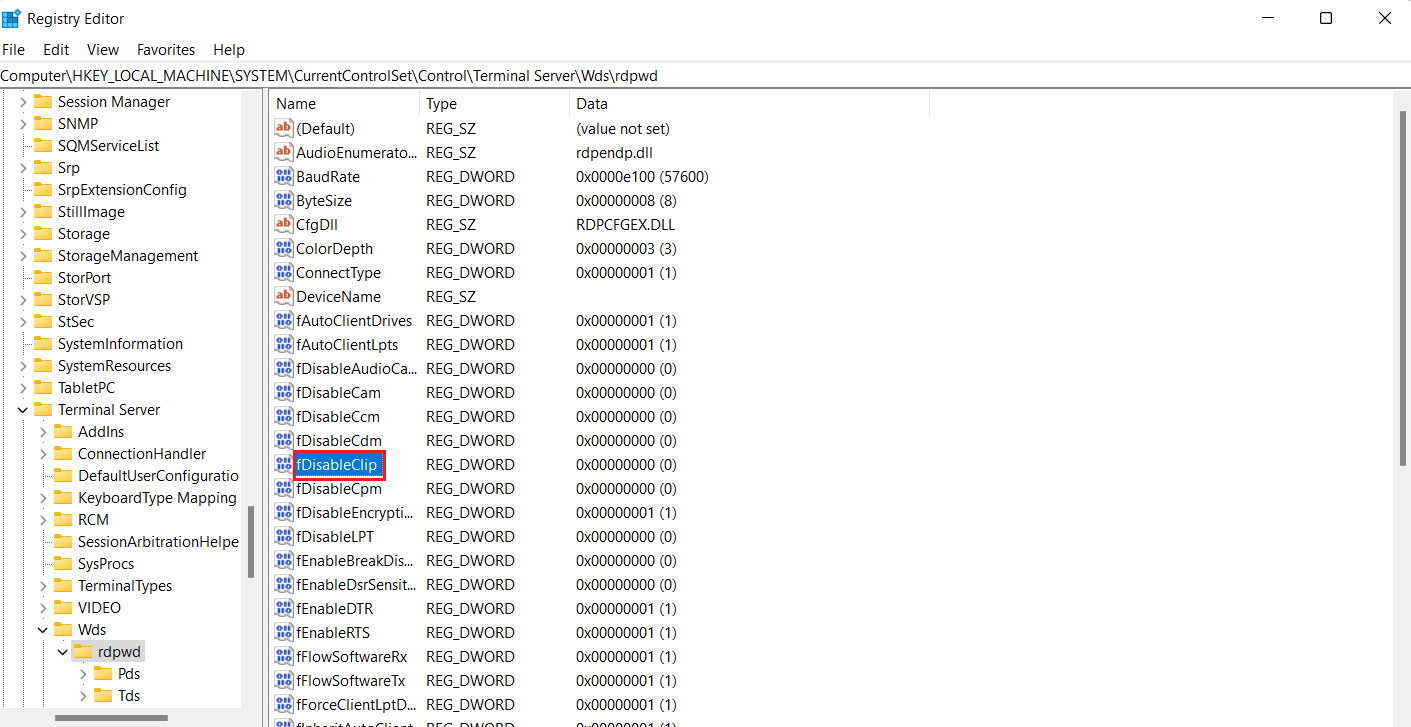
6. Dále přejděte do následujícího umístění ve stromu registru:
ComputerHKEY_LOCAL_MACHINESYSTEMCurrentControlSetControlTerminal ServerWinStationsRDP-Tcp
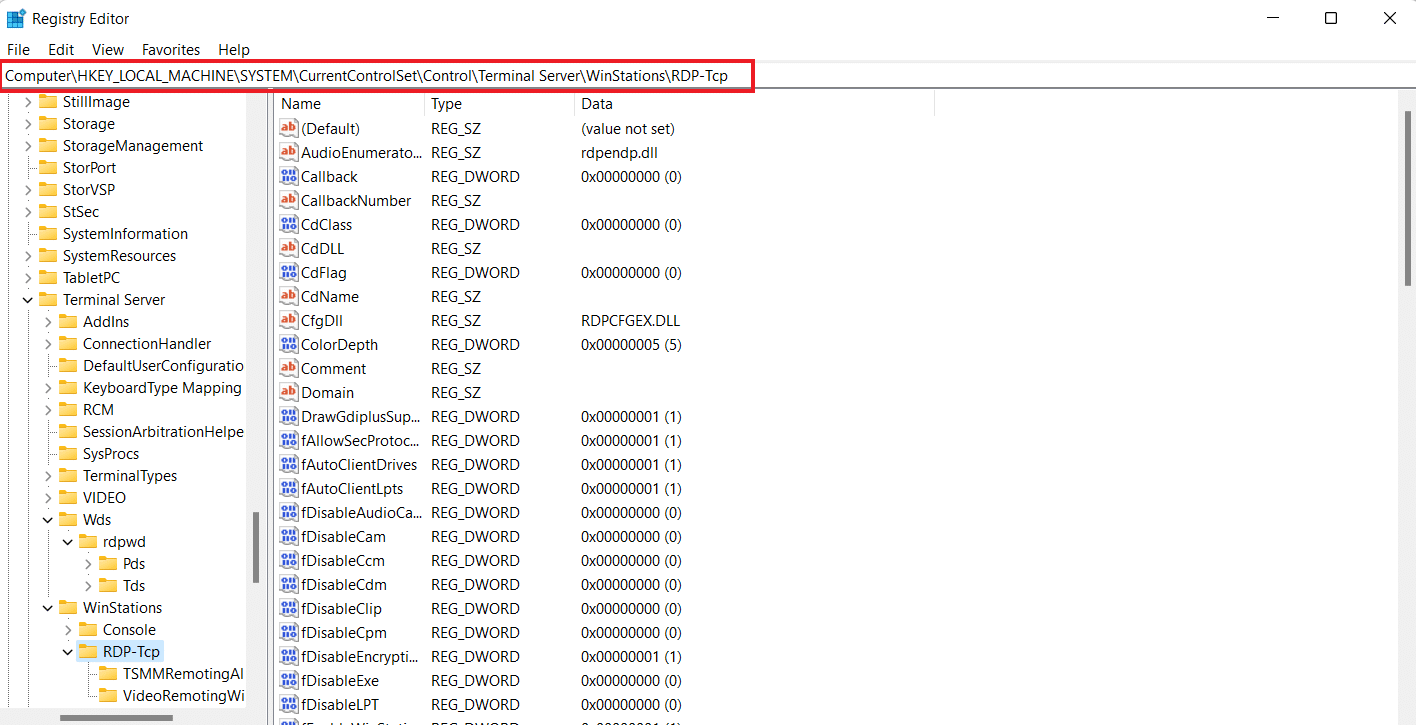
7. Zde také nastavte hodnotu „fDisableClip“ na „0“ a potvrďte „OK“.
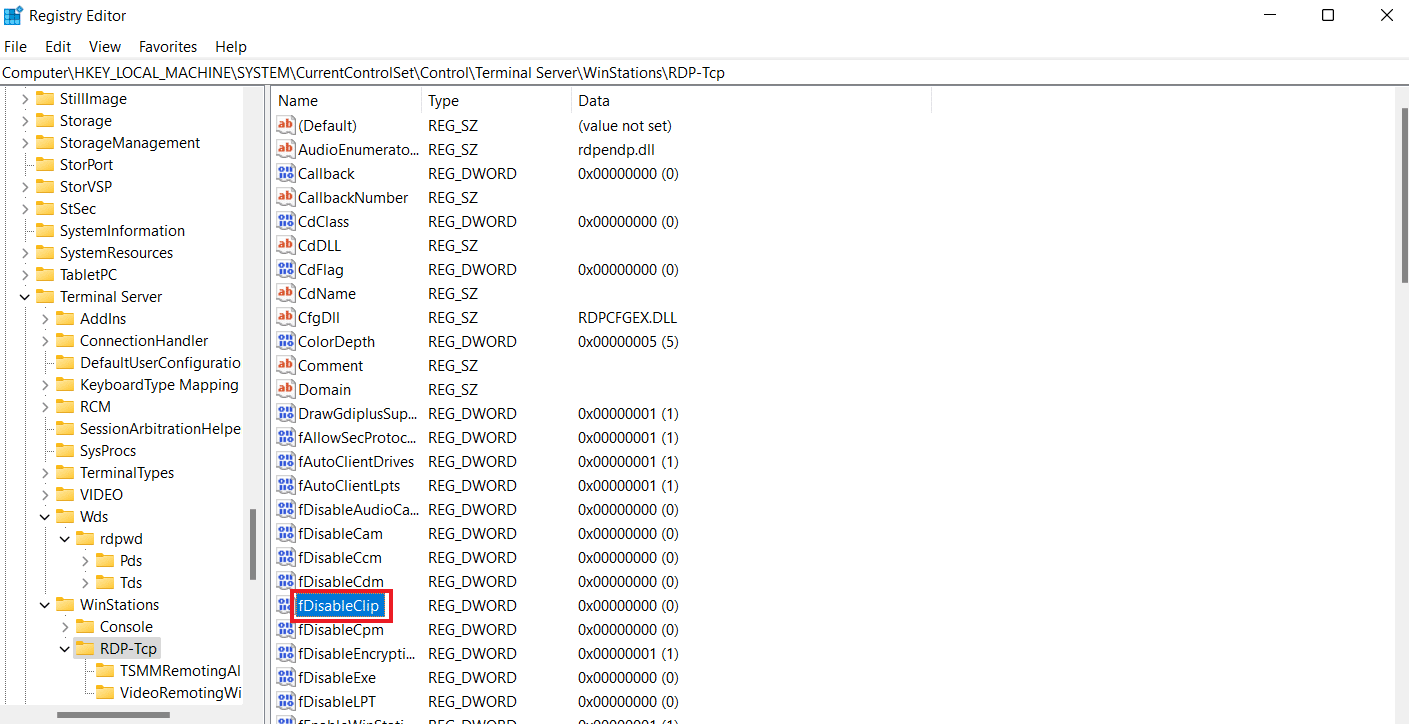
8. Po zavření Editoru registru restartujte počítač. Zkontrolujte, zda je nyní kopírování a vkládání ve vzdálené ploše funkční.
Metoda 5: Úprava nastavení editoru zásad skupiny
Poslední možností, kterou můžete vyzkoušet, pokud stále nemůžete kopírovat a vkládat ve vzdálené ploše, je úprava nastavení v zásadách skupiny. Podívejme se na následující kroky:
Poznámka: Tyto kroky lze provést pouze ve verzích Windows Professional a Server.
1. Otevřete dialogové okno „Spustit“.
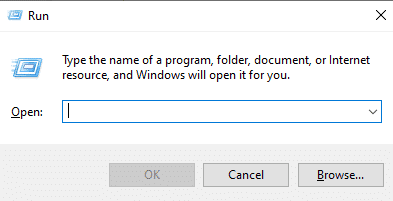
2. Do textového pole zadejte „gpedit.msc“ a stiskněte Enter.
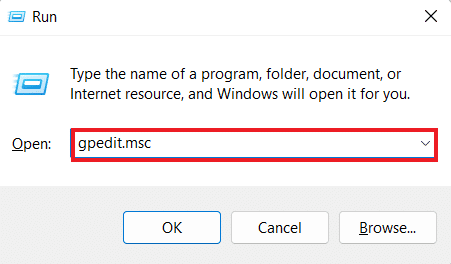
3. V Editoru místních zásad skupiny přejděte k následující cestě:
Computer ConfigurationAdministrative TemplatesWindows ComponentsRemote Desktop ServicesRemote Desktop Session HostDevice and Resource Redirection
4. V pravé části okna otevřete zásadu „Nepovolit přesměrování schránky“.
5. Nastavte tuto zásadu na „Zakázáno“, klikněte na „Použít“ a poté na „OK“.
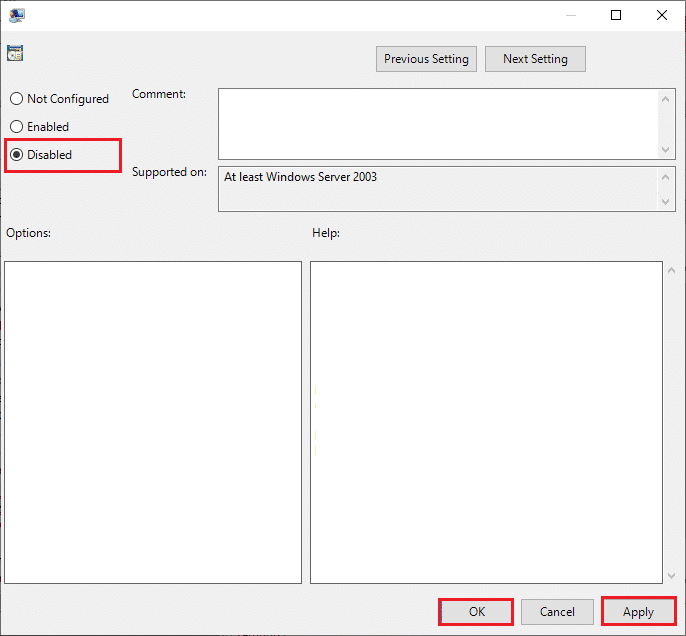
6. Po zavření Editoru zásad skupiny vyhledejte příkazový řádek v nabídce hledání a zvolte „Spustit jako správce“.

7. Zadejte příkaz „gpupdate /force“ a restartujte systém.
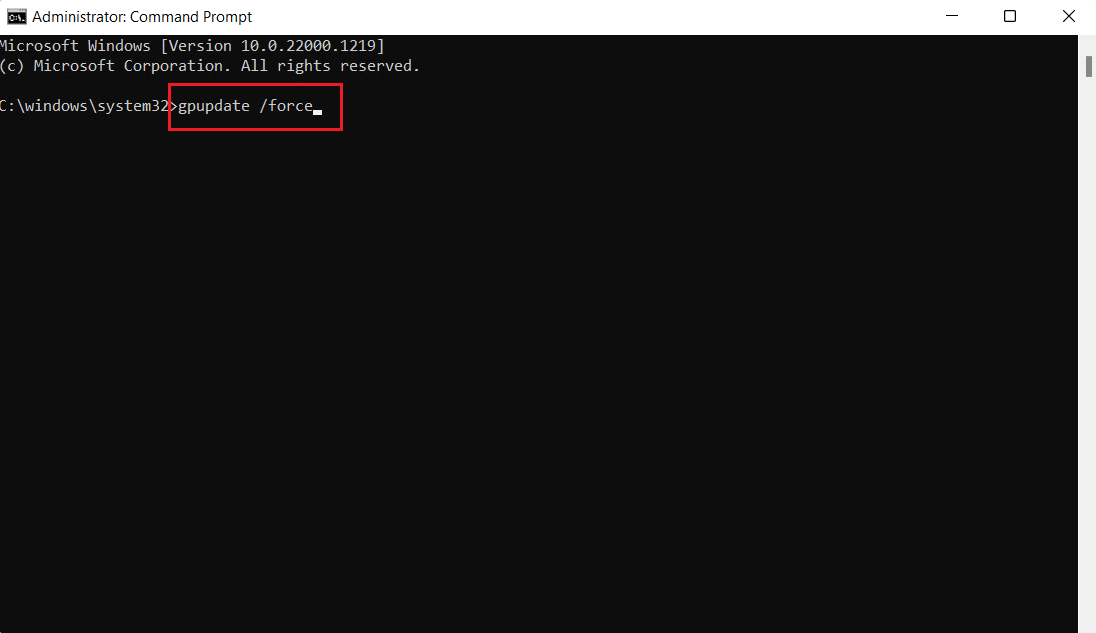
Jak zakázat kopírování/vkládání na vzdálené ploše
Funkci kopírování a vkládání můžete zakázat i pomocí Editoru zásad skupiny. Postupujte podle následujících kroků:
1. Spusťte dialogové okno „Spustit“ na vzdálené ploše.
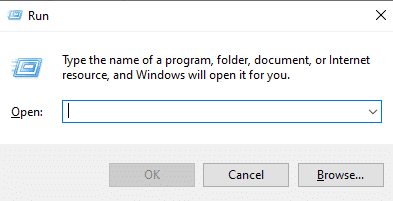
2. Napište „gpedit.msc“ a stiskněte Enter.
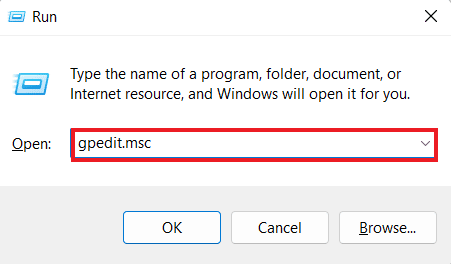
3. Nyní přejděte do následujícího umístění v editoru zásad skupiny:
Computer ConfigurationAdministrative TemplatesWindows ComponentsRemote Desktop ServicesRemote Desktop Session HostDevice and Resource Redirection
4. V pravé části okna otevřete zásadu „Nepovolit přesměrování schránky“.
5. Nastavte zásadu na „Povoleno“, klikněte na „Použít“ a poté na „OK“.
Po dokončení bude funkce kopírování a vkládání na vaší vzdálené ploše zakázána. Pokud ji chcete znovu povolit, postupujte podle výše uvedených kroků, ale v kroku 5 zvolte možnost „Zakázáno“.
Často kladené otázky (FAQ)
| Q1. Proč v RDP nefunguje funkce kopírování a vkládání? | Odp. Nefunkčnost kopírování a vkládání v RDP může být způsobena procesem rdpclip.exe na vzdáleném počítači. Jeho restartování může problém vyřešit. |
| Q2. Proč najednou nemohu provést příkaz copy-paste? | Odp. Náhlé problémy s kopírováním a vkládáním mohou být způsobeny malwarem nebo viry, které mohou poškodit nebo deaktivovat schránku. |
| Q3. Jak mohu odeslat Ctrl Alt na vzdálenou plochu? | Odp. Kombinaci kláves Ctrl Alt na vzdálené ploše nahradíte stisknutím kláves Ctrl + Alt + End. |
| Q4. Co dělá Ctrl Alt Del na vzdálené ploše? | Odp. Kombinace kláves Ctrl + Alt + Del na vzdálené ploše zobrazí nabídku pro přístup ke Správci úloh, přepínání uživatelů, odhlášení a uzamčení. |
| Q5. Jak mohu přepínat mezi vzdálenou plochou a místní plochou pomocí klávesnice? | Odp. Pro přepínání mezi vzdálenou a místní plochou pomocí klávesnice stiskněte kombinaci kláves Win + Ctrl + Šipka vlevo/vpravo. |
***
Doufáme, že tento článek o problémech s kopírováním a vkládáním ve vzdálené ploše vám byl užitečný. Dejte nám vědět, která z metod vám pomohla. Pokud máte další návrhy, otázky nebo pochybnosti, neváhejte nás kontaktovat prostřednictvím komentářů níže.