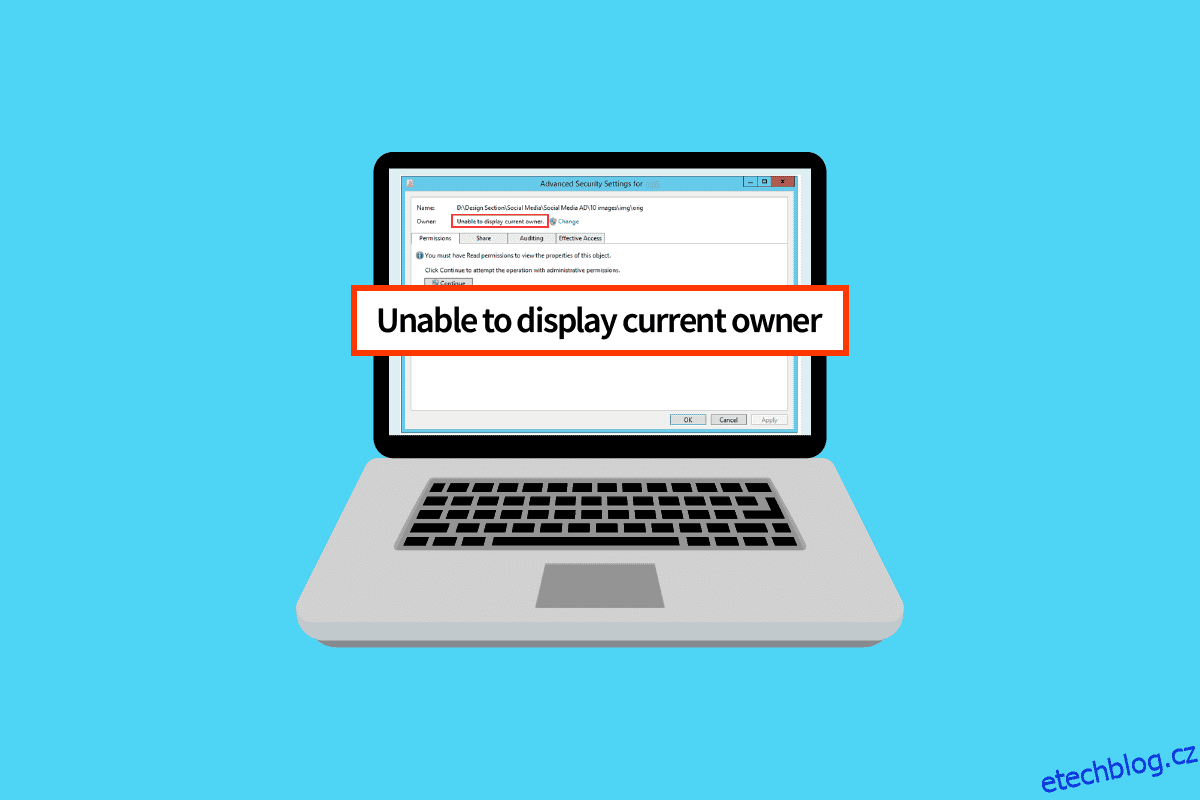Když se uživatel pokusí získat vlastnictví složky, zobrazí se chyba Nelze zobrazit aktuálního vlastníka. Jedním z důvodů problému je omezený přístup z důvodu oprávnění uživatelského účtu. Pokud uživatelský účet obdrží chybu, nemůže získat přístup ke složce. Místo toho je přístup ke složce odepřen. Bez potřebných oprávnění je těžké získat přístup k těmto složkám. Pokud jste v tom zmatení a přemýšlíte, jak vyřešit tuto chybu, že nelze zobrazit aktuální chybu vlastníka ve Windows 10, jste na správném místě, ukážu vám, jak opravit problém s nemožností zobrazit aktuálního vlastníka a také další problém chyby, které k tomu vedou, jako je odepření přístupu.
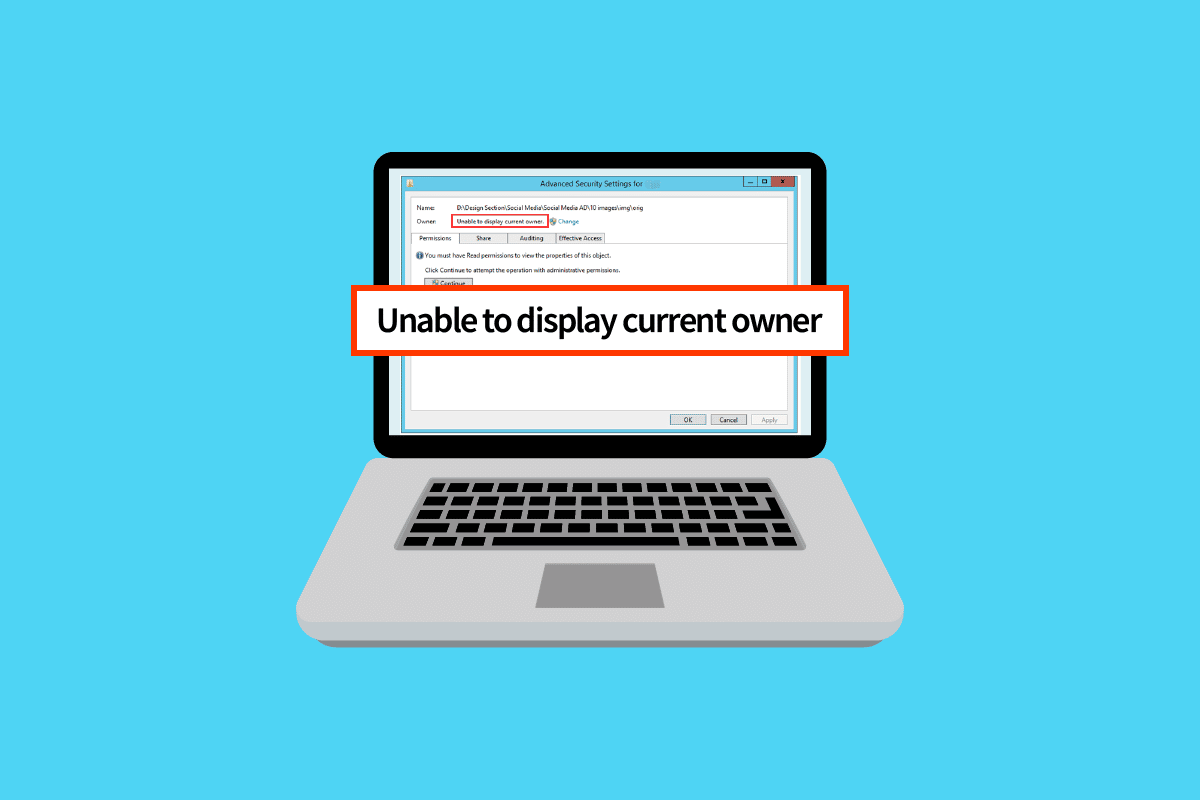
Table of Contents
Jak opravit nemožnost zobrazit aktuálního vlastníka v systému Windows 10
Než přejdeme k řešením, podívejme se na některé další důvody, proč k tomuto problému dochází Windows 10.
- Problémy s uživatelským účtem
- Soubor nebo složka pouze pro čtení
- Konfliktní antivirus
- Konfliktní aplikace
- Uživatelé nemají správná práva správce
- Konflikty řidičů
Metoda 1: Restartujte systém Windows
Uživatelé systému Windows navrhli, že jednoduchý restart počítače vyřešil nemožnost zobrazit aktuálního vlastníka, když byl soubor, u kterého se pokusili změnit práva správce, stažen z internetu.
1. Stiskněte současně klávesy Alt + F4 na ploše.
2. Z rozevírací nabídky vyberte možnost Restartovat.
3. Klepnutím na OK restartujte počítač.
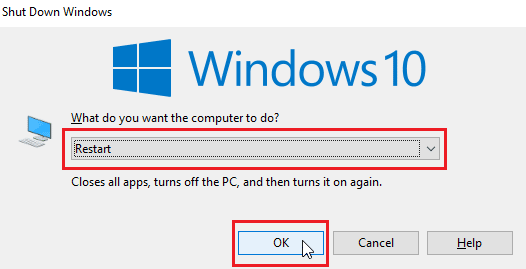
Metoda 2: Spuštění v nouzovém režimu
Pokud nějaké ovladače nebo aplikace narušují soubor nebo složky, může k tomuto problému dojít. Abychom se ujistili, že tomu tak není, můžeme zkusit restartovat počítač v nouzovém režimu. Přečtěte si našeho průvodce, jak zavést systém do nouzového režimu v systému Windows 10.
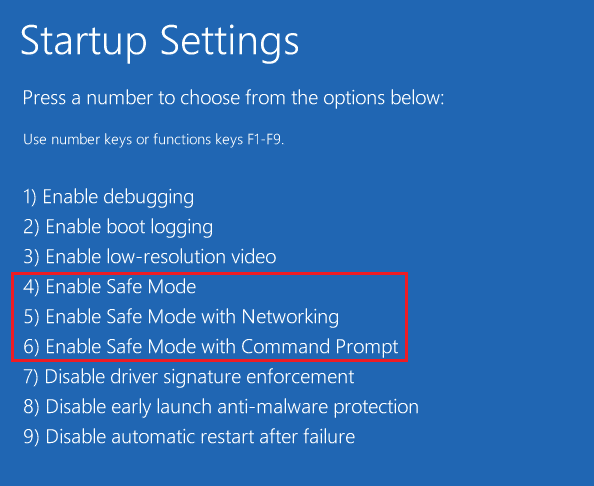
Metoda 3: Zakažte Řízení uživatelských účtů
Nelze zobrazit aktuálního vlastníka Windows 10 a Windows 7 mají také tyto problémy.
Ačkoli se to nedoporučuje, pokud pro vás žádné opravy nefungují, pokus o tuto opravu stojí za to,
1. Stiskněte klávesu Windows, napište Změnit nastavení uživatelského účtu a klikněte na Otevřít.
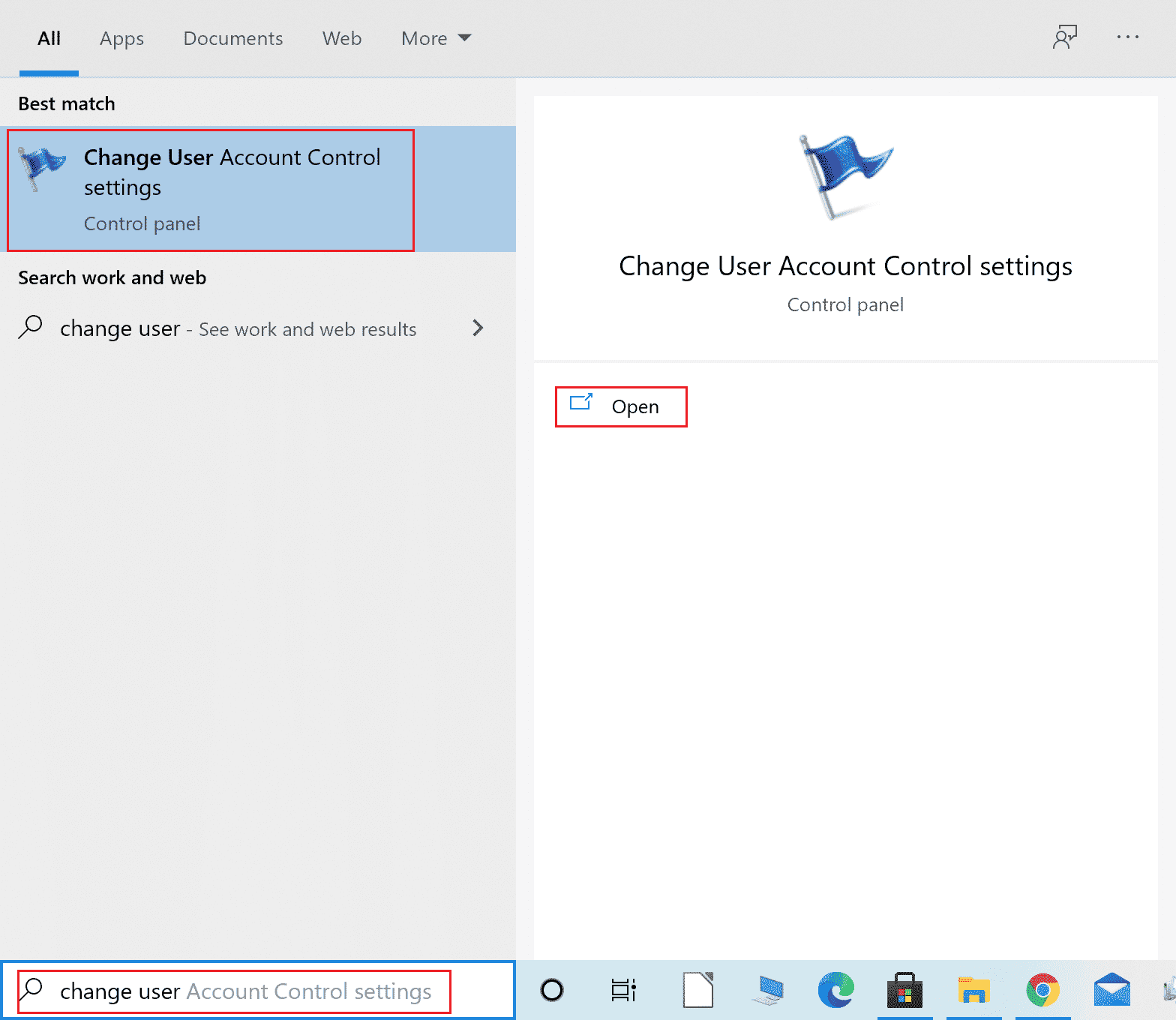
2. Posuňte posuvník dolů, tj. Nikdy neupozorňovat, abyste deaktivovali Řízení uživatelských účtů.
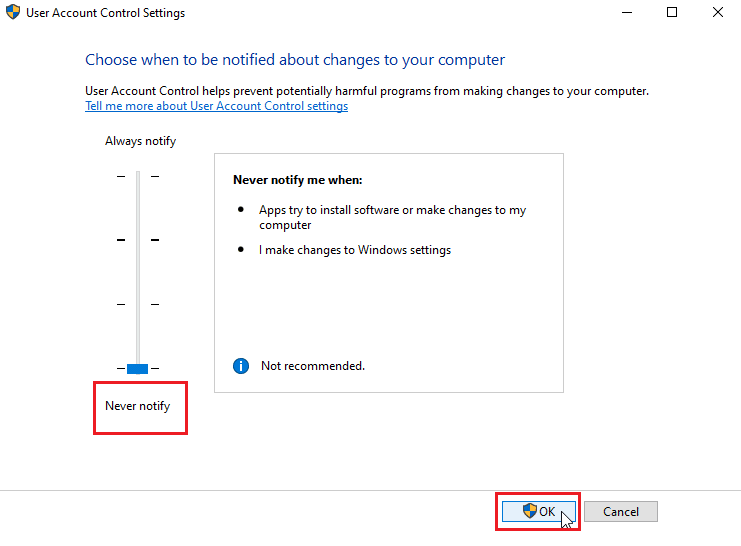
Poznámka: Pokud oprava problém nevyřeší, je třeba UAC znovu zapnout, protože její zakázání může způsobit vážné bezpečnostní problémy systému.
Metoda 4: Zakažte funkci jen pro čtení
Někdy, pokud je soubor nebo složka nastavena na pouze pro čtení, dojde k chybě, kterou nelze zobrazit aktuální. To lze vyřešit vypnutím možnosti pouze pro čtení. Udělat to
1. Klepněte pravým tlačítkem myši na složku nebo soubor, který zobrazuje chybu; přejděte na kartu Vlastnosti.
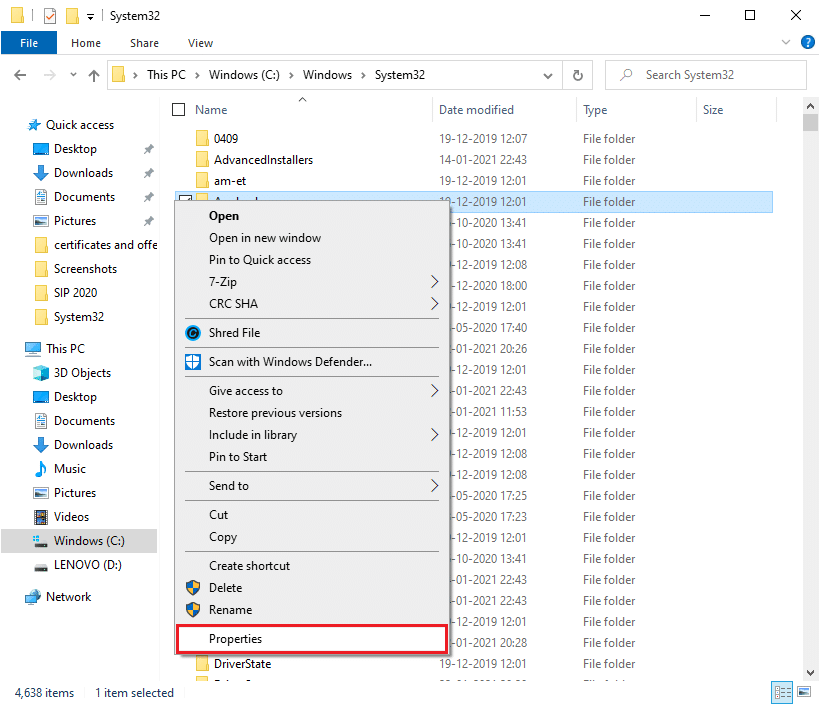
2. Ve vlastnostech zrušte zaškrtnutí možnosti Pouze pro čtení vedle položky Atributy.
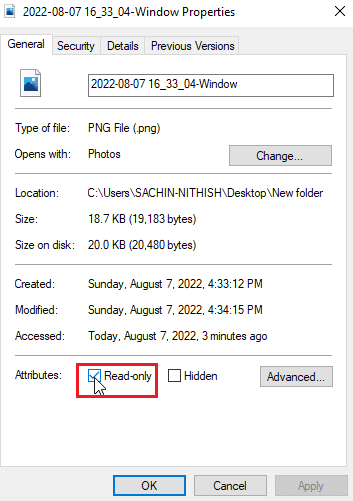
3. Klikněte na tlačítko Použít.
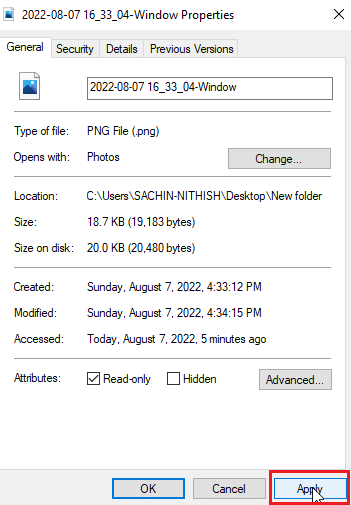
4. Nyní klikněte na tlačítko OK.
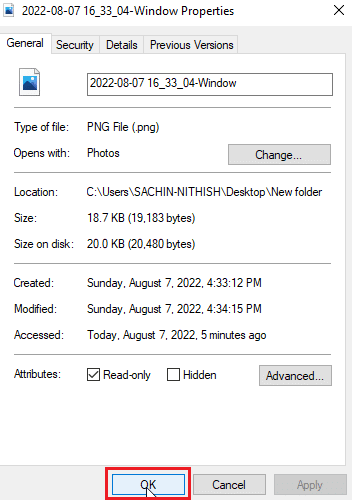
Metoda 5: Dočasně deaktivujte antivirus (pokud je to možné)
Antivirový software může ovlivnit složky, které je mohou potenciálně uzamknout a zrušit tak přístup k souborům a/nebo složkám. Vypnutí antiviru by mohlo stát za pokus. Přečtěte si naši příručku, jak dočasně zakázat antivirus v systému Windows 10.
V případě, že nemáte žádný antivirový software, podívejte se na Zabezpečení systému Windows; Zabezpečení Windows má funkci přepínač, který řídí přístup ke složce před neoprávněným přístupem. Chcete-li zjistit, zda je povoleno
1. Současným stisknutím kláves Windows + I otevřete Nastavení.
2. Klikněte na Nastavení aktualizací a zabezpečení.

3. Dále klikněte na Zabezpečení systému Windows v levém podokně

4. Klikněte na Nastavení ochrany před viry a hrozbami.
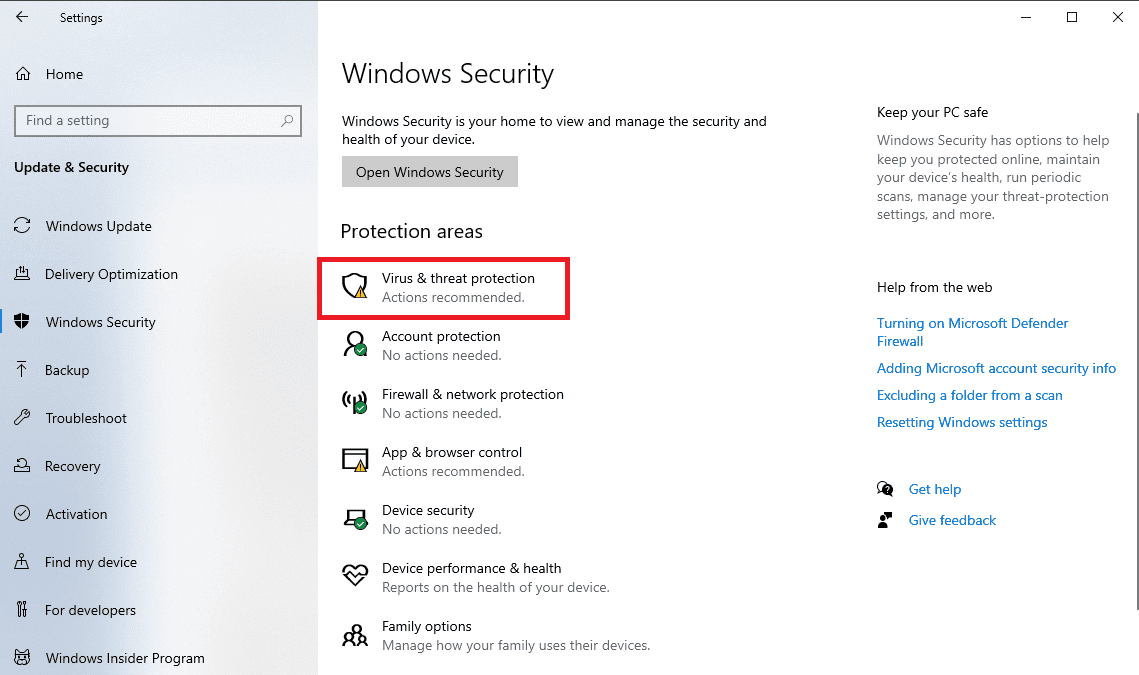
5. Nyní vypněte přepínač Periodické skenování
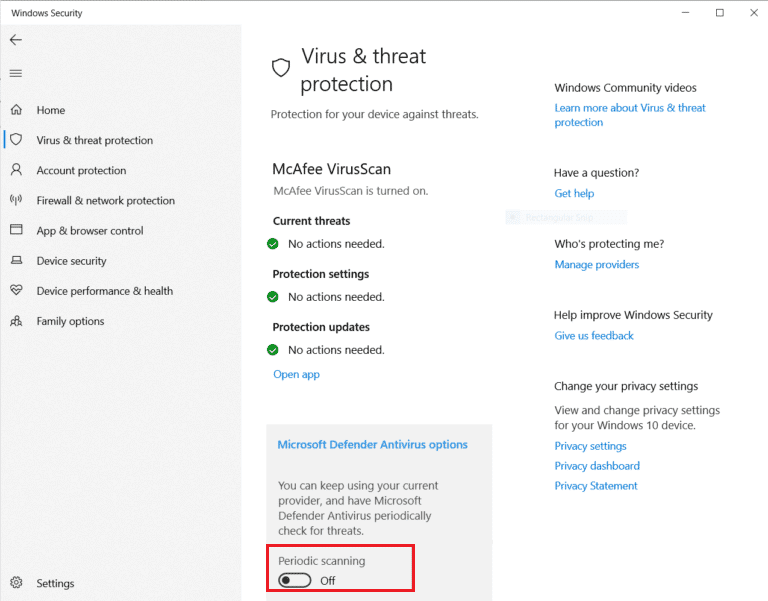
Tímto způsobem se často řeší problém se systémem Windows 10, který nelze zobrazit aktuálního vlastníka
Metoda 6: Odinstalujte aplikace s konflikty složek
Některé aplikace navržené pro Windows, konkrétně aplikace, které zamykají složku, mohou být v konfliktu se systémem Windows a mohou být aktivovány, i když právě nejsou spuštěny na pozadí. Abyste se ujistili, že nedochází ke konfliktu s některou z těchto aplikací, zkuste tyto aplikace odstranit, abyste zjistili, zda to problém nevyřeší.
1. Stiskněte klávesu Windows, zadejte Ovládací panely a klikněte na Otevřít.
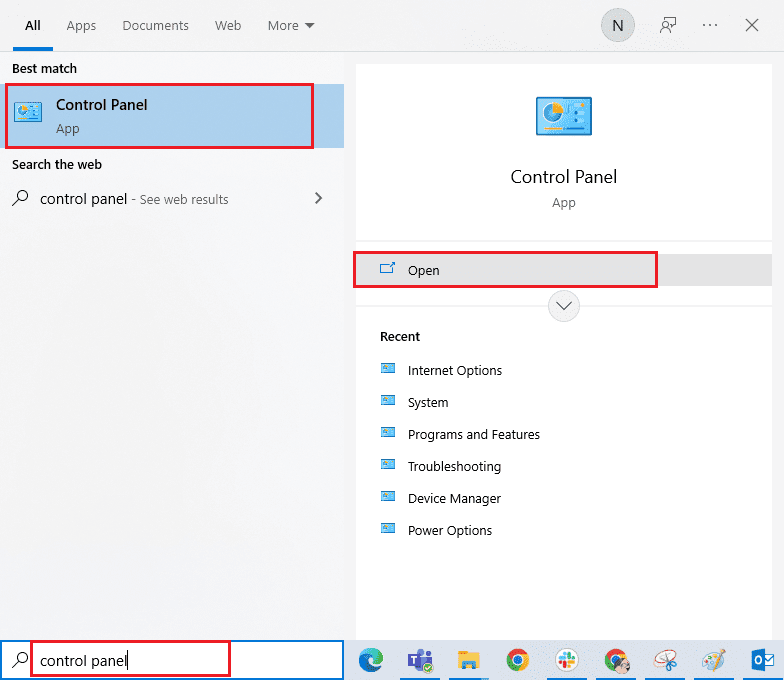
2. Nastavte Zobrazit podle > Kategorie a poté klikněte na Odinstalovat program.
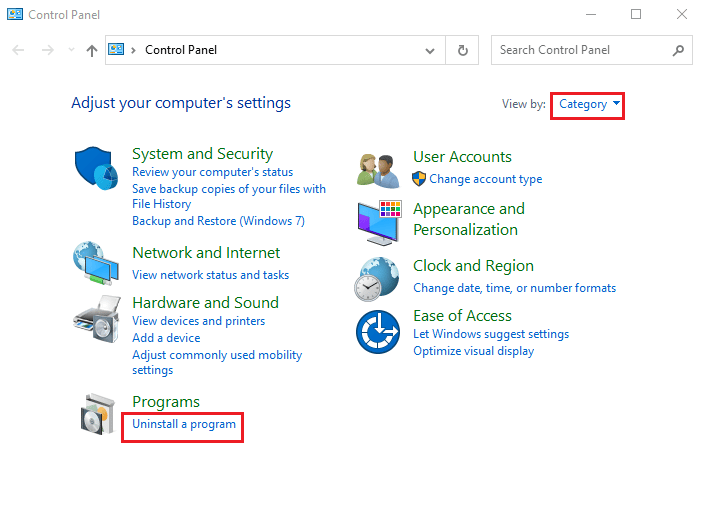
3. Nyní klepněte pravým tlačítkem myši na aplikaci, o které si myslíte, že by mohla být v konfliktu se složkou, a vyberte možnost Odinstalovat.
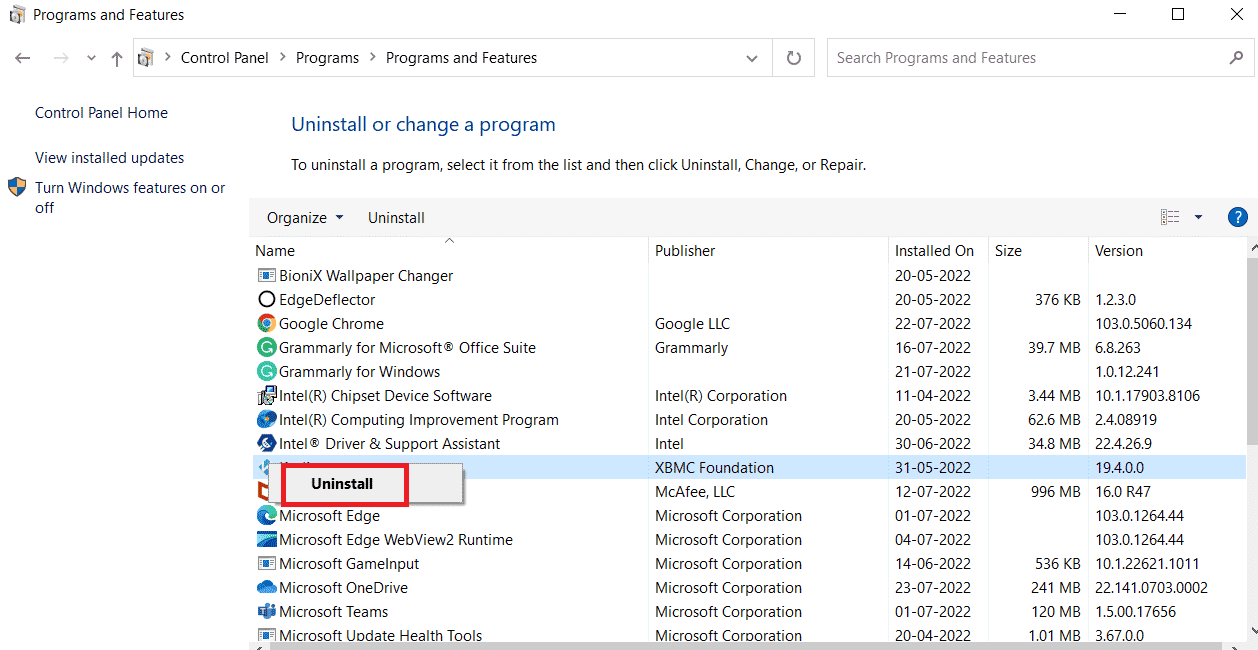
Metoda 7: Udělení oprávnění uživatelům
Nejjednodušším řešením, které uživatelé v tomto scénáři nahlásili, je udělení oprávnění uživatelskému účtu, ve kterém došlo k chybě. Postupujte podle uvedených kroků
1. Klepněte pravým tlačítkem myši na složku, ke které nemáte přístup, a klepněte na Vlastnosti

2. Přejděte na kartu Zabezpečení a klikněte na tlačítko Upravit….
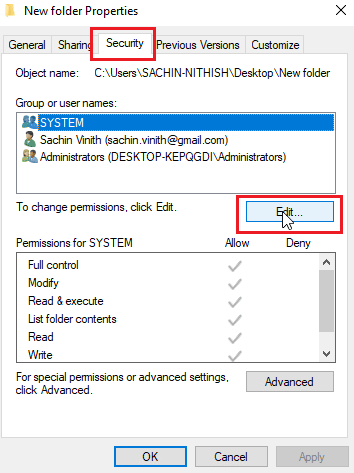
3. Dále klikněte na Přidat
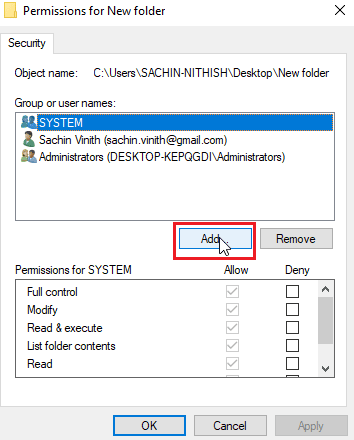
4. Nyní klikněte na Advanced..
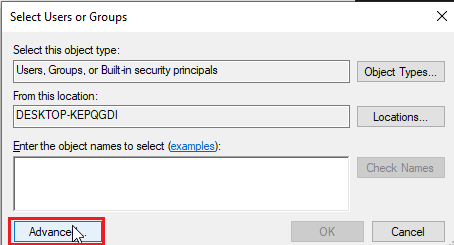
5. Klikněte na Najít nyní, vyhledejte Authenticated users
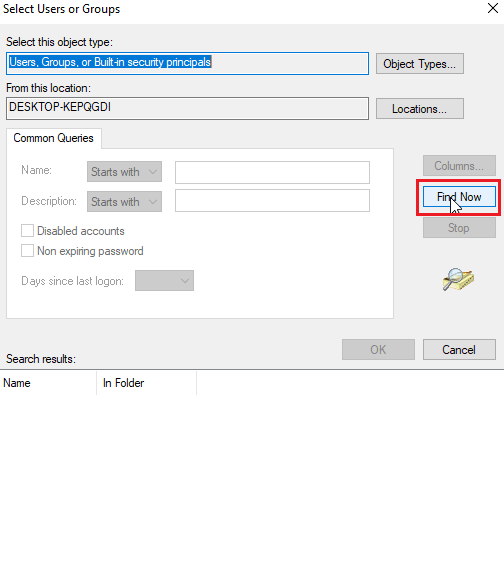
6. Nyní můžete pod výsledky vyhledávání zobrazit ověřené uživatele, kliknout na něj a kliknout na OK
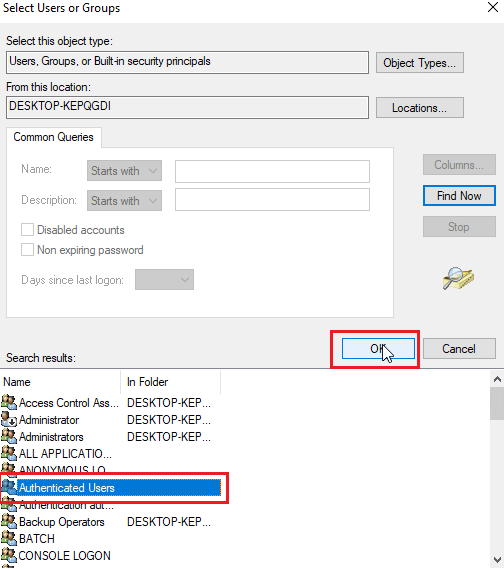
7. Nyní budou vybráni Authenticated Users, klikněte na OK.
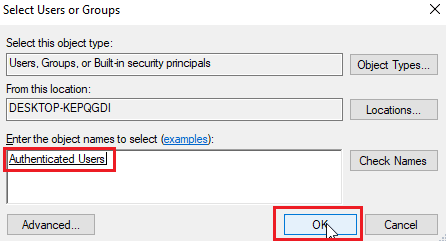
8. Nyní konečně zaškrtněte všechny možnosti pod nadpisem povolení pro oprávnění pro ověřené uživatele
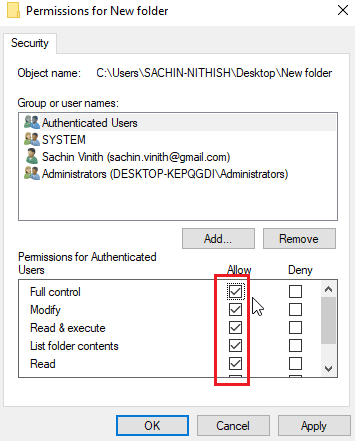
9. Klikněte na OK pro uložení změn.
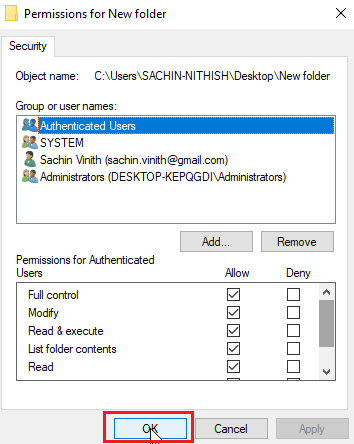
Metoda 8: Spusťte příkaz chkdsk
Pokud v souboru nebo složce, kterou se pokoušíte získat přístup, nejsou žádní skuteční vlastníci, dojde k chybě, kdy nelze zobrazit aktuálního vlastníka. To lze vyřešit spuštěním příkazu chkdsk v příkazovém řádku. Postupujte podle našeho průvodce a zkontrolujte disk na chyby pomocí příkazu chkdsk.
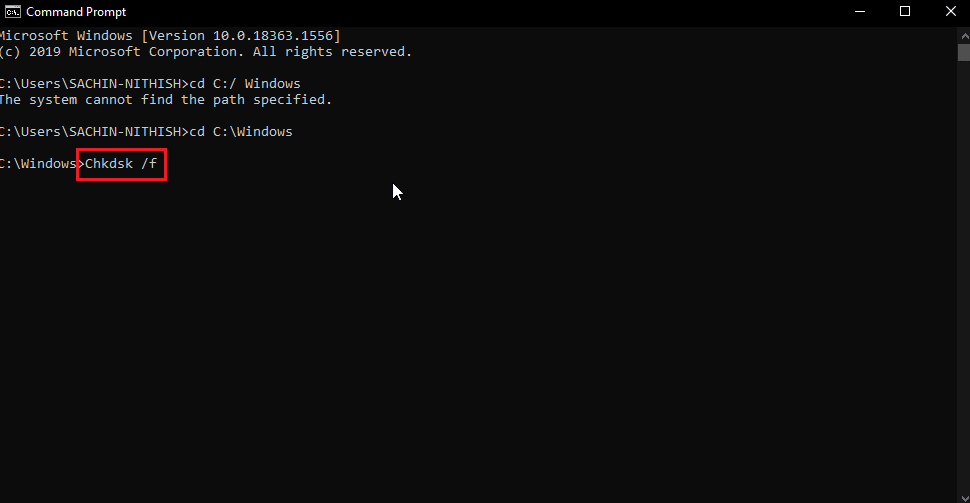
To může potenciálně vyřešit problém Nelze zobrazit aktuálního vlastníka, protože to kontroluje problémy s diskem a případné vadné sektory disku a pokouší se je automaticky opravit.
Metoda 9: Povolit použití účtu správce
Chcete-li to provést, můžete zkusit poskytnout přístup k oprávněním správce k souboru nebo složce pomocí účtu správce.
1. Zkopírujte cestu umístění složky, pro kterou chcete získat vlastnictví.
2. Stiskněte klávesu Windows, zadejte Příkazový řádek a klikněte na Spustit jako správce.
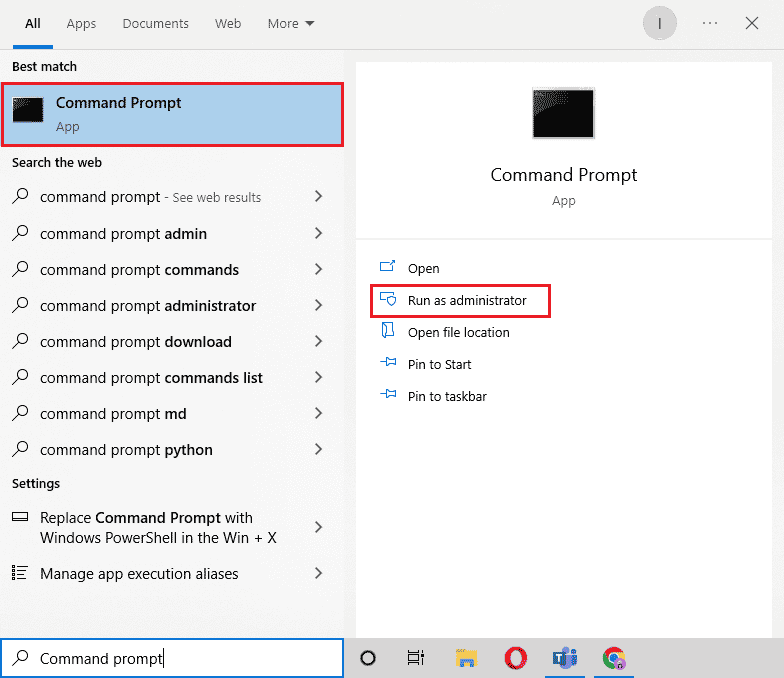
3. Zadejte následující příkaz a stiskněte klávesu Enter.
Takeown /F “Enter the address of the directory you want to get access” /a /r / d y
Poznámka: Nahraďte text v uvozovkách ve výše uvedeném příkazu cestou umístění složky, kterou jste zkopírovali.
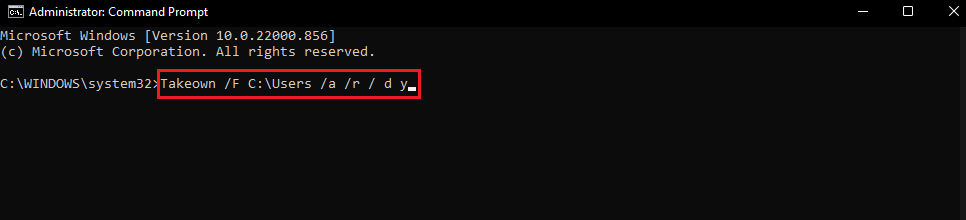
Po provedení proces zobrazí zprávu o úspěchu.
4. Poté proveďte daný příkaz a stiskněte klávesu Enter.
Icacls “Enter the address of the directory you want to get access” /grant administrators:F /t
Poznámka: Nahraďte text v uvozovkách ve výše uvedeném příkazu cestou umístění složky, kterou jste zkopírovali.
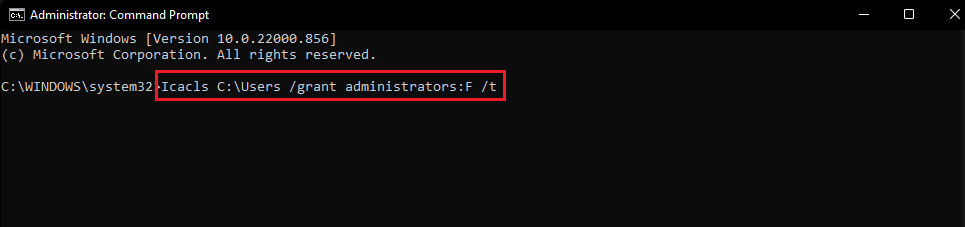
Po úspěšném procesu zkuste znovu získat přístup k souboru. Tím se vyřeší problém Nelze zobrazit aktuálního vlastníka.
Často kladené otázky (FAQ)
Q1. Jak vynutit vlastnictví složky?
Ans. Vlastnictví můžete vynutit pomocí nabídky vlastností ze složky, klepněte pravým tlačítkem myši na složku, klepněte na Vlastnosti a poté na Zabezpečení a poté na Upřesnit. Zde si můžete prohlédnout vlastnické vlastnosti.
Q2. Existuje nějaký způsob, jak vynutit vlastnictví složky?
Ans. K vynucení vlastnictví složky můžete použít příkazový řádek.
Q3. Co je řízení uživatelských účtů?
Ans. Řízení uživatelských účtů je bezpečnostní komponenta poprvé implementovaná v systému Windows Vista. Jeho hlavním účelem je omezit aplikaci, aby vydržela oprávnění k používání, dokud správce nebo uživatel počítače neudělí aplikaci oprávnění správce.
***
Doufáme, že výše uvedený článek o tom, jak opravit nemožnost zobrazit chybu aktuálního vlastníka v systému Windows 10. Byl užitečný a podařilo se vám problém vyřešit, dejte nám prosím vědět, která z metod se vám osvědčila. Nezapomeňte nám dát vědět o jakýchkoli dotazech a/nebo návrzích k článku, děkujeme