Operační systém Windows 10 se vyznačuje nejen spolehlivostí po softwarové stránce, ale také vynikající kompatibilitou s různými hardwarovými komponentami. Bez problémů spolupracuje s externími monitory, pevnými disky a USB zařízeními. Navíc dokáže detekovat a upozornit na problémy s hardwarem nebo porty. Jedním z těchto problémů může být přepětí na USB portu. V takovém případě Windows 10 obvykle zobrazí hlášení o selhání USB zařízení a překročení limitu napájení. To může být frustrující, protože brání správnému používání USB portů a potenciálně poškozuje počítač. Pokud se s tímto problémem potýkáte, jste na správném místě. Připravili jsme pro vás podrobný návod, jak řešit problémy s přepětím na USB portu ve Windows 10.
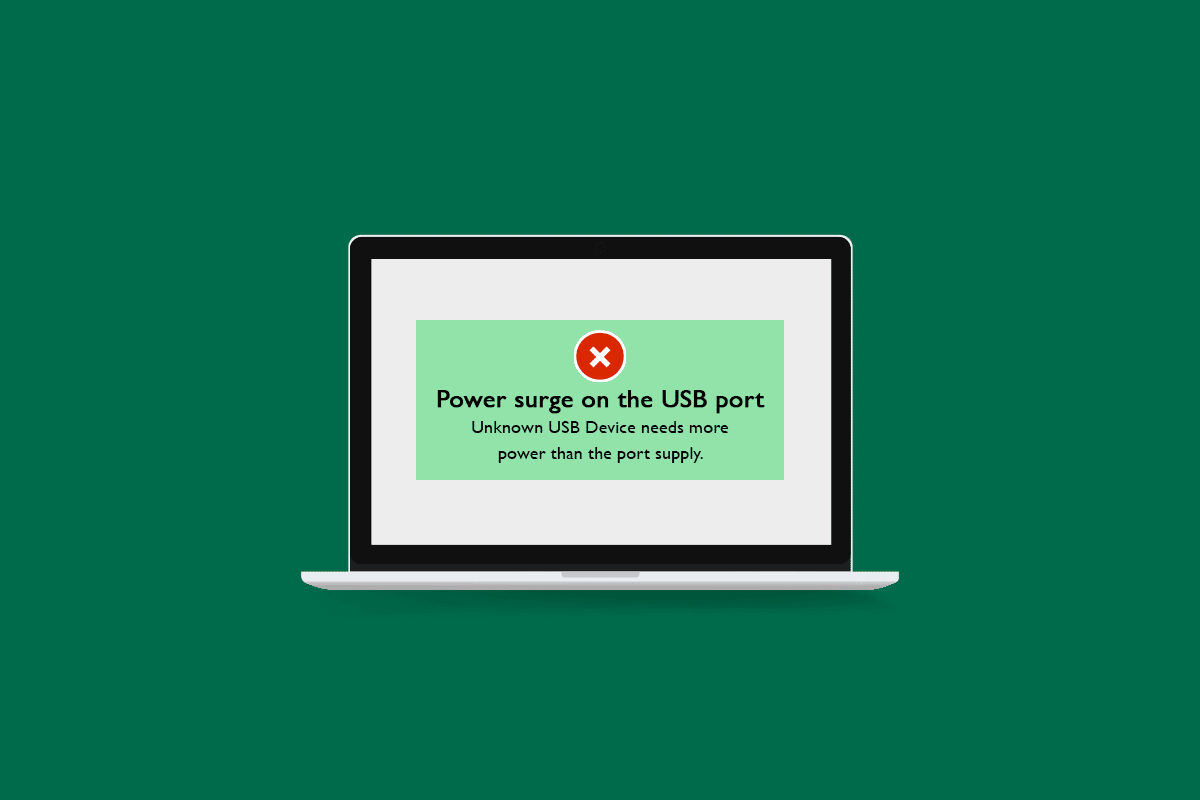
Jak eliminovat přepětí na USB portu ve Windows 10
Chybová hlášení o problémech s USB a překročení limitu napájení ve Windows 10 mohou mít různé příčiny, například:
- USB zařízení vyžaduje více energie, než je standardní výstupní výkon USB portu.
- Vadné USB zařízení.
- Poškozený USB port.
- Zastaralé ovladače USB.
- Potíže s napájením.
Nyní, když znáte možné příčiny tohoto problému, podíváme se na to, jak opravit přepětí na USB portu ve Windows 10. Nejprve doporučujeme provést několik základních kontrol, abyste zjistili, zda se problém týká hardwaru nebo softwaru.
Metoda 1: Základní kroky pro řešení potíží
Níže uvádíme několik základních postupů, které vám pomohou vyřešit tento problém:
1. Restartujte počítač: Před jakýmikoli dalšími kroky je klíčové restartovat počítač. Tím se mohou vyřešit drobné systémové problémy a chyby. Podívejte se na náš návod, jak restartovat počítač se systémem Windows. Tento jednoduchý krok může někdy vyřešit problém s přepětím.
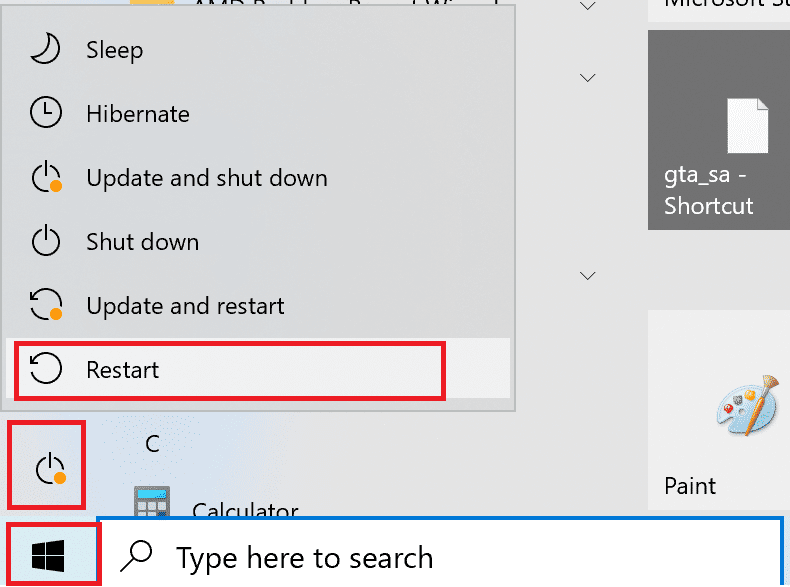
2. Zkontrolujte USB zařízení: Připojte zařízení, které vyvolává chybu, k jinému počítači. Pokud se chyba objeví i tam, problém bude pravděpodobně v samotném zařízení.
3. Ověřte USB port: Připojte USB zařízení k jinému portu na vašem počítači. Pokud v jiném portu funguje, může být problém s původním portem. Můžete také vyzkoušet připojení jiného zařízení k podezřelému portu. Pokud se chyba přepětí objeví i u jiného zařízení, problém je pravděpodobně v portu.
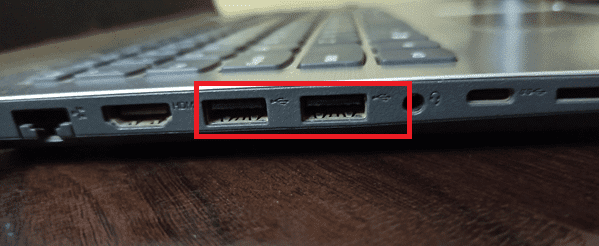
4. Zkontrolujte kabel USB: Pokud k připojení zařízení používáte USB kabel a objevuje se chyba přepětí, problém může způsobovat vadný kabel. Kabel zkontrolujte, zda není poškozený. Vyzkoušejte ho s jiným zařízením. Pokud problémy přetrvávají, použijte jiný kabel.
5. Zkontrolujte napájení: Ujistěte se, že je počítač dostatečně napájen. Zkontrolujte, zda je napětí stabilní a není příliš nízké. Pokud používáte záložní zdroj (UPS), ujistěte se, že správně funguje s kompatibilním hardwarem.

Pokud po těchto krocích stále dochází k výpadkům napájení na USB portu, problém bude pravděpodobně softwarový. Vyzkoušejte následující metody.
Metoda 2: Spusťte nástroj pro odstraňování problémů s hardwarem a zařízeními
Jednoduchý způsob, jak vyřešit potíže s přepětím na USB portu ve Windows 10, je použití integrovaného nástroje pro odstraňování problémů s hardwarem a zařízeními. Tento nástroj dokáže detekovat a opravit různé problémy související s hardwarem. Podívejte se na náš návod, jak spustit Poradce při potížích s hardwarem a zařízeními.

Metoda 3: Aktualizujte ovladače USB
Problémy s přepětím na USB portu ve Windows 10 mohou být způsobeny zastaralými ovladači USB. Aktualizací ovladačů zajistíte kompatibilitu zařízení a odstraníte případné chyby v předchozí verzi ovladače. Podívejte se na náš návod, jak aktualizovat ovladače zařízení v systému Windows 10.
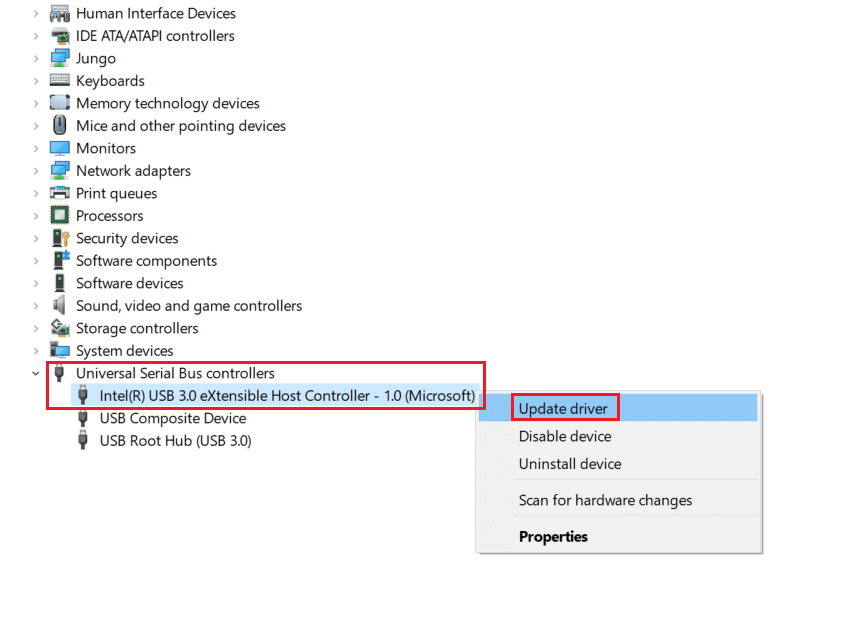
Metoda 4: Vraťte se k předchozí verzi ovladače
Další možností, jak vyřešit problémy s přepětím na USB portu ve Windows 10, je použití starší verze ovladačů USB. Nová aktualizace ovladače nemusí být vždy kompatibilní nebo může obsahovat neznámé problémy. Vraťte se k verzi ovladače, se kterou jste problémy neměli. Podívejte se na náš návod, jak vrátit ovladače v systému Windows 10.

***
Doufáme, že vám tento návod pomohl a podařilo se vám vyřešit problém s přepětím na USB portu Windows 10. Dejte nám vědět, která metoda vám nejvíce pomohla. V případě dotazů nebo připomínek se neváhejte obrátit na nás v sekci komentářů.