Uživatelé operačního systému Windows, zejména majitelé notebooků značek Lenovo a Sony, se setkávají s chybovou hláškou oznamující selhání nastavení ovladače pro uživatele. Tento problém se objevuje nejčastěji při startu systému, ale může nastat i jindy. Na vině bývá obvykle ovladač touchpadu. Konkrétně jde o ovladač Alps Pointing Hardware, který je často nainstalován v počítačích Lenovo. K výskytu této chyby dochází náhodně, nejčastěji však při spouštění systému.
Řešení chyby „Nastavení uživatele pro ovladač selhalo“ ve Windows 10
Chyba „Nastavení uživatele pro ovladač selhalo“ může být způsobena různými problémy souvisejícími s touchpadem. Objevila se dokonce i u stolních počítačů, které touchpad nemají. V systému Windows 10 existuje několik hlavních příčin tohoto problému:
- Instalace ovladačů touchpadu na stolním počítači: K chybě dochází, pokud do počítače bez touchpadu omylem nainstalujete ovladače pro touchpad.
- Nepotřebné ovladače Alps: Pokud máte problémy s prvním scénářem, nebo pokud používáte jiné ovladače touchpadu, je vhodné zakázat spouštění hlavního spustitelného souboru ovladače Alps nebo deaktivovat jeho službu. Zabráníte tak opakování problému.
- Nesprávná instalace ovladačů: Pokud používáte ovladače Alps Pointing Hardware a vyskytuje se tato chyba, zkuste ovladače přeinstalovat.
V tomto článku si podrobně ukážeme, jak odstranit chybu „Nastavení uživatele pro ovladač selhalo“ v počítačích s Windows. Postupujte prosím podle uvedených kroků, abyste problém úspěšně vyřešili.
Metoda 1: Přejmenování problémového souboru
V případě, že máte nainstalované i jiné ovladače touchpadu, můžete zkusit přejmenovat spustitelný soubor *apoint.exe* v odpovídající podsložce. Tato akce může vyřešit problém „Nastavení uživatele pro ovladač selhalo“, jelikož ovladače touchpadu různých výrobců mohou být nekompatibilní. Následuje stručný přehled postupu:
1. Otevřete „Tento počítač“ a přejděte na místní disk.
2. Klikněte na „Program Files“ nebo „Program Files (x86)“.
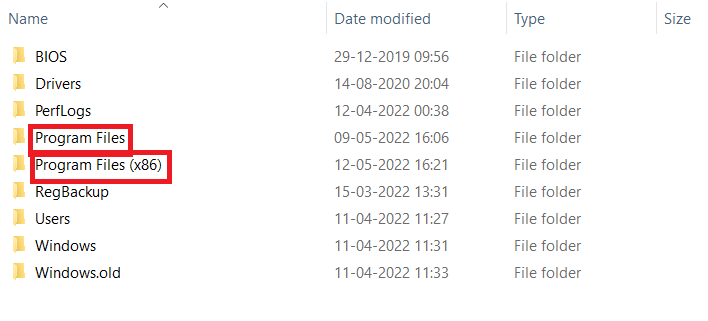
3. Otevřete složku Apoint2K.
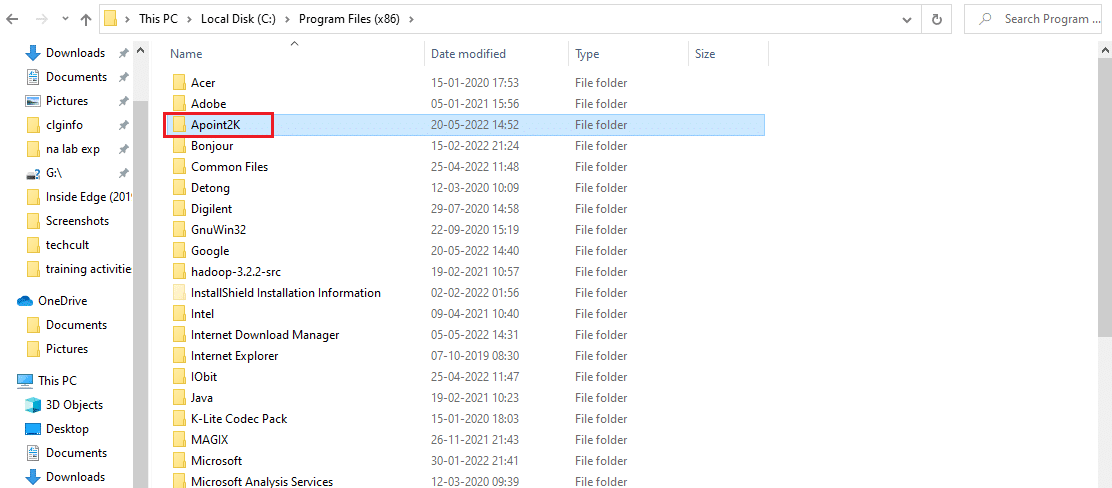
Poznámka: Pokud složku nemůžete najít, nebo jste ji nainstalovali jinde, postupujte podle kroků níže.
4. Aktivujte zobrazení chybové hlášky. Po jejím zobrazení současně stiskněte klávesy Ctrl + Shift + Esc pro otevření Správce úloh.
5. Klikněte na „Více detailů“.
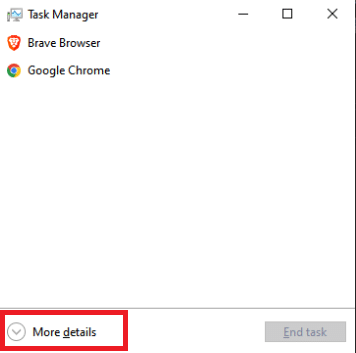
6. Klikněte pravým tlačítkem na proces zařízení Alps Pointing a vyberte možnost „Otevřít umístění souboru“.
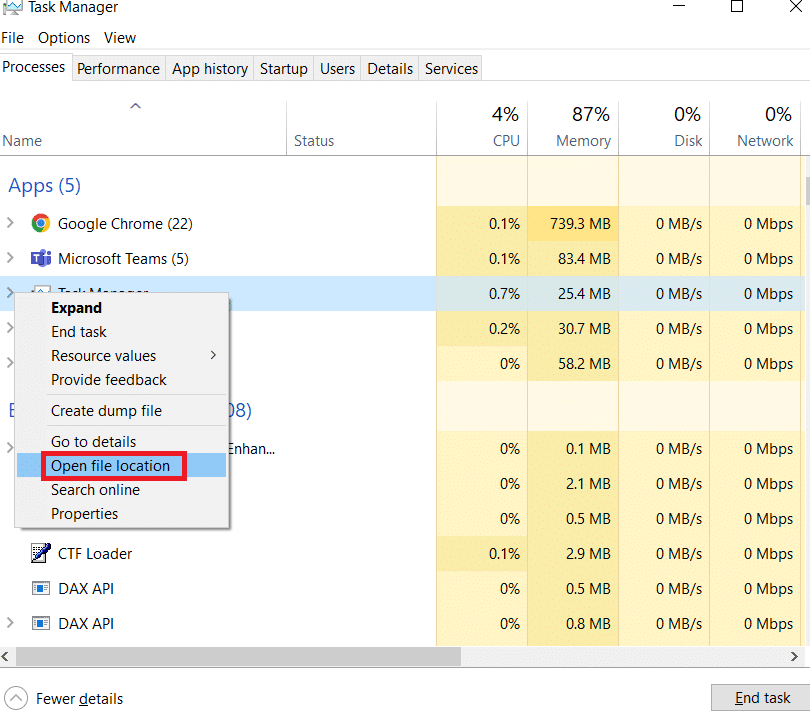
7. Po otevření složky znovu klikněte pravým tlačítkem na stejnou položku a zvolte „Ukončit úlohu“.
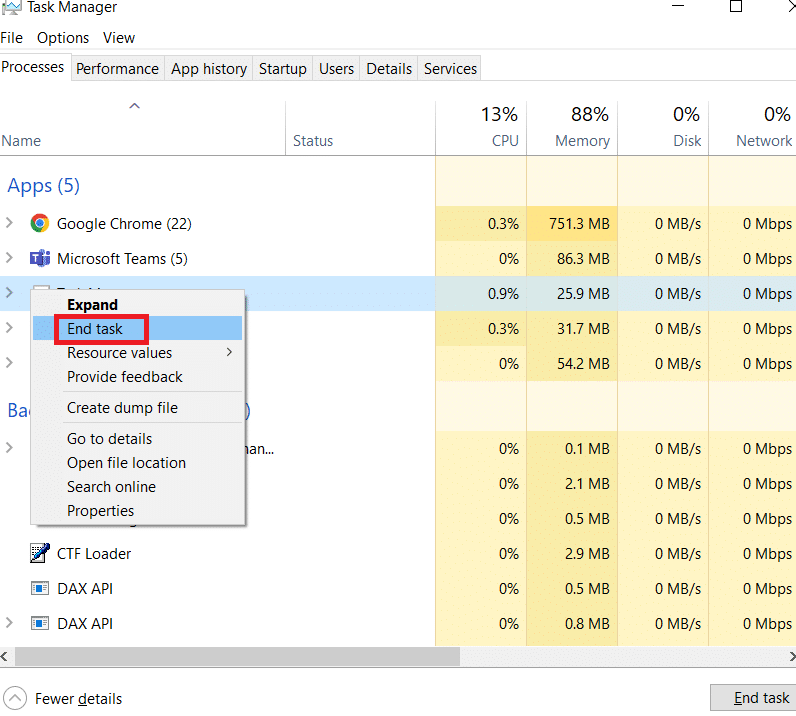
8. Ve složce Apoint2K vyhledejte soubor *apoint.exe*, klikněte na něj pravým tlačítkem a vyberte „Přejmenovat“.
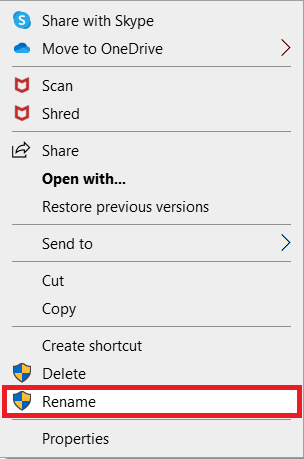
9. Přejmenujte soubor na *apoint old.exe* a ověřte, zda se problém vyřešil.
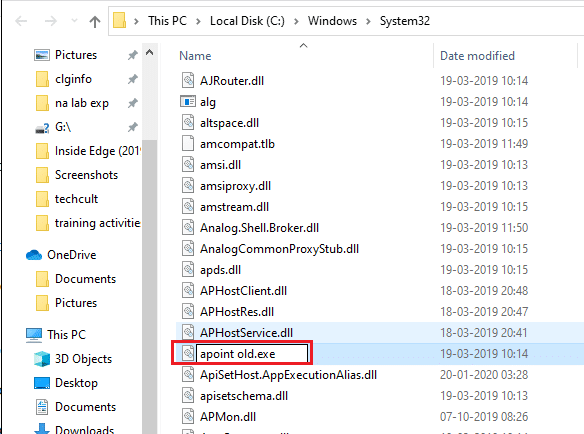
Poznámka: Někteří uživatelé hlásí, že uvedený postup nefungoval, jelikož vyžadoval plné vlastnictví a správu složky Apoint2K v Program Files. Pokud se objeví jakékoli chybové hlášky ohledně oprávnění, vyzkoušejte následující kroky pro odstranění chyby s ovladačem.
1. Nejdříve je třeba určit instalační složku.
2. Měla by to být složka, která se otevřela při výběru možnosti „Otevřít umístění souboru“ ve Správci úloh.
3. Alternativně můžete zkontrolovat složku C:, kde jsou obvykle všechny programy nainstalované.
4. Jakmile složku najdete, klikněte pravým tlačítkem na složku Apoint2K s problémovým spustitelným souborem a zvolte „Vlastnosti“.
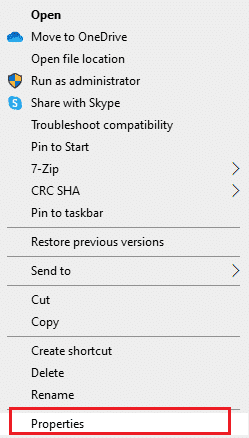
5. V okně „Vlastnosti“ vyberte kartu „Zabezpečení“.
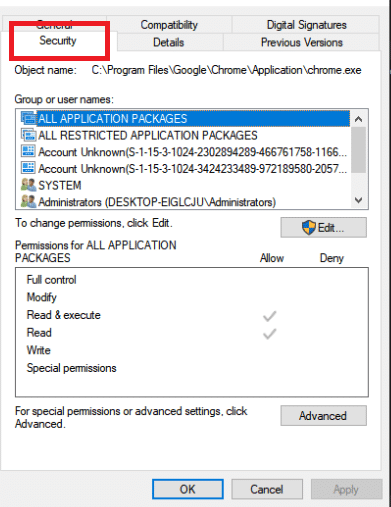
6. Dole klikněte na „Upřesnit“.
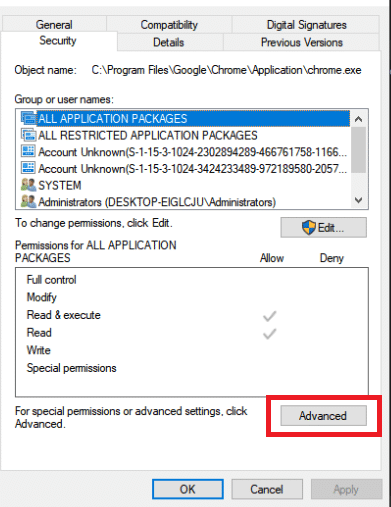
7. V okně „Upřesňující nastavení zabezpečení“ klikněte na „Změnit“ vedle položky vlastník.
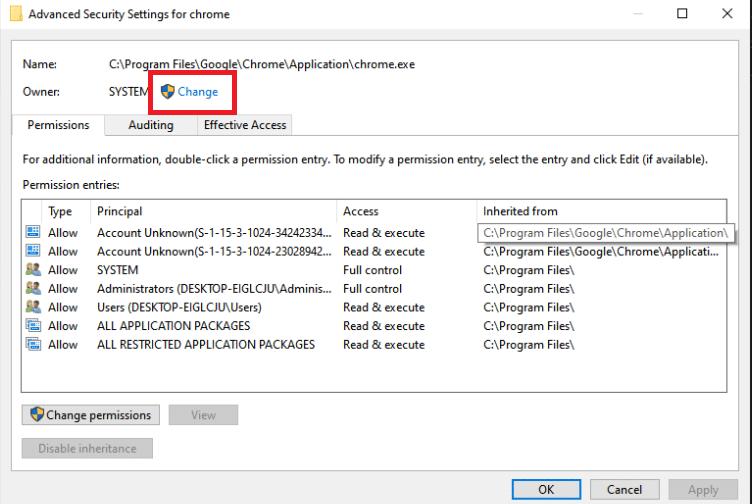
8. Do pole „Zadejte název objektu, který chcete vybrat“ zadejte „Všichni“ a klikněte na „Zkontrolovat jména“. Text „Všichni“ by se měl podtrhnout.
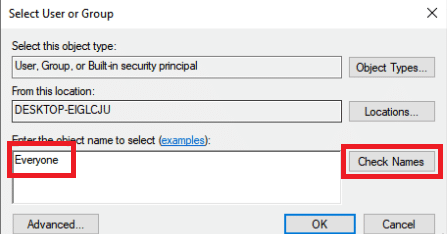
9. Klikněte na „OK“, aby se všichni stali vlastníkem složky.
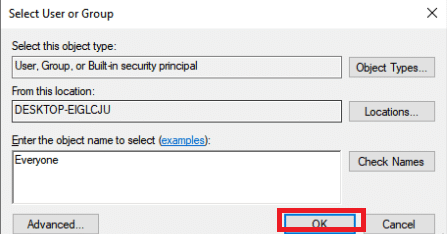
10. Klikněte na „Přidat“ v okně „Upřesňující nastavení zabezpečení“, abyste složce přidali další oprávnění.
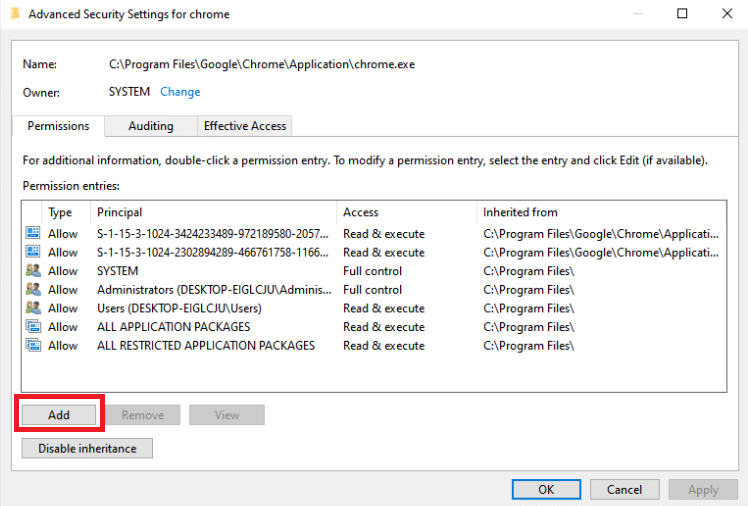
11. V horní části klikněte na „Vybrat hlavního“.
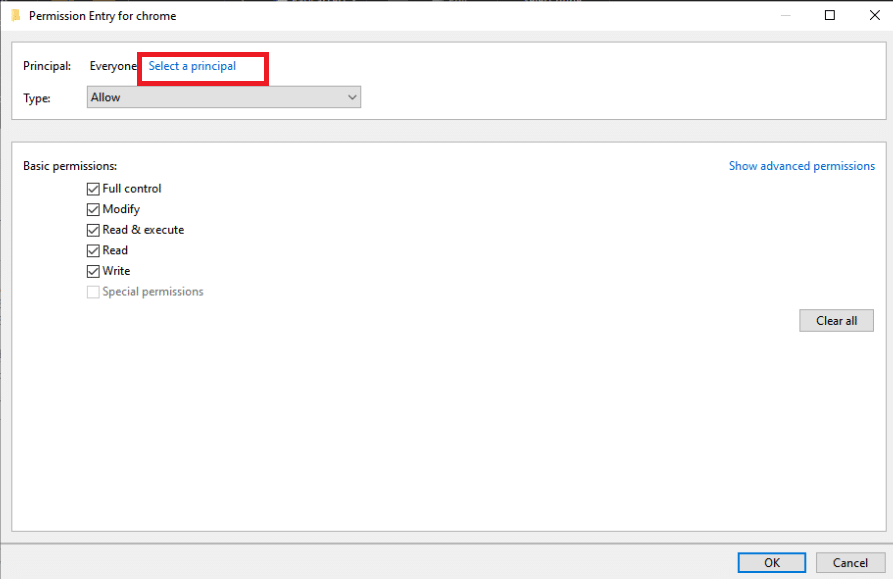
12. Zadejte znovu „Všichni“ a klikněte na „Zkontrolovat jména“.
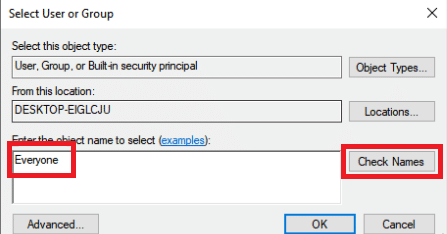
13. Vyberte „OK“.
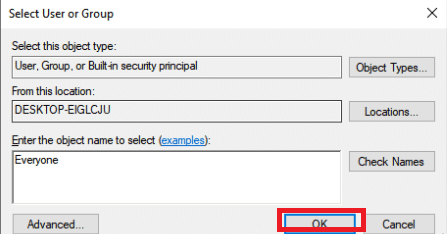
14. Ujistěte se, že „Povolit“ je vybráno v části „Typ“.
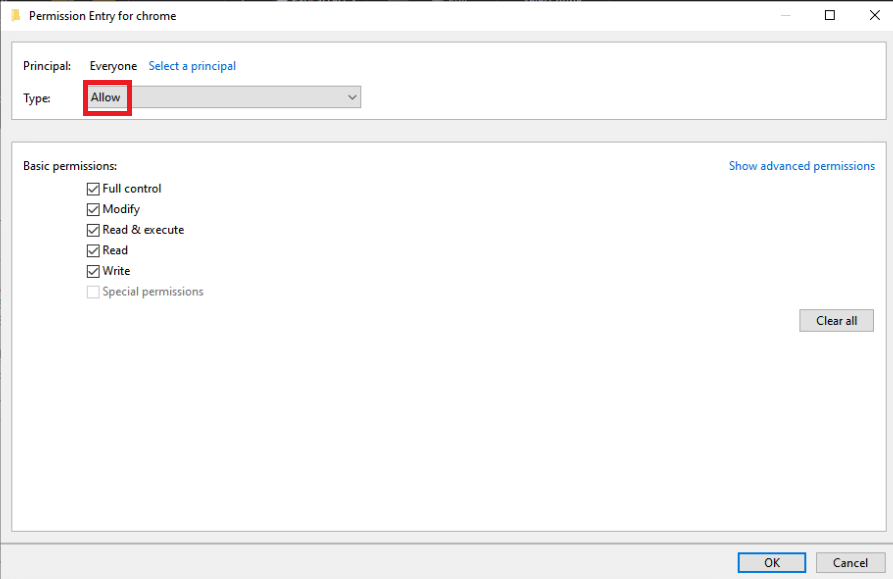
15. Zaškrtněte políčko vedle „Úplné řízení“ v části „Základní oprávnění“. Klikněte na „OK“ pro přidání úplných práv.
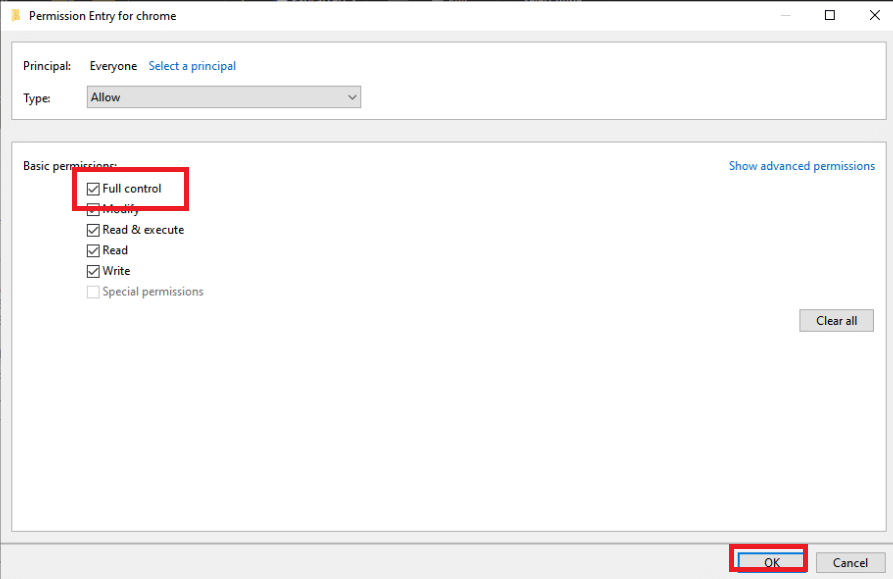
16. Znovu klikněte na „OK“ pro zavření všech oken, a poté restartujte počítač, abyste zjistili, zda problém „Nastavení uživatele pro ovladač selhalo“ stále trvá.
Metoda 2: Aktualizace systému Windows
Před zkoušením dalších možností je vhodné aktualizovat Windows na nejnovější verzi. Vývojáři společnosti Microsoft potvrdili, že se jedná o chybu, která postihla mnoho verzí systému. Pro opravu chyby „Nastavení uživatele pro ovladač selhalo“ se podívejte na náš návod, jak stáhnout a nainstalovat nejnovější aktualizaci Windows 10.
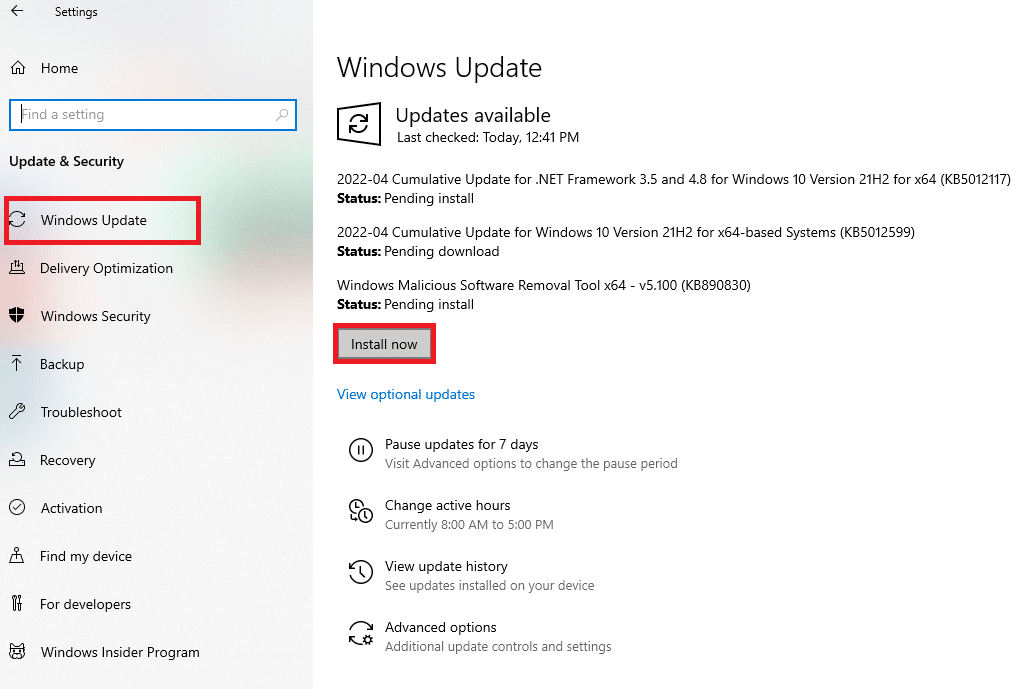
Metoda 3: Přeinstalace ovladačů touchpadu
Problém „Nastavení uživatele pro ovladač selhalo“ obvykle souvisí s ovladači touchpadu. Můžete zkusit tyto ovladače přeinstalovat. Můžete použít výchozí ovladače touchpadu od společnosti Microsoft, nebo si stáhnout ovladače z webových stránek výrobce. Postupujte podle níže uvedených kroků:
1. Nejdříve odinstalujte všechny stávající ovladače.
2. Stiskněte klávesu Windows, napište „Správce zařízení“ a klikněte na „Otevřít“.
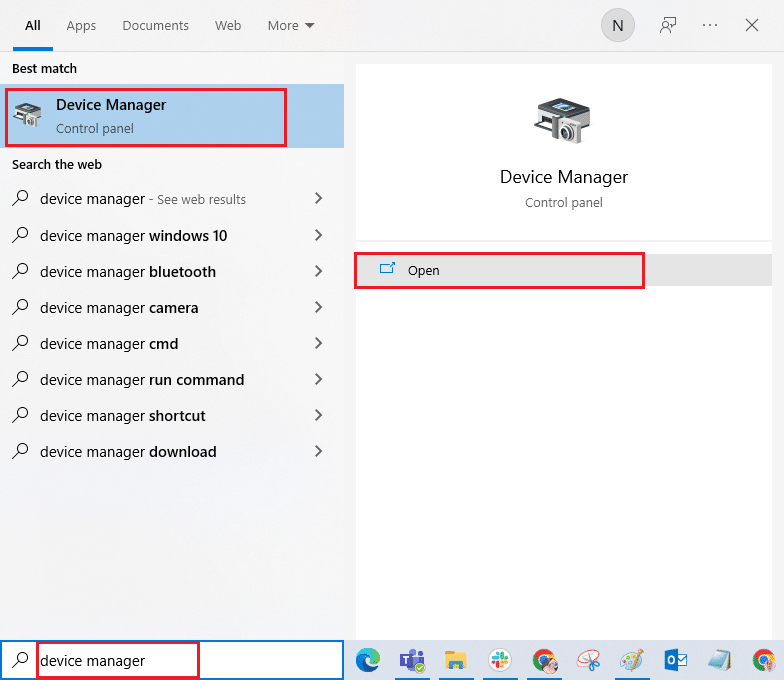
3. Rozbalte položku „Myši a jiná polohovací zařízení“.
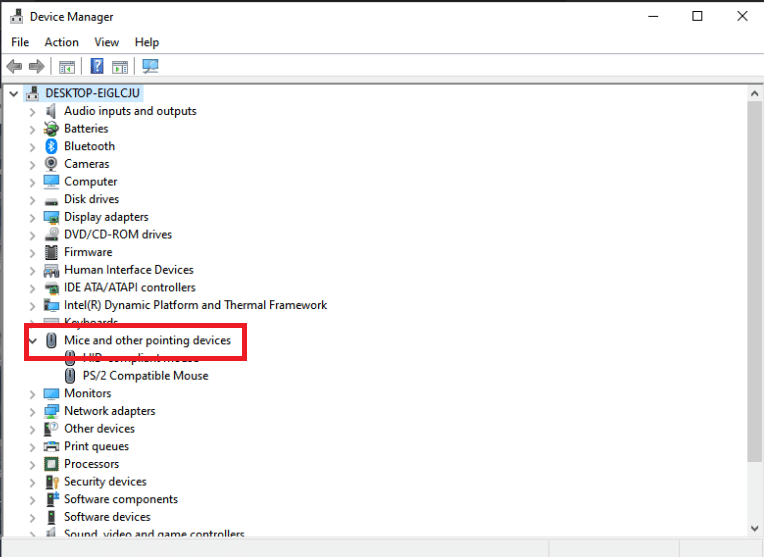
4. Klikněte pravým tlačítkem myši na ovladač a vyberte „Odinstalovat zařízení“.
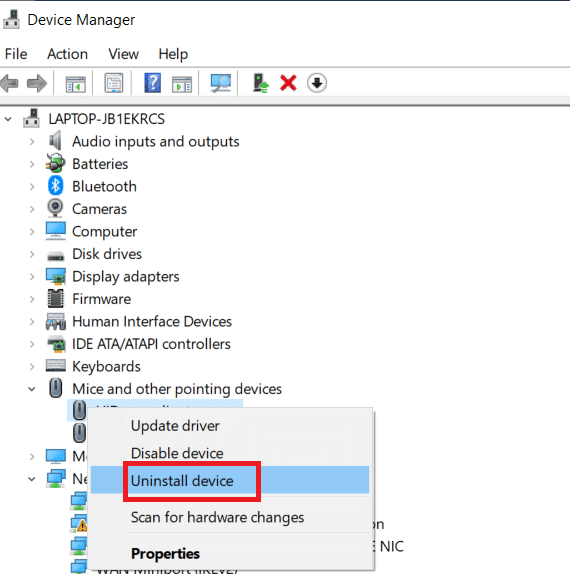
5. Zrušte zaškrtnutí možnosti „Odstranit software ovladače pro toto zařízení“ a klikněte na „Odinstalovat“.

6. Nakonec restartujte počítač.
7. Nyní znovu otevřete Správce zařízení a klikněte na „Akce“ a poté na „Vyhledat změny hardwaru“.
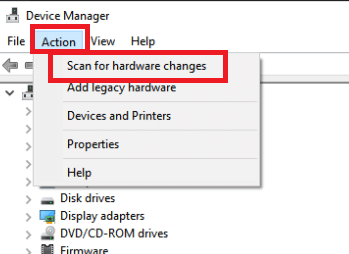
Tímto dojde k opětovné instalaci ovladače touchpadu.
Metoda 4: Aktualizace ovladačů zařízení
Poškozené nebo zastaralé ovladače zařízení jsou jednou z nejčastějších příčin tohoto problému. Zkuste proto aktualizovat ovladač touchpadu. Využijte náš návod pro aktualizaci ovladačů zařízení v systému Windows 10.
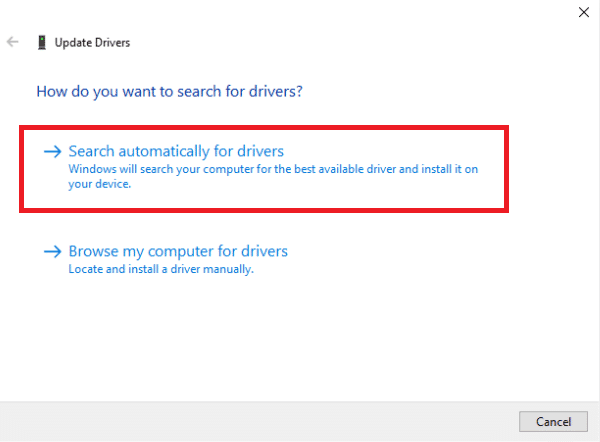
Metoda 5: Zakázání aplikace při spuštění
K tomuto problému často dochází, pokud jsou ovladače touchpadu nainstalované na počítači, který touchpad nemá. Odinstalace ovladačů Alps Pointing Hardware může být také obtížná. Proto je nejlepší ovladačům zakázat spouštění při startu systému:
1. Současným stiskem kláves Ctrl + Shift + Esc otevřete Správce úloh.
2. Přejděte na kartu „Po spuštění“.
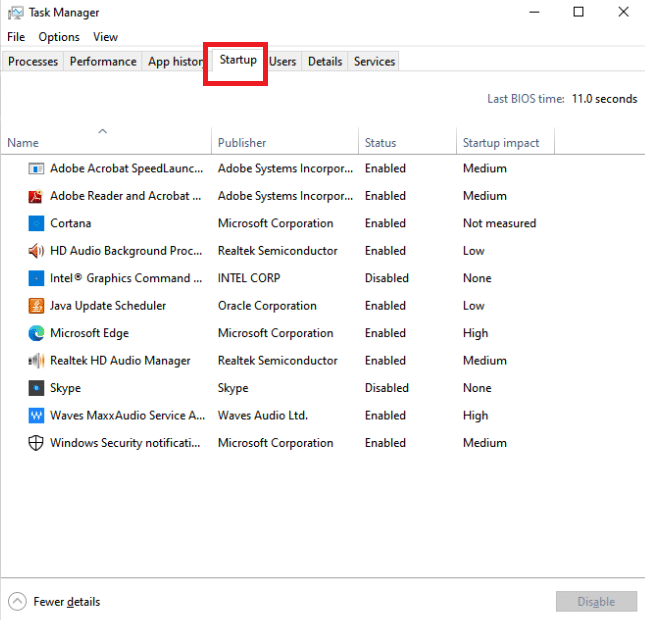
3. Najděte v seznamu „Alps Pointing Device“. Klikněte na něj pravým tlačítkem a v pravém dolním rohu okna vyberte možnost „Zakázat“.
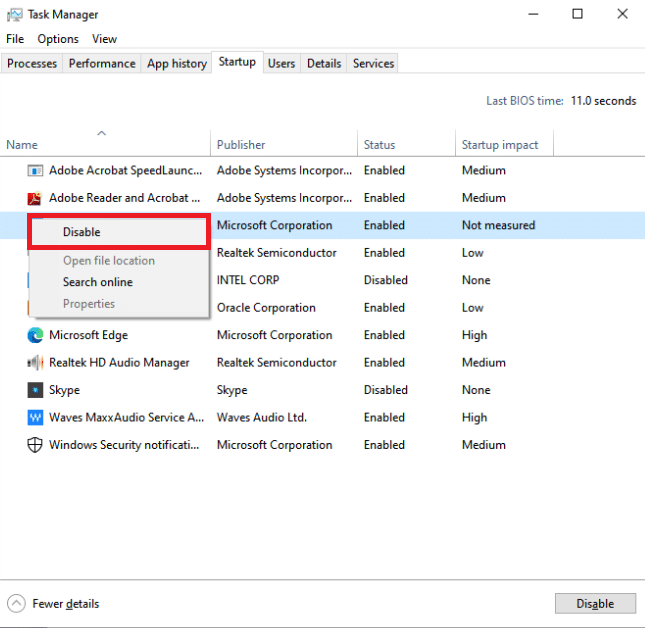
Zkontrolujte, zda po restartování počítače přetrvává chyba „Nastavení uživatele pro ovladač selhalo“.
Metoda 6: Zakázání služby Alps
Služby nainstalované v počítači budou nadále fungovat, dokud jim nedáte pokyn k zastavení. Platí to i pro produkty Alps. I když se budete snažit, základní služba bude nadále běžet. Proto je nejlepší tuto službu zastavit. Zkuste deaktivovat primární službu zařízení Alps. Postupujte podle níže uvedených instrukcí:
1. Nejprve musíte odinstalovat všechny stávající ovladače.
2. Stiskněte současně klávesy Windows + R pro otevření dialogového okna „Spustit“.
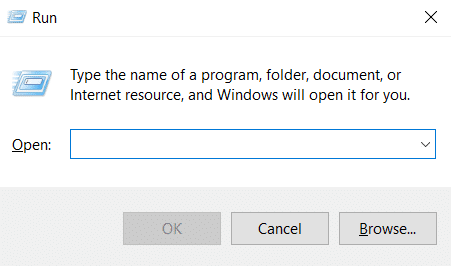
3. Zadejte *services.msc* a stiskněte Enter pro spuštění okna „Služby“.
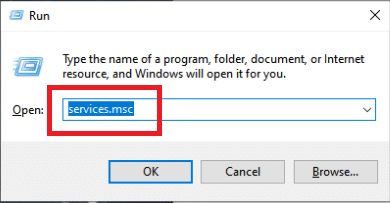
4. V seznamu vyhledejte službu „Alps SMBus Monitor Service“.
5. Klikněte na ní pravým tlačítkem myši a v zobrazené nabídce vyberte „Vlastnosti“.
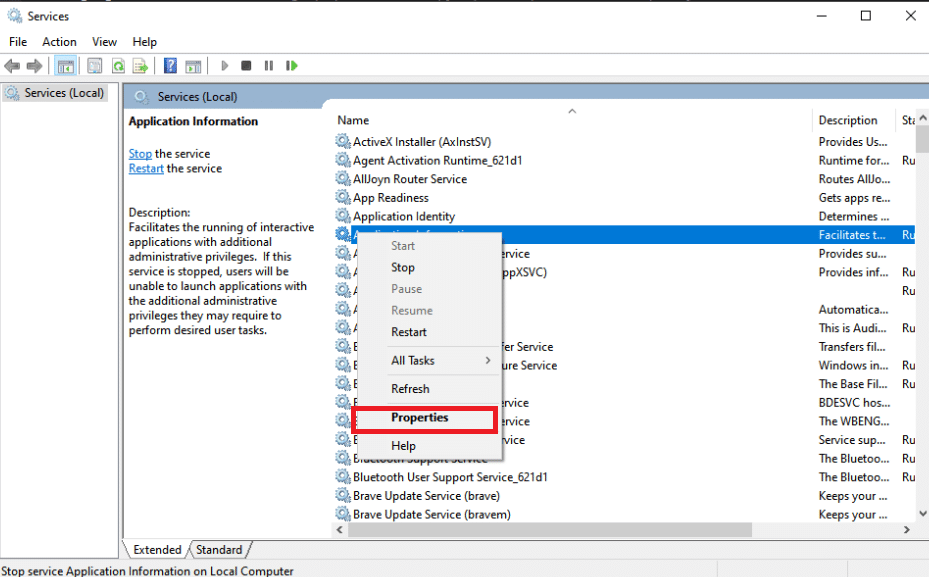
6. Pokud je služba spuštěná, vyberte „Zastavit“.
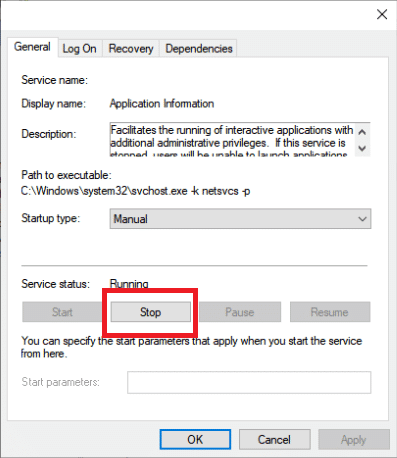
7. Klikněte na rozevírací nabídku a vyberte „Zakázáno“.
8. Zkontrolujte, zda se problém „Nastavení uživatele pro ovladač selhalo“ stále zobrazuje i po restartování počítače.
Metoda 7: Čisté spuštění systému
Čisté spuštění může pomoci při odstraňování problémů a určení, která aplikace nebo software problém způsobuje. Podívejte se na náš návod pro provedení čistého spuštění systému Windows 10.
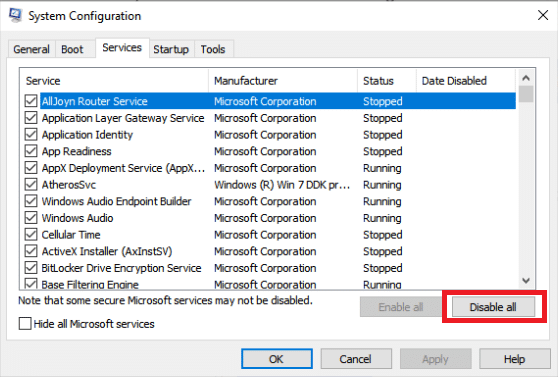
Často kladené otázky (FAQ)
Q1. Co znamená, když ovladač PC selže?
Odp. Problém se stavem napájení ovladače v systému Windows 10 může signalizovat vadné ovladače, nekompatibilní hardware, nebo v ojedinělých případech nesprávné nastavení napájení.
Q2. Co způsobuje poruchu ovladače?
Odp. Pokud se hardware vašeho počítače chová špatně, pravděpodobně dochází k problémům s ovladačem zařízení. Chybějící, poškozené nebo zastaralé ovladače způsobují většinu problémů s ovladači zařízení Windows. Proto je důležité udržovat ovladače aktuální.
***
Doufáme, že vám tyto informace byly užitečné a podařilo se vám vyřešit problém „Nastavení uživatele pro ovladač selhalo“ ve Windows 10. Dejte nám vědět, která strategie pro vás fungovala nejlépe. Máte-li dotazy nebo připomínky, neváhejte je sdílet pomocí formuláře níže.