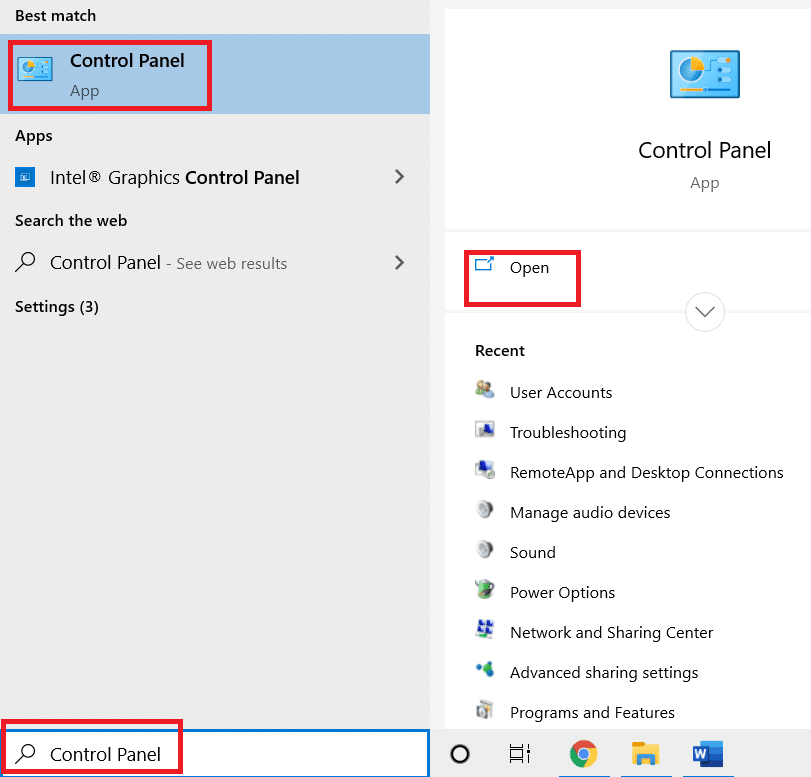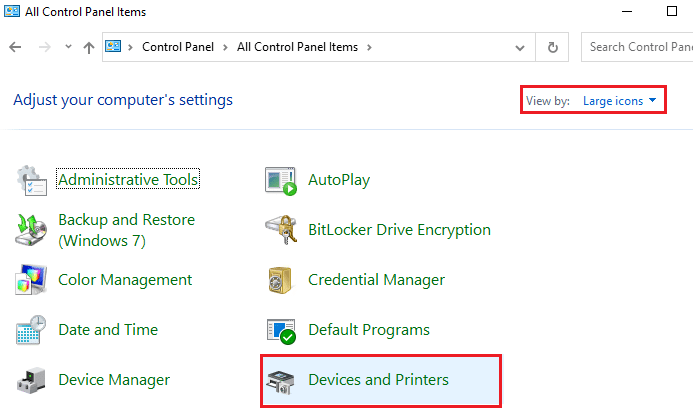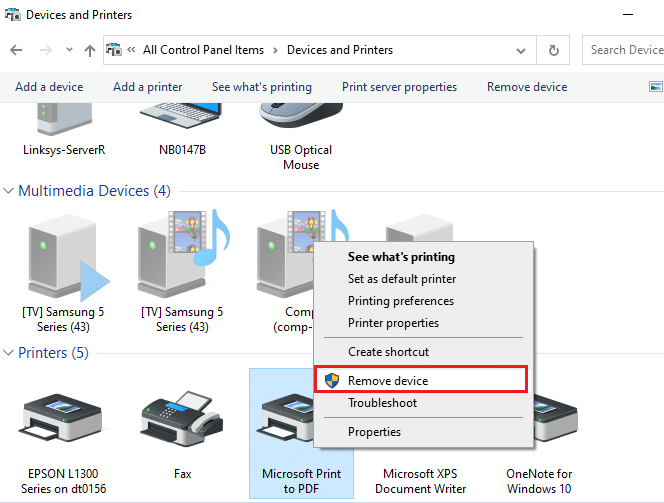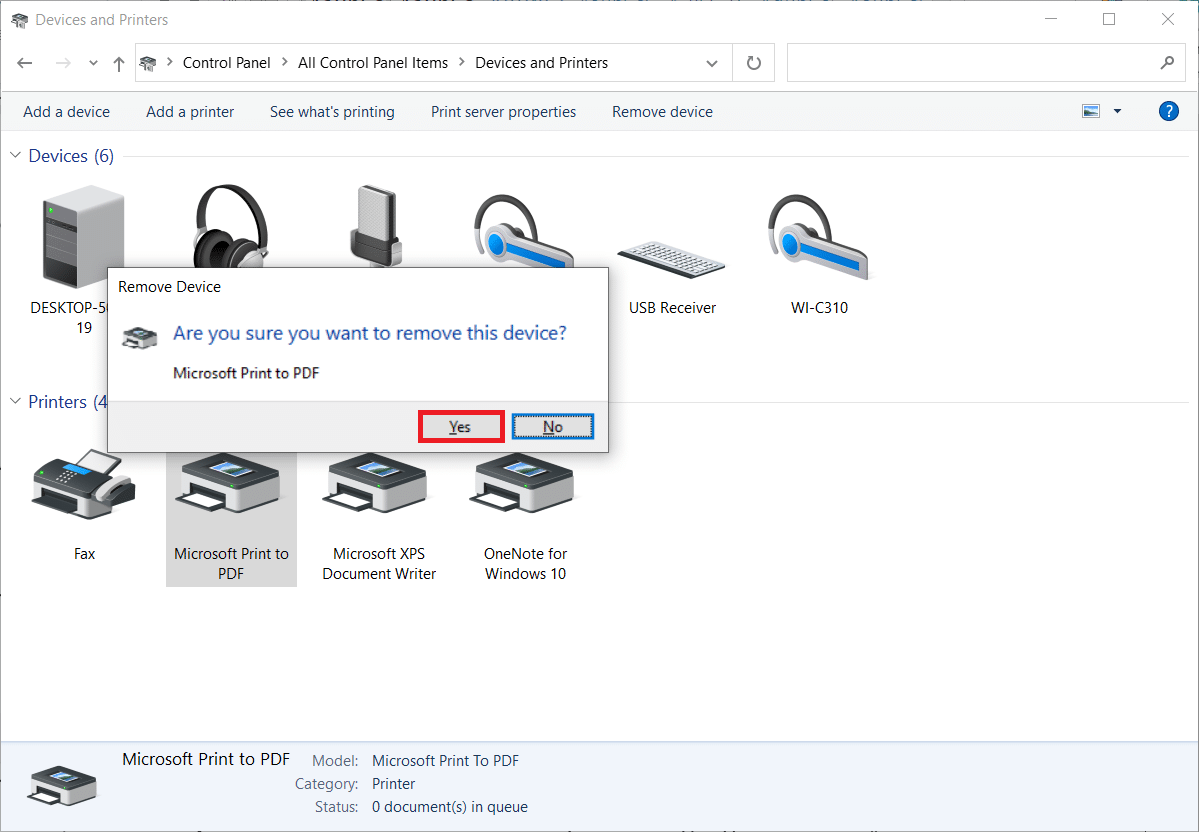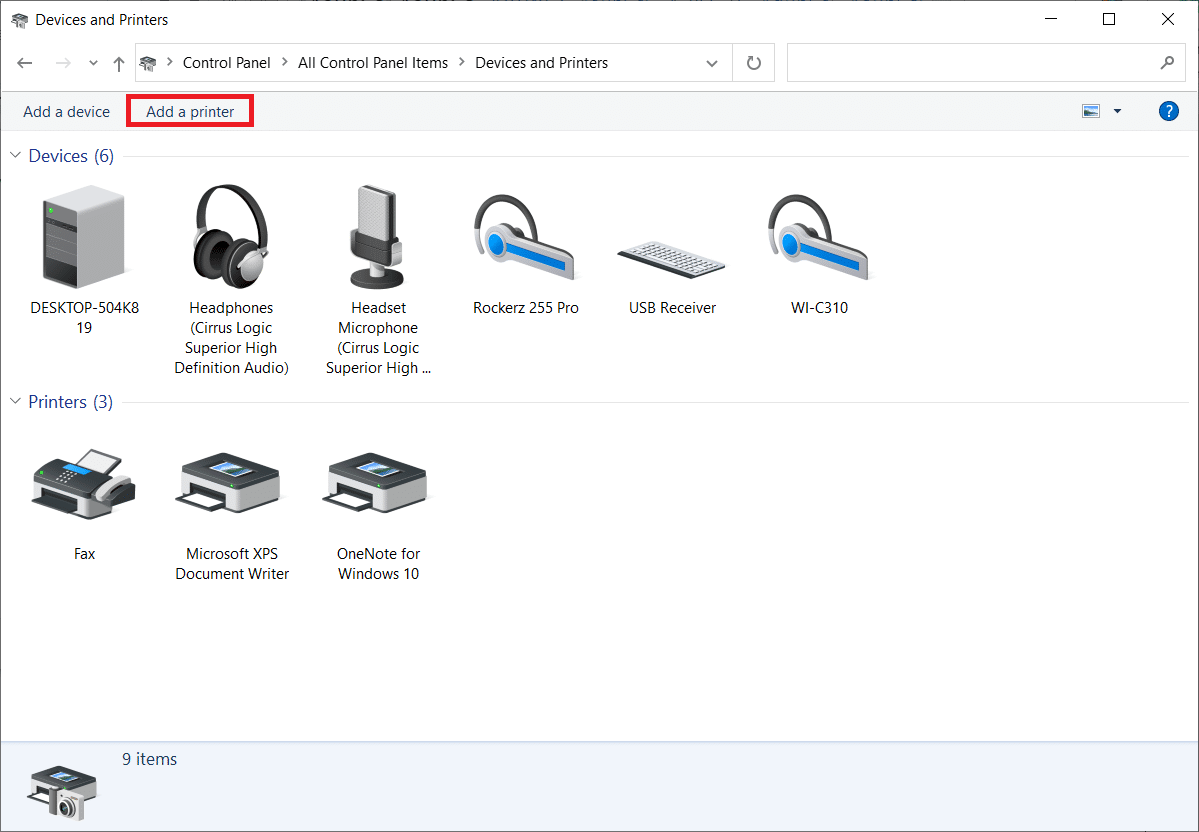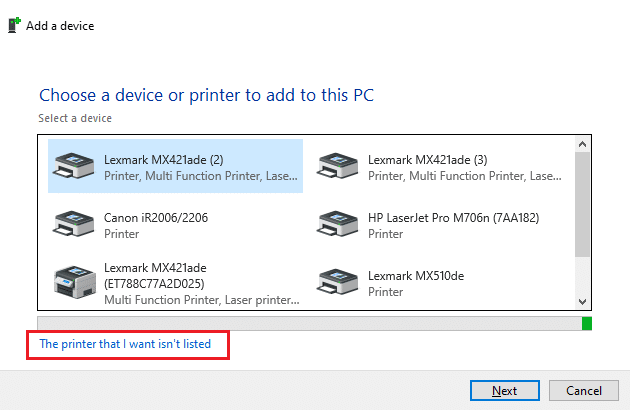Řešení nedostupnosti služeb Active Directory Domain Services
Služby Active Directory Domain Services umožňují autorizaci a aktivaci příkazů ve vašem počítači. Při každém pokusu o spuštění programu, který vyžaduje administrátorská práva, se zobrazí výzva k zadání hesla. Tato činnost je řízena právě službou Active Directory. Dále pomáhá vašemu počítači komunikovat s externími zařízeními, jako jsou tiskárny a směrovače. S pomocí této technologie je nyní možné shromažďovat dokumenty i z pohodlí domova prostřednictvím bezdrátových tiskáren a podobných zařízení. Přes všechny tyto výhody se však můžete setkat s chybovou zprávou „Služby Active Directory Domain Services jsou momentálně nedostupné.“ Tato situace nastane, když se počítač nemůže připojit k tiskárně. V tomto článku naleznete návod, jak tento problém vyřešit ve Windows 10.
Jak opravit chybu nedostupnosti služeb Active Directory Domain Services
V následující části naleznete seznam metod, které vám pomohou tuto chybu vyřešit. Postupovali jsme od nejzákladnějších kroků k těm pokročilejším, aby byla oprava co nejefektivnější.
Základní kroky pro odstranění problému
Předtím, než se pustíte do složitějších řešení, vyzkoušejte nejprve tyto dva základní kroky:
- Restartujte počítač.
- Zkontrolujte správné zapojení všech kabelů.
Metoda 1: Restart služby zařazování tisku
Služba Print Spooler (Zařazování tisku) slouží pro správu tiskových úloh ve Windows. Restart této služby může vyřešit dočasné problémy. Můžete ji restartovat přímo v nastavení služeb.
Možnost I: Přímý restart
- Spusťte dialogové okno „Spustit“ současným stisknutím kláves Windows + R.
- Do okna napište
services.msca stiskněte „OK“. - V okně „Služby“ vyhledejte položku „Zařazování tisku“, klikněte na ni pravým tlačítkem myši.
- Z kontextového menu vyberte „Restartovat“.
- Po restartu počkejte, dokud se obrazovka neobnoví.
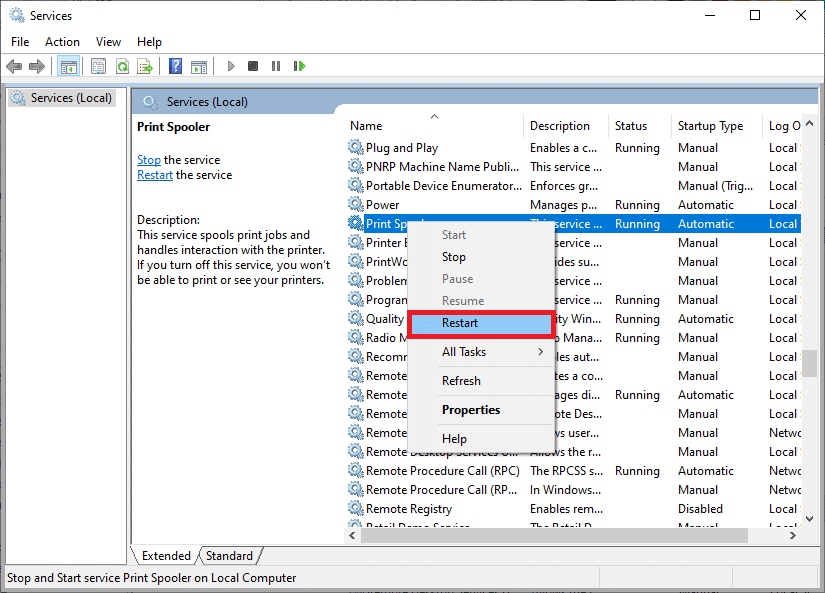
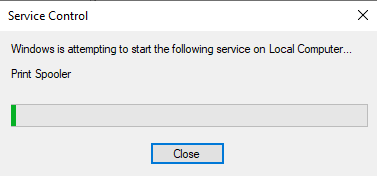
Možnost II: Zastavit a znovu spustit službu
- Spusťte dialogové okno „Spustit“ stejným způsobem jako v předchozí možnosti.
- Do okna napište
services.msca stiskněte „OK“. - V okně „Služby“ vyhledejte položku „Zařazování tisku“ a klikněte na ni pravým tlačítkem.
- Z kontextového menu vyberte „Zastavit“.
- Otevřete „Průzkumníka souborů“ stisknutím kláves Windows + E.
- Přejděte do složky
C:\Windows\System32\spool\PRINTERS. - Vyberte a odstraňte všechny soubory v této složce.
- Znovu otevřete okno „Služby“ a klikněte pravým tlačítkem myši na službu „Zařazování tisku“.
- Z kontextového menu vyberte „Spustit“.
- Restartujte počítač a ověřte, zda byl problém vyřešen.
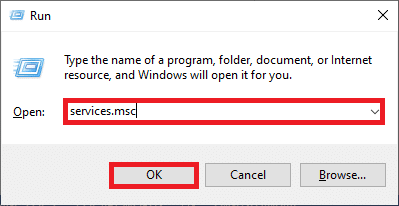
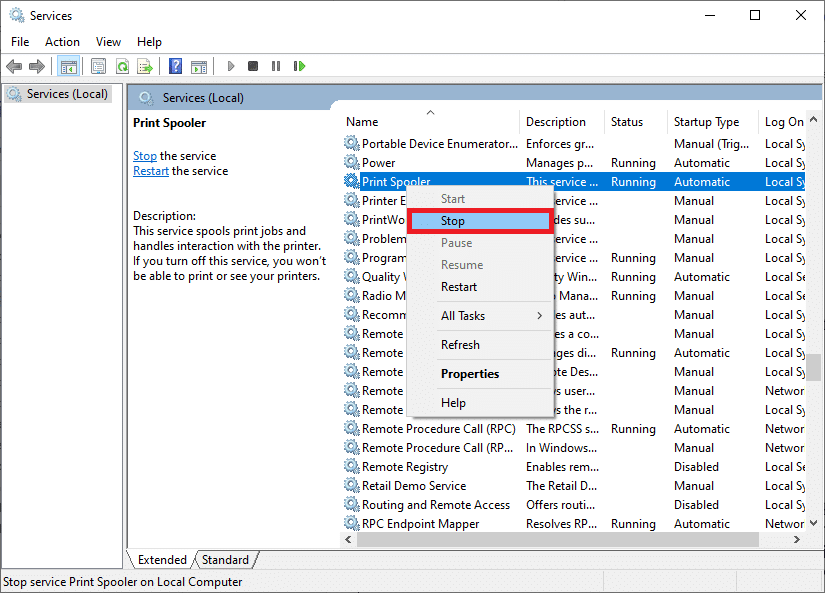
Poznámka: Pro přístup do této složky musíte mít administrátorská práva.
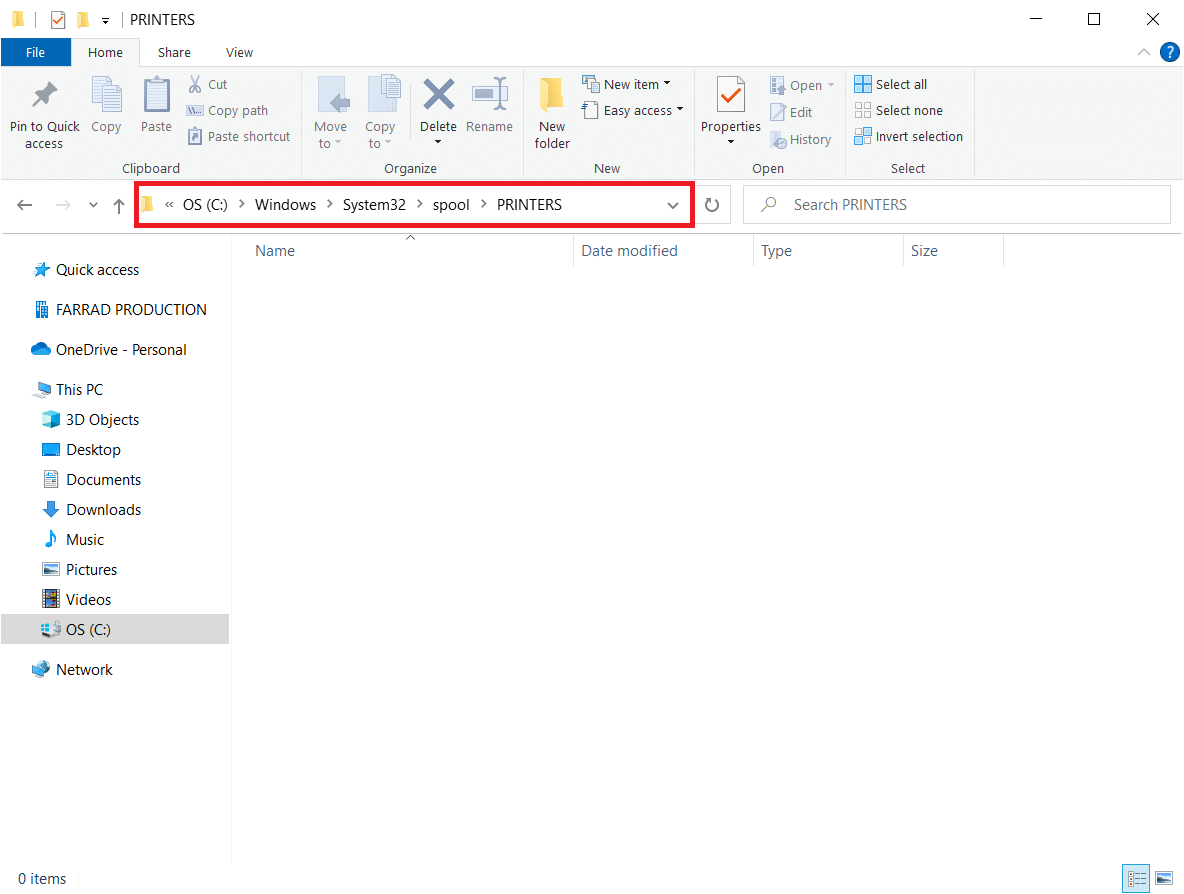
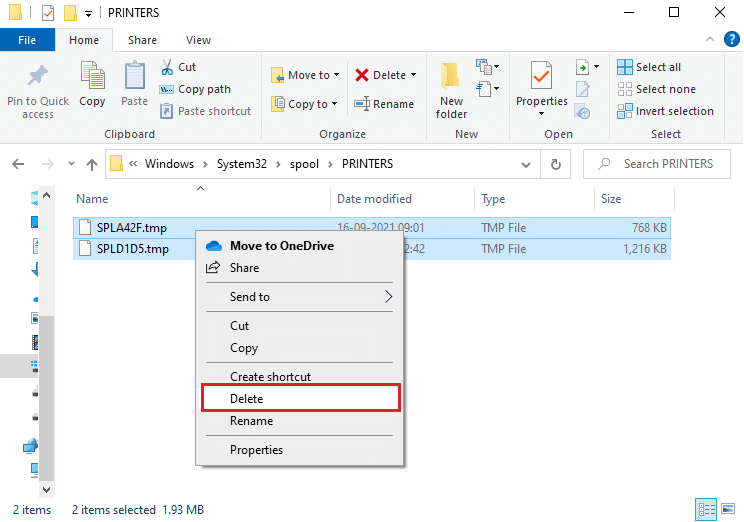
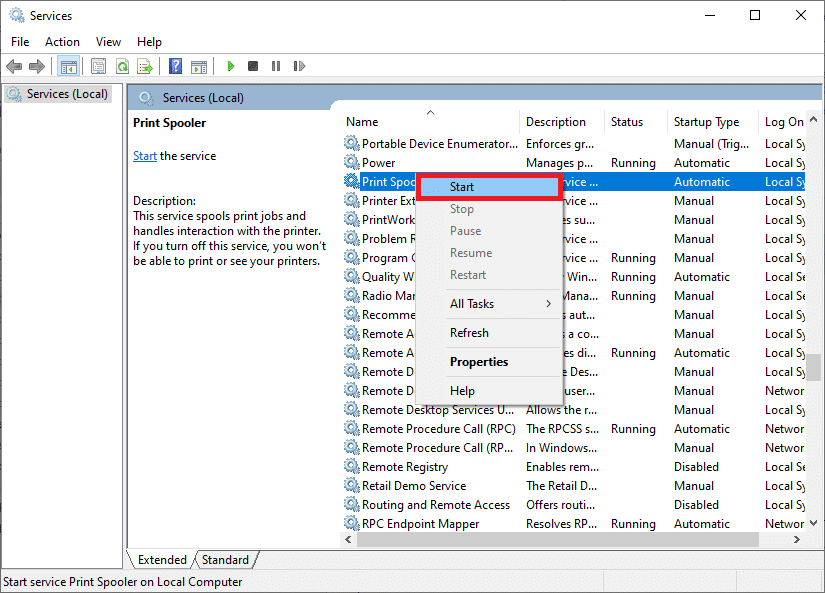
Metoda 2: Spuštění nástroje pro odstraňování problémů s tiskárnou
Nástroj pro odstraňování problémů s tiskárnou ve Windows je jednoduchý způsob, jak vyřešit chybu „Služby Active Directory Domain Services jsou momentálně nedostupné.“ Tento nástroj dokáže odstranit poškozené soubory.
- Stiskněte klávesu Windows a do vyhledávacího pole napište „Nastavení odstraňování problémů“ a otevřete jej.
- Klikněte na „Další nástroje pro odstraňování problémů“.
- V sekci „Uvést do provozu“ vyberte „Tiskárna“.
- Klikněte na „Spustit poradce při potížích“.
- Pokud nástroj nalezne problém, klikněte na „Použít tuto opravu“ a postupujte podle pokynů.
- Nakonec restartujte počítač.
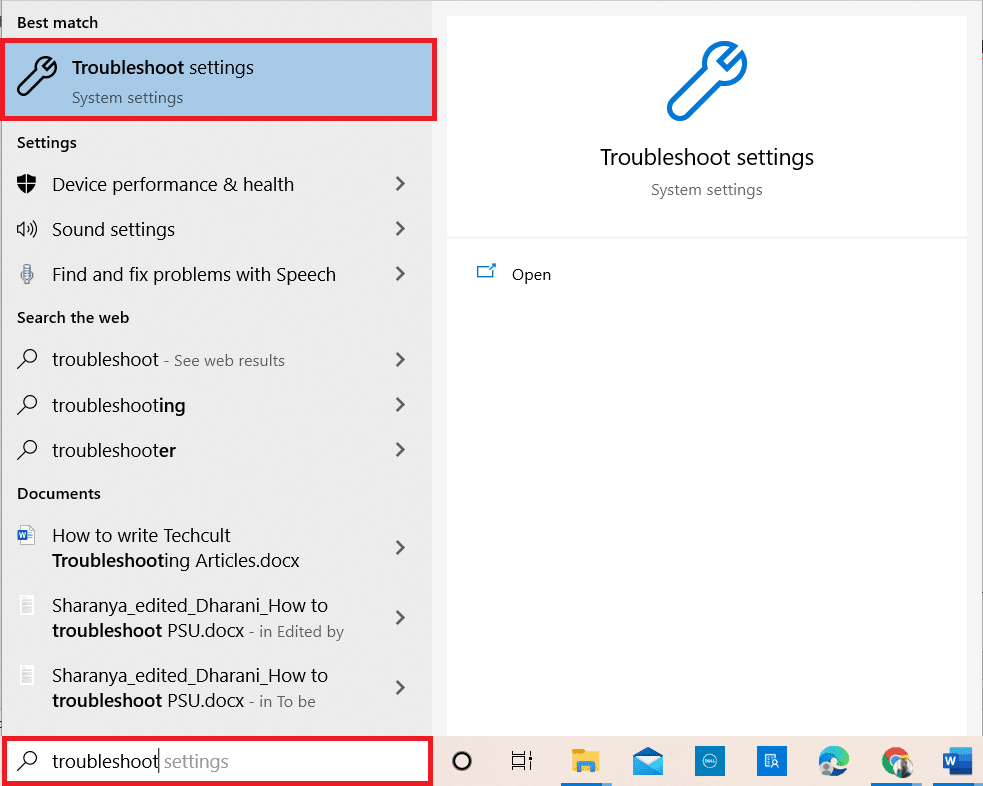
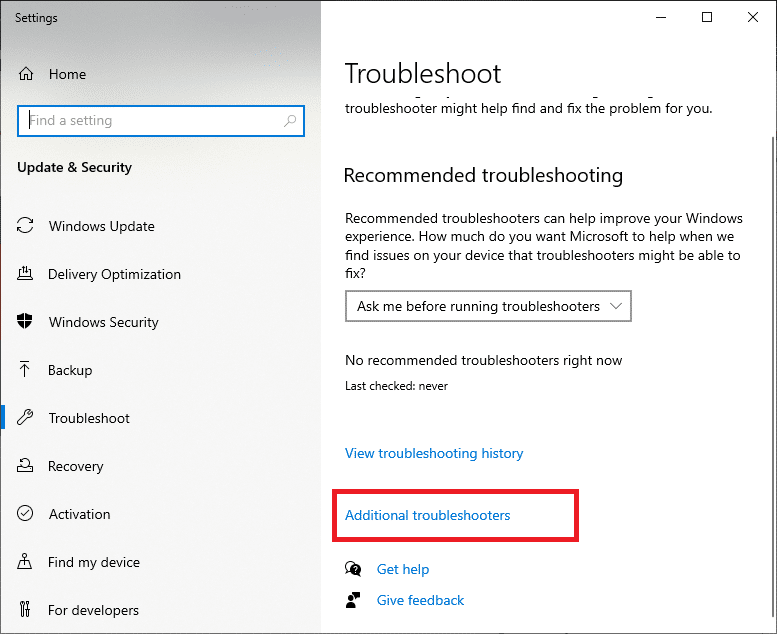
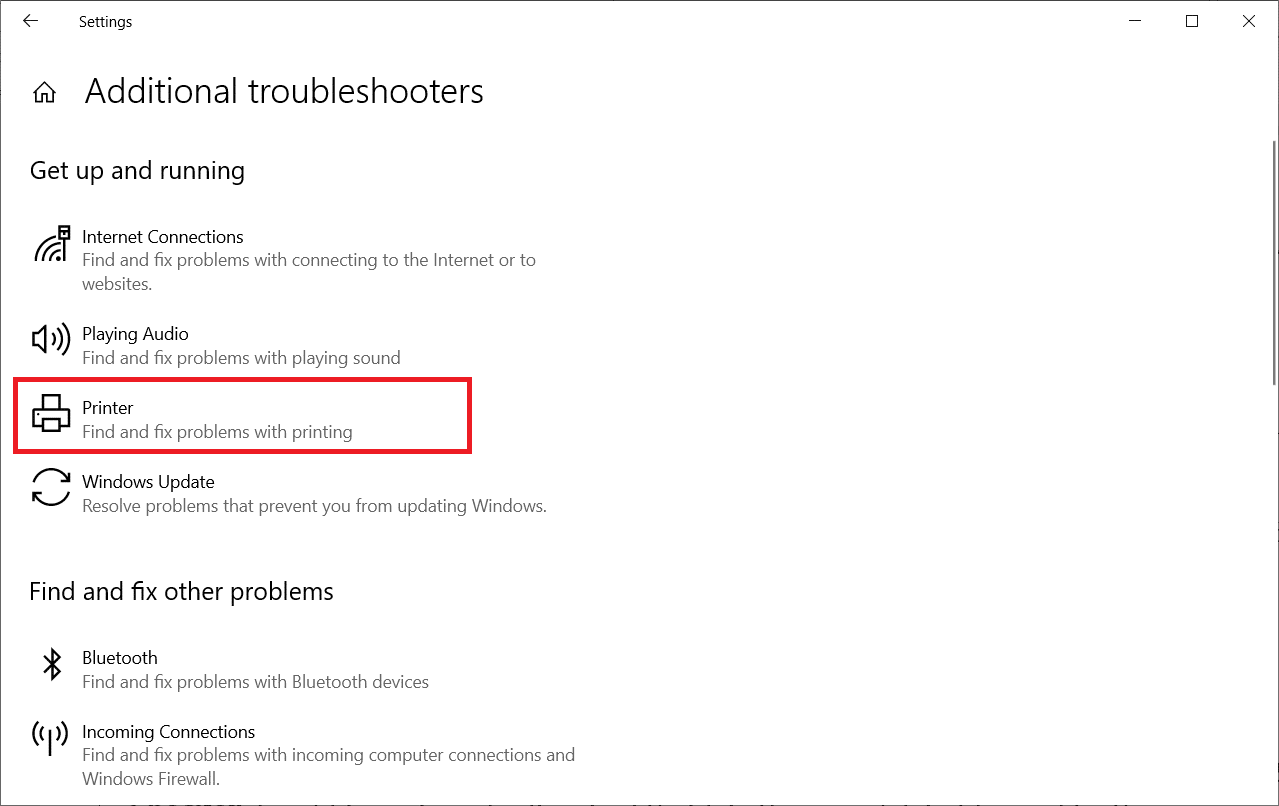
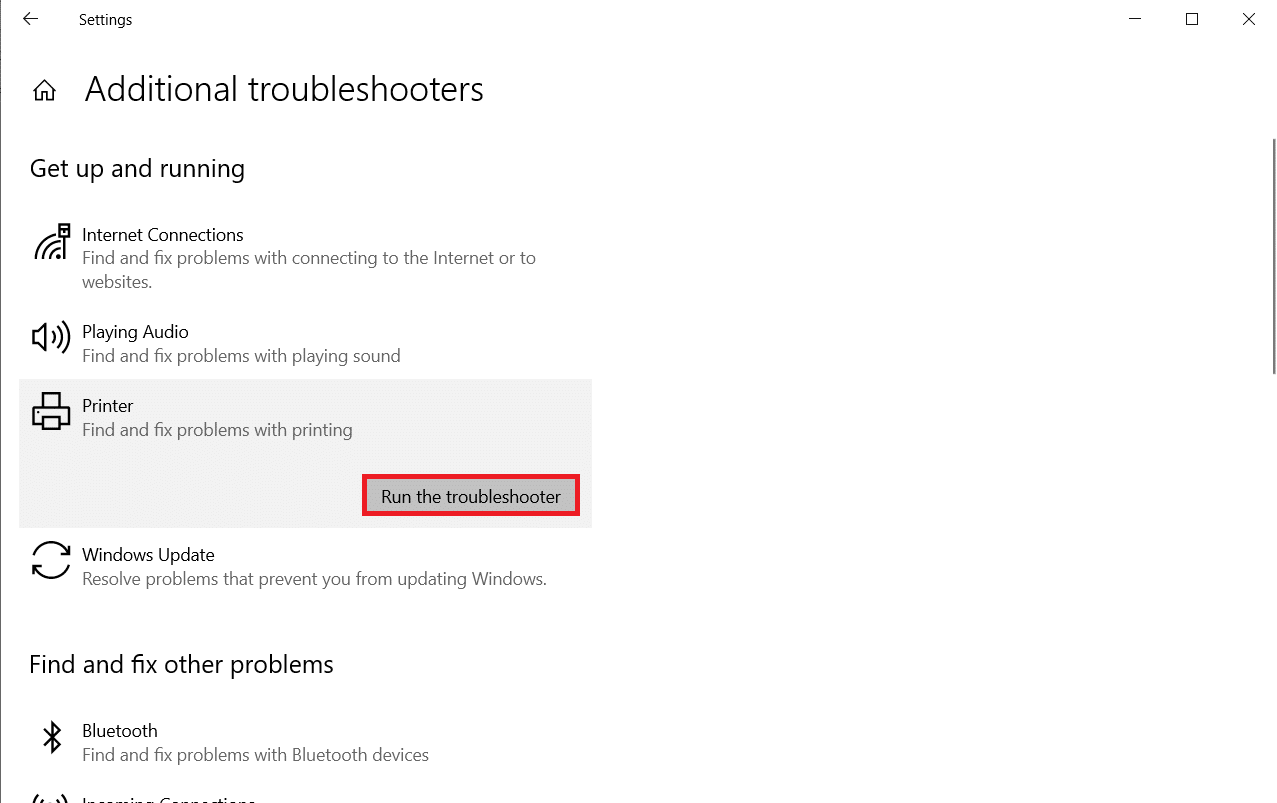

Metoda 3: Oprava systémových souborů
Systém Windows 10 má nástroj Kontrola systémových souborů (SFC), který automaticky vyhledává a opravuje poškozené systémové soubory.
- Do vyhledávacího pole Windows napište „Příkazový řádek“ a klikněte na „Spustit jako správce“.
- Ve výzvě Řízení uživatelských účtů klikněte na „Ano“.
- Zadejte příkaz
chkdsk C: /f /r /xa stiskněte klávesu Enter. - Zadejte příkaz
sfc /scannowa stiskněte klávesu Enter. - Po dokončení kontroly se může objevit jedna z následujících zpráv:
- Ochrana prostředků systému Windows nenalezla žádné narušení integrity.
- Ochrana prostředků systému Windows nemohla provést požadovanou operaci.
- Ochrana prostředků systému Windows našla poškozené soubory a úspěšně je opravila.
- Ochrana prostředků systému Windows našla poškozené soubory, ale některé z nich nemohla opravit.
- Restartujte počítač a znovu otevřete Příkazový řádek jako správce.
- Zadejte následující příkazy jeden po druhém a stiskněte klávesu Enter:
- Vyčkejte na dokončení procesu a zavřete okno.
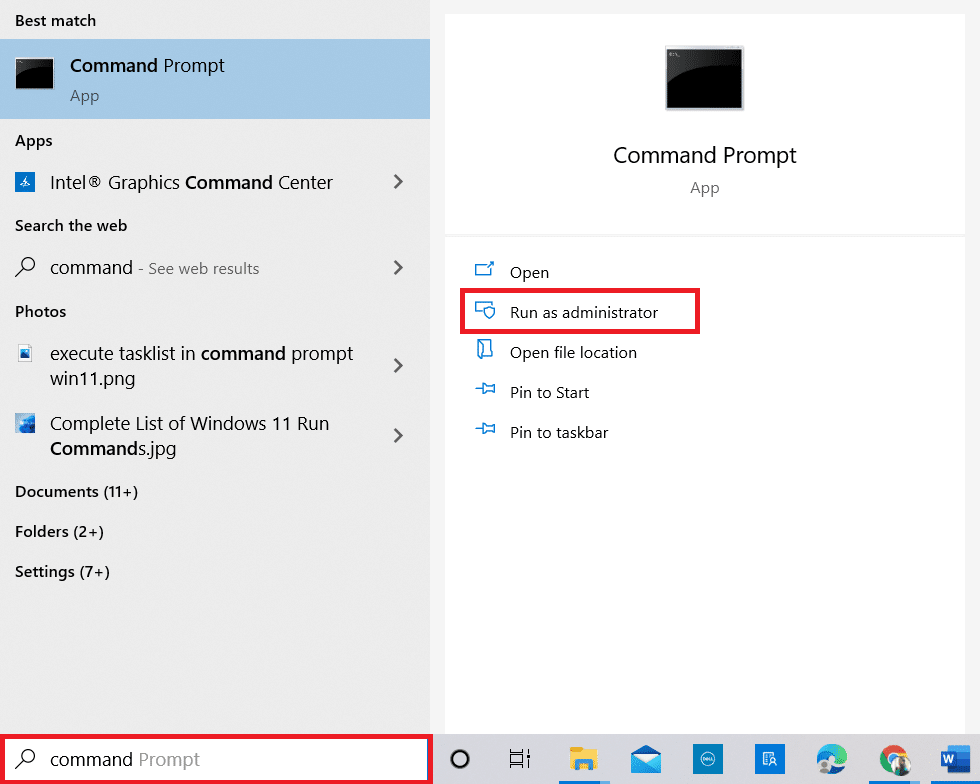
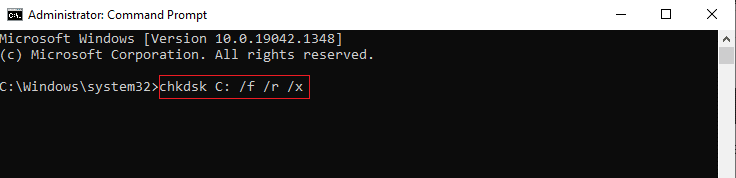
Poznámka: Pokud se objeví zpráva, že kontrolu disku nelze spustit, stiskněte klávesu „Y“ a restartujte počítač.
Poznámka: SFC prohledá a opraví poškozené soubory na pozadí. Můžete pokračovat v práci.
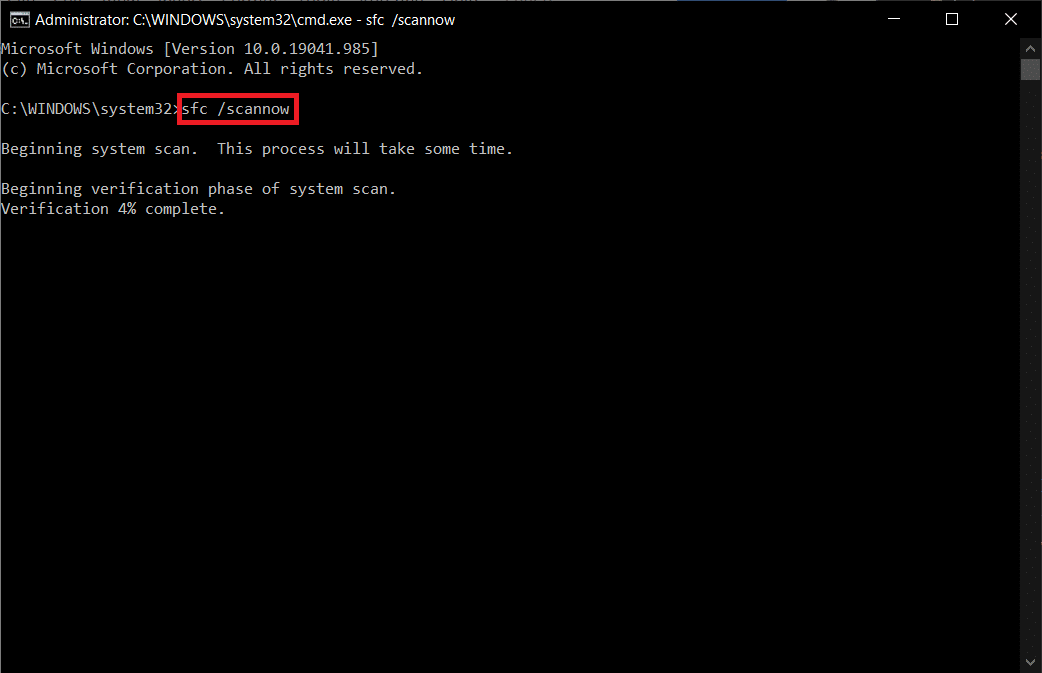
DISM.exe /Online /cleanup-image /scanhealth DISM.exe /Online /cleanup-image /restorehealth DISM /Online /cleanup-Image /startcomponentcleanup
Poznámka: Pro spuštění DISM je nutné připojení k internetu.
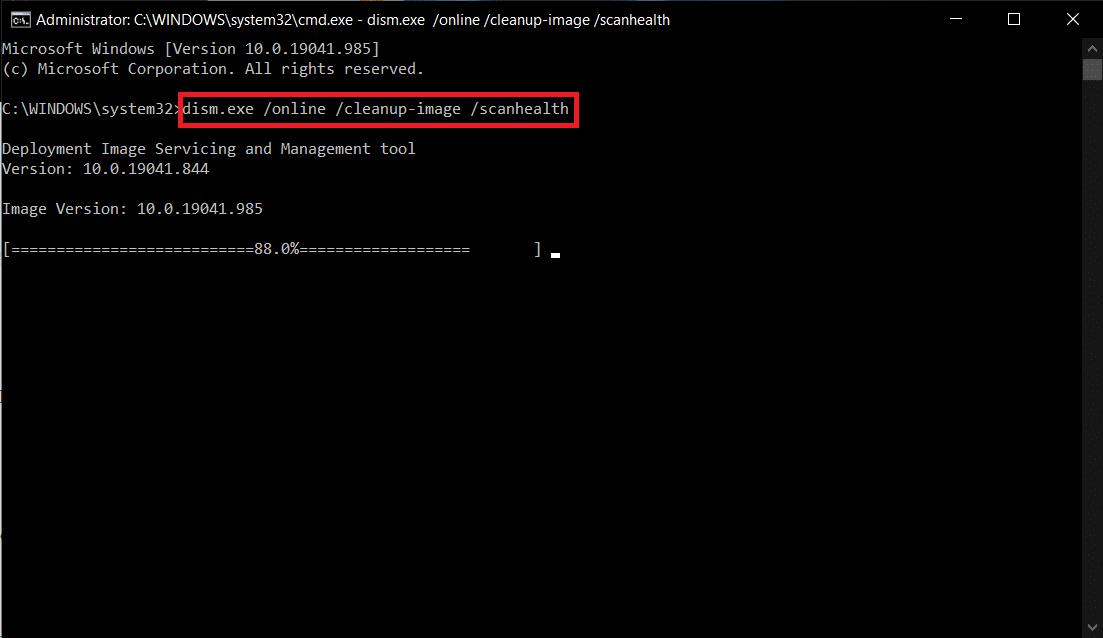
Metoda 4: Povolení sdílení souborů a tiskáren
Sdílení souborů a tiskáren nemusí být ve výchozím nastavení povoleno. Zkontrolujte, zda je máte zapnuté.
Poznámka: V závislosti na verzi Windows se mohou možnosti sdílení lišit.
- Stiskněte klávesu Windows, napište „Ovládací panel“ a otevřete jej.
- Změňte zobrazení na „Kategorie“ a klikněte na „Síť a Internet“.
- Klikněte na „Centrum sítí a sdílení“.
- Klikněte na „Změnit pokročilé nastavení sdílení“.
- V sekci „Sdílení souborů a tiskáren“ vyberte „Zapnout sdílení souborů a tiskáren“ a klikněte na „Uložit změny“.
- Rozbalte sekci „Všechny sítě“.
- V sekci „Veřejné složky“ vyberte „Zapnout sdílení, aby kdokoli s přístupem k síti mohl číst a zapisovat soubory do Veřejné složky“.
- Klikněte na „Uložit změny“ a restartujte počítač.
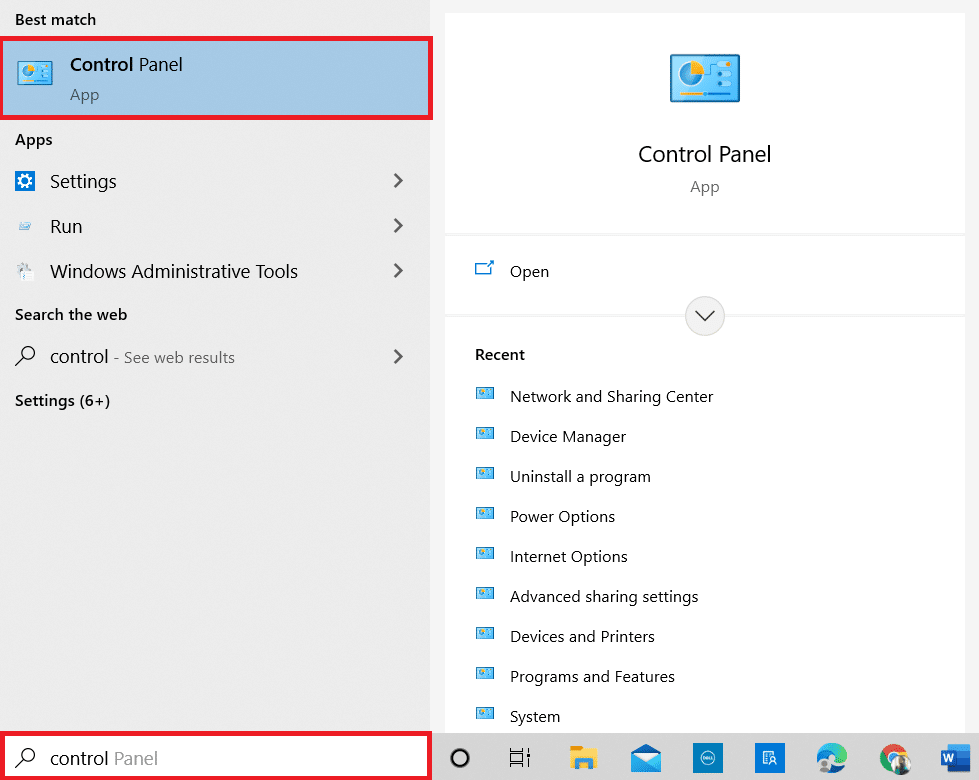
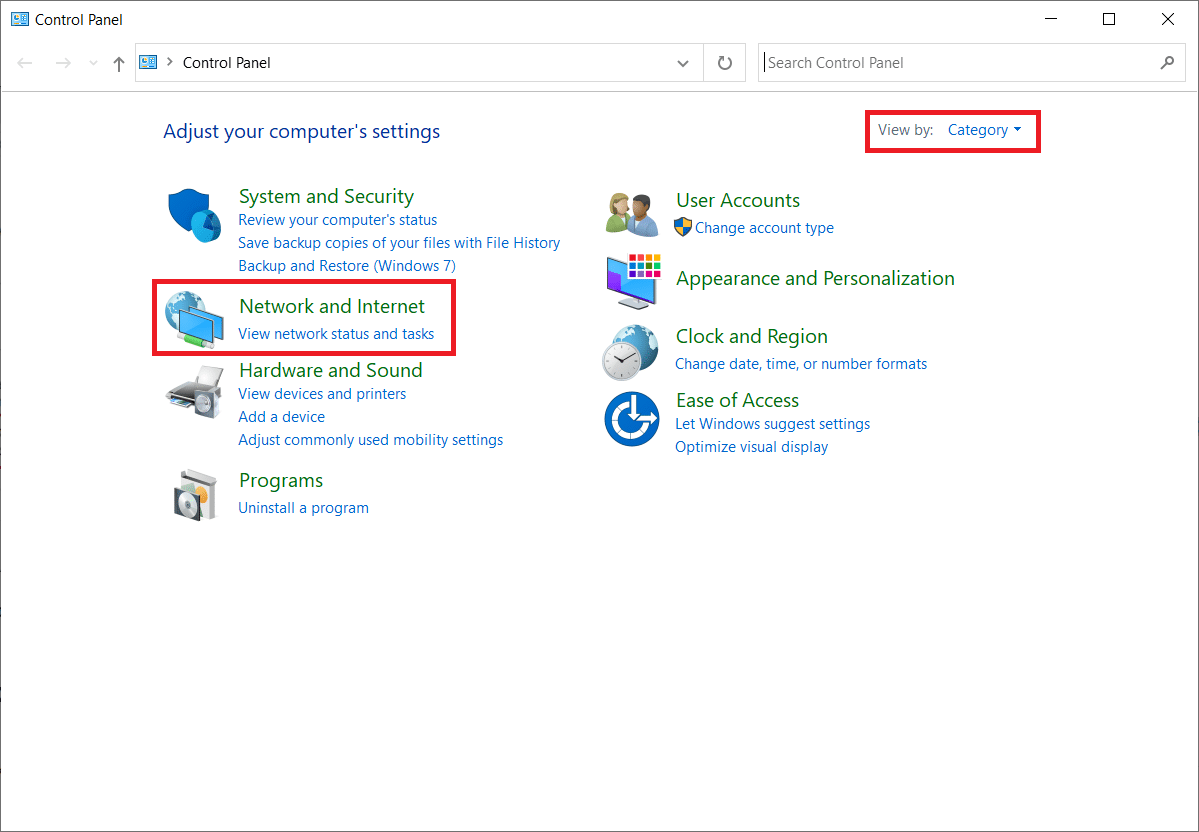
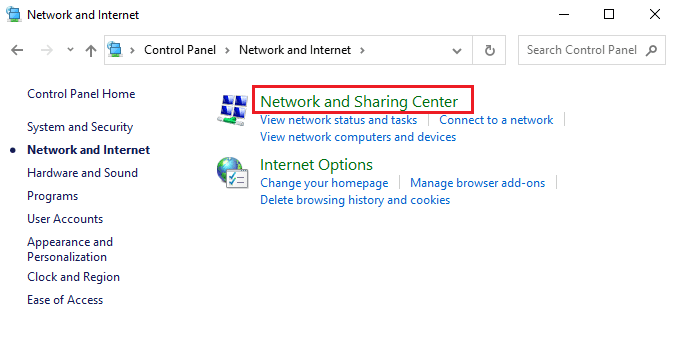
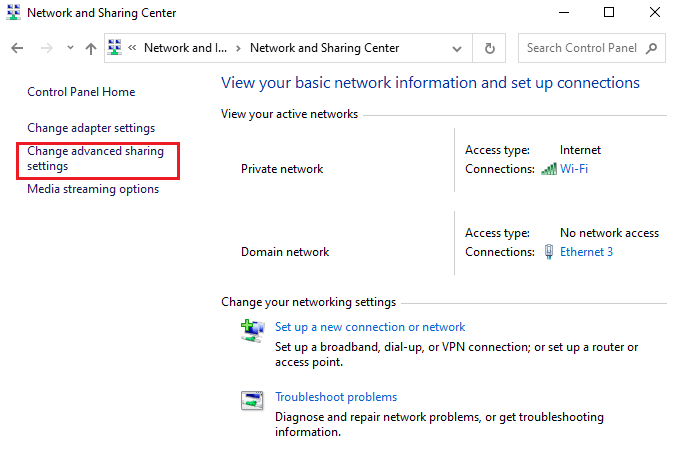
Poznámka: Pro uložení změny musíte mít administrátorská práva.
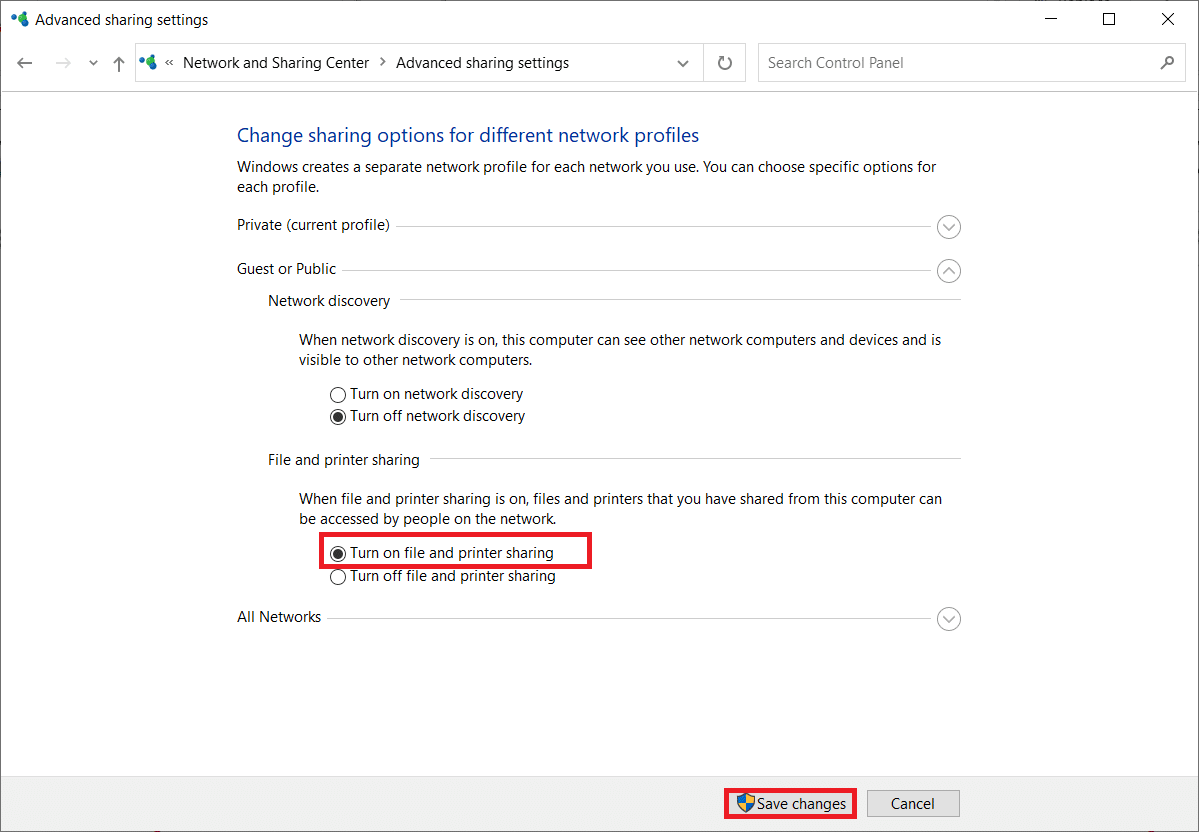
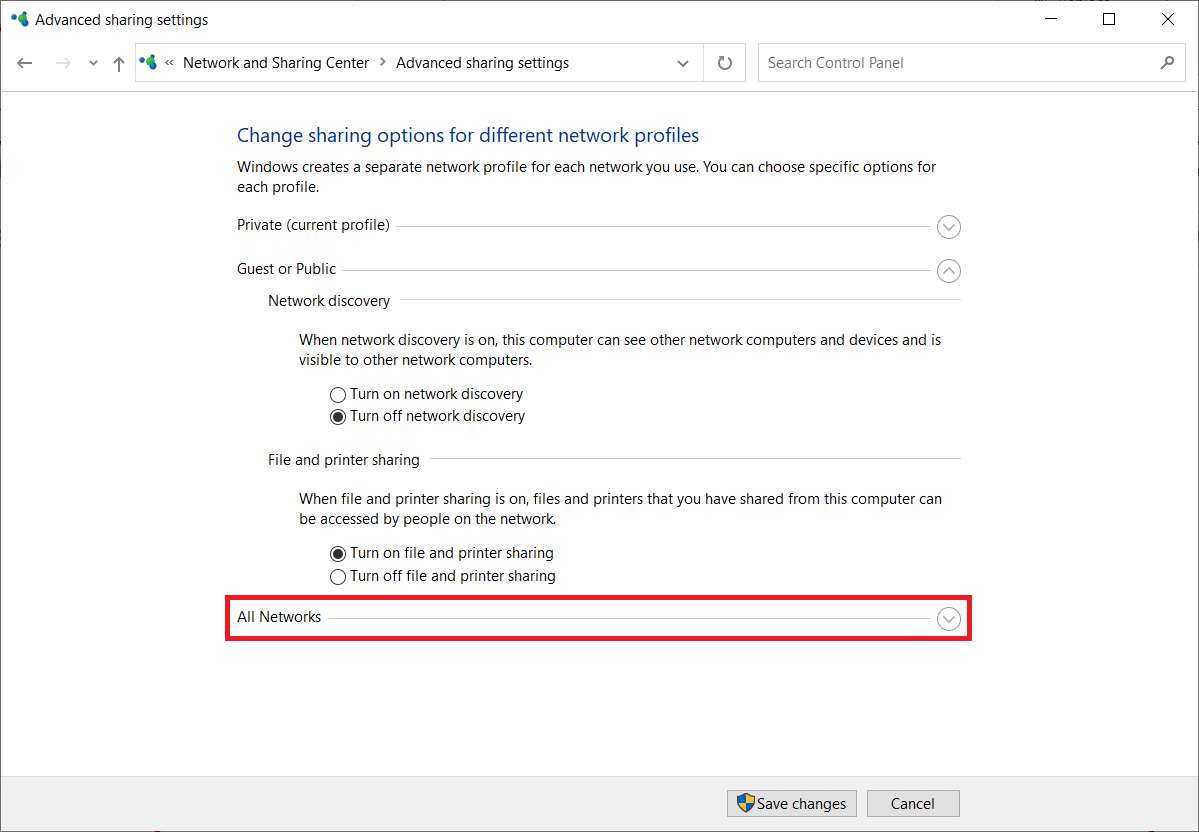
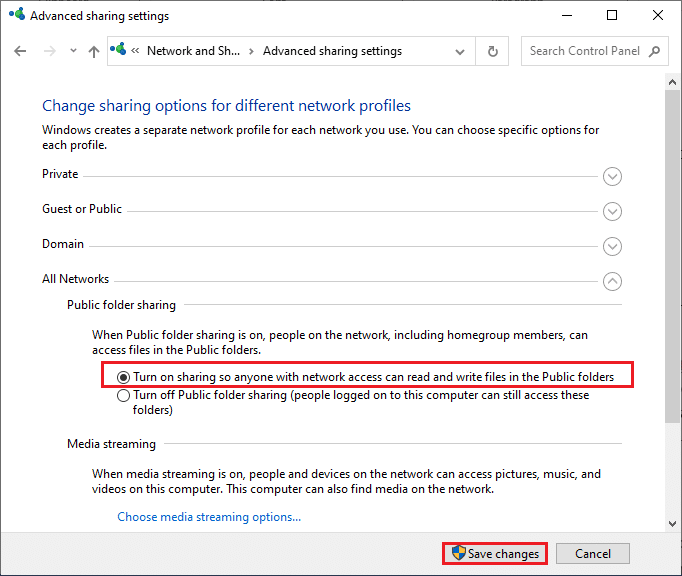
Metoda 5: Spuštění antivirové kontroly
Zkontrolujte, zda nemáte v počítači virus. Spusťte antivirovou kontrolu a ověřte, zda se problém vyřeší.
- Otevřete „Nastavení“ stisknutím kláves Windows + I.
- Klikněte na „Aktualizace a zabezpečení“.
- V levém panelu vyberte „Zabezpečení systému Windows“.
- V sekci „Oblasti ochrany“ vyberte „Ochrana před viry a hrozbami“.
- Klikněte na „Možnosti skenování“.
- Vyberte typ skenování (Rychlá kontrola, Úplná kontrola, Vlastní kontrola, Offline kontrola) a klikněte na „Skenovat nyní“.
- Pokud se objeví hrozby, klikněte na „Spustit akce“ v sekci „Aktuální hrozby“.
- Pokud se hrozby nenajdou, objeví se zpráva „Žádné aktuální hrozby“.
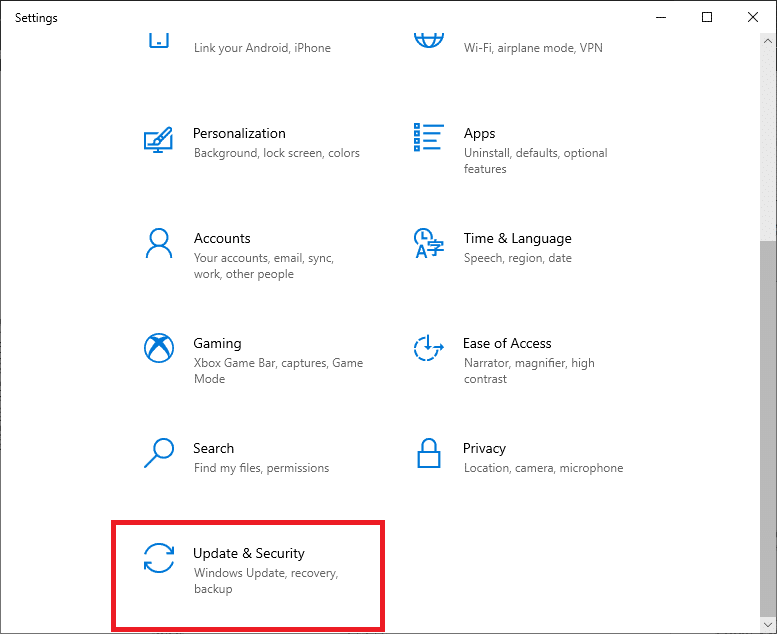
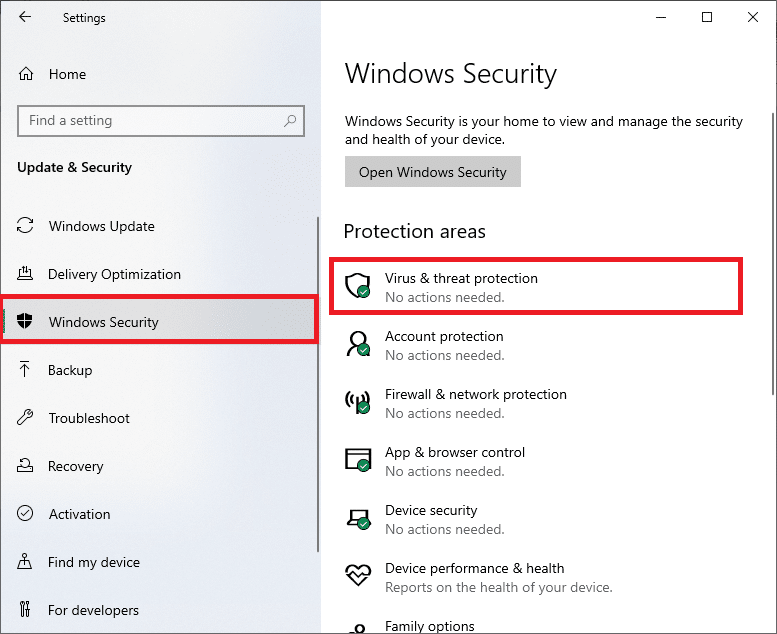
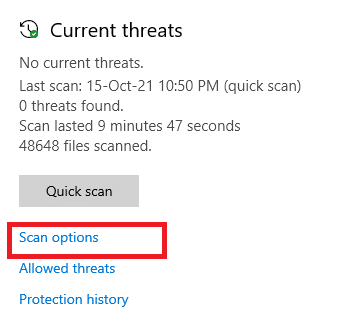
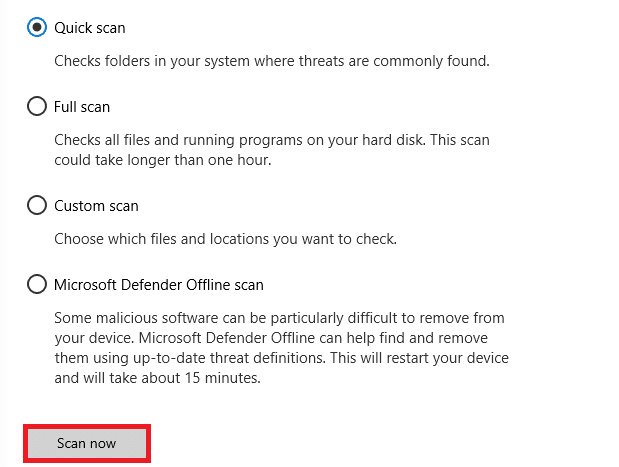
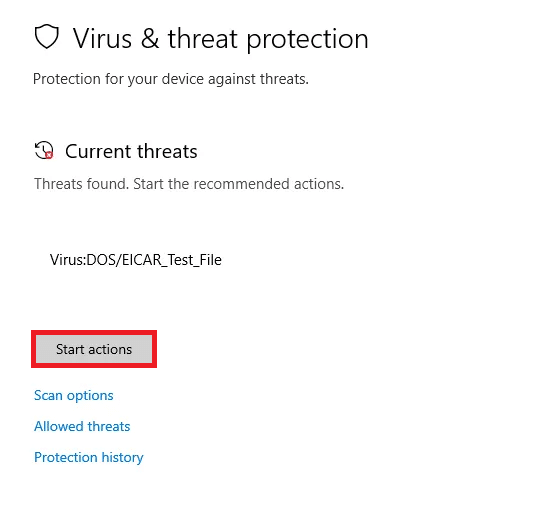
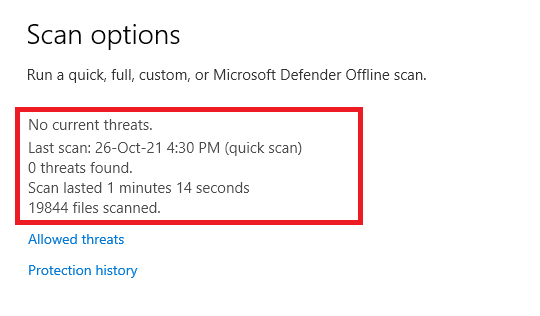
Metoda 6: Aktualizace systému Windows
Možná používáte zastaralou verzi systému Windows. Aktualizací se mohou problémy vyřešit.
- Otevřete „Nastavení“ stisknutím kláves Windows + I.
- Vyberte „Aktualizace a zabezpečení“.
- Klikněte na „Vyhledat aktualizace“.
- Pokud jsou k dispozici nové aktualizace, klikněte na „Instalovat“ a nainstalujte je.
- Pokud máte aktuální verzi, objeví se zpráva „Jste aktuální“.
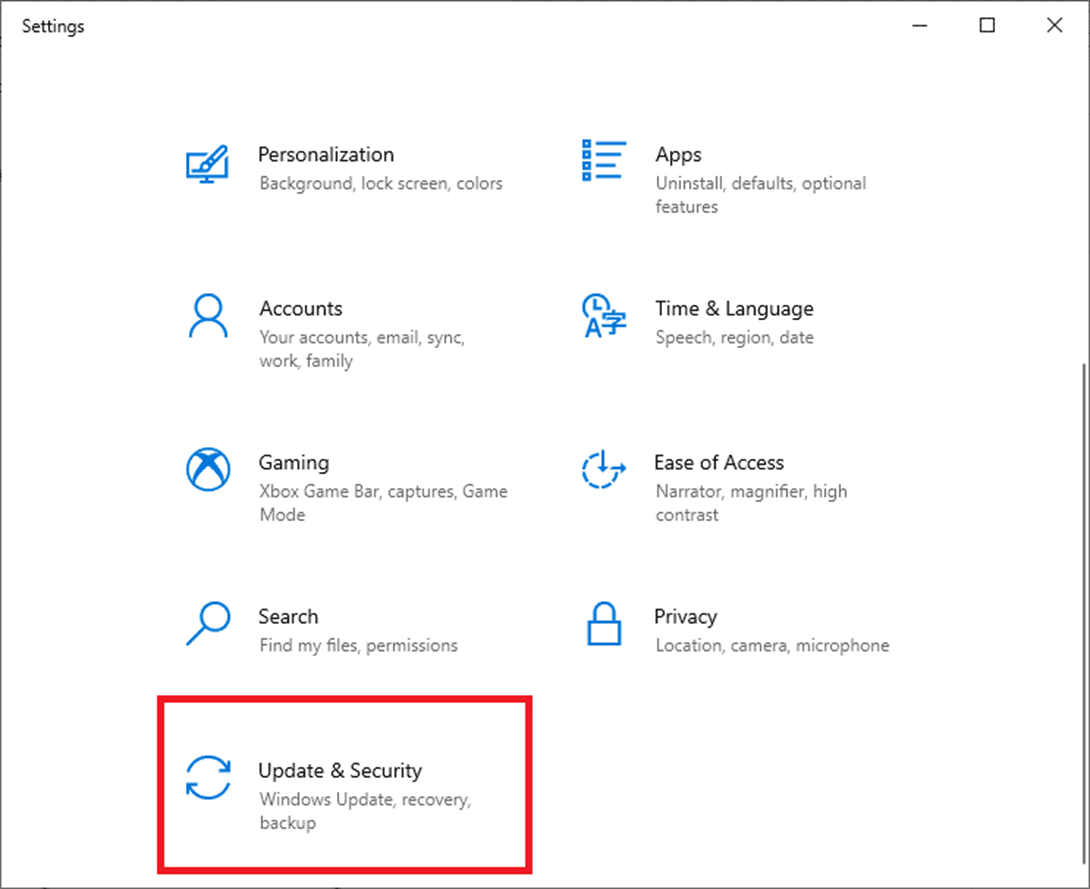
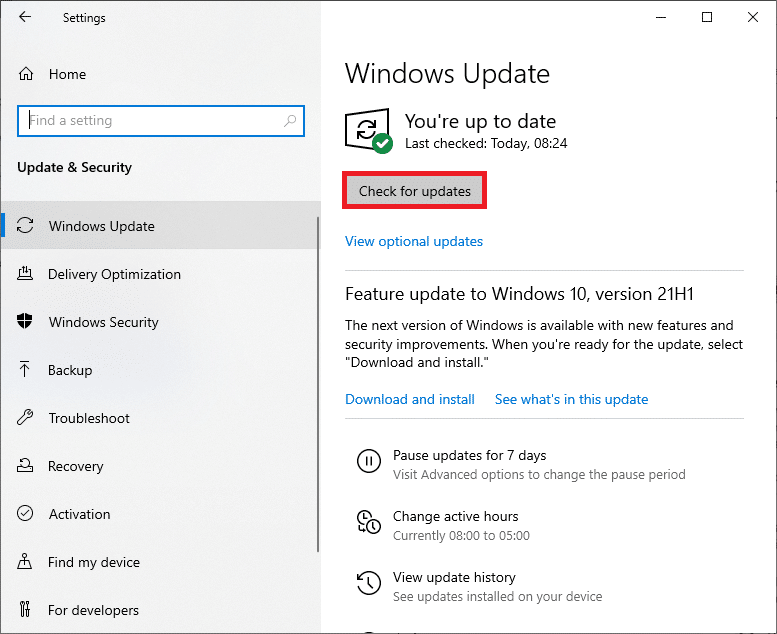
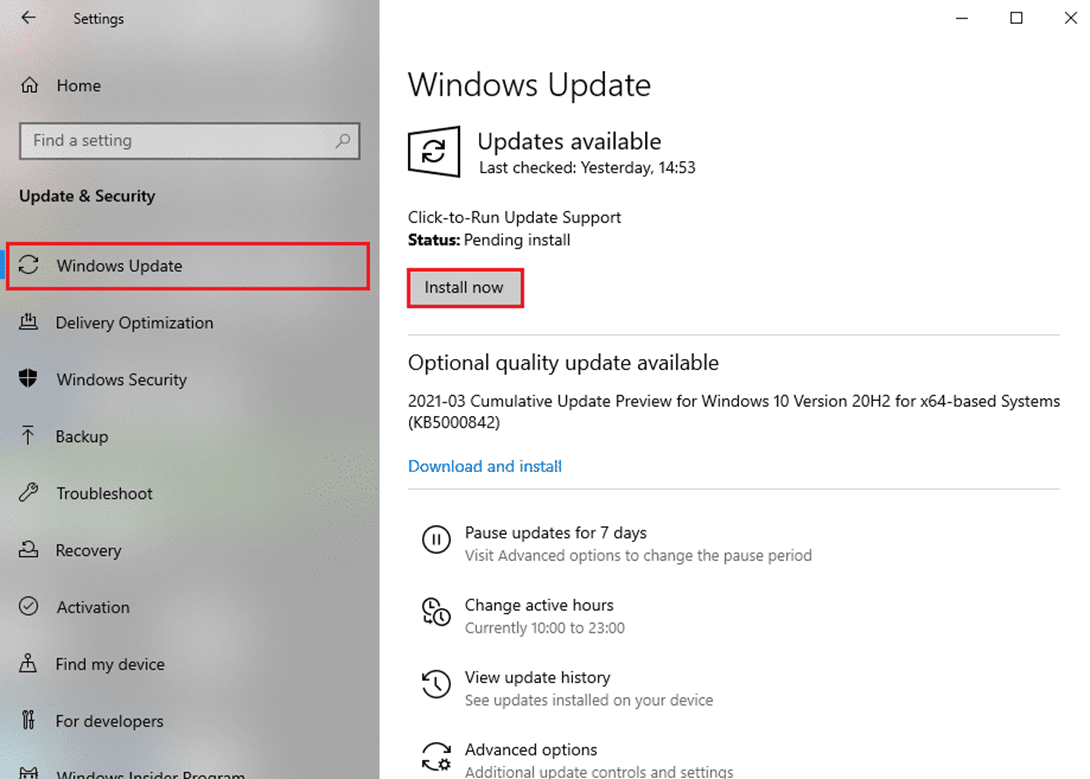

Metoda 7: Aktualizace ovladačů
Zkuste aktualizovat ovladače tiskárny.
- Do vyhledávacího pole napište „Správce zařízení“ a otevřete jej.
- Rozbalte sekci „Tiskové fronty“.
- Klikněte pravým tlačítkem na ovladač tiskárny a vyberte „Aktualizovat ovladač“.
- Klikněte na „Vyhledat automaticky ovladače“.
- Pokud je ovladač zastaralý, bude aktualizován.
- Pokud je aktuální, objeví se zpráva „Nejlepší ovladače pro vaše zařízení jsou již nainstalovány“ a klikněte na „Zavřít“.
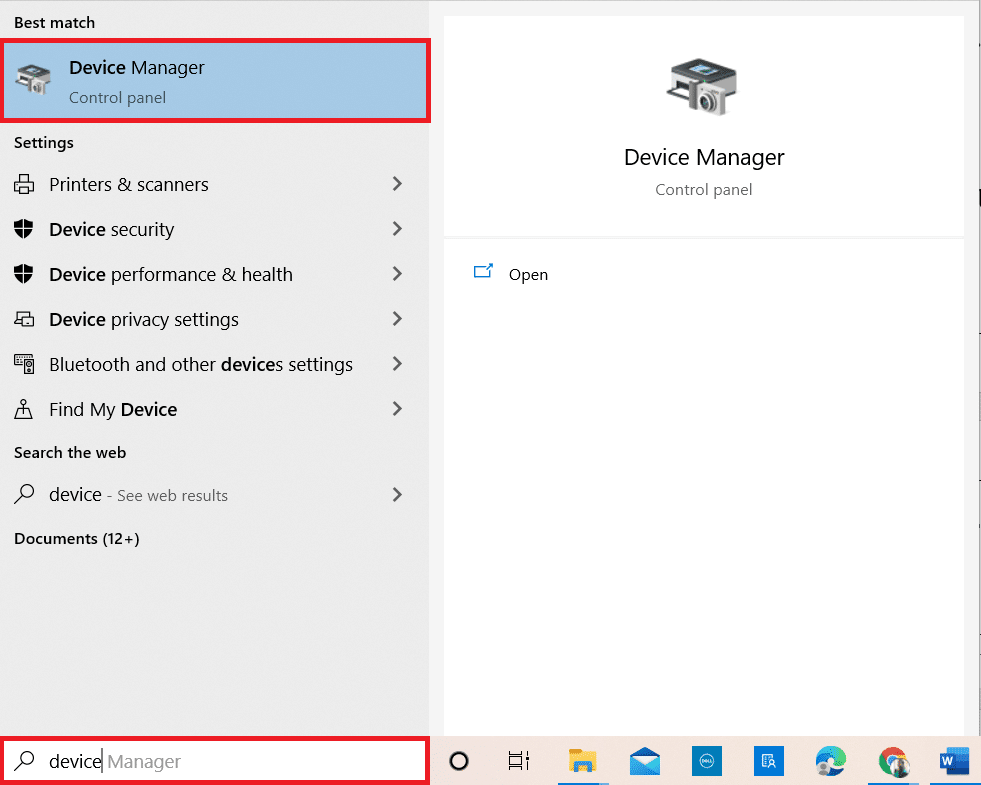
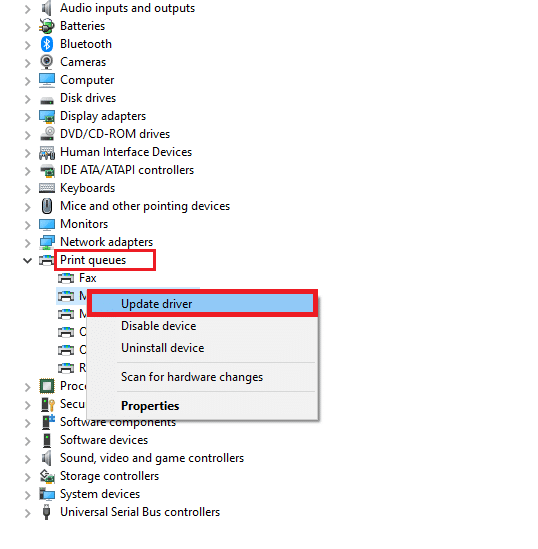
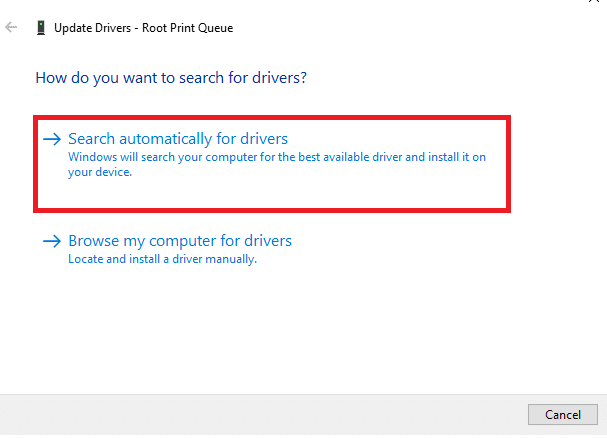
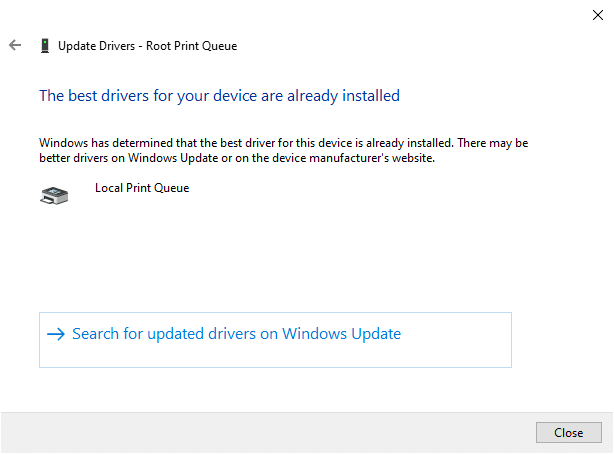
Metoda 8: Přeinstalace ovladačů tiskárny
Pokud aktualizace nepomohla, zkuste ovladače odinstalovat a znovu nainstalovat.
- Otevřete „Správce zařízení“, rozbalte sekci „Tiskové fronty“.
- Klikněte pravým tlačítkem na ovladač a vyberte „Odinstalovat zařízení“.
- Potvrďte odinstalaci kliknutím na „Odinstalovat“.
- Přejděte na web výrobce tiskárny (např. Intel).
- Vyhledejte a stáhněte ovladače odpovídající vaší verzi systému Windows.
- Spusťte stažený soubor a nainstalujte ovladače dle pokynů.
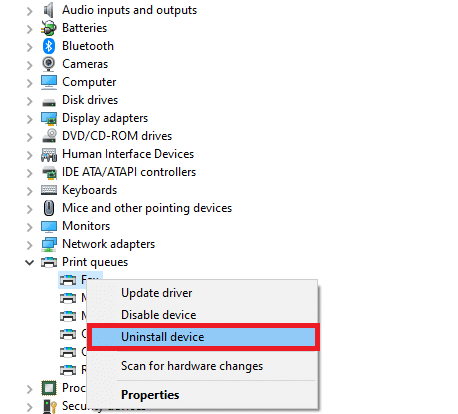
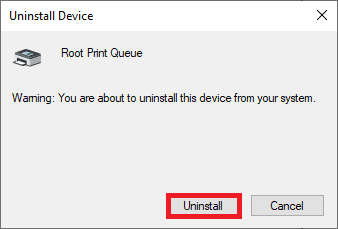
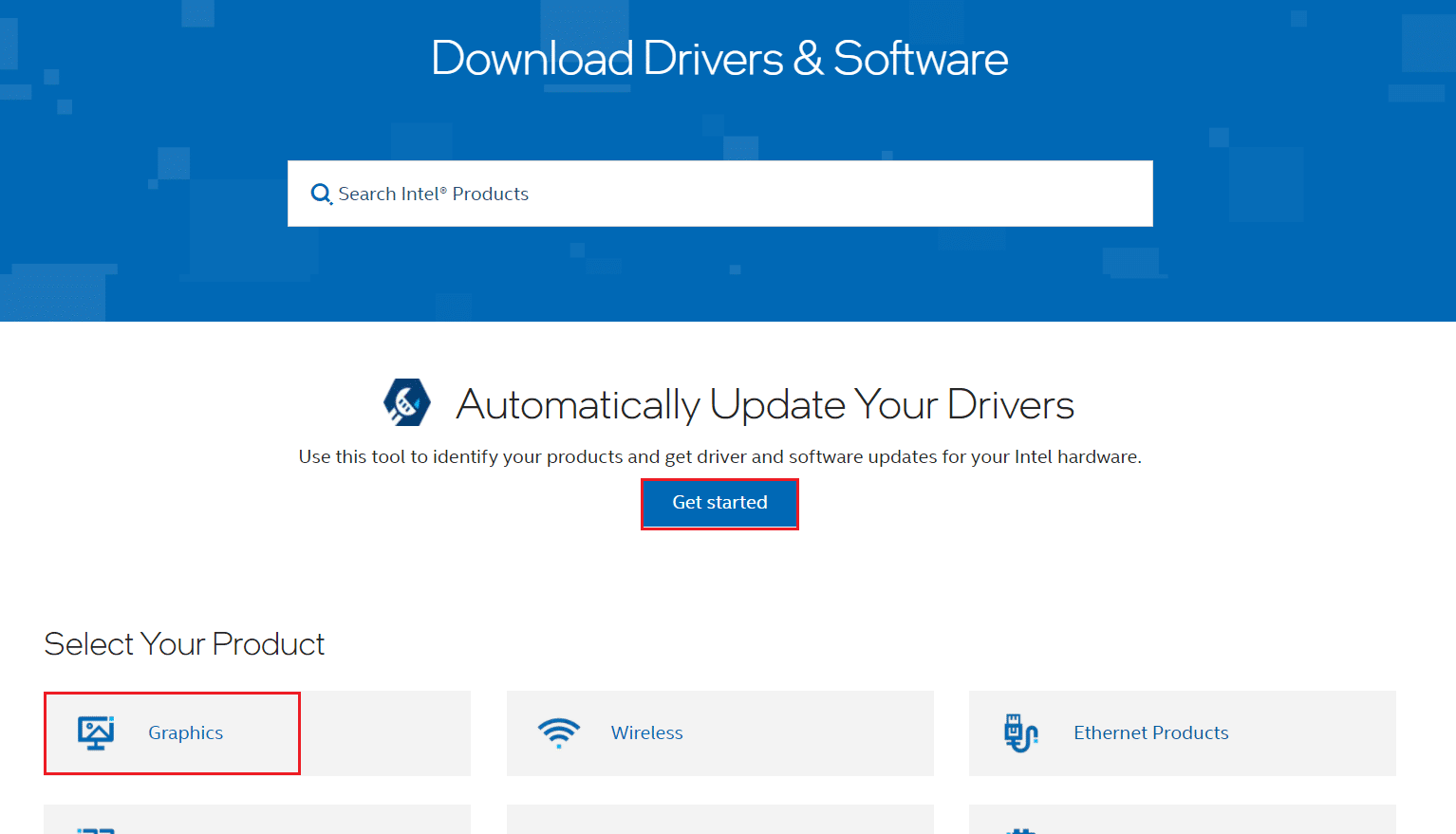
Metoda 9: Ruční přidání tiskárny
Pokud se chyba objeví i po aktualizaci ovladače, zkuste tiskárnu přidat ručně.
Poznámka: Jako příklad je uvedena tiskárna Microsoft Print to PDF.
- Spusťte „Ovládací panel“.
- Změňte zobrazení na „Velké ikony“ a vyberte „Zařízení a tiskárny“.
- Klikněte pravým tlačítkem myši na tiskárnu a vyberte „Odebrat zařízení“.
- Potvrďte odebrání kliknutím na „Ano“.
- Klikněte na „Přidat tiskárnu“.
- Vyberte „Tiskárna, kterou chci, není uvedena“.
- Vyberte „Přidat místní tiskárnu nebo síťovou