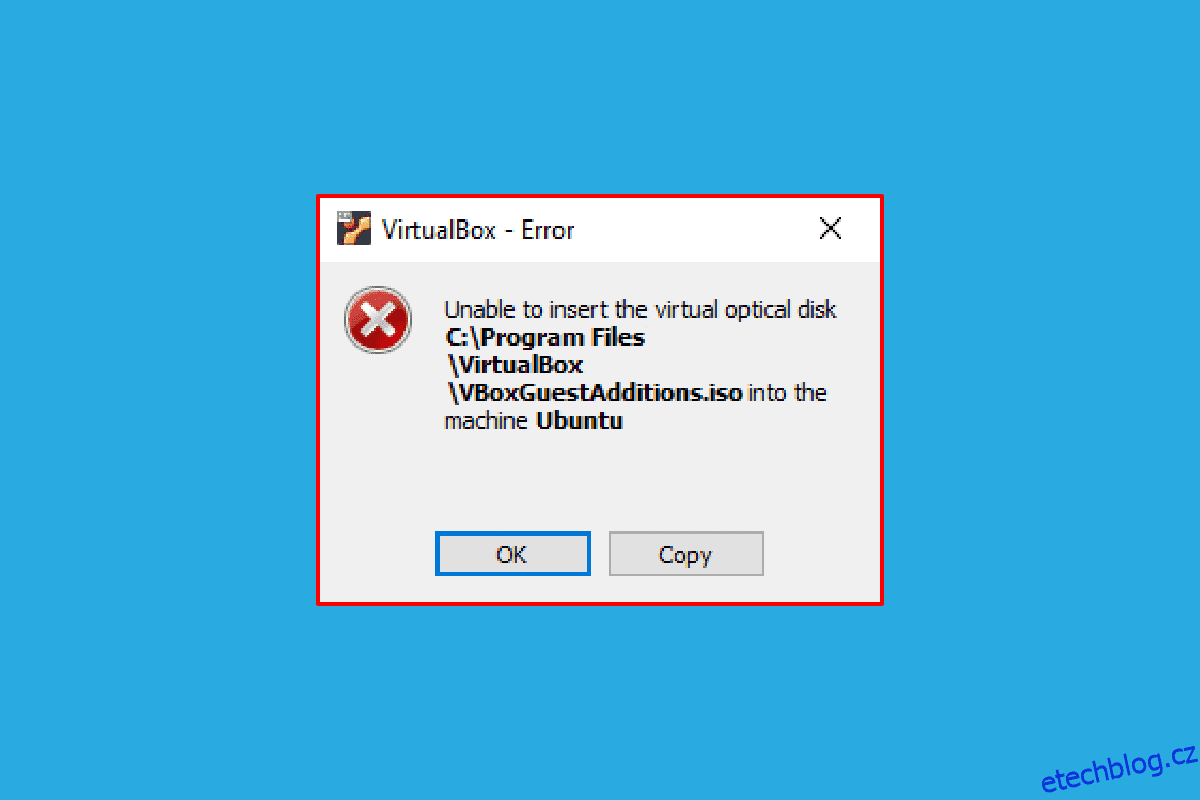Setkali jste se někdy s chybou Nelze vložit virtuální optický disk? Uživatelé, kteří mají VirtualBox a snaží se vytvořit virtuální stroj, mohou být na tuto zprávu zvyklí. VirtualBox je software s otevřeným zdrojovým kódem pro výpočetní architekturu x86 používaný k nasazení serverů, desktopů a vestavěných operačních systémů jako virtuální počítače nebo virtuální stroje. Podle definice soubor virtuálního optického disku jednoduše znamená, že se jedná o obraz .iso obsahující úplnou kopii obsahu disku CD nebo DVD. Kompletní struktura souboru spolu s obsahem je uložena v tomto souboru. Chybová zpráva Virtualboxu, který nedokáže vložit virtuální optický disk, se může objevit kvůli několika závadám v nastavení. Pokud není VirtualBox na vašem PC správně nastaven, může se zobrazit tato chyba. Cílem článku je poskytnout způsoby, jak tento problém vyřešit na různých platformách.
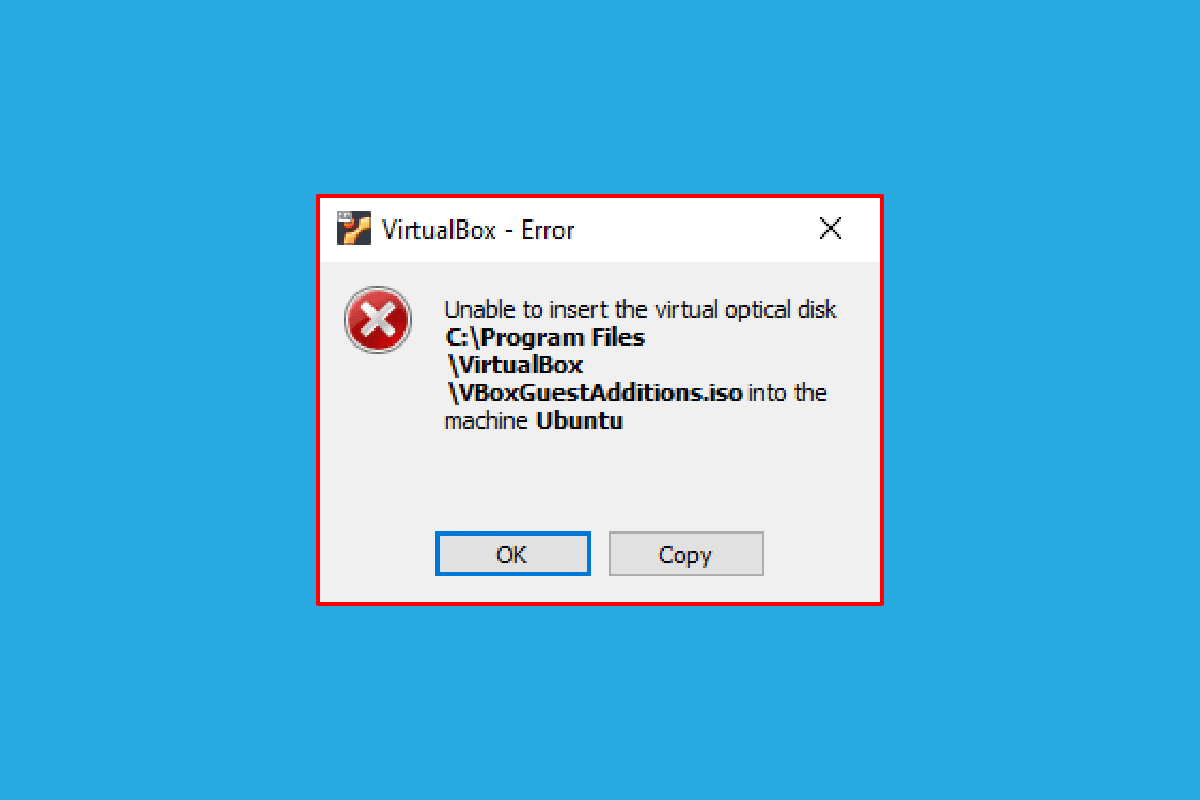
Table of Contents
Jak opravit, že Virtualbox nemůže vložit virtuální optický disk
Způsob instalace VirtualBox na počítači se systémem Linux je diskutováno v této části.
1. Otevřete Terminál z nabídky, zadejte následující příkaz a stisknutím klávesy Enter nainstalujte VirtualBox.
sudo apt-get install virtualbox

2. Do pole zadejte přihlašovací heslo vašeho PC a stiskněte klávesu Enter.
3. Zadejte y do pole Přejete si pokračovat? sekce a stiskněte klávesu Enter.
4. Počkejte na dokončení instalace, napište virtualbox a stisknutím klávesy Enter otevřete VirtualBox.
Metoda 1: Na Ubuntu OS
Následující kroky popisují způsob odstranění problému na VirtualBoxu v OS Ubuntu.
1. Otevřete na svém počítači Terminál, zadejte následující příkaz a stiskněte klávesu Enter.
/media/jerry/VBox_Gas_6.1.32

2. Zadejte následující příkaz a stisknutím klávesy Enter spusťte soubor.
./VBoxLinuxAdditions.run

3. Pokud se zobrazí výstupní zpráva níže, instalace proběhla úspěšně.
Běžící moduly jádra budou nahrazeny po restartu systému
Metoda 2: Na jiných verzích operačního systému Ubuntu
Následující kroky lze použít k opravě chyby Virtualboxu, který nedokáže vložit virtuální optický disk, pokud je operační systém VirtualBoxu Ubuntu 20, Ubuntu 21 nebo Ubuntu 22.
1. Otevřete nastavení virtuálního počítače VirtualBox.
2. Klikněte pravým tlačítkem na Controller: IDE v sekci Storage a klikněte na možnost Remove disk from virtual drive.
Poznámka: Pokud možnost Odebrat disk z virtuální jednotky není dostupná, klikněte na možnost Odebrat přílohu.
3. Klikněte na tlačítko Force Unmount v okně VirtualBox- Question.
4. Otevřete Terminál na vašem PC z domovské nabídky.
5. Zadejte následující příkaz a stisknutím klávesy Enter vytvořte adresář pro připojení instalačního disku CD Guest Additions.
sudo mkdir –p /mnt/cdrom

6. Napište následující příkaz a stisknutím klávesy Enter připojte soubory do vytvořeného adresáře.
sudo mount /dev/cdrom/mnt/cdrom

Poznámka: Pokud příkaz nefunguje, zadejte příkaz jako sudo mount –o loop /dev/cdrom/mnt/cdrom.
7. Napište následující příkaz a stisknutím klávesy Enter spusťte instalační software Guest Additions v adresáři, abyste opravili chybu Nelze vložit virtuální optický disk.
cd /mnt/cdrom sudo ./VBoxLinuxAdditions.run

Metoda 3: V systému macOS/Linux OS
Následující kroky lze použít k opravě chyby Virtualboxu, který nedokáže vložit virtuální optický disk do VirtualBoxu s OS macOS nebo Linux. Uvedené kroky zvažují macOS VirtualBox a kroky lze použít na Linux OS VirtualBox.
Krok I: Změňte nastavení ve virtuálním počítači
Jako první krok změňte nastavení virtuálního počítače podle následujících kroků.
1. Vypněte virtuální stroj macOS.
2. Klepněte pravým tlačítkem myši na zařízení macOS Virtual Machine v levém podokně Správce VirtualBox.
3. Klikněte na možnost Nastavení v horní nabídce.

4. Klepněte na kartu Úložiště v levém podokně okna.
5. Klepněte pravým tlačítkem na Controller: IDE a klepněte na ikonu Addsoptic drive.
6. Klikněte na tlačítko Nechat prázdné v okně VirtualBox-Otázka.
6. V rozevírací nabídce Attached vyberte možnost VBoxGuestAdditions.iso a klikněte na tlačítko OK.
Krok II: Spusťte soubor VBox
Dalším krokem je spuštění souboru VBox na virtuálním počítači.
1. Zapněte virtuální stroj macOS.
2. Dvojitým kliknutím na VBox_Gas otevřete optický disk.
3. Poté poklepáním na VBoxDarwinAdditions.pkg spusťte soubor.
Krok III: Vstupte do režimu zotavení
Třetím krokem v této možnosti je vstoupit do režimu obnovy, abyste vyladili změny a opravili chybu Virtualboxu, který nemohl vložit virtuální optický disk do vašeho PC.
1. Otevřete Terminál v macOS z nabídky, zadejte příkaz csrutil status a stisknutím klávesy Enter zkontrolujte stav SIP.

2. Stisknutím klávesy F12 přejdete do nastavení BIOS virtuálního počítače.
3. Pomocí kláves se šipkami vyberte možnost Boot Manager.
4. Vyberte možnost EFI Internal Shell a stisknutím klávesy Esc otevřete konzolu ESI Internal Shell.
5. Spuštěním příkazu FS2 otevřete interaktivní prostředí FS2.
6. Zadejte následující příkaz a stisknutím klávesy Enter přejděte do adresáře spouštěcí bitové kopie pro obnovení.
cd com.apple.recovery.boot

7. Napište příkaz dir a stiskněte klávesu Enter, abyste viděli, zda je soubor jádra k dispozici.
8. Otevřete okno Terminál, zadejte příkaz a stisknutím klávesy Enter restartujte virtuální počítač macOS v režimu obnovy.
sudo nvram recovery-boot-mode=nepoužito && sudo shutdown –r now

Krok IV: Zakažte macOS SIP
Software SIP nebo System Integrity Protection v systému macOS vám nedovolí provádět na PC žádné neautorizované kódy. Chcete-li opravit chybu Virtualboxu, který nedokáže vložit virtuální optický disk, musíte deaktivovat software, abyste problém vyřešili.
1. Otevřete okno Utilities macOS a klikněte na možnost Terminál.
2. V nabídce klikněte na možnost Terminál.

3. Napište příkaz csrutil disable a stisknutím klávesy Enter vypněte SIP.

4. Klikněte na ikonu mac a kliknutím na možnost Restartovat restartujte počítač.
Krok V: Přidejte VBox Guest Additions CD
Posledním krokem je přidání virtuálního počítače jako nového programu do PC, aby se opravila chyba Nelze vložit virtuální optický disk.
1. Zadejte následující příkaz a stisknutím klávesy Enter povolte oprávnění správce ke složce.
/System/Library/Extensions/
2. Klikněte na kartu Zařízení a nainstalujte CD VBox Guest Additions do virtuálního počítače macOS.
Často kladené otázky (FAQ)
Q1. Je používání VirtualBoxu zdarma?
Ans. Platforma pro počítače s otevřeným zdrojovým kódem poskytuje lidem bezplatnou licenci virtuálního stroje pro vzdělávací a zkušební použití.
Q2. Proč se zobrazí chyba Nelze vložit virtuální optický disk?
Ans. Tato chyba může nastat buď kvůli závadám na PC. Pokud není VirtualBox na vašem PC správně nastaven, může se objevit tato chyba.
***
Metoda, jak opravit chybu Virtualboxu, která nemůže vložit virtuální optický disk v různých OS, je popsána v tomto článku. Sdělte nám prosím své návrhy a dotazy k danému tématu v sekci komentářů.