Audio konektor, nacházející se na noteboocích i stolních počítačích, patří k nejintuitivnějším portům pro připojení zvukových zařízení. Ovladače pro tento port se obvykle instalují automaticky spolu s ovladači zvukové karty. Pokud z reproduktorů vychází zvuk, znamená to, že ovladače pro audio konektor jsou již nainstalovány. Stačí jen k němu připojit požadované zařízení.
Zpravidla se audio konektor na noteboocích používá k připojení sluchátek nebo externího mikrofonu. Můžete jej ale využít i k připojení dvojice externích reproduktorů, případně rozdělit zvuk do dvou samostatných zařízení. Prostřednictvím 3,5mm konektoru můžete k vašemu počítači připojit libovolné audio zařízení.
Problémy se zvukovým konektorem (Windows 10)
Audio konektor na notebooku s operačním systémem Windows 10 dokáže obsluhovat jak vstupní, tak výstupní zvuková zařízení. Tato zařízení jsou detekována okamžitě a zpravidla není potřeba instalovat žádné dodatečné ovladače, a to bez ohledu na to, o jaký typ zařízení se jedná. V případě, že audio konektor na vašem notebooku s Windows 10 nefunguje, proveďte nejprve základní kontroly a následně vyzkoušejte níže uvedené opravy.
Kompletní průvodce řešením problémů s nefunkčním konektorem pro sluchátka
Základní kontroly
Následující kontroly pomohou identifikovat, zda se jedná o problém s hardwarem nebo softwarem. Zároveň pomohou určit, zda je chyba na straně vašeho notebooku, nebo na straně zařízení, které se pokoušíte použít.
- Restartujte počítač.
- Otestujte zvukové zařízení v různých aplikacích, abyste zjistili, jestli funguje alespoň v některé z nich.
- Připojte zvukové zařízení (mikrofon, reproduktory, sluchátka) k jinému zařízení, například k jinému notebooku, a zkontrolujte jeho funkčnost. Cílem této kontroly je ověřit, zda je zařízení funkční.
- Připojte k audio konektoru jiné zařízení, například jiný mikrofon nebo sluchátka, a ověřte, zda funguje. Pokud ne, je pravděpodobné, že je problém v samotném audio konektoru. Může se jednat o hardwarový problém.
Předpokládá se, že jste vyčerpali všechny níže uvedené softwarové opravy. Pokud žádná z nich nefunguje, bude pravděpodobně nutné nechat notebook zkontrolovat odborníkem.
1. Povolení linkového vstupu zvuku
Na některých systémech je nutné aktivovat toto nastavení, aby byl audio konektor funkční. Nemusí ale fungovat na všech počítačích.
- Otevřete Ovládací panely.
- Přejděte do sekce Hardware a zvuk.
- Vyberte Zvuk.
- Přejděte na kartu Záznam.
- Vyhledejte zařízení s názvem „Linka“.
- Dvojitým kliknutím na něj otevřete vlastnosti.
- Přejděte na kartu Úrovně.
- Zaškrtněte volbu „Poslouchat toto zařízení“.
Pokud v seznamu nevidíte možnost „Linka“ a místo toho máte zařízení s názvem Stereo, pak se tato oprava na váš systém nevztahuje. Pokračujte k dalším řešením.
2. Spuštění nástroje pro odstraňování problémů
Windows 10 nabízí integrovaný nástroj pro odstraňování problémů se zvukovým vstupem i výstupem. Je možné, že tento nástroj dokáže váš problém s audio konektorem vyřešit.
- Otevřete aplikaci Nastavení (klávesová zkratka Win+I).
- Přejděte do sekce Aktualizace a zabezpečení > Odstraňování problémů.
- Klikněte na Další nástroje pro odstraňování problémů.
- Postupně spusťte nástroje pro odstraňování problémů s přehráváním a nahráváním zvuku a aplikujte případné doporučené opravy.
- Restartujte počítač.
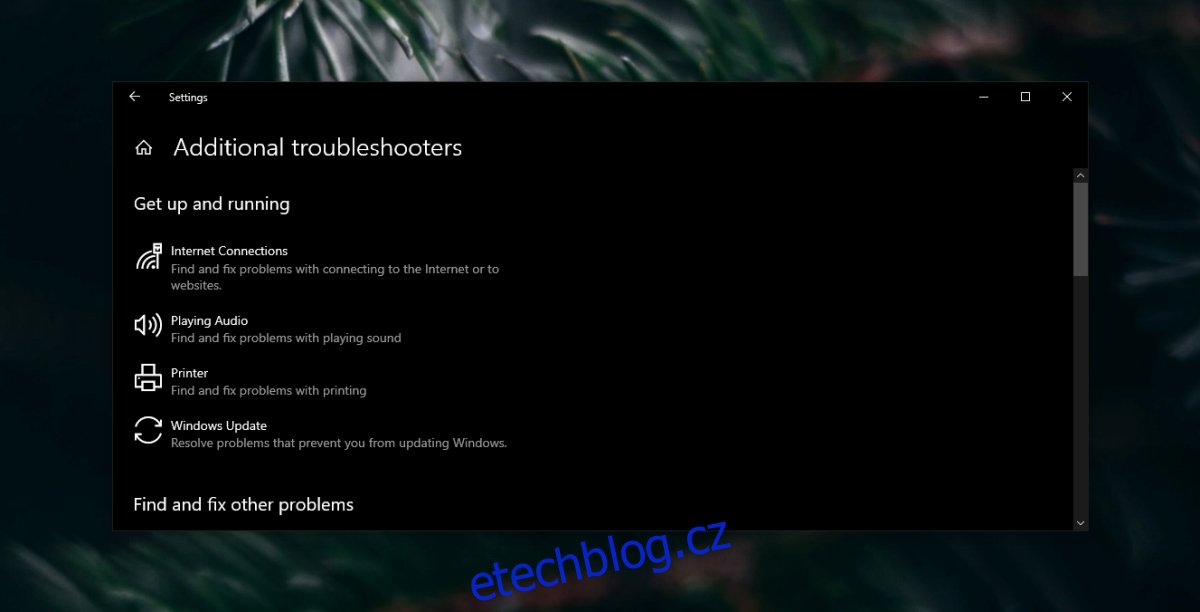
3. Vypnutí vylepšení zvuku
Vylepšení zvuku, která mají softwarově zlepšovat zvukové podání, mohou paradoxně způsobovat problémy. Pokud vám audio konektor na notebooku s Windows 10 nefunguje, zkuste vylepšení zvuku deaktivovat.
- Otevřete Ovládací panely.
- Přejděte do sekce Hardware a zvuk.
- Vyberte Zvuk.
- Přejděte na kartu Přehrávání.
- Dvakrát klikněte na vaše výchozí zařízení pro přehrávání.
- Přejděte na kartu Vylepšení.
- Deaktivujte všechna vylepšení.
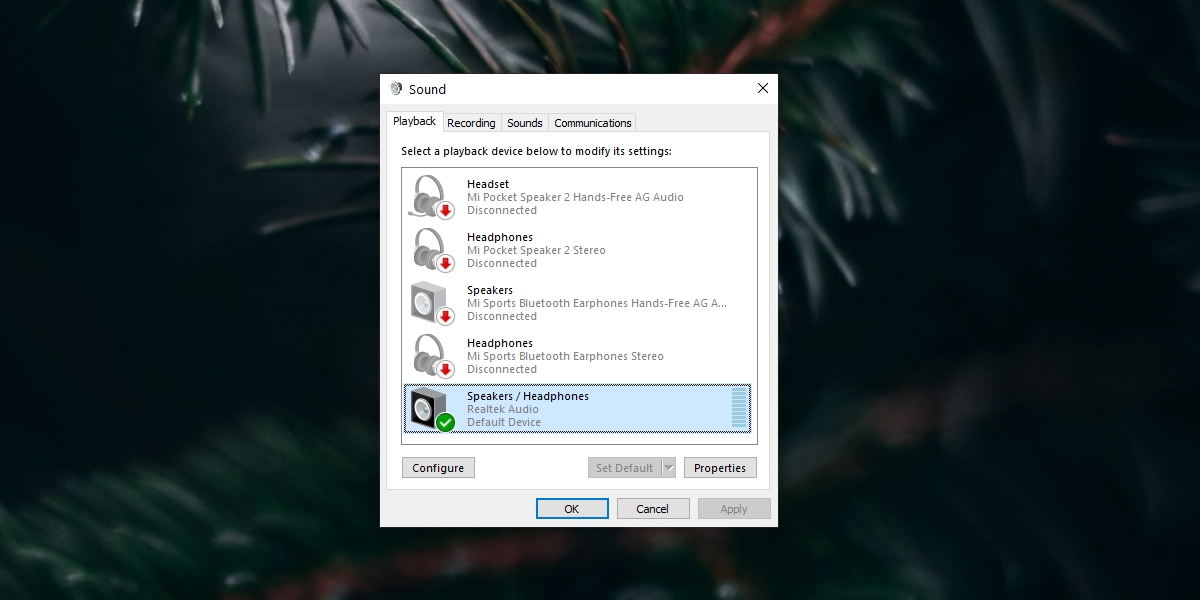
4. Odinstalace virtuálních ovladačů zvuku
Pokud máte nainstalované virtuální ovladače zvuku, zkuste je deaktivovat nebo odinstalovat.
- Otevřete Ovládací panely.
- Přejděte do sekce Programy > Odinstalovat program.
- Vyhledejte virtuální zvukové ovladače a klikněte na tlačítko Odinstalovat.
- Restartujte počítač.
5. Kontrola zvukového zařízení v aplikaci
Aplikace, které umožňují záznam zvuku, často nabízejí možnost výběru zvukového zařízení připojeného k počítači. Příkladem takové aplikace je Audacity, která se často používá pro nahrávání.
V Audacity můžete rozbalit roletovou nabídku vedle ikony mikrofonu nebo reproduktoru a vybrat jiné zařízení.
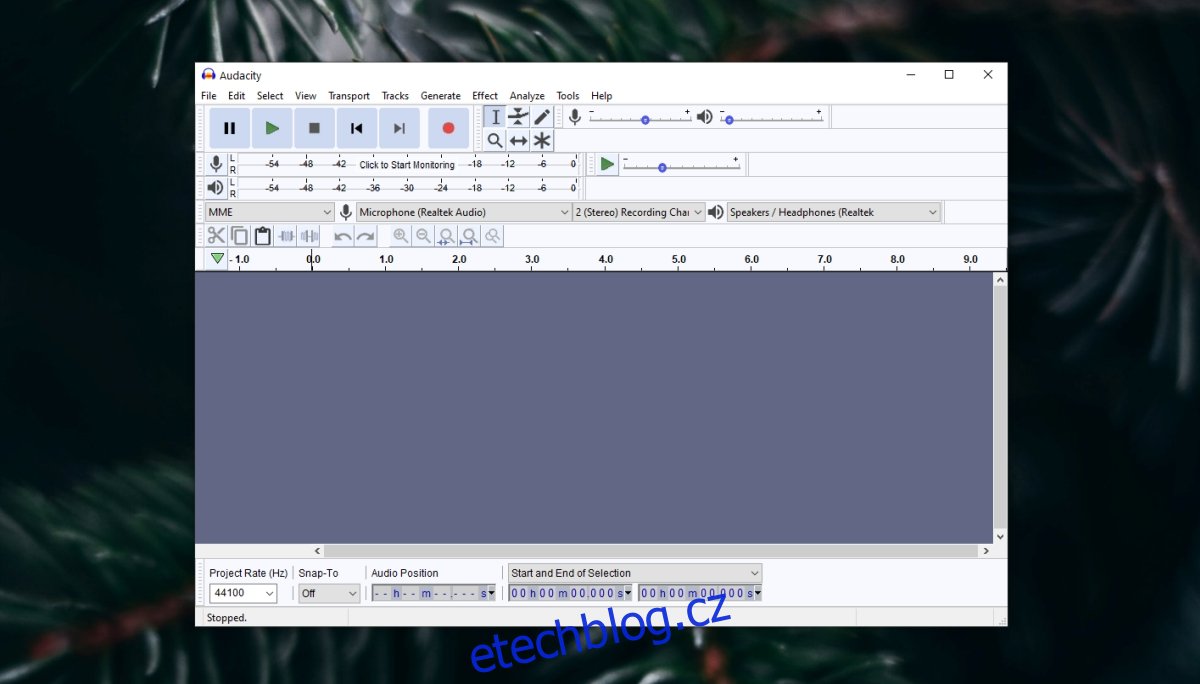
6. Změna aktivního zvukového zařízení
Windows 10 umožňuje uživatelům přepínat mezi různými připojenými zvukovými zařízeními. Na některých systémech, v závislosti na používaných ovladačích, jsou audio konektor a vestavěný mikrofon a reproduktory vnímány jako jedno složené zařízení, zatímco na jiných jsou považovány za samostatná zařízení.
- Klikněte na ikonu zvuku v oznamovací oblasti systému.
- Rozbalte nabídku kliknutím na šipku.
- Vyberte zařízení, které je připojené k audio konektoru.
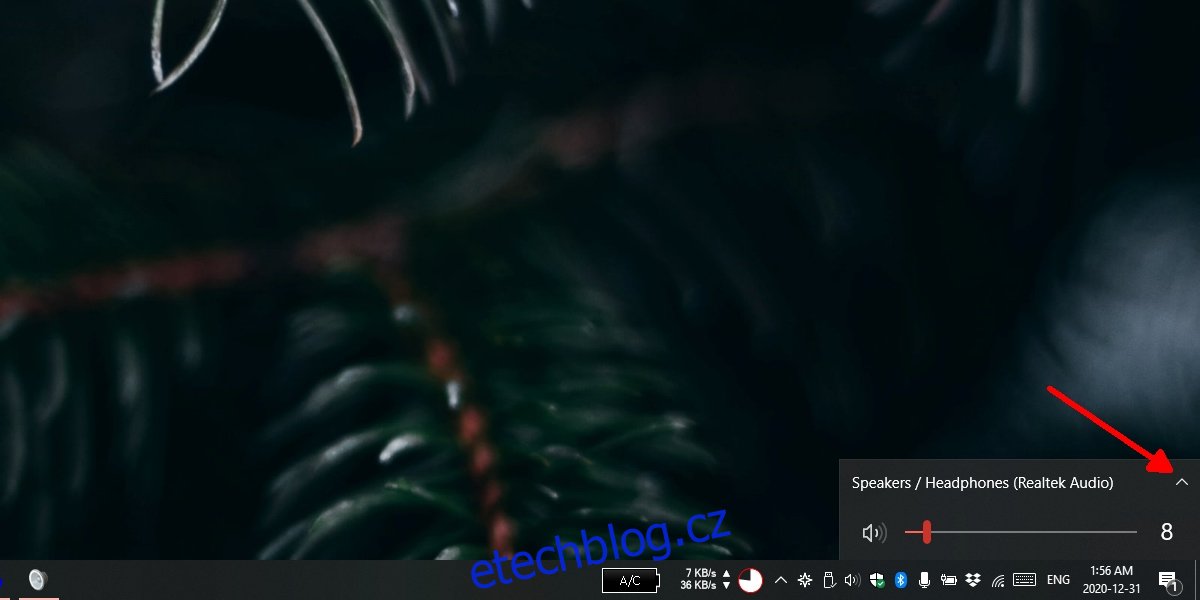
7. Aktualizace ovladače zvuku
Zkuste aktualizovat ovladač zvuku. Tato akce může vyřešit problémy se zvukovým konektorem.
- Otevřete Správce zařízení.
- Rozbalte položku Řadiče zvuku, videa a her.
- Klikněte pravým tlačítkem myši na vaši zvukovou kartu a z kontextového menu vyberte možnost Aktualizovat ovladač.
- Vyberte možnost automatického vyhledání aktualizací a instalujte případné dostupné aktualizace.
- Restartujte počítač.
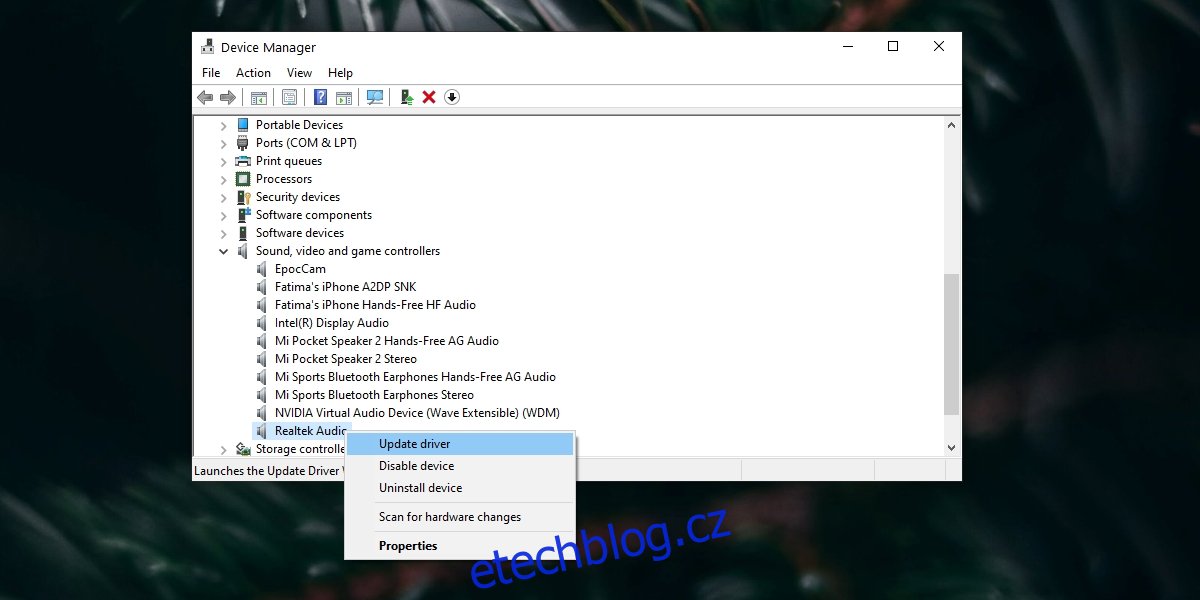
Nefunkční sluchátka na notebooku? Závěr
Výše uvedená řešení by měla vyřešit softwarové problémy, které mohou způsobovat potíže s audio konektorem. Pokud tyto kroky nevedou k nápravě, je velmi pravděpodobné, že se jedná o hardwarový problém.
Není neobvyklé, že se audio konektor uvolní. Jedná se o port jako každý jiný a u notebooku je větší pravděpodobnost, že se může poškodit.
Oprava může být relativně jednoduchá a cenově dostupná, nicméně doporučuje se, abyste se obrátili na odborníka. Vyhněte se pokusům o vlastní opravu.