Řešení problému s nedostatkem místa v Boot Camp Assistant
Při snaze o instalaci operačního systému, jako je Windows 10, na váš Mac pomocí Boot Camp, se můžete setkat s chybovou hláškou o nedostatku místa. Může se zdát zvláštní, že se tato chyba zobrazuje i přesto, že máte na disku dostatek volného prostoru. Tato situace může být frustrující, ale nezoufejte. Existuje několik ověřených postupů, které vám pomohou tento problém vyřešit a úspěšně vytvořit zaváděcí USB disk. Projdeme si je krok za krokem.
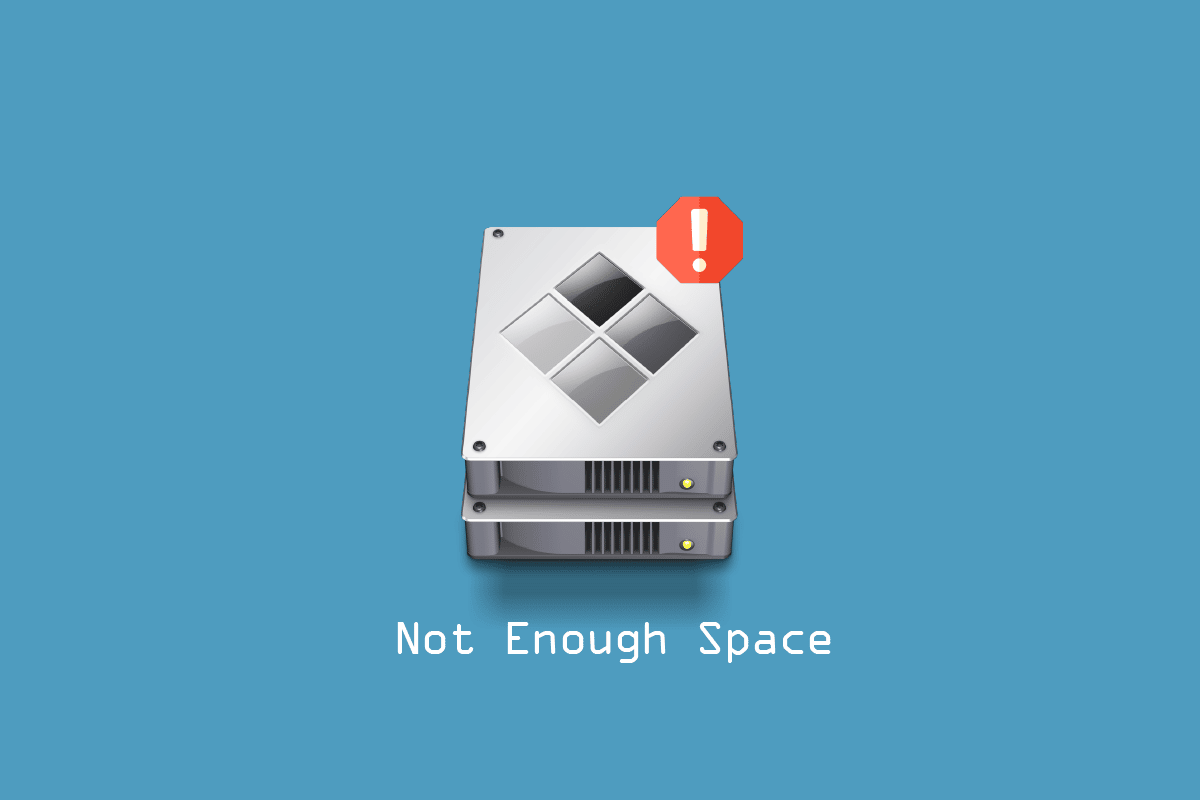
Příčiny chyby nedostatku místa v Boot Camp Assistant
Než se pustíme do řešení, je dobré znát možné důvody, proč se tato chyba objevuje:
- Problémy se zálohováním Time Machine.
- Chyby spojené s vymazatelnými soubory.
- Problémy s indexováním Spotlight.
- Nedostatečná kapacita USB disku nebo pevného disku.
- Zastaralá verze operačního systému macOS.
Nyní se podíváme na konkrétní řešení, která vám pomohou překonat tento problém.
Metoda 1: Ověření dostatečné kapacity USB disku
Před samotnou instalací systému Windows se ujistěte, že váš Mac splňuje požadavky: minimálně 4 GB RAM a 30 GB volného místa na pevném disku. Pokud na disku nemáte dostatek místa, uvolněte ho smazáním nepotřebných souborů. Následně se pokuste instalaci Windows zopakovat.
Metoda 2: Aktualizace macOS
Pokud používáte zastaralou verzi macOS, může docházet k problémům, včetně chyby nedostatku místa v Boot Camp Assistant. Aktualizací na nejnovější verzi můžete tuto chybu vyřešit, protože aktualizace často obsahují opravy správy disku. Postup aktualizace je následující:
1. Klikněte na ikonu Apple v levém horním rohu a zvolte „Předvolby systému“.
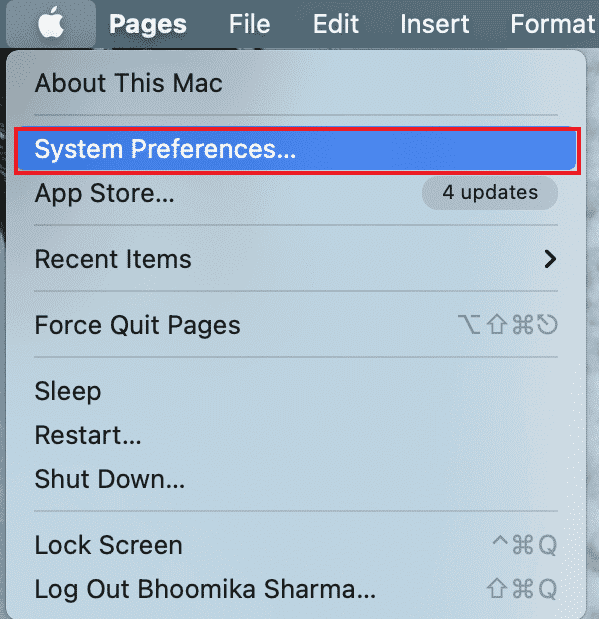
2. Vyberte možnost „Aktualizace softwaru“.
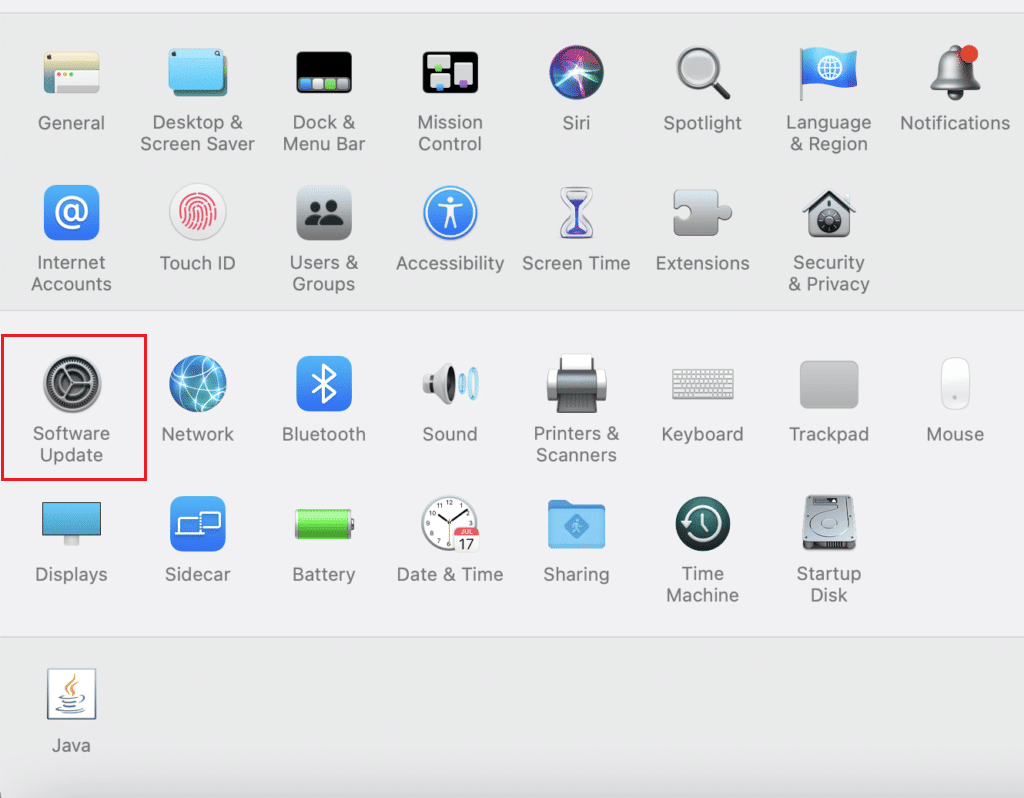
3. Klikněte na tlačítko „Aktualizovat“ a zahajte stahování a instalaci aktualizací.
Metoda 3: Odpojení ISO souboru Windows 10
Chyba v Boot Camp Assistant může být způsobena i připojeným ISO souborem s Windows 10. Pokud je soubor připojený, Boot Camp Assistant nemůže správně fungovat. Pro vyřešení tohoto problému musíte ISO odpojit.
Klikněte pravým tlačítkem na připojený disk s ISO souborem Windows 10 a vyberte možnost „Vysunout“. Poté zkuste spustit Boot Camp Assistant a vytvořit zaváděcí USB disk. Tím by se měl problém s nedostatkem místa vyřešit.
Metoda 4: Instalace nejnovější verze Windows 10
Pokud se pokoušíte nainstalovat zastaralou verzi Windows 10 na Mac, může se objevit chyba v Boot Camp Assistant. Doporučuje se stáhnout si nejnovější verzi Windows 10.
1. Stáhněte nejnovější verzi Windows 10 z oficiálních stránek Microsoftu: Web společnosti Microsoft.
Poznámka: Po stažení můžete zkusit instalaci Windows 10 na Mac.
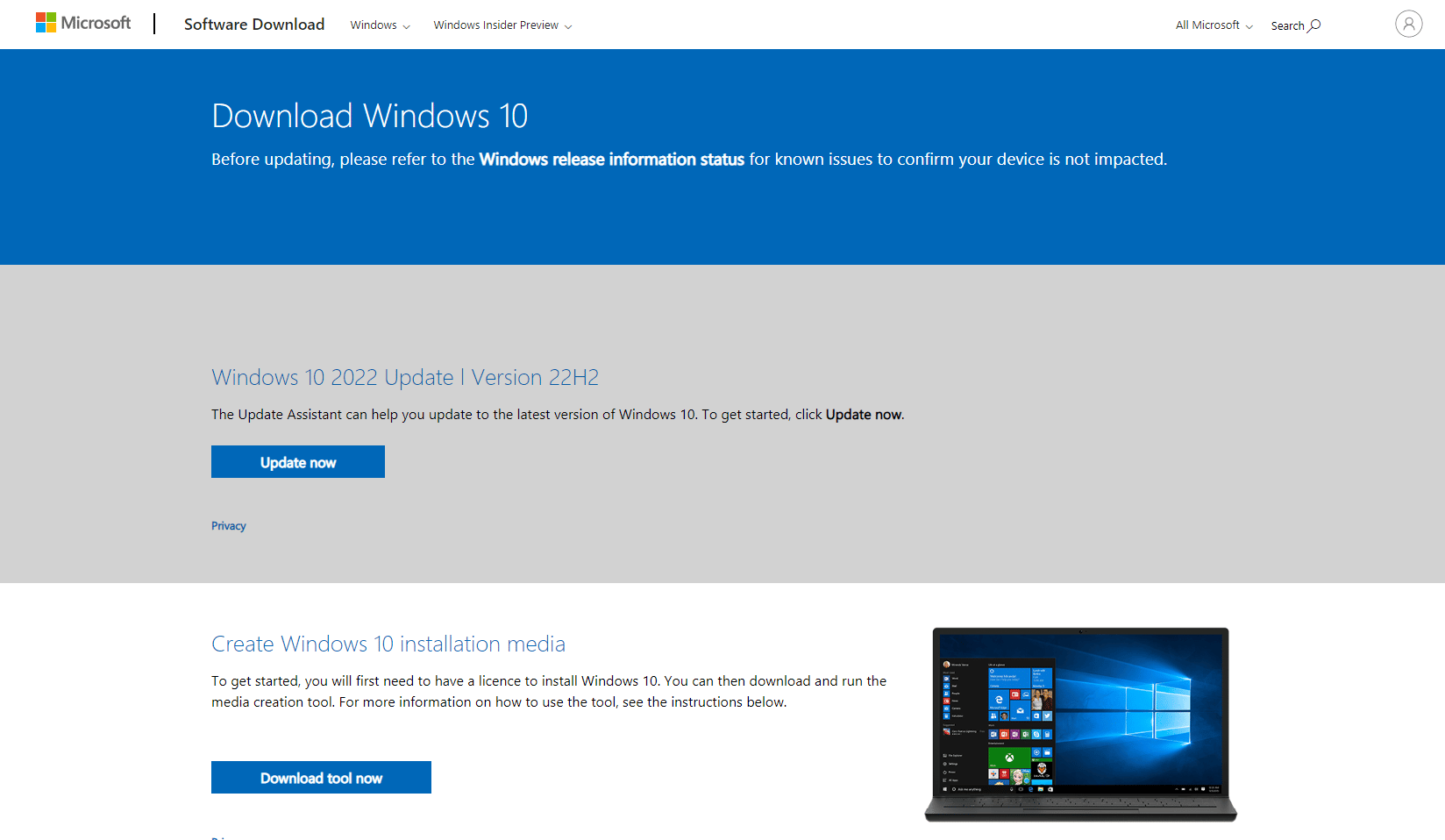
2. Otevřete Boot Camp Assistant a klikněte na „Pokračovat“.
3. Vyberte stažený ISO soubor Windows a klikněte na „Pokračovat“. Poté ověřte, zda problém stále přetrvává.
Metoda 5: Resetování Spotlight
Spotlight je nástroj pro vyhledávání souborů na Macu. Pokud soubory nejsou správně indexované, může to vést k problémům při vytváření zaváděcího USB disku. Pro přeindexování postupujte takto:
1. Přejděte do „Předvolby systému“.
2. Vyberte „Spotlight“.
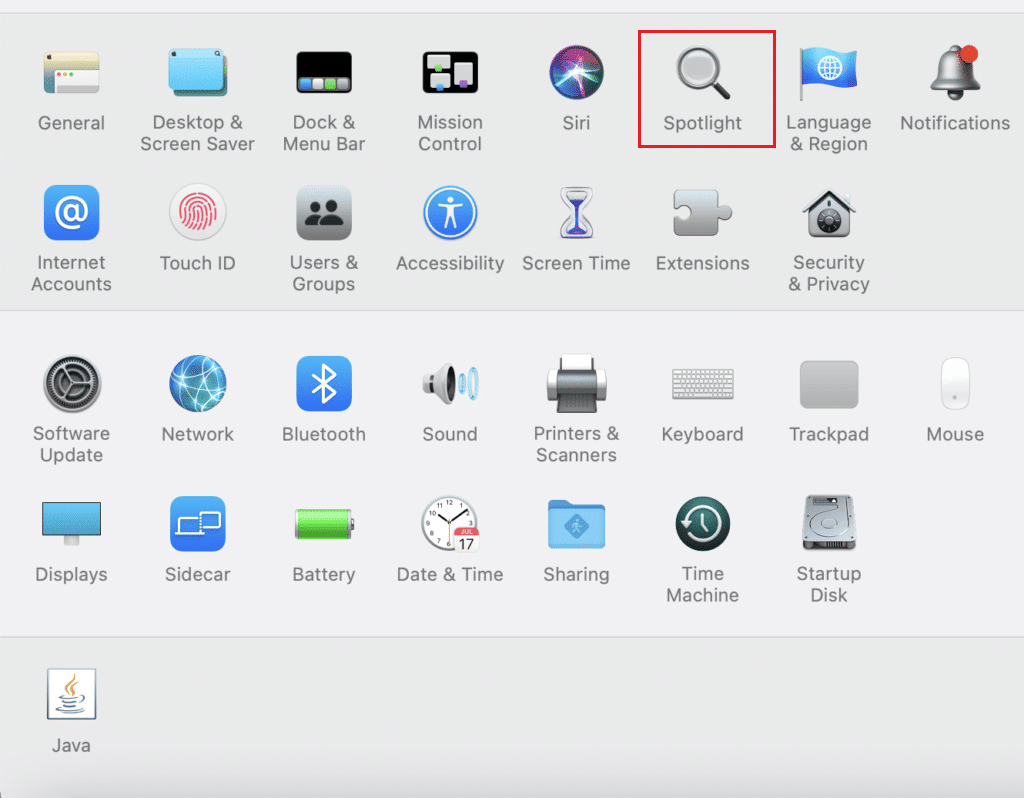
3. Klikněte na záložku „Soukromí“.
4. Zde uvidíte tlačítko „+“.
5. Vyberte „Macintosh HD“ pod „Umístění“ v levém panelu.
6. Klikněte na „+“, vyberte „Macintosh HD“ a poté na „-„.
Tím dojde k přeindexování souborů na vašem Macu.
Metoda 6: Odstranění vymazatelných souborů
Vymazatelné soubory jsou soubory, které systém Mac může odstranit, pokud potřebuje uvolnit místo. Můžete se pokusit je odstranit, zda to nevyřeší nedostatek místa.
1. Otevřete „Terminál“ a zadejte následující příkaz a stiskněte Enter:
dd if=/dev/zero of=~/stupidfile.crap
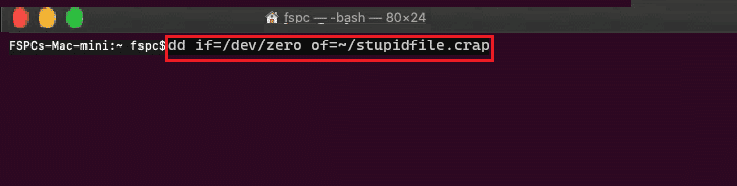
2. Po dokončení prvního příkazu zadejte a proveďte následující příkaz:
rm ~/stupidfile.crap
Zkuste znovu spustit Boot Camp Assistant a ověřte, zda je problém vyřešen.
Metoda 7: Deaktivace Time Machine
Time Machine je vestavěná zálohovací funkce Macu. Deaktivace Time Machine může pomoci s uvolněním místa a vyřešením chyby v Boot Camp Assistant.
1. Přejděte do „Předvolby systému“.
2. Klikněte na „Time Machine“.
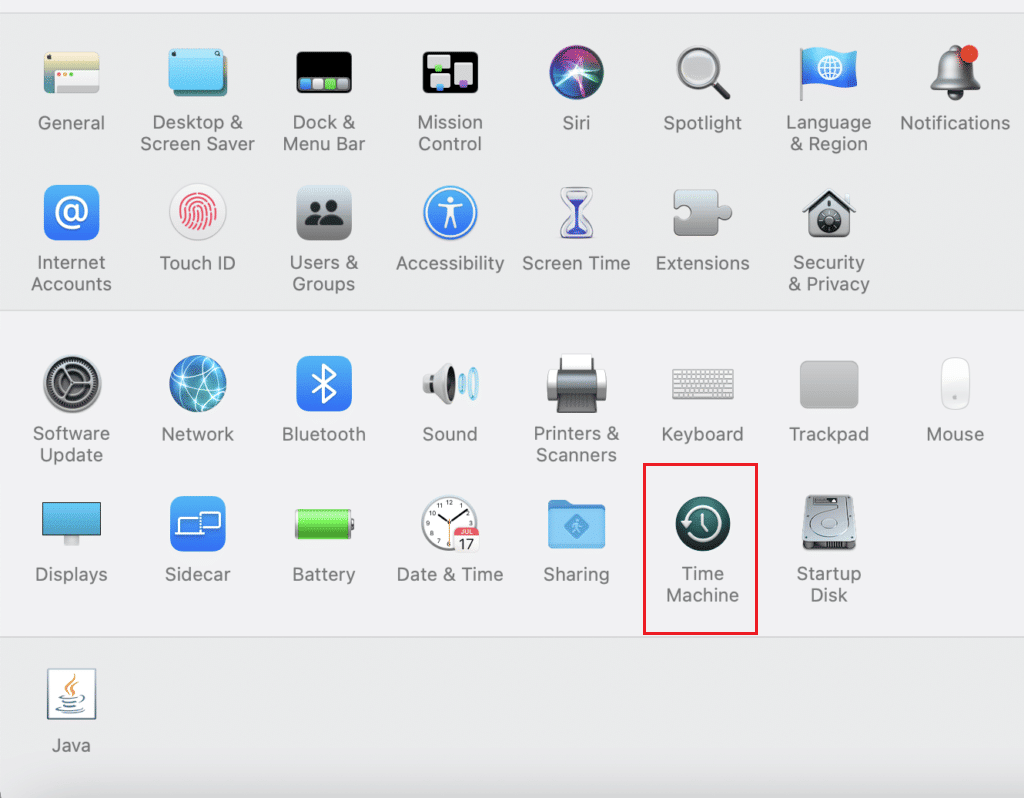
3. Zrušte zaškrtnutí políčka „Zálohovat automaticky“ a zavřete okno.
4. Otevřete „Terminál“, zadejte a spusťte následující příkaz:
sudo tmutil thinlocalsnapshots / 999999999999
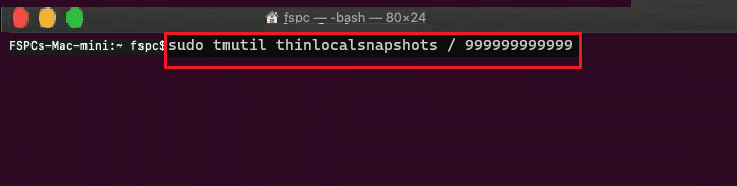
5. Po provedení příkazu restartujte počítač.
Metoda 8: Vytvoření instalačního USB pro Boot Camp
Můžete zkusit vytvořit speciální instalační USB disk pro Windows 10 a Boot Camp:
1. Vložte USB disk s minimálně 8 GB volného místa.
2. Naformátujte USB disk na FAT32 nebo MBR.
3. Přejděte na oficiální stránky Apple a stáhněte si ovladače Boot Camp na USB disk.
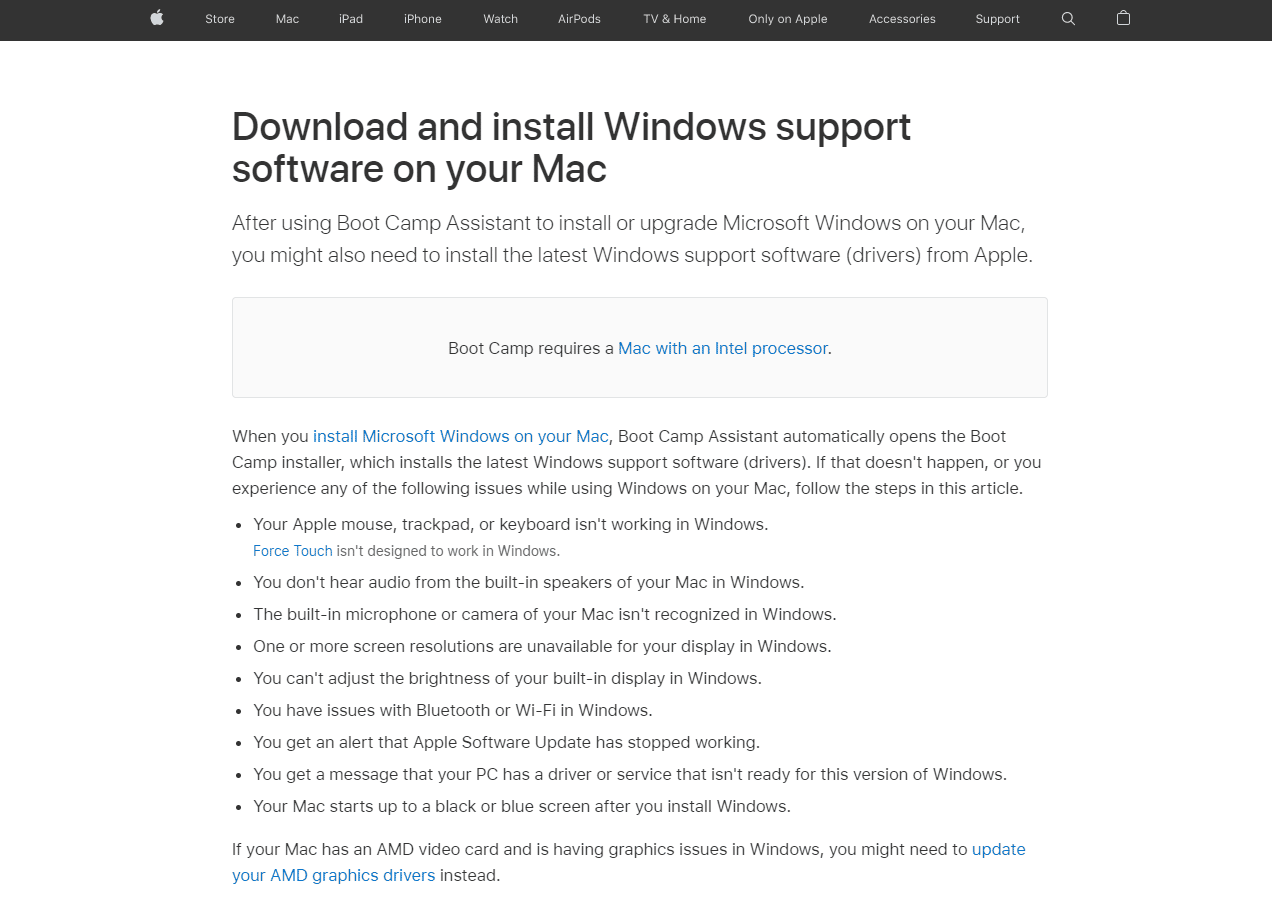
4. Zkopírujte všechny soubory z ISO souboru Windows na USB disk.
Poznámka: Musíte zkopírovat soubory, které jsou uvnitř ISO, nikoliv samotný ISO soubor. Předtím musíte ISO soubor připojit. Pokud nevíte, jak připojit soubor ISO v systému Windows 10, podívejte se na naše návody.
5. Použijte „Diskovou utilitu“ a vytvořte FAT32 oddíl na USB disku.
6. Spusťte počítač z tohoto USB disku a jako cíl instalace Windows vyberte FAT32 oddíl.
Často kladené otázky (FAQ)
| Q1. Jak mohu vyčistit prostor Boot Camp na macOS? | Ans. Nejdříve si zazálohujte data z oddílu Boot Camp. Poté otevřete „Diskovou utilitu“, vyberte oddíl Windows a zvolte „Smazat“. Poté oddíl naformátujte jako Mac OS Extended (Journaled) a následně jej odstraňte. |
| Q2. Kolik místa je potřeba pro instalaci Boot Camp na Mac? | Ans. Minimální velikost disku pro instalaci Boot Camp je 64 GB. |
| Q3. Zpomaluje Boot Camp počítač Mac? | Ans. Ne, Boot Camp počítač Mac nezpomaluje. Umožňuje pouze nativní spouštění Windows. |
| Q4. Podporuje Apple stále Boot Camp? | Ans. Ne, Boot Camp není podporován na nejnovějších Macích s čipy Apple Silicon. Není tedy předinstalovaný na nejnovějších verzích macOS. |
| Q5. Který Mac nepodporuje Boot Camp? | Ans. M1 Mac nepodporují Boot Camp a možnosti spouštění Windows jsou velmi omezené. |
***
Doufáme, že vám tento článek pomohl vyřešit problém s nedostatkem místa v Boot Camp Assistant. Dejte nám prosím vědět v komentářích, která z metod vám nejvíce pomohla. Budeme rádi za vaši zpětnou vazbu!