Řešení problémů s rozlišením v NieR: Automata
Akční RPG NieR: Automata, od studia PlatinumGames, si získalo oblibu od svého vydání v roce 2017, navazujíc na titul NieR z roku 2010. Hra je dostupná na platformách PlayStation 4, Nintendo Switch, Xbox One a Windows PC. Přestože nabízí dynamické a rychlé souboje, někteří hráči se potýkají s problémy s rozlišením na celou obrazovku. Tento článek přináší komplexní návod, jak tento problém vyřešit, a dokonce i zlepšit celkový výkon hry. Pojďme se tedy podívat na efektivní řešení a systémové požadavky NieR: Automata, které trápí mnoho hráčů.
Možné příčiny problémů s rozlišením
NieR: Automata je skvělá hra, ale potíže se změnou rozlišení ji mohou znehodnotit. Důvody mohou být různé, od chyb v samotné hře po nekompatibilitu se systémem. Zde je seznam nejčastějších příčin:
- Zastaralé ovladače grafické karty
- Chyby v kódu hry NieR: Automata
- Nesprávné nastavení škálování grafického procesoru (GPU)
- Neoptimální nastavení hry NieR: Automata
- Problémy způsobené druhým monitorem
- Nekompatibilita mezi hrou a hardwarem
Lze NieR: Automata spustit na mém zařízení?
Ano, NieR: Automata je možné spustit na platformách PlayStation 4, Xbox One, Nintendo Switch a PC s Windows. Uživatelé Windows si mohou ověřit, zda jejich procesor, operační systém, volné místo na disku, grafická a zvuková karta splňují minimální i doporučené požadavky.
Přestože mohou výše zmíněné problémy ztěžovat hraní v plném rozlišení, existují efektivní řešení, která vám pomohou je překonat. Podívejme se na ně detailněji:
Systémové požadavky NieR: Automata
Než začnete s dalšími kroky, je klíčové zkontrolovat, zda váš systém splňuje požadavky pro spuštění NieR: Automata. Následující tabulka uvádí jak minimální, tak i doporučené požadavky, které zajistí lepší herní zážitek.
| Minimální požadavky | Doporučené požadavky | |
| Operační systém | Windows 7/8.1/10 64bit | Windows 8.1/10 64bit |
| Procesor | Intel Core i3 2100 nebo AMD A8-6500 | Intel Core i5 4670 nebo AMD A10-7850K |
| Paměť RAM | 4 GB RAM | 8 GB RAM |
| Grafická karta | NVIDIA GeForce GTX 770 2 GB nebo AMD Radeon R9 270X 2 GB | NVIDIA GeForce GTX 980 4 GB nebo AMD Radeon R9 380X 4 GB |
| DirectX | Verze 11 | |
| Připojení k internetu | Širokopásmové připojení | |
| Volné místo na disku | 50 GB | |
| Zvuková karta | Podpora DirectX 11 | |
| Další | Myš, klávesnice, gamepad | |
| Rozlišení obrazovky | 1280×720 | 1920×1080 |
Metoda 1: Aktualizace grafických ovladačů
Pokud váš systém splňuje požadavky, ale stále máte problémy s rozlišením, zkontrolujte aktuálnost ovladačů grafické karty. Zastaralé ovladače mohou být příčinou problému. Aktualizaci můžete provést ručně nebo pomocí automatických nástrojů. V případě ruční aktualizace si můžete prohlédnout náš návod „4 způsoby aktualizace grafických ovladačů v systému Windows 10“.
Metoda 2: Klávesová zkratka Alt + Enter
Klávesová zkratka Alt + Enter je jednoduchý a osvědčený způsob, jak přepnout hru do režimu celé obrazovky. Postupujte podle těchto kroků:
- Spusťte NieR: Automata v režimu okna.
- Stiskněte současně klávesy Alt + Enter.
Tím by se měla hra přepnout do režimu celé obrazovky.
Metoda 3: Změna nastavení škálování GPU
Úprava nastavení škálování GPU může pomoci vyřešit problém s rozlišením tím, že roztáhne obraz hry přes celou plochu monitoru. Následující kroky platí pro uživatele grafických karet AMD:
- Klikněte pravým tlačítkem na plochu a vyberte „Nastavení AMD Radeon“.
- Najděte a vyberte „Nastavení škálování GPU“.
- Změňte nastavení na „Panel Full“ a uložte změny.
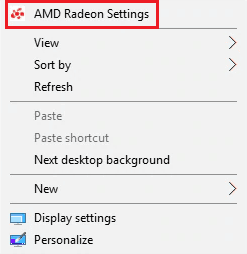
Po provedení těchto změn zkuste spustit hru.
Metoda 4: Odpojení druhého monitoru
Pokud předchozí metody nefungovaly, problém může způsobovat druhý monitor. Zkuste ho odpojit nebo deaktivovat:
- Klikněte pravým tlačítkem myši na plochu a zvolte „Nastavení zobrazení“.
- Vyhledejte „Více obrazovek“ a deaktivujte druhý monitor.
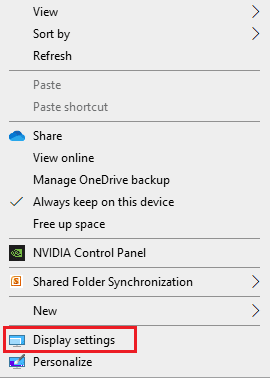

Po deaktivaci druhého monitoru znovu spusťte hru.
Metoda 5: Software Windowed Borderless Gaming
Alternativou k režimu celé obrazovky je použití softwaru Windowed Borderless Gaming, který umožňuje hrát v okně bez okrajů. Postupujte podle následujících kroků:
- Spusťte NieR: Automata v režimu okna.
- Stáhněte a spusťte Borderless Gaming.
- Klikněte pravým dolním rohu na ikonu Windowed Borderless Gaming.
- V menu klikněte na „Přidat okno“.
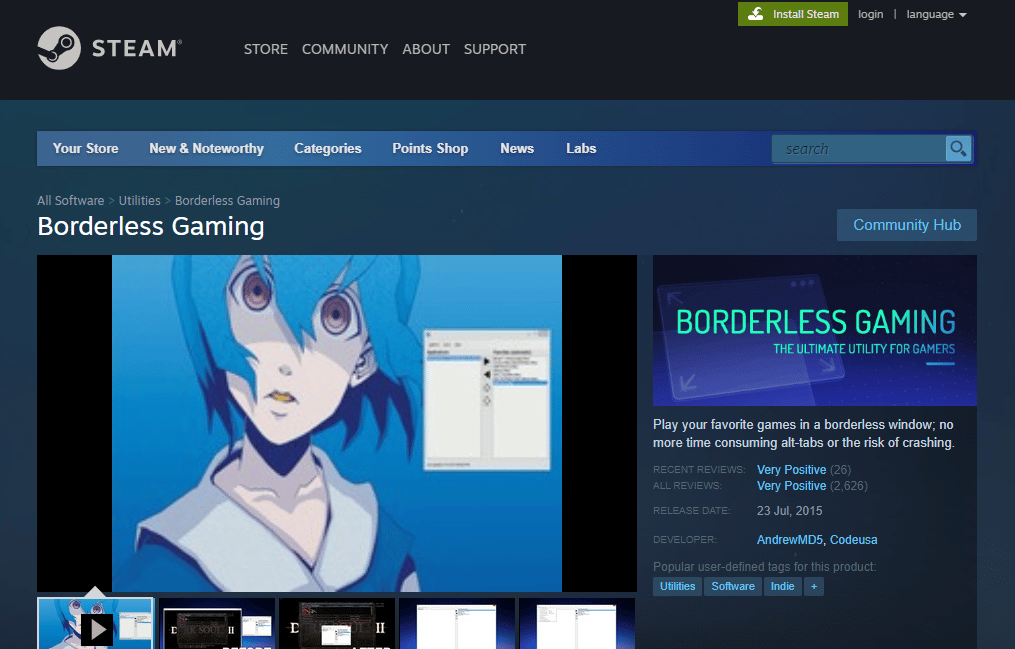
Hra by se měla spustit v režimu bez ohraničení.
Metoda 6: FAR Mod
FAR (Fix Automata Resolution) mod zlepšuje časy načítání a pomáhá při hraní v režimu celé obrazovky. Instalace:
- Stáhněte FAR mod.
- Nastavte hru tak, aby běžela v režimu okna a změňte rozlišení.
- Otevřete ovládací panel FAR stisknutím Ctrl + Shift + Backspace.
- Otevřete sekci pro správu Windows.
- Povolte možnosti „Bez okrajů“, „Celá obrazovka“ a „Ponechat uvnitř okna“.
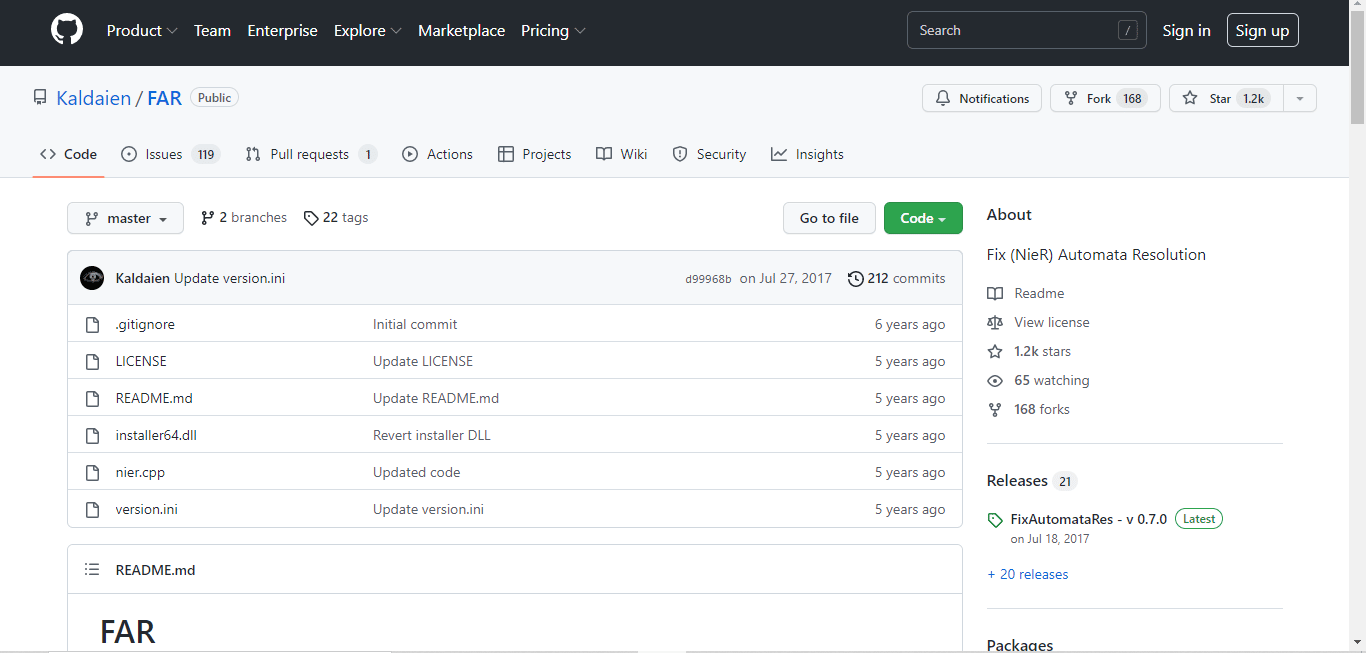
Nyní by hra měla fungovat v celoobrazovkovém režimu.
Často kladené otázky (FAQ)
Q1. Jaké je rozlišení NieR: Automata?
Odpověď: V přenosném režimu je rozlišení 720p.
Q2. Je NieR: Automata k dispozici na Steamu?
Odpověď: Ano, je k dispozici na Steamu. Pro lepší zážitek se doporučuje používat FAR mod.
Q3. Mohu vylepšit grafiku NieR: Automata?
Odpověď: Ano, můžete měnit nastavení grafiky v ovládacím panelu NVIDIA a přizpůsobit hru svým potřebám.
Q4. Je verze NieR: Automata na PC lepší než na Steamu?
Odpověď: Edice „Become as Gods“ pro Windows obvykle funguje lépe než verze na Steamu.
Q5. Proč NieR: Automata často padá na PC?
Odpověď: Pád hry je bohužel častý, často způsobený zastaralými ovladači grafické karty.
Doufáme, že tento návod vám pomohl vyřešit problémy s rozlišením v NieR: Automata. Pokud ano, dejte nám vědět, která metoda pro vás fungovala. Pokud máte další dotazy nebo návrhy, zanechte prosím komentář.