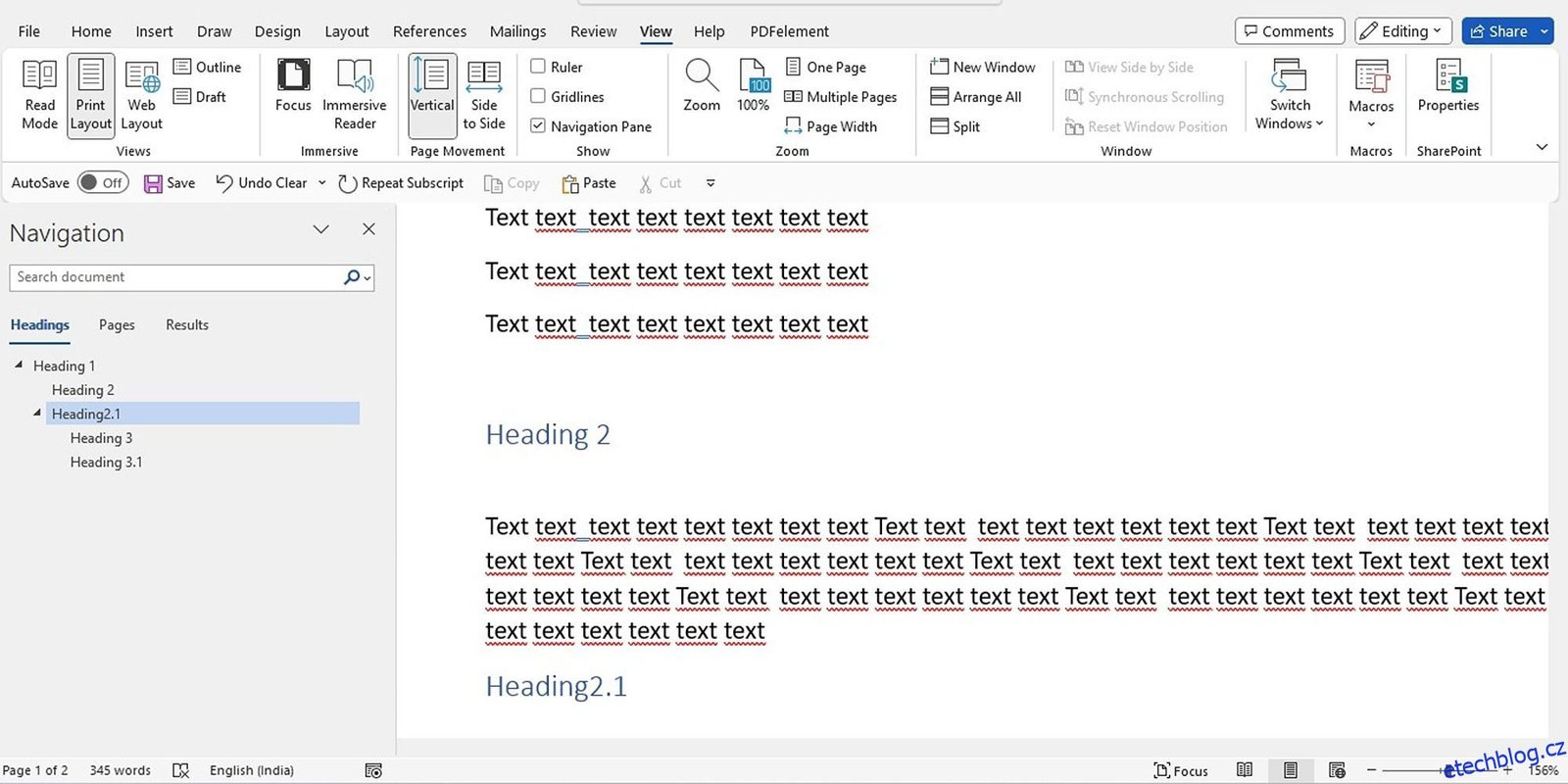Můžete přesouvat stránky ve Wordu? V závislosti na typu dokumentu, který vytváříte v aplikaci Microsoft Word, se můžete ocitnout v této situaci.
Je to zvláště pravděpodobné u dlouhých dokumentů – přesun stránky ve Wordu může za správných okolností dokument „vytvořit nebo rozbít“. Zde se podíváme na několik způsobů, jak přesunout, změnit pořadí a uspořádání stránek na stránkách aplikace Microsoft Word.
Table of Contents
Jak vyměňovat stránky ve Wordu pomocí navigačního podokna
Navigační panel ve Wordu je užitečný nástroj pro přeskakování na konkrétní místa v dokumentu, aniž byste museli posouvat nebo hledat. Z tohoto důvodu je metoda Navigační podokno správnou volbou, pokud v dokumentu používáte nadpisy. A nejužitečnější je, když máte nadpis v horní části každé stránky.
Vždy můžete formátovat text pomocí nadpisů. Pokud aktuálně nemáte text naformátovaný pomocí nadpisů, nezapomeňte naformátovat text tak, že přejdete na kartu Domů. Vyberte text a vyberte nadpis v části Styly na pásu karet v aplikaci Microsoft Word.
Pamatujte, že všechny nadpisy v navigačním podokně jsou uvedeny v sestupném pořadí. Pořadí tedy bude Nadpis 1 nahoře, potom Nadpis 2, Nadpis 3 a tak dále. Chcete-li přesunout celou stránku nebo sekci, použijte nadpis nejvyšší úrovně pro danou sekci.
Skončili jste někdy u podivného formátování, když do dokumentu aplikace Word vložili něco z webu? Pro uživatele Windows i Mac doporučujeme několik užitečných způsobů, jak odstranit formátování při používání funkcí kopírování a vkládání.
Jak přesouvat stránky v dokumentu aplikace Word pomocí vyjmutí a vložení z klávesnice
Kromě navigačního podokna můžete v případě potřeby změnit uspořádání stránek vyjmutím a vložením. Pokud dáváte přednost tomuto způsobu manévrování s klávesnicí, zde je návod, jak uspořádat stránky v aplikaci Microsoft Word v tomto stylu.
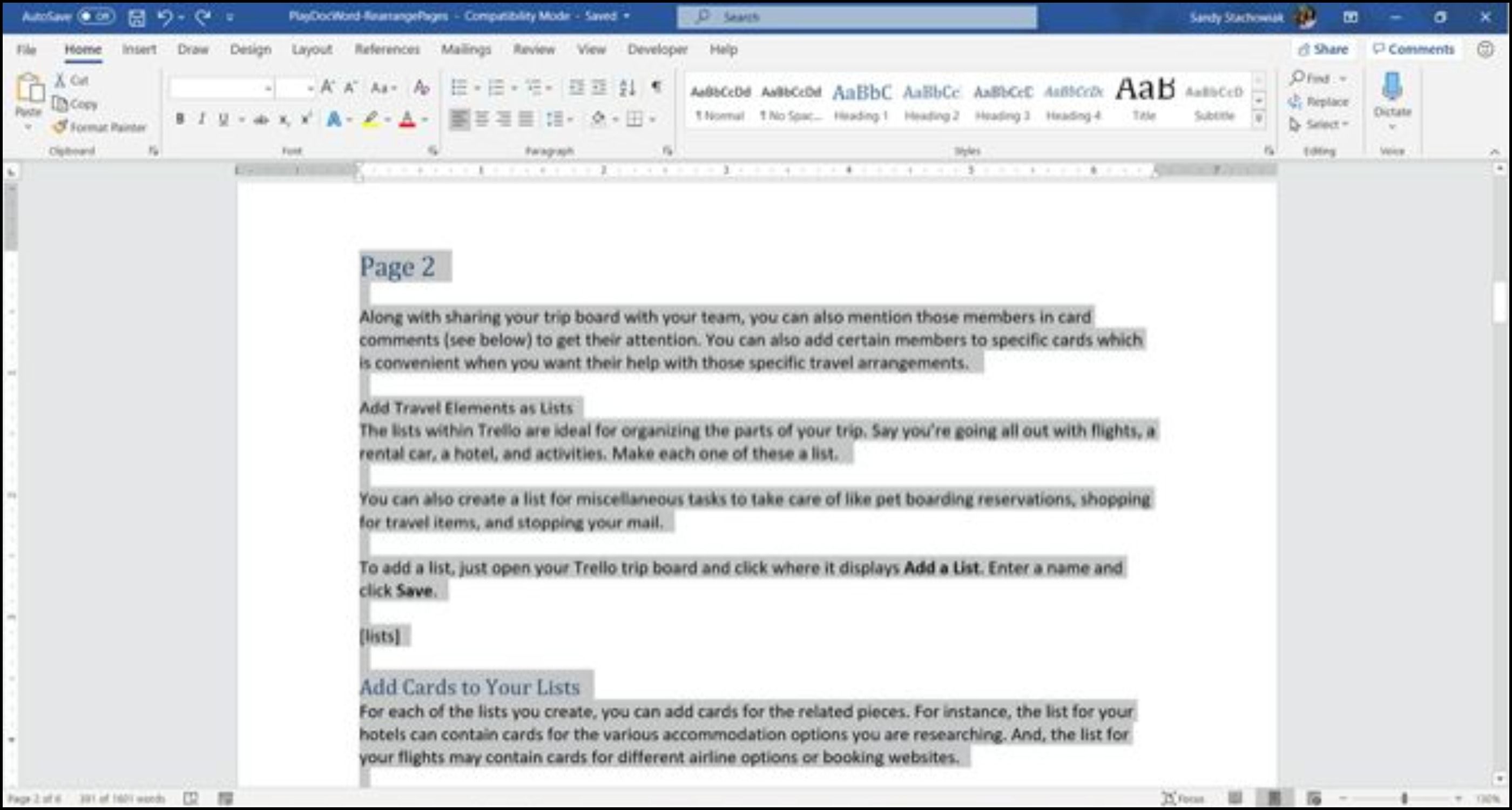
Jak změnit pořadí stránek ve Wordu pomocí myši Cut-and-Paste
Možná jste s myší profík a při přesouvání stránek ve Wordu byste ji raději používali než klávesnici. Pro vyjmutí a vložení textu uděláte totéž, ale trochu jinak. Jak na to:
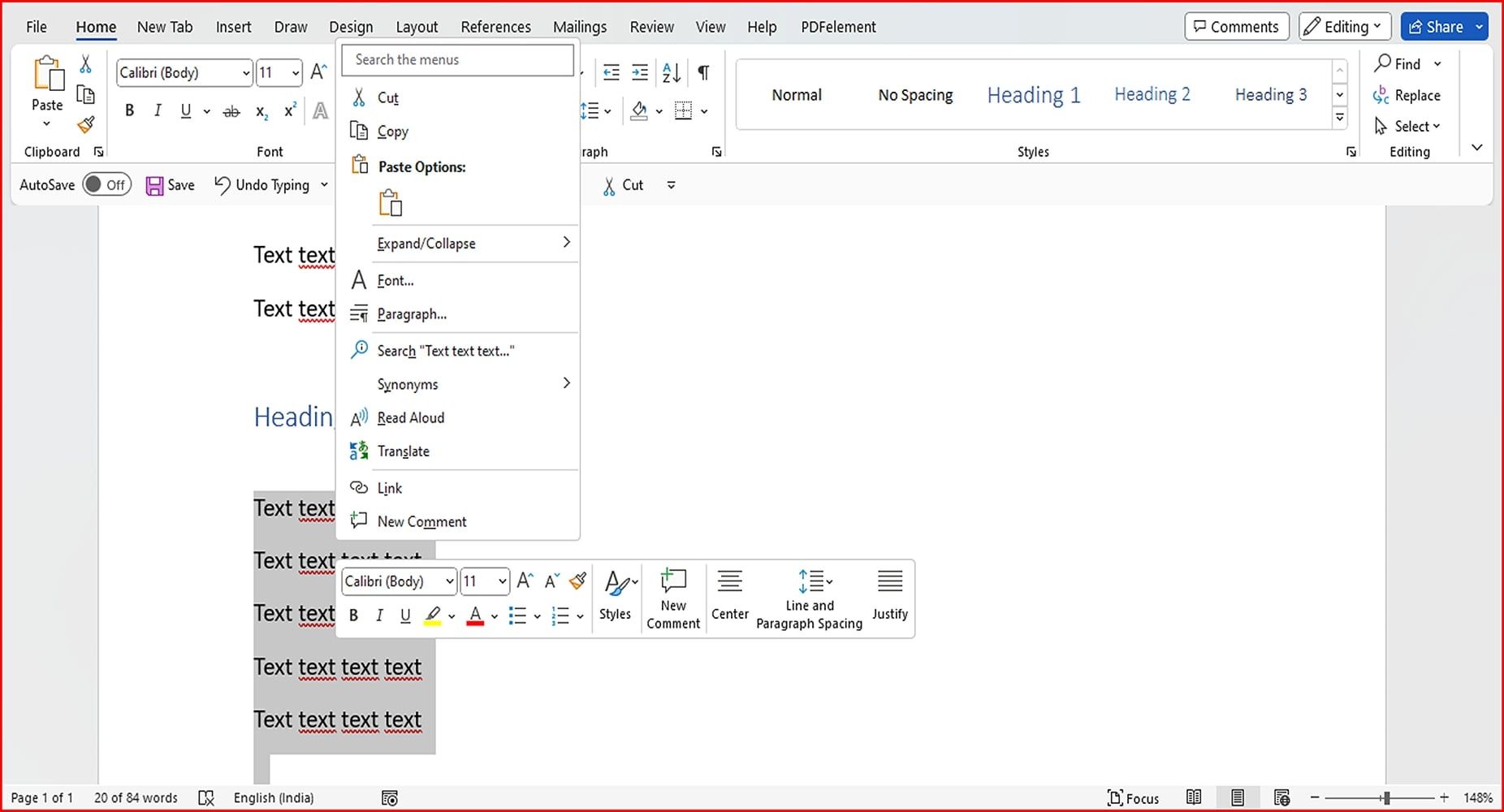
Doporučujeme také podívat se na tyto užitečné tipy, které je třeba mít na paměti při práci ve Wordu.
Jak změnit pořadí stránek ve Wordu pomocí panelu nástrojů Rychlý přístup
Pokud byste chtěli ve Wordu zaměnit stránky s vlastním nastavením, jako jsou příkazy vyjmout a vložit na panelu nástrojů Rychlý přístup, musíte udělat toto:
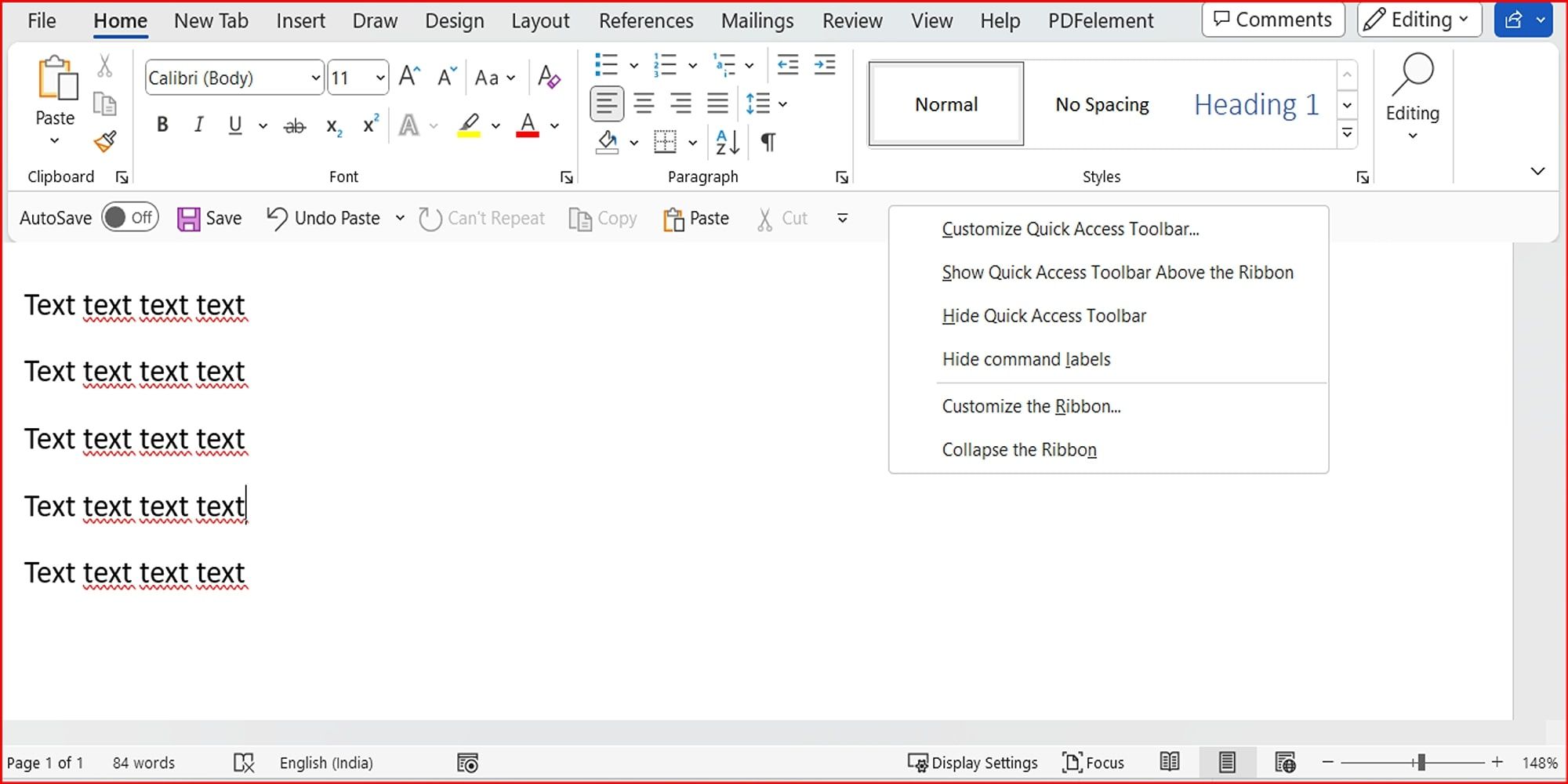
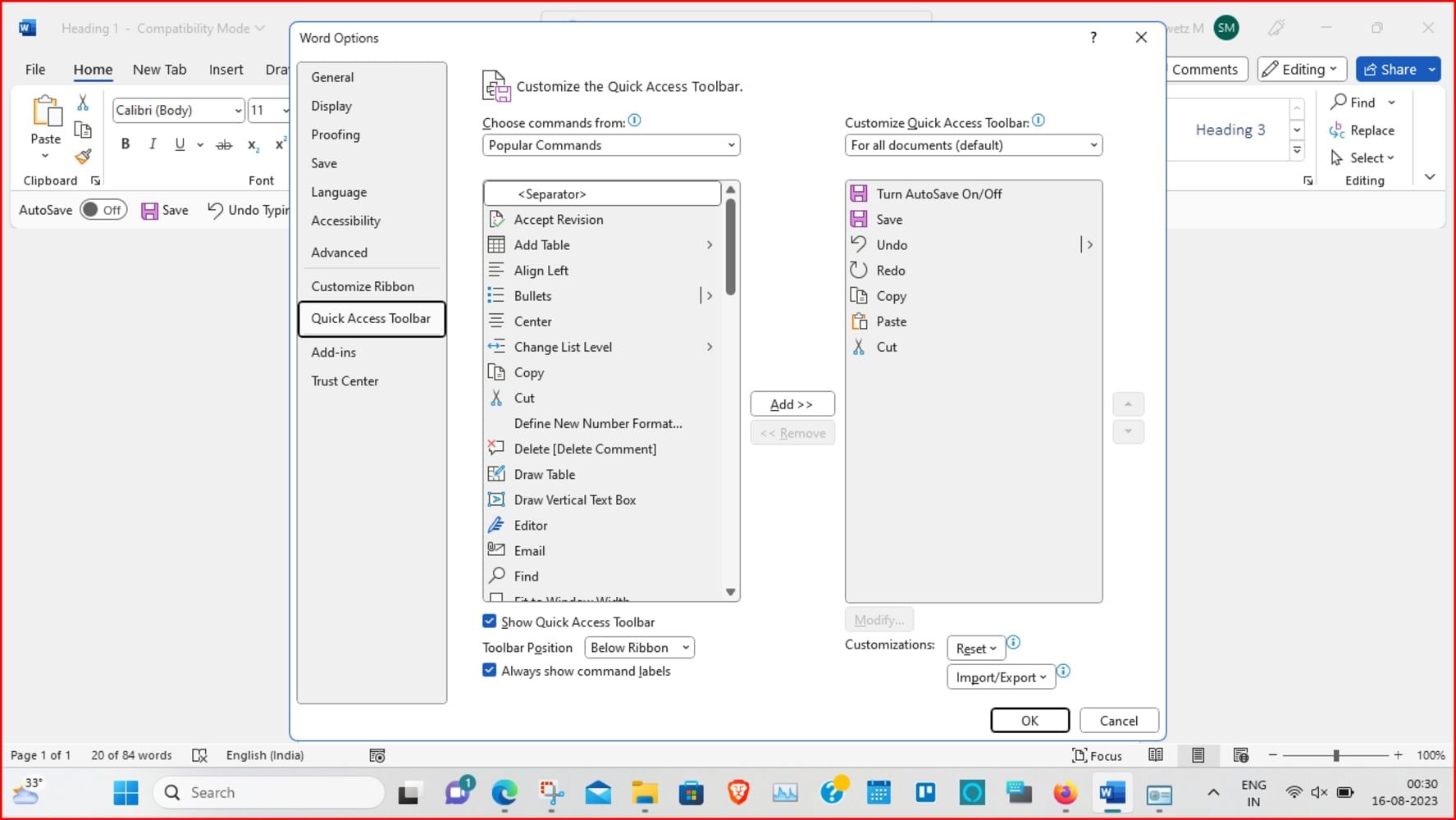
Zde je návod, jak vyjmout a vložit text pomocí pásu karet Rychlý přístup ve Wordu:
Pokud během procesu vyjmutí a vložení uděláte chybu, pamatujte, že to, co jste právě udělali, můžete vrátit zpět. Klikněte na tlačítko Zpět přesun na panelu nástrojů Rychlý přístup. Tím se vrátí zpět vaše poslední změna, ale můžete kliknout na šipku vedle tlačítka a vrátit se zpět do historie změn.
Jak přesunout a změnit pořadí stránek ve Wordu pomocí historie schránky
Další skvělý způsob, jak uspořádat stránky ve Wordu, je pomocí nástroje Historie schránky ve Windows. Schránka je funkce, která umožňuje kopírovat a vkládat informace z jednoho místa na druhé.
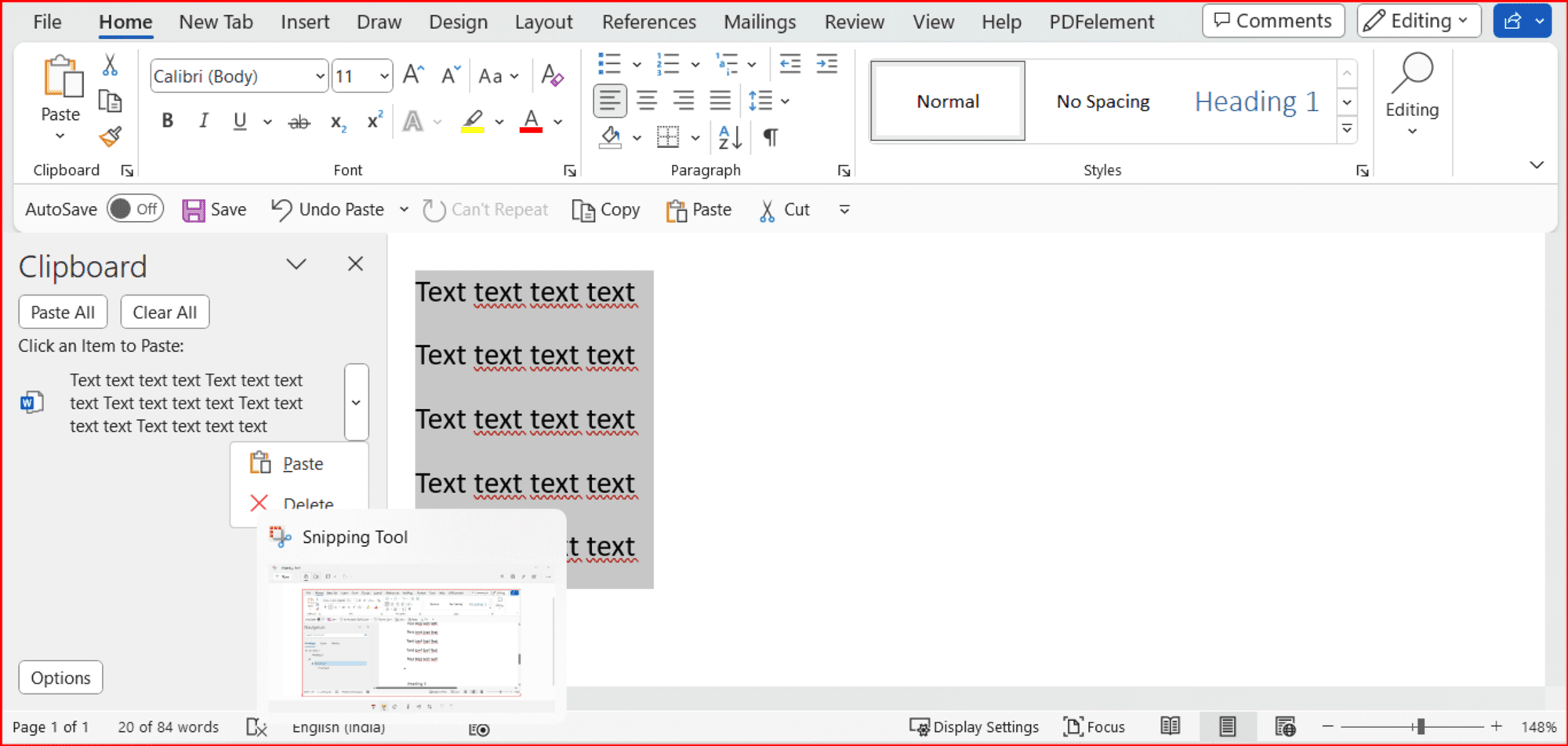
S vydáním Windows 11 je k dispozici mnoho nových funkcí, které můžete prozkoumat! Vylepšený Správce schránky ve Windows 11 můžete použít ke kopírování a vkládání symbolů, GIFů a emotikonů pro skutečně personalizované prostředí.
Stránky v aplikaci Microsoft Word můžete uspořádat nebo oddělit vložením zalomení stránek. Chcete-li to provést, přejděte na stránku, kterou chcete přesunout, a umístěte kurzor na začátek této stránky. Přejděte na kartu Vložit a přejděte do části Stránky. Klikněte na Zalomení stránky. Tím se vloží konec stránky na aktuální pozici kurzoru a stránky se oddělí. Pořadí stránek se nyní automaticky změní.
Jak přesunout, změnit pořadí a uspořádat stránky v Microsoft 365
Pokud používáte webovou verzi aplikace Microsoft Word, můžete jednoduše použít metodu vyjmout a vložit k přesouvání stránek. Můžete to udělat takto:
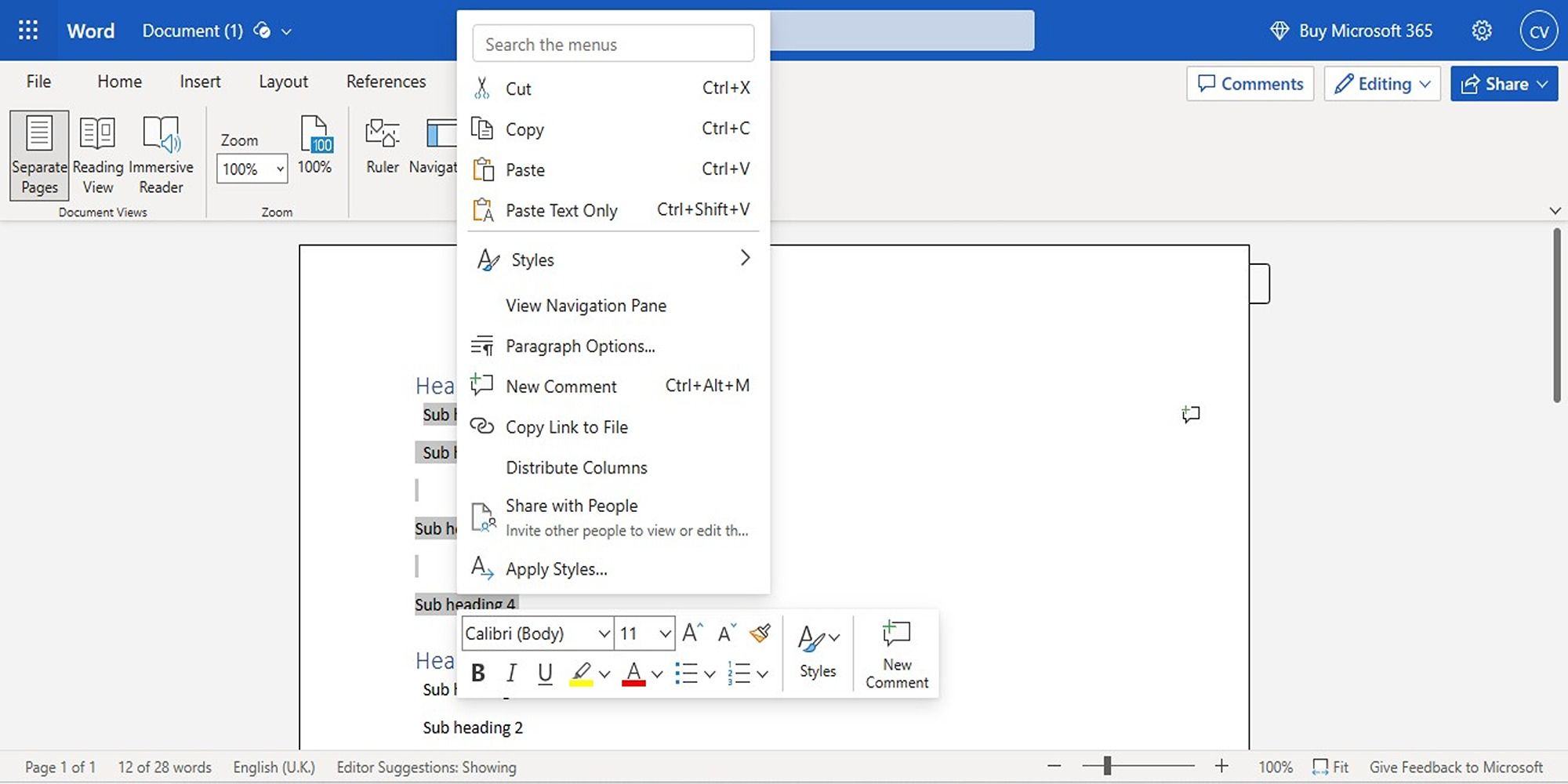
Dále si poznamenejte, že nemůžete přesouvat nebo měnit pořadí stránek v chráněném dokumentu.
Opatrně zacházejte se svými stránkami Word
Měli byste být schopni uspořádat stránky aplikace Word pomocí jedné z těchto metod. Tyto tipy vám mohou pomoci reorganizovat stránky vaší brožury, vašeho rukopisu nebo dokonce jen vašeho domácího úkolu.
Probrali jsme pouze několik přístupů k přeuspořádání stránek Wordu; každý má své výhody. Naštěstí existuje způsob, jak změnit pořadí stránek ve Wordu, bez ohledu na to, na jakém typu projektu pracujete.