Aplikace Steam nabízí integrovanou funkci pro zálohování a obnovu. Lze ji využít k vytvoření zálohy herní knihovny a následné obnově herních dat z této zálohy.
Je rovněž možné manuálně vytvořit kopii instalační složky hry a tuto kopii použít po čisté instalaci. Nicméně, po čisté instalaci nebo restartu, se může stát, že Steam nerozpozná již nainstalované hry a vyzve k jejich opětovné instalaci.
Tento problém se opakovaně objevuje u uživatelů operačních systémů Windows 10 i Windows 11. Naštěstí existuje způsob, jak přimět Steam, aby vaše hry v instalační složce znovuobjevil. Následující návod ukazuje, jak Steamu pomoci rozpoznat již nainstalované hry.
Proč Steam nerozpoznává nainstalované hry?
Steam může mít problém s rozpoznáním her, pokud došlo ke změně výchozího umístění složky Steam. Dalším důvodem může být nečekané ukončení klienta Steam nebo chybějící soubory .acf spojené s hrami.
Zde jsou některé postupy, které můžete vyzkoušet, abyste Steamu pomohli identifikovat vaše nainstalované hry a ušetřili čas i data za jejich opětovné stahování.
1. Reinstalace her Steam bez stahování
Podle informací od Steamu, se některé hry mohou jevit jako nenainstalované, pokud klient Steam nedokáže rozpoznat jejich instalační soubory. Pokud máte složku hry uloženou na správném místě, můžete začít proces stahování. Tím by Steam měl detekovat existující instalační soubory a dokončit instalaci bez nutnosti opětovného stahování.
Je nutné, abyste byli přihlášeni ke svému účtu Steam. Pokud máte potíže s přihlášením, doporučujeme si projít náš návod na řešení problémů s přihlašováním do Steamu.
Pro opětovnou instalaci her bez stahování postupujte následovně:
- Otevřete Průzkumníka souborů (klávesová zkratka Win + E) a přejděte do následujícího umístění:
C:\Program Files (x86)\Steam\steamapps\common
- Ověřte, že se složky spojené s problematickými hrami nacházejí ve výše uvedeném umístění.
- Pokud ano, spusťte aplikaci Steam a přihlaste se, pokud to je vyžadováno.
- Ujistěte se, že nejste v režimu Rodinného zobrazení. Režim Rodinného zobrazení ukončíte kliknutím na ikonu Rodinného zobrazení v pravém horním rohu a zadáním PIN kódu.
- Následně otevřete záložku Knihovna v levém horním rohu. Zde najdete seznam všech her, které vlastníte a máte nainstalované.
- Klikněte na dotčenou hru a poté na tlačítko Instalovat.
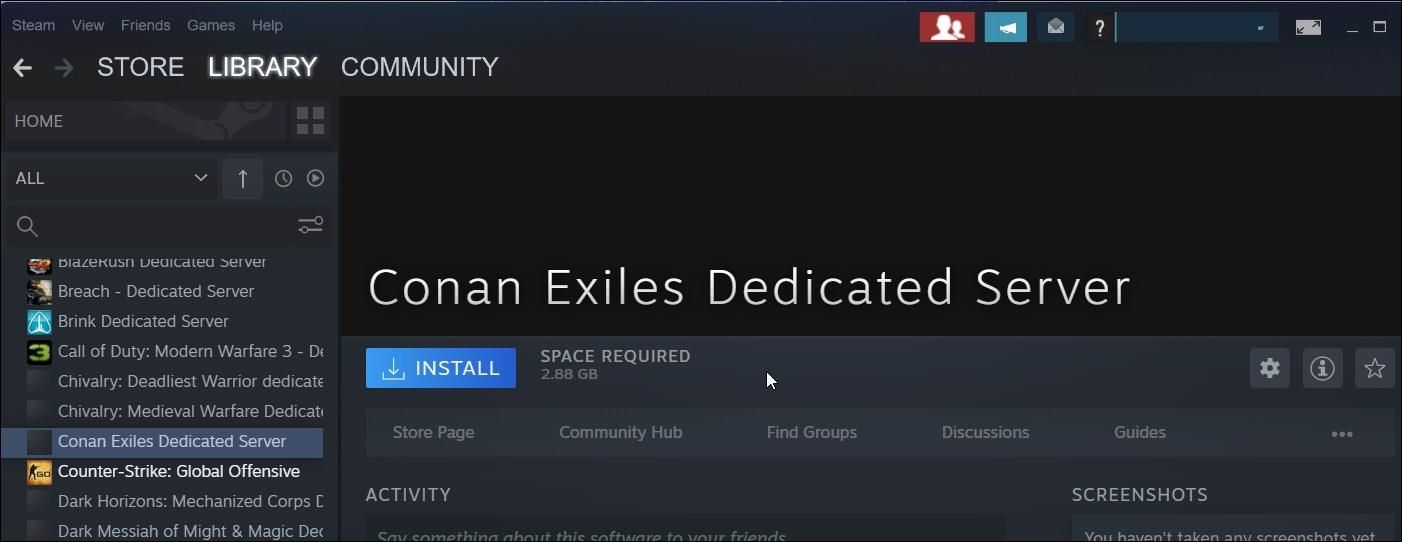
- Po zahájení instalace by Steam měl rozpoznat existující soubory a dokončit instalaci bez stahování herních dat.
2. Přidání stávající instalační složky
Výchozí umístění pro stahování her ve službě Steam je možné změnit. Větší hry tak můžete ukládat na jiný disk nebo oddíl. Pokud jste dříve hry přesunuli nebo jste si nastavili vlastní umístění pro ukládání herních dat, Steam nemusí najít herní soubory a zobrazí je jako odinstalované.
Pro vyřešení tohoto problému můžete ručně přidat stávající herní složky do klienta Steam pomocí Správce Steam.
- Spusťte aplikaci Steam a ujistěte se, že nejste v režimu Rodinného zobrazení.
- Poté klikněte na Steam v levém horním rohu a vyberte Nastavení.
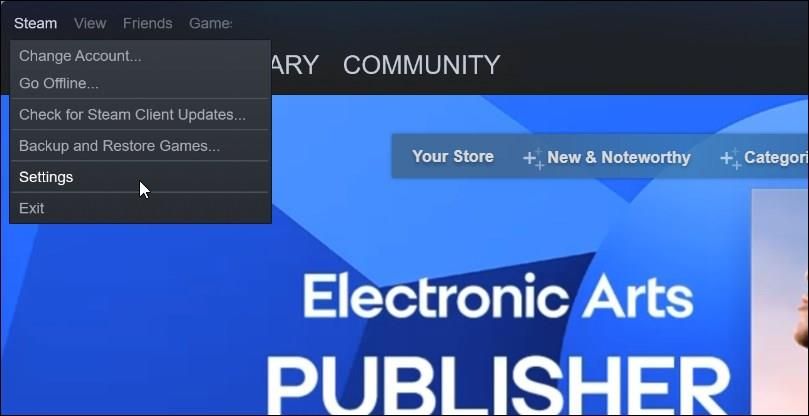
- V okně Nastavení otevřete záložku Úložiště v levém panelu.
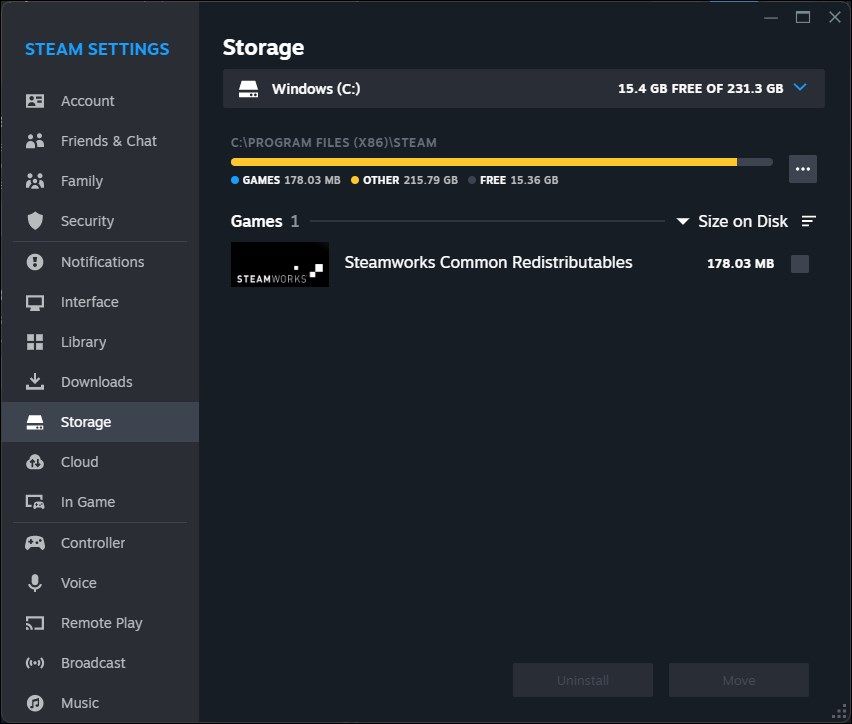
- Klikněte na rozevírací nabídku v sekci Úložiště. Standardně by měla zobrazovat aktuální úložný disk a umístění her.
- Z rozevírací nabídky vyberte možnost Přidat disk.
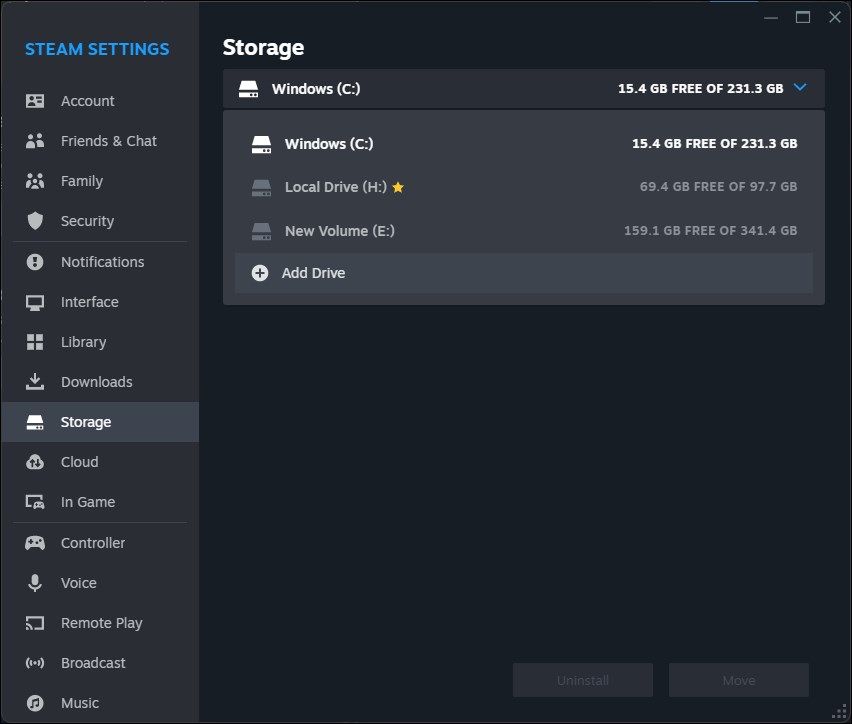
- V dialogovém okně Přidat novou složku knihovny Steam vyberte možnost Nechat vybrat jiné umístění.
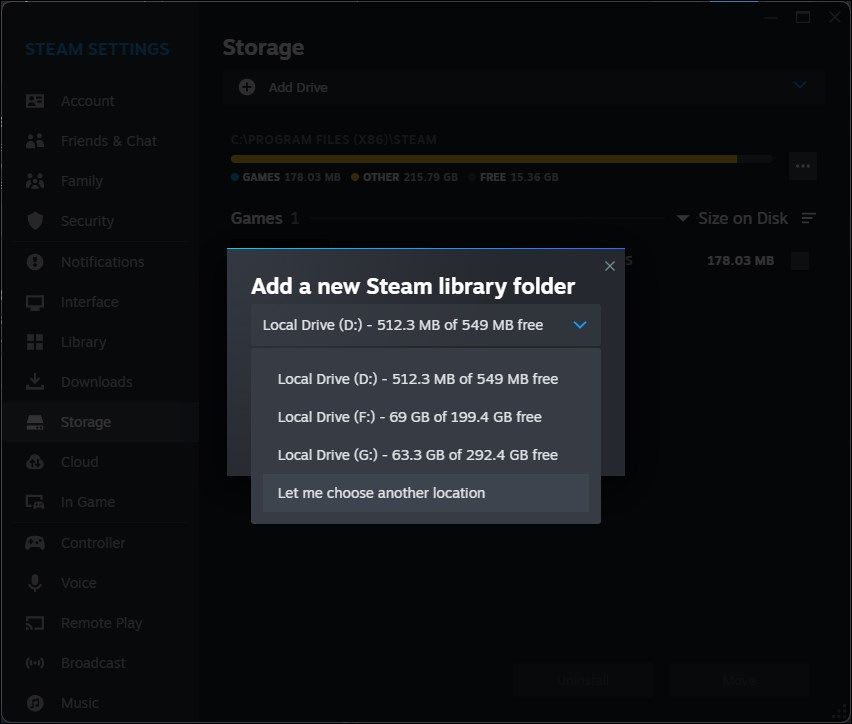
- Následně klikněte na tlačítko Přidat.
- Projděte si úložné jednotky a vyberte složku s hrami, kterou chcete přidat.
- Kliknutím na tlačítko Vybrat složku přidáte danou složku.
Steam prohledá nově přidanou složku a nalezené hry zobrazí ve vaší knihovně. Pokud se hra nezobrazí okamžitě, restartujte aplikaci a znovu zkontrolujte knihovnu.
3. Správa souborů .acf pro hry Steam
Soubory .acf v aplikaci Steam slouží k ukládání dat a konfigurační paměti. Každý soubor .acf má unikátní appid (ID aplikace) a ukládá informace o hře, jako je stav instalace, stahování DLC, buildid a další informace o uživatelských preferencích.
Pokud soubor .acf spojený s danou hrou chybí nebo je poškozen, Steam nemusí hru rozpoznat. Pro vyřešení tohoto problému můžete přesunout stávající soubory .acf a poté je přesunout zpět. Tím by měl Steam hry znovu rozpoznat. Před zahájením ověřte, zda máte dostatek volného místa pro instalaci hry.
- Spusťte aplikaci Steam.
- Otevřete záložku Knihovna.
- Vyberte hru, kterou chcete spustit. Měla by se zobrazit jako Odinstalováno s možností Instalovat.
- Klikněte na tlačítko Instalovat, vyberte instalační adresář a klikněte na Dokončit.
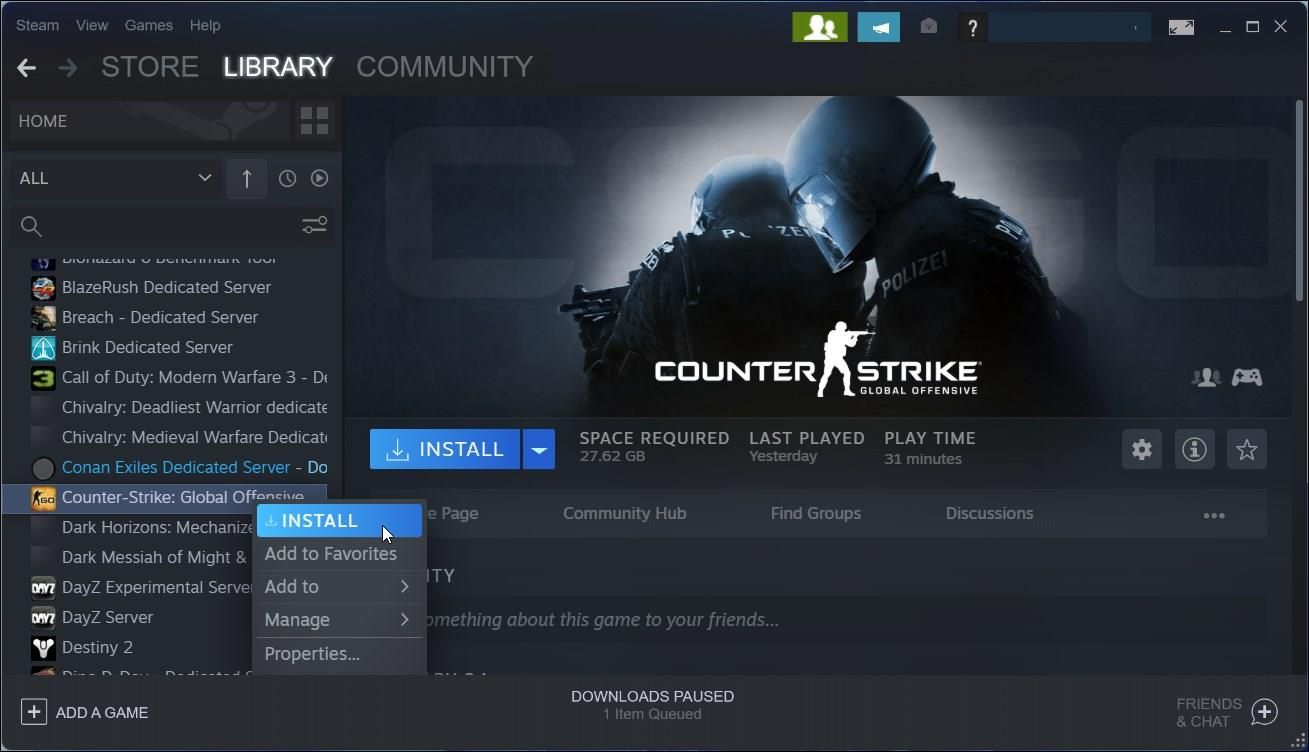
- Poté najděte záložku Knihovna a vyberte možnost Stahování.
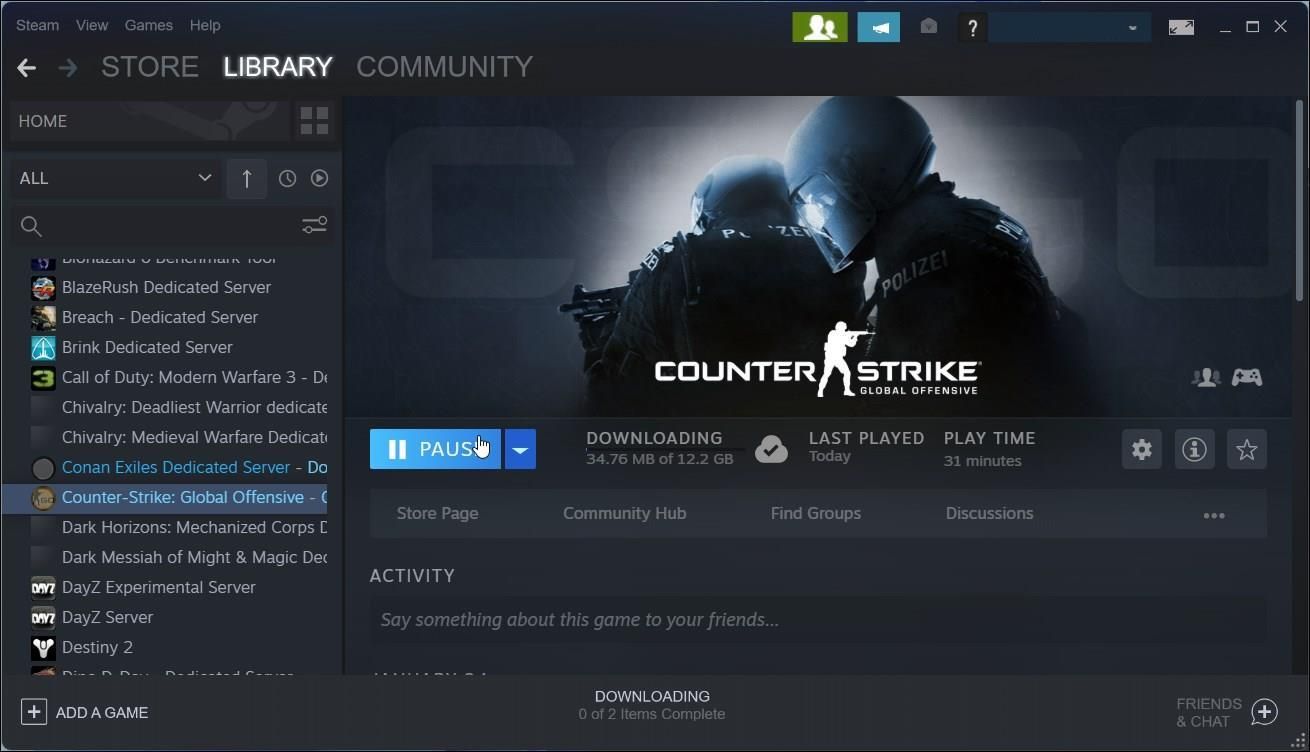
- Klikněte na tlačítko Pozastavit a stahování dané hry pozastavte.
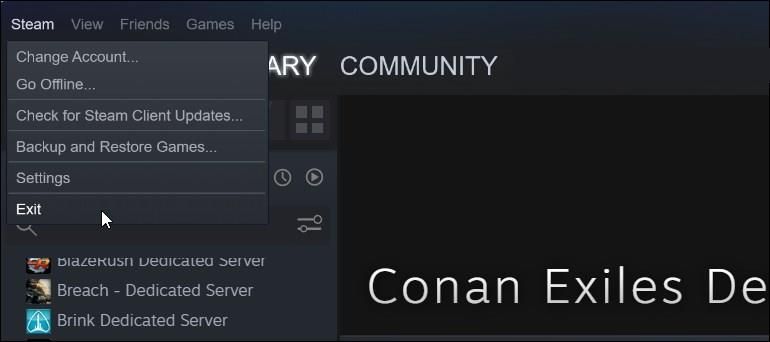
- Následně klikněte na Steam (v levém horním rohu) a vyberte Ukončit. Je důležité klienta Steam ukončit. Pokud aplikaci zavřete bez ukončení, nebude možné provést následující změny.
- Stisknutím kláves Win + E otevřete Průzkumníka souborů a přejděte do následujícího umístění:
C:\Program Files (x86)\Steam\steamapps\
- Pokud jste změnili výchozí instalační složku Steam, přejděte do příslušného adresáře a ověřte, že se zde nacházejí všechny herní soubory.
- Ve složce SteamApps najděte soubor .acf spojený s danou hrou. Například soubor .acf pro hru Counter-Strike: Global Offensive je appmanifest_730.acf. Číslo 730 představuje appid (ID aplikace) pro tuto hru. Všechny hry mají různá appid. Appid pro všechny hry ve službě Steam naleznete na Steamdb.info.
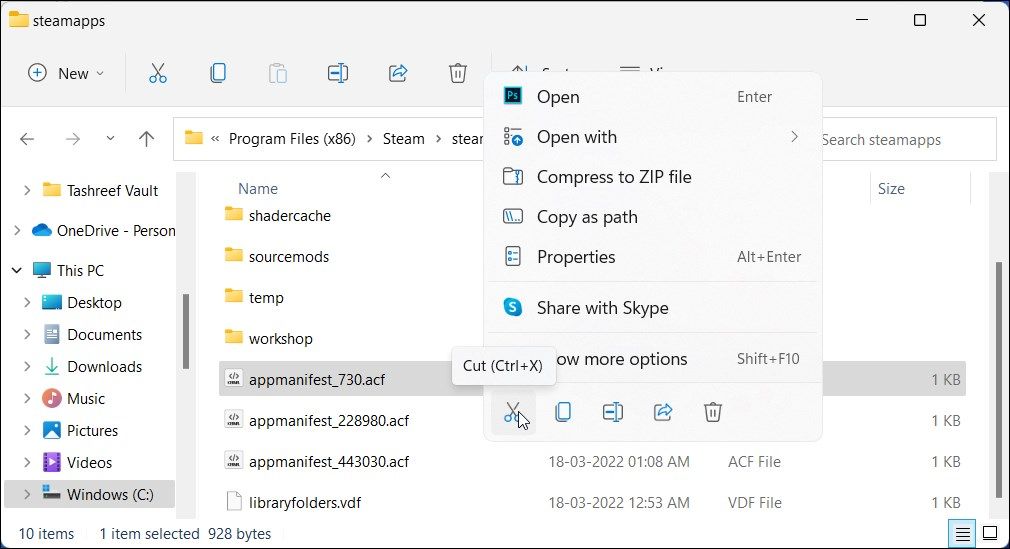
- Najděte soubor appmanifest_appid.acf vaší hry ve složce steamapps a přesuňte jej do jiné složky nebo na plochu. Soubor nemažte, budete jej muset vrátit zpět.
- Nyní spusťte aplikaci Steam a otevřete kartu Knihovna. Hra by se měla zobrazit jako odinstalovaná.
- Ukončete klienta Steam.
- Následně vraťte soubor appmanifest_appid.acf zpět do složky steamapps, tedy C:\Program Files (x86)\Steam\steamapps\.
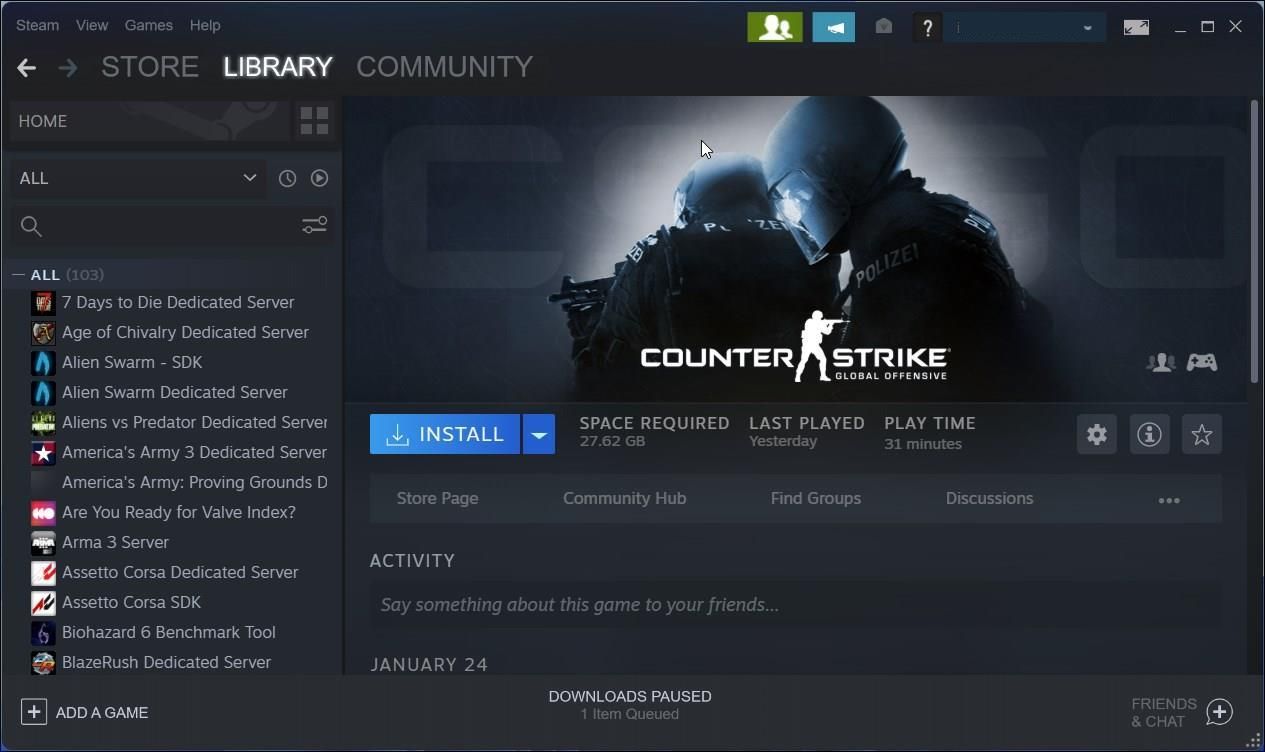
- Spusťte aplikaci Steam a pokračujte v aktualizaci/stahování. Steam by měl detekovat stávající soubory a hru zobrazit ve vaší knihovně.
Jak zajistit, aby Steam rozpoznal nainstalované hry
Často se stává, že po přeinstalaci Steamu se nainstalované hry jeví jako nedostupné nebo odinstalované. Tento problém je možné vyřešit nasměrováním Steamu do správného instalačního adresáře, nebo zahájením opětovné instalace, čímž donutíte Steam hry rozpoznat.
Pokud je problém způsoben poškozeným konfiguračním souborem .acf, můžete ho obnovit drobnou úpravou v knihovně Steam a v instalačním adresáři.