Mít po ruce tahák pro Tabulky Google je neocenitelné, zvláště pokud uvažujete o přechodu z nákladného Microsoft Excelu.
Ačkoliv pomalu, Google Workspace si neustále získává nové uživatele. Díky bezplatnému osobnímu používání je tento přechod ještě snazší.
Není pochyb o tom, že Tabulky Google patří k nejvýznamnějším nástrojům v rámci Google Workspace.
Proto jsme se rozhodli sestavit tento průvodce pro uživatele Tabulek Google, aby jim usnadnil a urychlil práci.
Jedná se tedy o souhrn nejčastěji hledaných postupů a triků v Google Tabulkách.
Pojďme na to!
Slučování buněk v Tabulkách Google
V Tabulkách Google máte možnost slučovat buňky vertikálně i horizontálně. Kromě toho existuje i třetí možnost, „sloučit vše“, která zachová hodnotu pouze v levé horní buňce.
Proces slučování začíná výběrem požadovaných buněk a následným určením způsobu sloučení.
Horizontální sloučení
Vertikální sloučení
Sloučit vše
Řazení podle abecedy v Tabulkách Google
Nejprve se podíváme na standardní vertikální řazení. To lze provést pomocí filtru, který seřadí hodnoty dle vašich preferencí.
Horizontální řazení je však o něco složitější.
Pro horizontální řazení totiž není k dispozici žádný výchozí filtr. Proto musíme kombinovat funkce řazení a transpozice, abychom dosáhli požadovaného výsledku.
Podívejme se na jednoduchý příklad s jedním řádkem.
Použitý vzorec je:
=transpose(sort(TRANSPOSE(A4:H4);1;TRUE))
Pojďme si to rozebrat, abychom tomu lépe porozuměli.
Nejprve transponujeme buňky (TRANSPOSE(A4:H4)), čímž získáme jeden neseřazený sloupec.
Poté jsme ve vzorci použili 1, aby se řazení aplikovalo na první sloupec. Hodnota TRUE pak určuje řazení vzestupně.
A nakonec poslední Transpose vrátí hodnoty zpět do řádku. Je důležité si uvědomit, že obě funkce transpozice nejsou na první pohled patrné, ale používají se k „překonání“ faktu, že funkce řazení není horizontálně dostupná.
Podobně lze seřadit dva i více sloupců. V takovém případě se vybraná data seřadí podle jednoho sloupce, na který aplikujete filtr.
Hledání v Tabulkách Google
Funkce hledání je nezbytná, pokud pracujete s rozsáhlou databází a potřebujete najít konkrétní slovo. Ruční hledání v takovém případě by se podobalo hledání jehly v kupce sena.
Naštěstí, vyhledávání vám rychle poskytne požadované výsledky v několika sekundách.
Nejjednodušší způsob, jak hledat, je stisknutí klávesové zkratky ctrl+f (Windows) nebo command-f (Mac). Otevře se dialogové okno, kam zadáte hledaný výraz a stisknutím klávesy Enter jej vyhledáte v tabulce.
Nicméně, existuje i pokročilejší verze hledání, kde můžete rozlišovat malá a velká písmena, hledat v různých listech atd.
Najdete ji v menu Úpravy > Najít a nahradit.
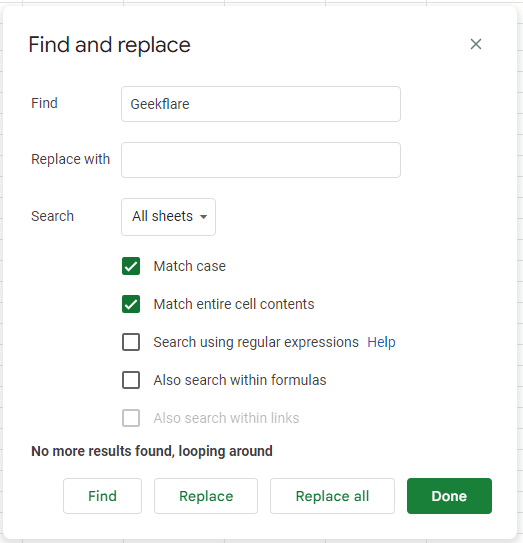
Tuto funkci můžete použít nejen k nalezení požadovaných hodnot, ale také k jejich nahrazení.
Vytváření grafů v Tabulkách Google
Grafy jsou skvělým nástrojem pro vizualizaci dat a poskytují vhledy, které žádný jiný nástroj nenabízí. Zvláště užitečné jsou pro datové analytiky, kteří potřebují provádět seriózní analýzy.
Naštěstí je vytváření grafů v Tabulkách Google velmi jednoduché a vyžaduje jen pár kliknutí.
Stačí vybrat data, přejít do menu Vložit > Graf a vybrat si z široké škály dostupných stylů. Můžete si vybrat mezi koláčovým, sloupcovým, bodovým grafem, mapou, časovou osou a dalšími, abyste svá data zobrazili co nejlépe.
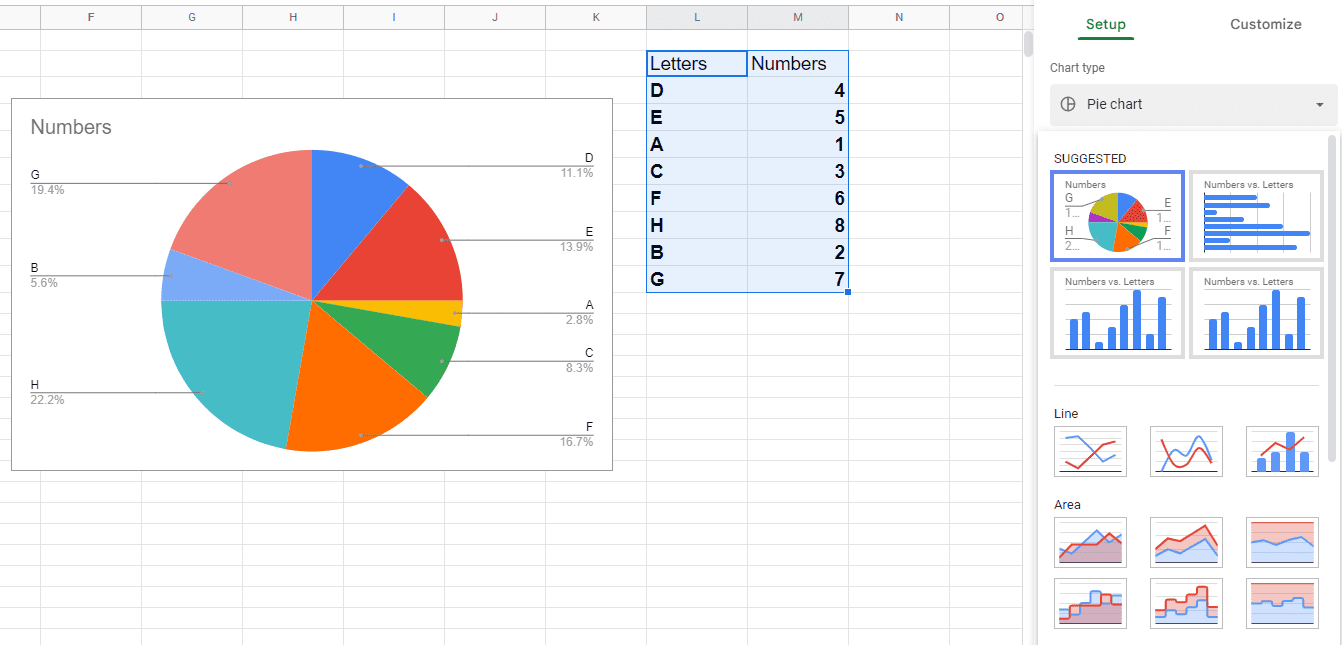
Zalamování textu v Tabulkách Google
Zalamování textu je užitečné, pokud buňka nedokáže nativně zobrazit všechny informace. Text lze zalomit třemi způsoby:
- Přetečení: Umožní přebytečným datům přesahovat do sousedních prázdných buněk.
- Zalamovat: Změní velikost buňky tak, aby se do ní vešel veškerý text.
- Oříznout: Velikost buňky zůstane stejná a zobrazí se pouze část textu.
Pokud je sousední buňka obsazena, pak funkce „přetečení“ a „oříznout“ fungují stejně.
Přidávání rozbalovacích seznamů v Tabulkách Google
Rozbalovací seznamy se v Tabulkách Google přidávají pomocí ověření dat.
Jejich hlavním účelem je zachovat konzistenci dat a zajistit, aby uživatelé zadávali pouze přijatelné vstupy.
Představte si situaci, kdy uživatel zadává preference (pizza nebo burger) pro organizaci malé oslavy. Jak zajistíte, že do sloupce v Google tabulce zadá pouze jednu ze dvou možností a ne například třetí?
Toto je jednoduchý příklad ověření dat, kde jsme omezili položky pouze na dvě možnosti (pizza a hamburger) a odmítli jsme jakoukoli jinou možnost (např. sendvič).
Uzamčení buněk v Tabulkách Google
Jedná se o klíčovou funkci, která zabrání vašemu týmu v náhodné úpravě důležitých dat. Navíc můžete zobrazit i varování, než uživatelé budou pokračovat v úpravách.
Opět se vrátíme k předchozímu příkladu. Předpokládejme, že volby jsou zaznamenány a chcete zobrazit varování každému, kdo se je pokusí změnit.
Ukotvení sloupců/řádků v Tabulkách Google
Mrazit by mohlo být matoucí slovo v tomto kontextu. Ve skutečnosti přichycujeme řádky a sloupce tak, aby zůstaly viditelné, i když se posuneme dále v tabulce.
Toto je velmi užitečné pro rozsáhlé databáze, kde chcete, aby názvy sloupců byly viditelné v návaznosti na konkrétní hodnoty.
Řádky a/nebo sloupce můžete zmrazit umístěním kurzoru do buňky a přejitím do menu Zobrazit > Ukotvit.
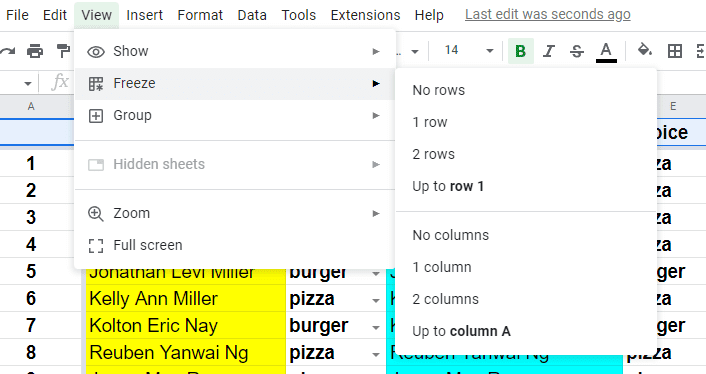
Následně si můžete vybrat, které řádky či sloupce ukotvíte, až po aktuálně aktivní buňku.
Zvýraznění duplikátů v Tabulce Google
Duplikáty mohou zničit celou vaši databázi v Google Tabulkách. Přesto je obtížné se jim vyhnout ve velkém množství dat.
Jedním z řešení je použít podmíněné formátování pro zvýraznění opakujících se hodnot.
Nejprve přejděte do menu Formát a vyberte Podmíněné formátování.
Poté vyberte rozsah buněk a pomocí vzorce (Countif) určete duplikáty.
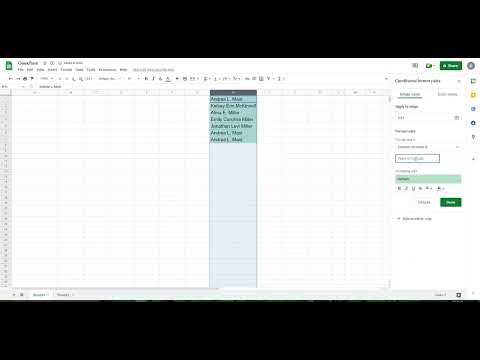
Zde použitý vzorec je =countif(H:H,H1)>1.
Vzorec tedy platí pro konkrétní sloupec (H) a zvýrazní jakoukoli hodnotu, která se objeví více než jednou.
Zvýrazňování duplikátů se však neomezuje pouze na tento příklad. Podívejme se na několik dalších možností.
Zde máte více sloupců a snažíte se najít duplicitní položky ve všech sloupcích najednou:
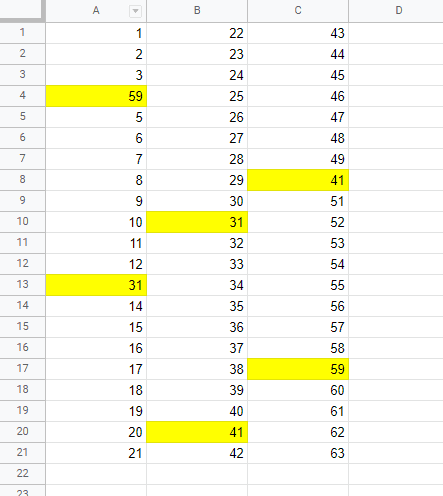
V tomto případě je potřeba změnit rozsah na A1:C21. Alternativně můžete zadat 1:1000 a pokrýt tak téměř celou tabulku.
Potřebný vzorec pro tento případ je =countif($A$1:$C$21,A1)>1.
Podívejme se ještě na jeden případ předtím, než to uzavřeme. Jak byste například upravili vzorec, pokud chcete zvýraznit celé duplicitní řádky a ne jednotlivé buňky?
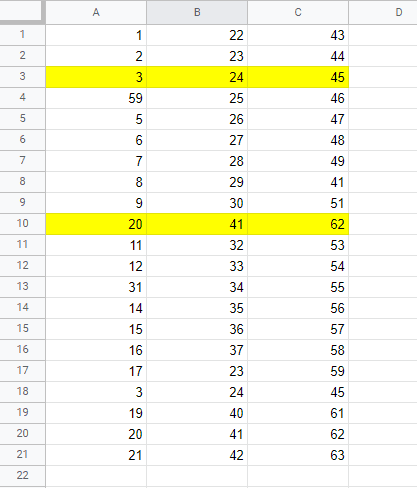
V tomto případě zvýrazníme pouze první výskyt duplikátů a ne všechny. Vzorec bude: =countifs($A1:$A,$A1,$B1:$B,$B1,$C1:$C,$C1)>1
Všimněte si funkce countifs (a ne countif), která vyhoví více kritériím.
Ačkoli existuje mnohem více případů, zastavíme se zde a přejdeme k dalšímu tématu.
Odstranění duplikátů v Tabulkách Google
Zde se zbavíte všech duplikátů najednou.
Nejprve vyberte data a poté přejděte do menu Data > Vyčištění dat > Odstranit duplikáty.
Tato funkce je však založena spíše na řádcích než na sloupcích.
Pokud máte například tabulku 3×3 s duplikáty rozloženými tak, že všechny řádky zůstanou jedinečné, pak se nic nesmaže. V takovém případě můžete tento problém vyřešit tím, že vyberete jednotlivé sloupce a použijete vyčištění na každý z nich.
Závěr
Toto byl krátký tahák pro začátek práce s Tabulkami Google.
Ačkoli hraní se vzorci může být zábavné, nemusí to být pro každého to pravé. Tito uživatelé si mohou usnadnit práci pomocí rozšíření (Rozšíření > Doplňky > Získat doplňky).
PS: I když jsou Tabulky Google skvělé, můžete také vyzkoušet tyto online tabulkové alternativy.