Mít cheat sheet pro Google Sheets je užitečné, zvláště pokud se pokoušíte přejít z drahého Microsoft Excelu.
I když pomalu, Google Suite neustále nachází nové zájemce. Díky bezplatnému osobnímu použití je adopce ještě jednodušší.
A bezpochyby jsou Tabulky Google jedním z nejdůležitějších produktů sady Google Suite.
A tak jsme si řekli, proč neshromáždit tento zdroj pro uživatele Tabulek Google, který jim pomůže dělat věci rychle.
Jedná se tedy o kompilaci nejčastěji dotazovaných návodů Google.
Jdeme na válení.
Table of Contents
Sloučit buňky v Tabulkách Google
V Tabulkách Google můžete sloučit buňky svisle nebo vodorovně. Kromě toho třetí možnost sloučit vše vám ponechá hodnotu v levé horní buňce.
Proces je vybrat předmětové buňky a podle toho se rozhodnout pro sloučení.
Horizontálně
Vertikálně
Sloučit vše
Seřadit podle abecedy v Tabulkách Google
Nejprve uvidíme standardní vertikální řazení. Za tímto účelem můžete vytvořit filtr a podle toho seřadit hodnoty.
Pro horizontální třídění se však věci trochu zvrtnou.
Zde nemáte žádný výchozí filtr. Takže použijeme řazení a transpozici ve spojení, abychom získali požadovaný výstup.
Vezměme si jednoduchý případ jednoho sloupce.
Použitý vzorec je:
=transpose(sort(TRANSPOSE(A4:H4);1,PRAVDA))
Vraťme se zpět, abychom to pochopili.
Nejprve transponujeme buňky (TRANSPOSE(A4:H4)), což má za následek jeden neseřazený sloupec.
Poté jsme ve vzorci použili 1, abychom to použili na první sloupec. Dále True označuje řazení ve vzestupném pořadí.
A konečně poslední Transpose, která má hodnoty zpět v řadě. Je pozoruhodné, že obě funkce transpozice nejsou viditelné a používají se k použití funkce řazení, která není dostupná horizontálně.
Podobně lze seřadit dva nebo více sloupců. V těchto případech budou vybraná data seřazena na základě jednoho sloupce, na který použijete filtr.
Hledejte v Tabulkách Google
Hledání se stává nezbytným, pokud jste uvízli v obrovské databázi a snažíte se najít jediné slovo. Ručně se to může hodně podobat hledání jehly v kupce sena.
Vyhledávání vám však rychle poskytne výsledky během několika sekund bez jakýchkoli potíží.
Jednoduchým způsobem je stisknout ctrl+f (Windows) nebo command-f (Mac). Otevře se dialogové okno, kde můžete zadat hledaný výraz a stisknutím klávesy Enter jej najít v tabulce.
Existuje však výkonnější verze, kde můžete porovnávat případy, vyhledávat mezi různými listy atd.
Najdete to v Upravit>Najít a nahradit.
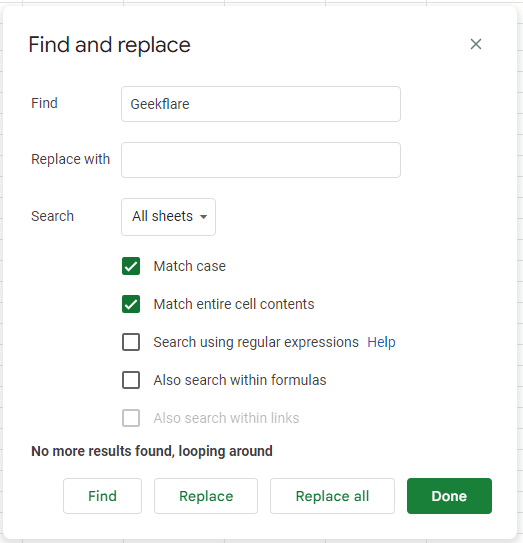
Můžete to použít pro nahrazení nebo jen nalezení požadovaných hodnot.
Vytvořte graf v Tabulkách Google
Grafy jsou fantastická reprezentace poskytující vhled jako žádný jiný nástroj. A dává to větší smysl, když jste datový inženýr nebo potřebujete seriózní analýzu.
Naštěstí je vytváření grafů procesem několika kliknutí v tabulkách Google.
Vyberte data, přejděte na Vložit> Graf a vyberte si ze široké škály stylů. Získáte koláč, pruh, bod, mapu, časovou osu atd., abyste zobrazili data podle potřeby.
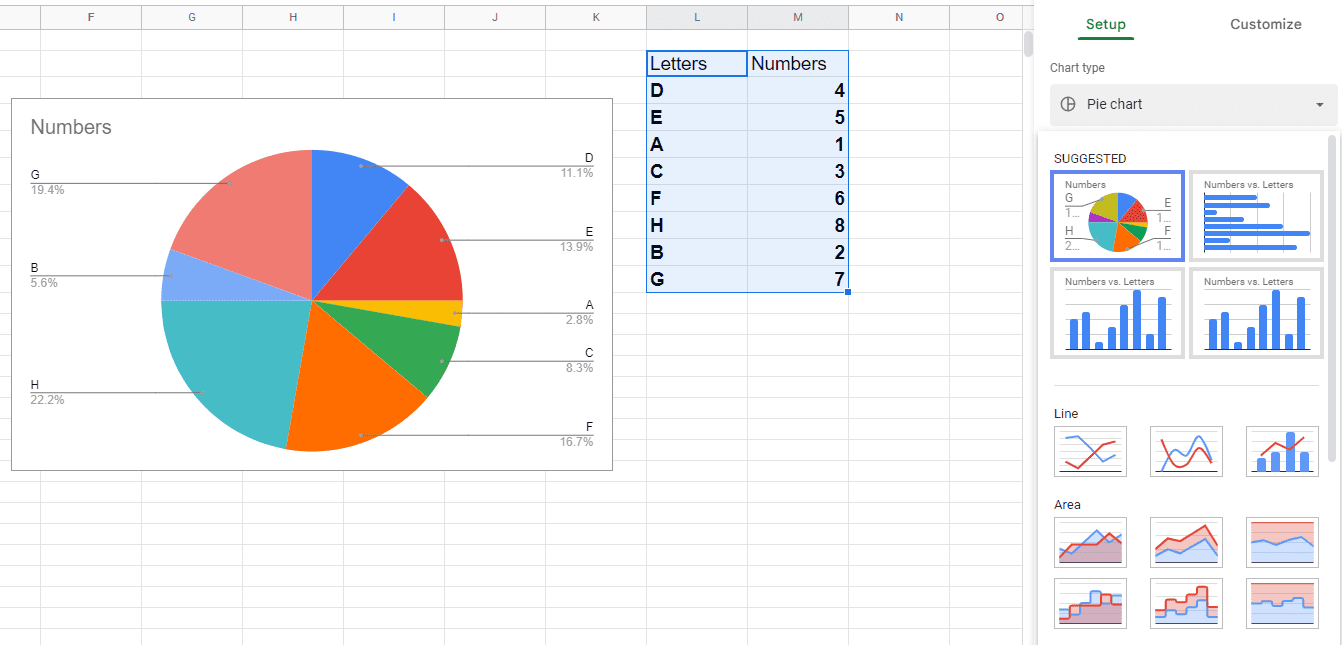
Zalamujte text v Tabulkách Google
Obtékání textu je užitečné, pokud buňka nemůže nativně pojmout úplné informace. Text můžete zalomit třemi způsoby:
- Přetečení: Umožňuje přebytečným datům proudit do sousedních prázdných buněk.
- Zalomit: Upraví velikost buňky tak, aby vyplnila vše uvnitř.
- Clip: Velikost buňky zůstává stejná, přičemž je zobrazena část celého textu.
V případě, že je obsazena bezprostředně následující buňka, přetečení a klip fungují stejně.
Přidejte do Tabulek Google rozbalovací nabídku
Rozbalovací seznamy se přidávají s ověřením dat v Tabulkách Google.
Jeho primárním využitím je zachování konzistence dat a zajištění toho, aby uživatelé vyplnili přijatelné vstupy.
Vezmeme příklad, kdy někdo zadá preference (pizza nebo burger), aby uspořádal malý večírek. Jak to tedy prosadíte do sloupce listu Google a vyhnete se získání třetí možnosti?
Toto byl malý příklad ověření dat, kdy jsme ponechali položky omezené pouze na dva (pizza a hamburger), zatímco jsme odmítli cokoli jiného (jako sendvič).
Uzamknout buňky v Tabulkách Google
Je to životně důležitá funkce, která zabrání vašemu týmu v náhodné úpravě důležitých dat. Kromě toho můžete také zobrazit varování, než budou pokračovat.
Znovu použijeme předchozí příklad, za předpokladu, že volby jsou zaznamenány, a nyní chcete zobrazit varování každému, kdo je změní.
Ukotvit sloupce/řádky v Tabulkách Google
Zmrazení může být pro toto zavádějící slovo. Ve skutečnosti připínáme řádky a sloupce, aby zůstaly viditelné, když se posuneme pryč.
To může být užitečné pro rozsáhlou databázi, kde chcete mít nadpisy plovoucí proti hodnotám.
Řádky a/nebo sloupce můžete zmrazit umístěním kurzoru do buňky a přechodem na View>Freeze.
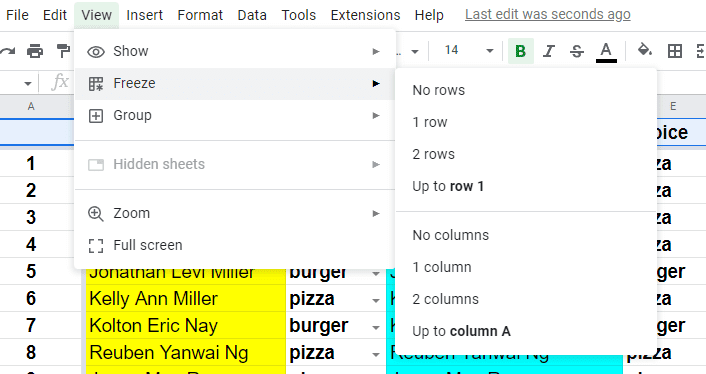
Následně se můžete rozhodnout připnout řádky nebo sloupce až k této aktivní buňce.
Zvýrazněte duplikáty v Tabulce Google
Duplikáty mohou zničit celou vaši databázi listů Google. Přesto je těžké se těmto úplně vyhnout ve velkém.
Takže co můžeme udělat, je použít podmíněné formátování pro zvýraznění opakování.
Nejprve přejděte na Formát a vyberte Podmíněné formátování.
Poté vyberte rozsah a pomocí vzorce (Countif) určete duplikáty.
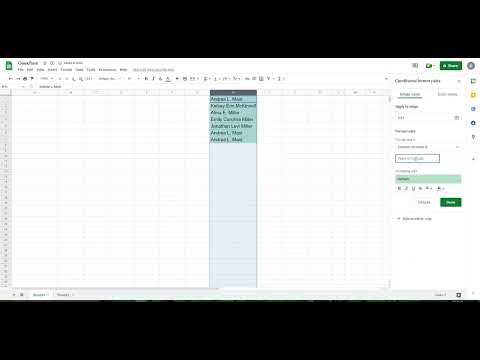
Zde použitý vzorec je =countif(H:H,H1)>1.
Takže to bude platit pro konkrétní sloupec (H) a zvýrazní jakýkoli výraz vyskytující se více než jednou.
Zvýrazňování duplikátů se však neomezuje pouze na toto. Uvidíme tedy několik dalších případů.
Zde máte více sloupců a snažíte se najít duplicitní položky ve všech sloupcích najednou:
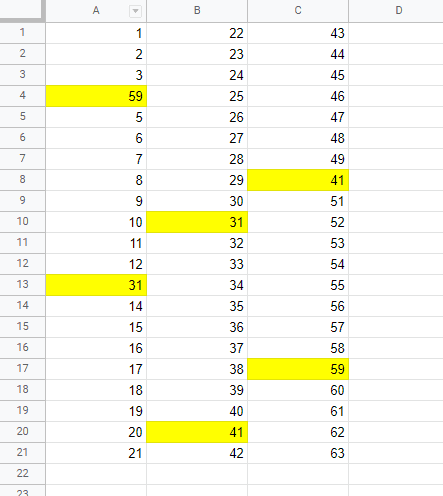
Zde je třeba změnit rozsah na A1:C21. Případně můžete také zadat 1:1000 a vybrat téměř celou tabulku.
Poté bude k tomu potřebný vzorec =countif($A$1:$C$21,A1)>1.
Podívejme se ještě na jednu iteraci, než to uzavřeme. Jak byste například upravili vzorec, pokud chcete zvýraznit celé duplicitní řádky a ne jednotlivé buňky?
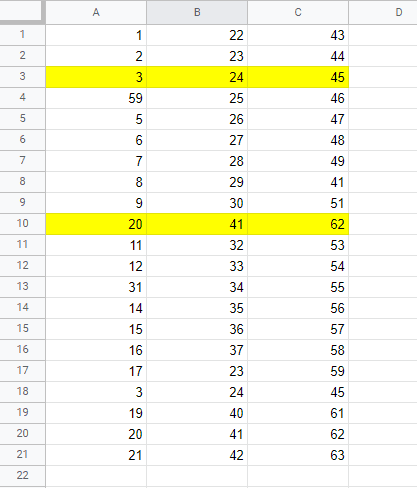
Zde zvýrazníme pouze první výskyt duplikátů a ne všechny. Vzorec bude: =countifs($A1:$A,$A1,$B1:$B,$B1,$C1:$C,$C1)>1
Všimněte si funkce countifs (a ne countif), abyste vyhověli více kritériím.
I když existuje mnohem více případů, zde se zastavíme a zamíříme k dalšímu.
Odstraňte duplikáty v Tabulkách Google
Zde se zbavíte všech duplikátů najednou.
Nejprve vyberte data a poté přejděte na Data> Vyčištění dat> Odstranit duplikáty.
Toto je však založeno spíše na řádcích než na sloupcích.
Pokud máte například tabulku 3*3 s duplikáty rozmístěnými tak, že všechny řádky zůstanou jedinečné – nic se nesmaže. V takovém případě to můžete využít tak, že vyberete jednotlivé sloupce a použijete vyčištění.
Závěr
Takže toto byl krátký cheat, jak začít s Tabulkami Google.
I když hraní se vzorečky může být zábavné, není to šálek čaje pro každého. Tito uživatelé mohou vyhledávat rozšíření (Rozšíření>Doplňky>Získat doplňky), aby si práci usnadnili.
PS: I když jsou Tabulky Google skvělé v tom, co dělají, můžete také vyzkoušet tato online tabulková řešení jako alternativy.
