Trápí vás neobvykle rychlé vybíjení baterie vašeho Macu po připojení k externímu monitoru? Nejste v tom sami. Tento problém patří mezi nejčastější, se kterými se majitelé počítačů Apple setkávají. Mnoho uživatelů si všimlo, že jejich zařízení ztrácí energii mnohem rychleji, když pracují s externím zobrazovačem, zatímco bez něj výdrž baterie bývá výrazně delší. Je důležité tento problém vyřešit, a proto vám tento článek pomůže porozumět příčinám tohoto jevu a nabídne vám konkrétní řešení. Pojďme na to!
Metoda 1: Mějte Mac během práce připojený k napájení
Vždy, když připojíte externí monitor, ujistěte se, že je váš MacBook připojený k nabíjecímu adaptéru. Moderní Mac počítače používají sofistikované nabíjení, které baterii dobíjí pouze tehdy, když je to skutečně potřeba. Pokud je tedy váš Mac připojen k nabíječce, neznamená to, že se baterie neustále dobíjí. Apple macOS řídí nabíjení inteligentně, aby minimalizoval zbytečné zatěžování baterie. Díky tomuto postupu by se měl problém s vybíjením při používání externího displeje vyřešit. Navíc, pokud budete svůj Mac používat připojený k napájení, snižujete počet nabíjecích cyklů, a tak prodlužujete životnost baterie.
Na druhou stranu byste neměli mít Mac neustále připojený k napájení. Když svůj Mac uspíte nebo vypnete, odpojte nabíječku. Také je dobré občas nechat baterii vybít. Neustálé dobíjení může způsobit další problémy, jako například nabobtnání baterie.
Metoda 2: Odpojte externí monitor, když jej nepoužíváte
Pokud váš MacBook trpí nadměrným vybíjením, odpojte všechna externí zařízení, která aktuálně nepoužíváte. To se týká externích pevných disků, klávesnic, Bluetooth myší a samozřejmě i externího monitoru. Ačkoli externí periferie nemají negativní dopad na samotnou baterii, odebírají z vašeho Macu energii. Odpojte je tedy, když je nepotřebujete.
Stejný princip platí i pro nepoužívané aplikace. Mnoho z nás má na svých zařízeních otevřené desítky aplikací, ačkoli je aktivně nepoužíváme. Aplikace mohou běžet na pozadí, čímž spotřebovávají energii a další systémové prostředky. To může zpomalit váš MacBook a může vést k přehřívání, které je jedním z hlavních faktorů ovlivňujících životnost baterie. Dbejte tedy na to, abyste předcházeli přehřívání a tím řešili i problémy s nadměrným vybíjením baterie.
Metoda 3: Zapněte optimalizované nabíjení
Optimalizované nabíjení je skvělý způsob, jak dlouhodobě chránit zdraví baterie vašeho Macu. V macOS Big Sur a novějších verzích nabízí Apple funkci optimalizovaného nabíjení, která má zlepšit životnost baterie a zkrátit dobu, kdy je Mac nabitý na 100 %. V určitých případech se nabíjení Macu nad 80 % zpomalí. Optimalizované nabíjení se učí z vašich nabíjecích zvyklostí a předpovídá, kdy Mac odpojíte od napájení. Nabíjení na 100 % se tak oddálí až do doby, kdy ho budete potřebovat. To zpomaluje přirozené stárnutí lithium-iontových baterií.
Návod, jak zapnout/vypnout optimalizované nabíjení na Macu:
- Otevřete Nastavení systému a vyberte v levém panelu možnost Baterie. Alternativně klikněte na ikonku baterie v horním menu a zvolte Nastavení baterie.
- Klikněte na malou ikonku „i“ vedle Zdraví baterie.
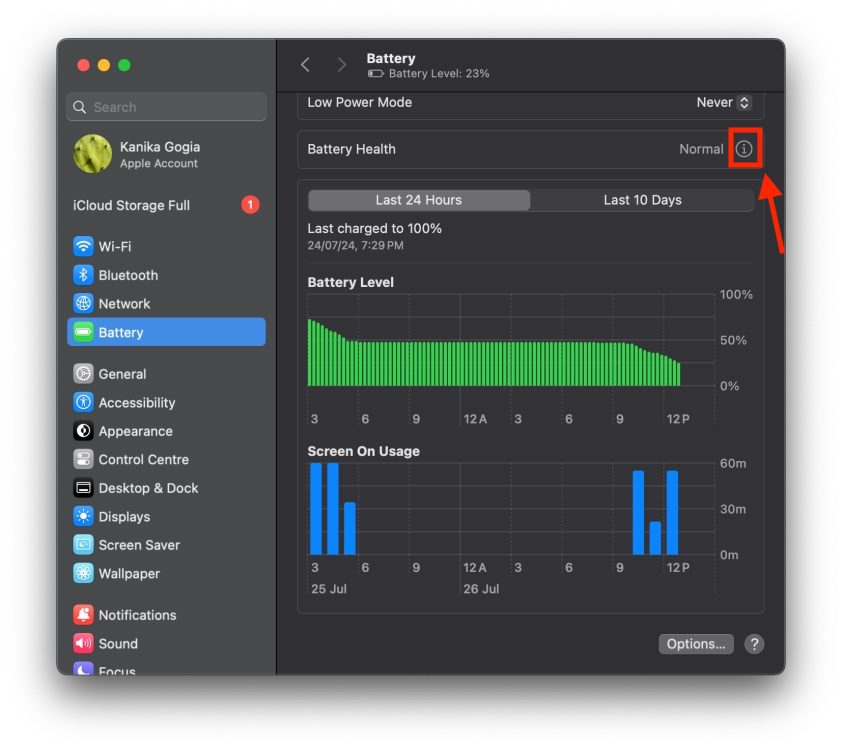
- Ujistěte se, že je přepínač Optimalizované nabíjení baterie aktivován. Pokud potřebujete mít Mac plně nabitý dříve, můžete optimalizované nabíjení dočasně vypnout.
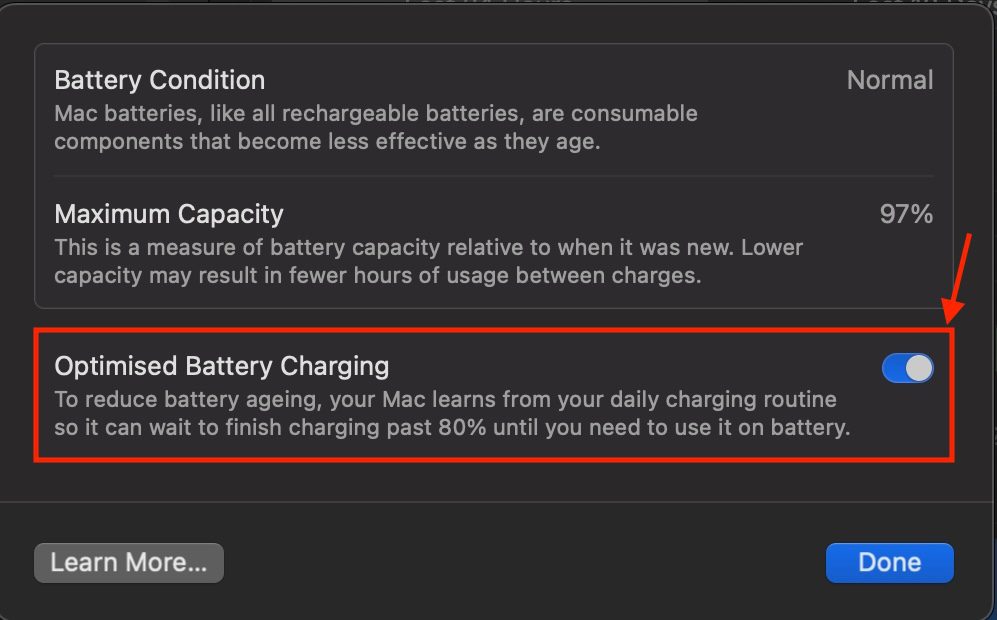
Metoda 4: Zjistěte, které procesy spotřebovávají nejvíce energie
Problém nemusí být vždy v samotném MacBooku nebo externím monitoru. Mohou existovat aplikace, které spotřebovávají nadměrné množství energie, což vede k rychlejšímu vybíjení Macu. Je proto důležité zjistit, které aplikace a procesy spotřebovávají nejvíce energie. Postup je následující:
- Stiskněte „Command + Mezerník“ pro spuštění Spotlight na Macu.
- Začněte psát „Monitor aktivity“. Jakmile se objeví, klikněte na Monitor aktivity pro jeho otevření.
- Monitor aktivity zobrazuje aktuálně spuštěné procesy a aplikace spolu s jejich spotřebou systémových prostředků.
- V horní části klikněte na záložku Energie. Zde uvidíte, kolik energie aplikace a procesy využívají. Pokud objevíte aplikace s vysokou spotřebou energie, ukončete je, abyste šetřili baterii.
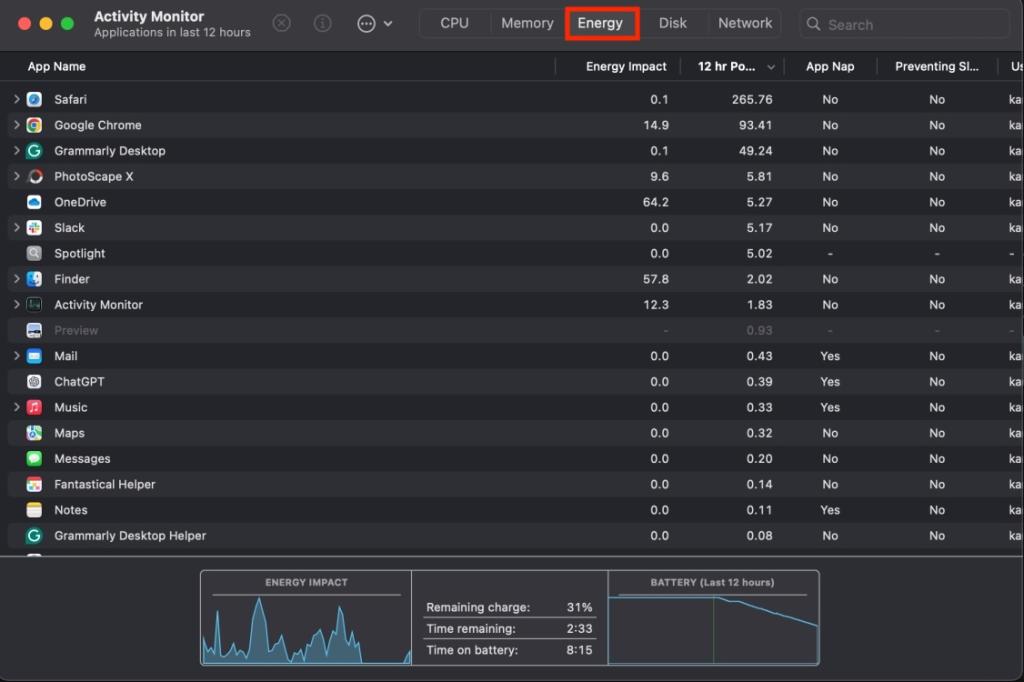
Metoda 5: Vyzkoušejte dock s vlastním zdrojem napájení
Pokud připojujete externí displej přímo k Macu nebo používáte USB-C na HDMI adaptér od Apple, můžete vyzkoušet dokovací stanici s vlastním zdrojem napájení. I když tyto stanice mohou být dražší, poskytují pohodlí a udržují váš pracovní stůl uklizený. Dokovací stanice s vlastním napájením nebude odebírat energii z vašeho laptopu pro napájení připojených periferií. V závislosti na jejím designu může dokonce nabíjet váš laptop, a tak budete mít vždy připravené a plně nabité pracoviště.
Někteří uživatelé zaznamenali, že jejich Mac se nevybíjí, když používají externí displej přes dokovací stanici. Bez této konfigurace se jejich Macy vybíjely mnohem rychleji. Pokud plánujete nákup dokovací stanice, můžete se podívat na OWC 14-Port Thunderbolt 3 dock.
Metoda 6: Zkontrolujte počet cyklů baterie vašeho Macu
U starších Maců se baterie může vybíjet rychleji, protože zařízení dosáhlo maximálního počtu nabíjecích cyklů. Jakmile Mac vyčerpá limit cyklů, baterie si udrží maximálně 80 % své původní kapacity. Z tohoto důvodu se může zdát, že externí displej způsobuje nadměrné vybíjení. Apple doporučuje vyměnit baterii Macu, jakmile dosáhne maximálního počtu cyklů. Proto byste měli sledovat stav baterie a počet cyklů, abyste věděli, zda je výměna baterie nutná.
Postup pro kontrolu počtu cyklů baterie na Macu:
- Stiskněte klávesu Option a klikněte na logo Apple.
- Zvolte Informace o systému a v sekci Hardware vyberte možnost Napájení.
- Zobrazí se počet cyklů baterie, stav baterie, maximální kapacita baterie (zdraví baterie) a další podrobnosti.
- Kromě počtu cyklů zkontrolujte také stav baterie. Pokud se zobrazí zpráva „Doporučený servis“, kapacita vašeho Macu je snížená a baterii je potřeba vyměnit.
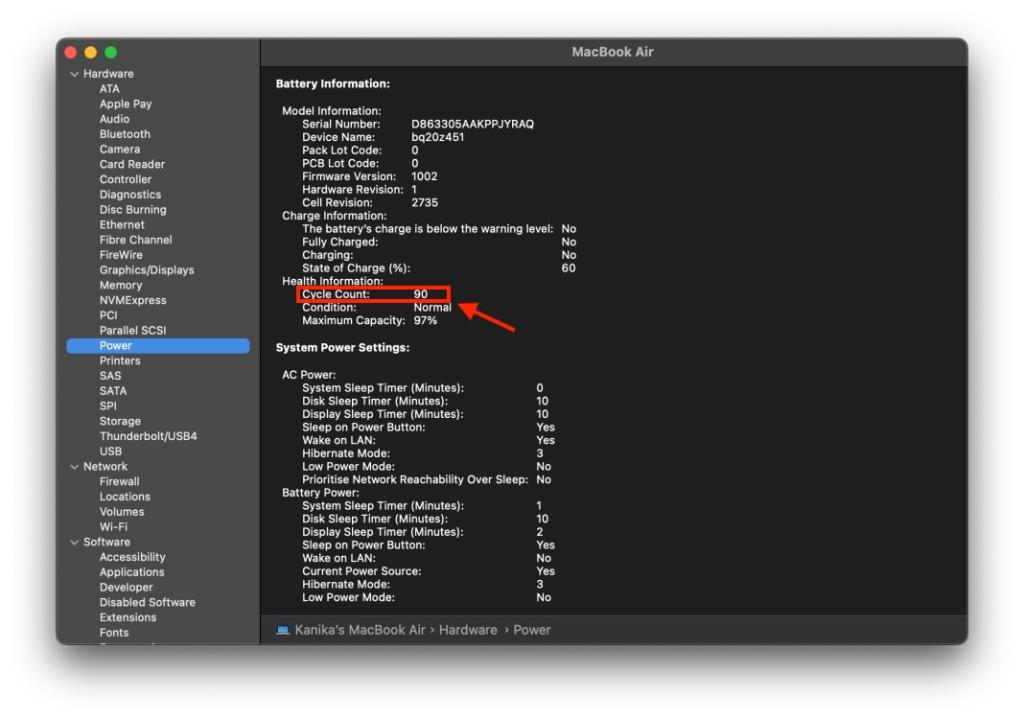
Většina MacBooků vydaných po roce 2010 vydrží až 1000 nabíjecích cyklů. Jakmile baterie dosáhne tohoto limitu, je obvykle nutná její výměna.
Metoda 7: Aktualizujte macOS
V některých případech mohou starší verze softwaru způsobovat rychlejší vybíjení baterie vašeho MacBooku po připojení externího displeje. Aktualizace na novější verzi by mohla tento problém vyřešit. Apple doporučuje aktualizovat macOS, pokud se Mac vybíjí rychleji, než by měl. Ujistěte se, že máte na svém Macu nainstalovanou nejnovější verzi macOS.
Návod, jak zkontrolovat aktualizace macOS:
- Na vašem MacBooku otevřete Nastavení -> Obecné -> Aktualizace softwaru.
- Pokud jsou dostupné nějaké aktualizace, klikněte na tlačítko Aktualizovat.
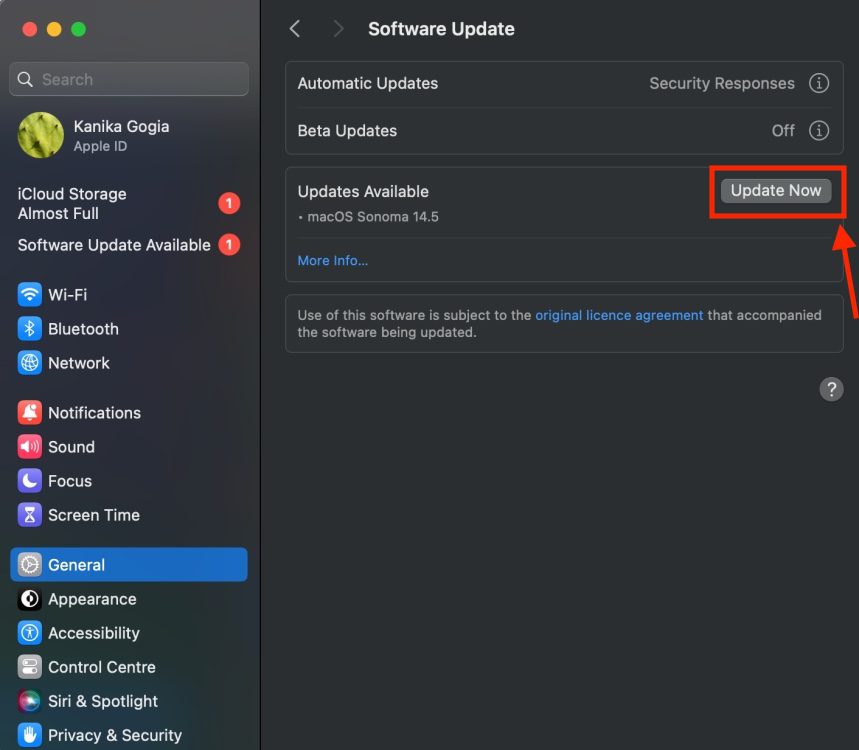
Doufám, že vám tento článek pomohl vyřešit problém s vybíjením baterie MacBooku při používání externího monitoru. Nezapomeňte dodržovat uvedené tipy pro prodloužení životnosti baterie vašeho Macu. Který trik vám pomohl nejvíce? Podělte se o své zkušenosti v komentářích.