Je málo věcí tak frustrujících, jako když při brouzdání internetem narazíte na problém s chybějícím zvukem. Pravděpodobně jste se s tímto setkali i vy a vězte, že nejste sami – jde o poměrně běžnou situaci. Dobrou zprávou je, že ve většině případů se nejedná o nic závažného a řešení tohoto problému obvykle vyžaduje jen několik jednoduchých kroků.
V tomto textu vám poskytneme detailní návod, jak postupovat při odstraňování potíží se zvukem v prohlížeči Chrome, ať už používáte Chromebook, Mac, Windows nebo Ubuntu.
Jak vyřešit nefunkční zvuk v prohlížeči Chrome?
Jak už jsme zmínili, nefunkční zvuk během přehrávání videí v prohlížeči Chrome je poměrně častý jev, který může mít různé příčiny. Může jít o tak jednoduchou záležitost, jako je náhodné ztlumení reproduktorů, ale také o závažnější problémy s hardwarem.
Bez ohledu na to, jaký operační systém váš počítač používá, začneme s postupy, které se týkají přímo prohlížeče. Pokud tato řešení nepomohou, pokračujte kroky specifickými pro každý operační systém, které najdete níže.
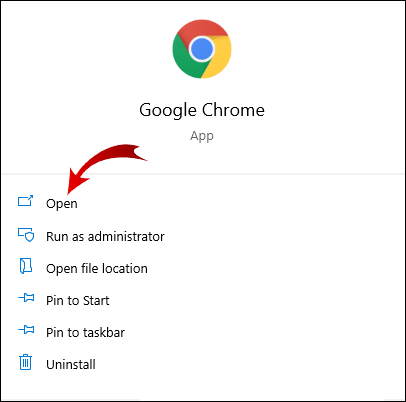
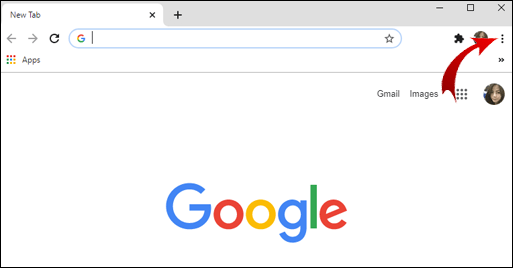
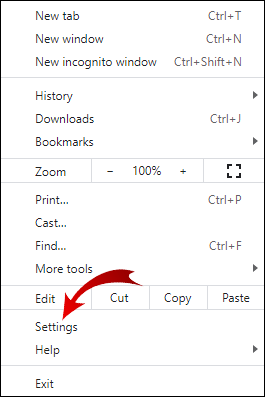
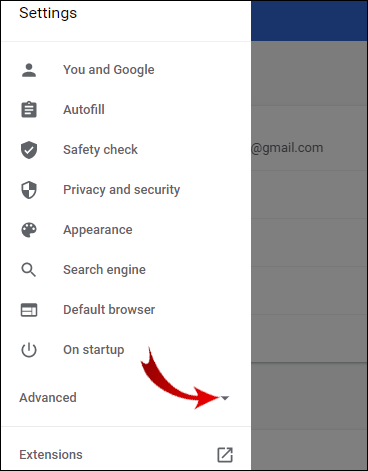
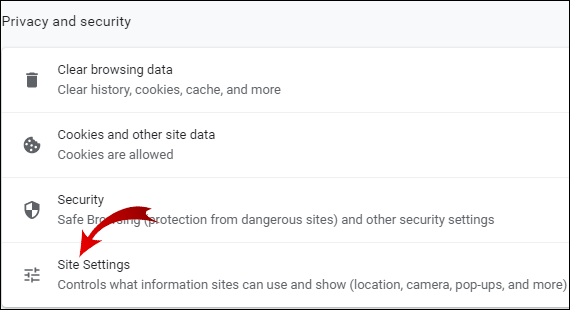
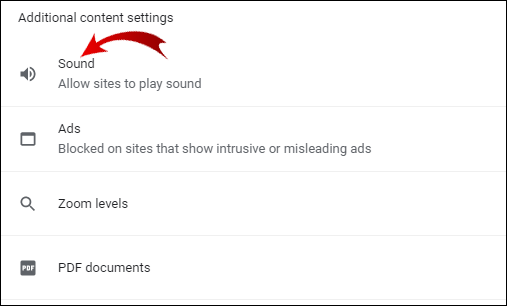
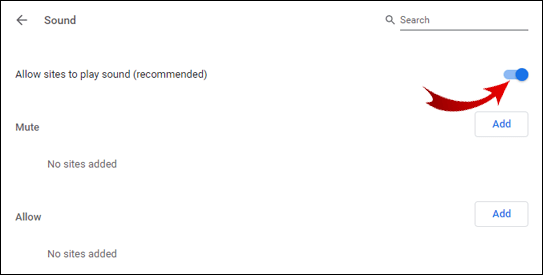
Nyní znovu navštivte webovou stránku a ověřte, zda zvuk funguje správně.
Řešení problémů se zvukem na Chromebooku
Pokud výše uvedené obecné kroky nepomohly, zde je několik dalších řešení pro uživatele Chromebooků:
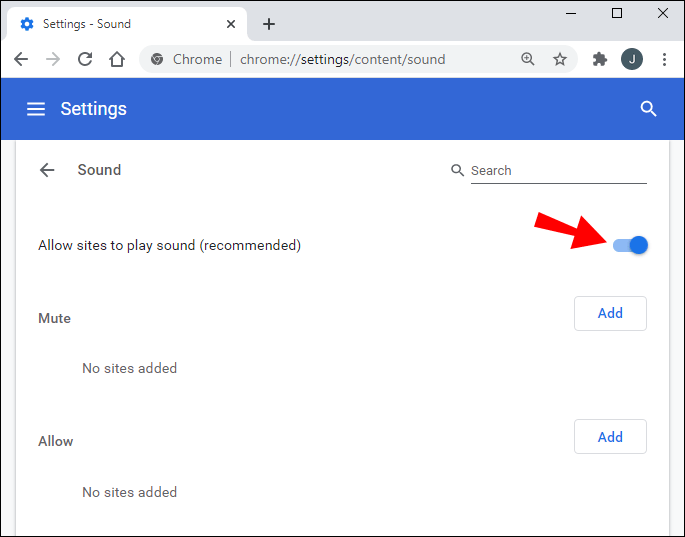
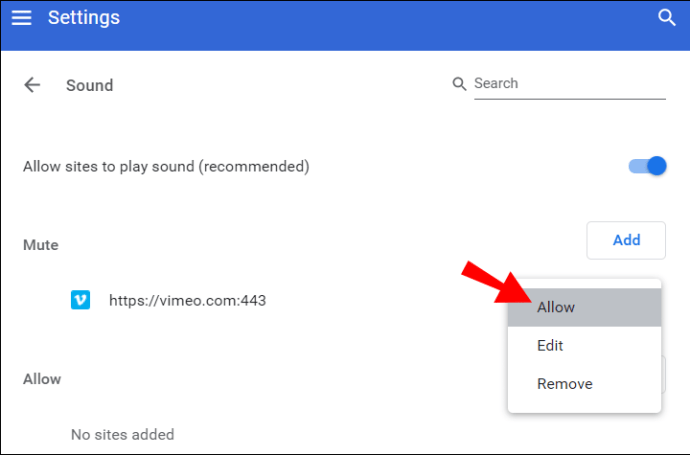


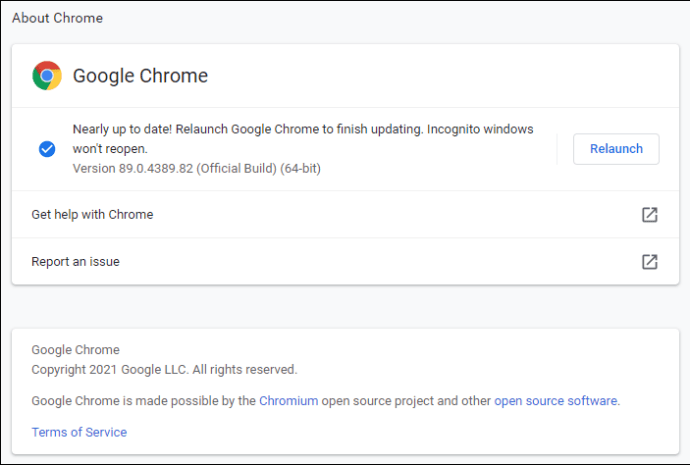
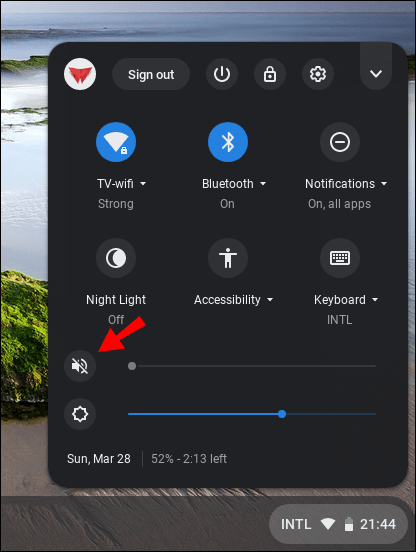
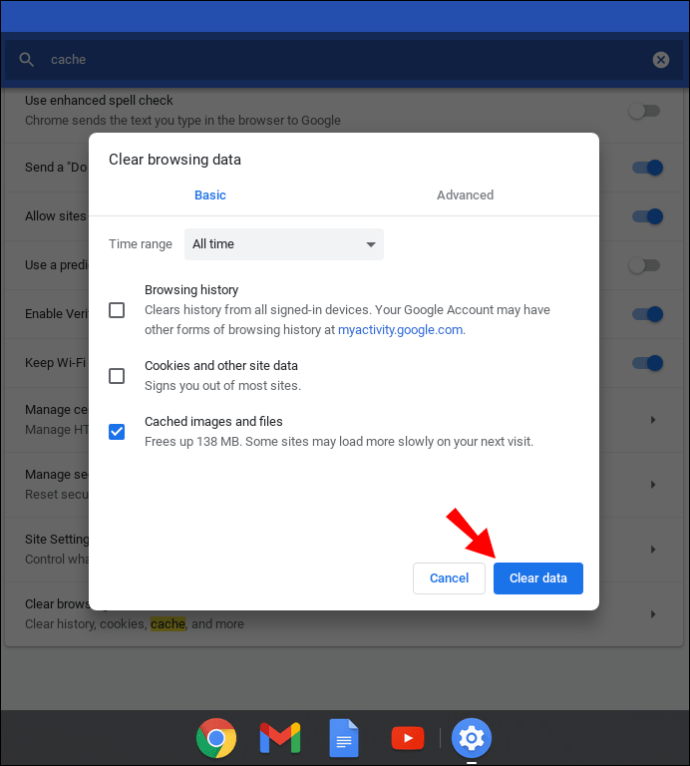
Jak vyřešit nefunkční zvuk v Chrome na Macu?
Zde je postup pro opravu problémů se zvukem v prohlížeči Chrome na počítači Mac:
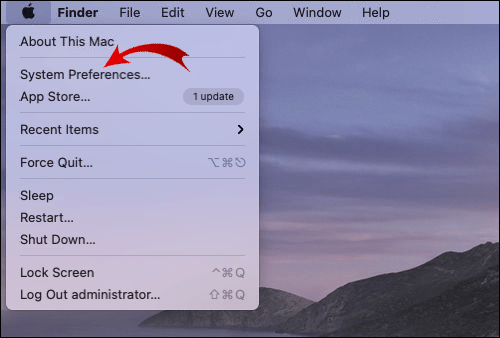
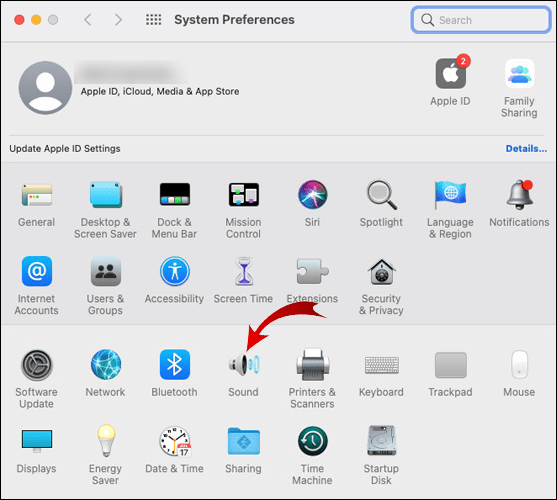
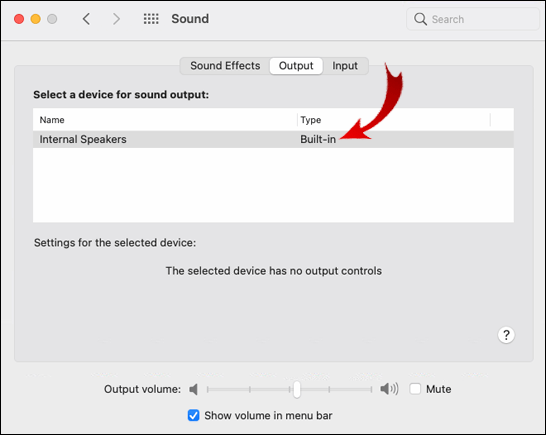
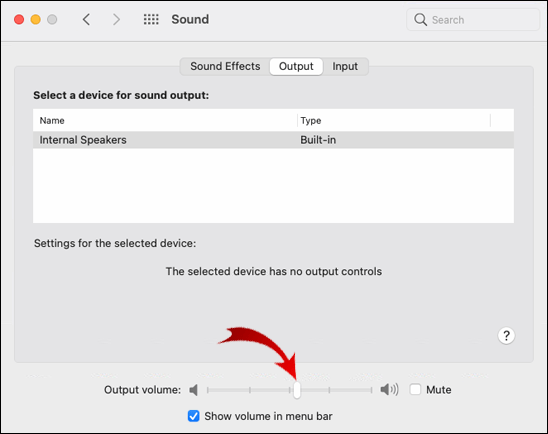
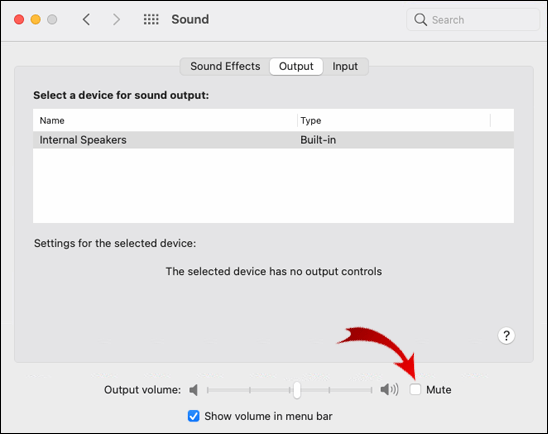
Pokud tento postup nepomohl, vyzkoušejte následující:

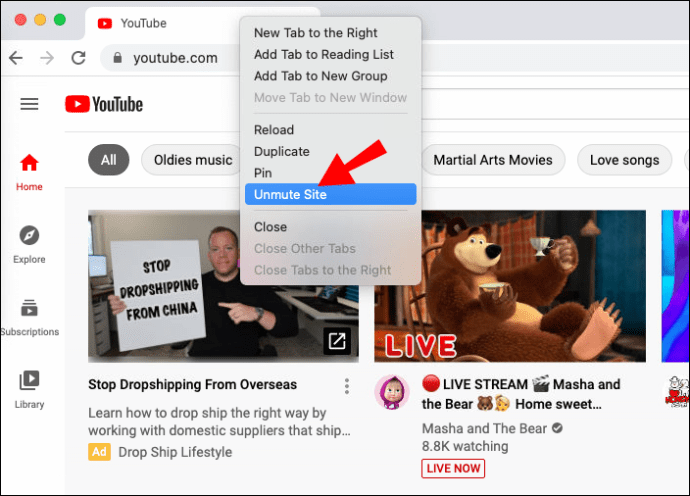
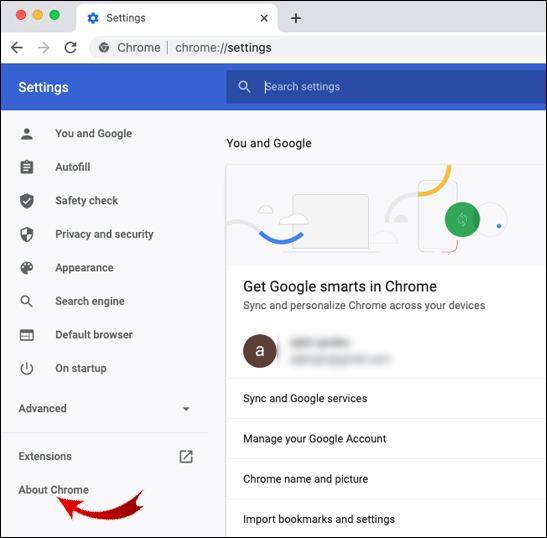

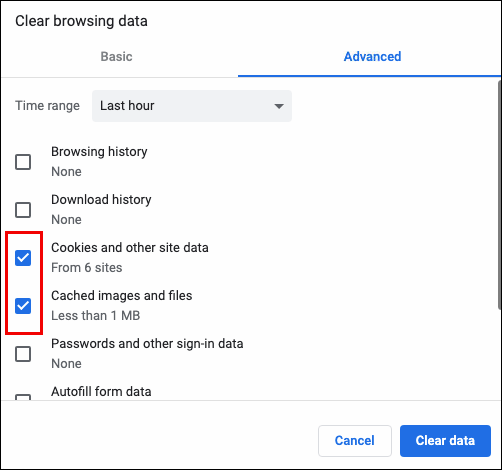
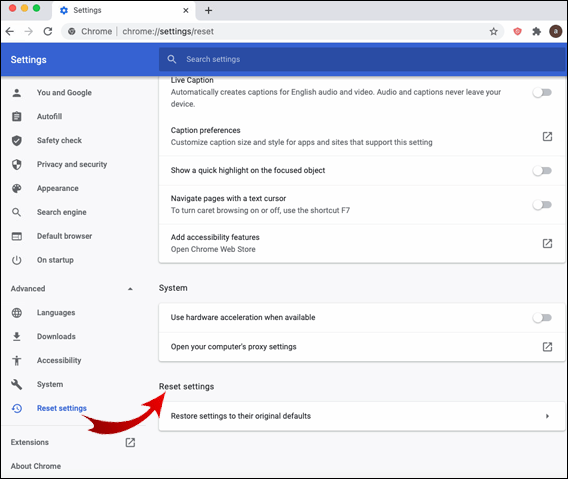
Jak opravit nefunkční zvuk v Chrome ve Windows 10?
Pokud se potýkáte s problémy se zvukem v prohlížeči Chrome na počítači se systémem Windows 10, vyzkoušejte následující kroky:
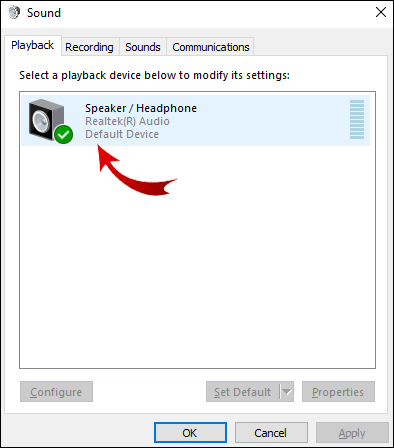
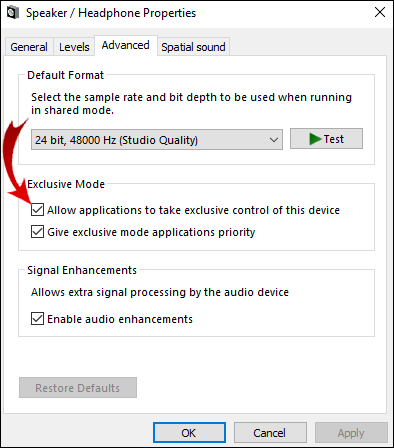
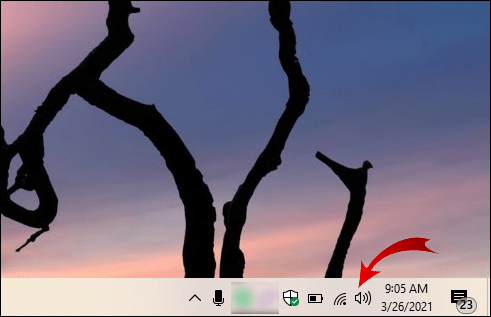
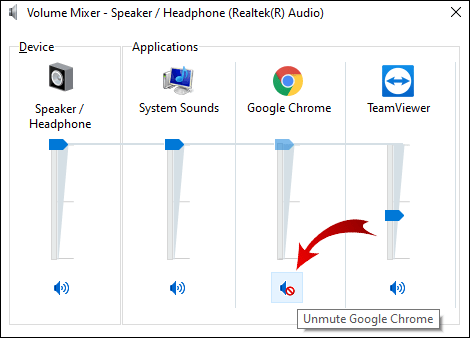
Další kroky pro odstranění problémů se zvukem v prohlížeči Chrome
Pokud jste vyzkoušeli všechny výše uvedené postupy a zvuk stále nefunguje, je zde několik dalších možností. Vyzkoušejte tyto opravy a zprovozněte zvuk:
- Spusťte zvuk v jiném prohlížeči. To pomůže určit zdroj problému.
- Obnovte aktuální kartu Chrome, kde se zvuk nepřehrává.
- Restartujte prohlížeč Chrome.
- Ověřte, že není stránka ztlumena kliknutím pravým tlačítkem na její záložku. Pokud je ztlumena, objeví se volba Přestat ignorovat web.
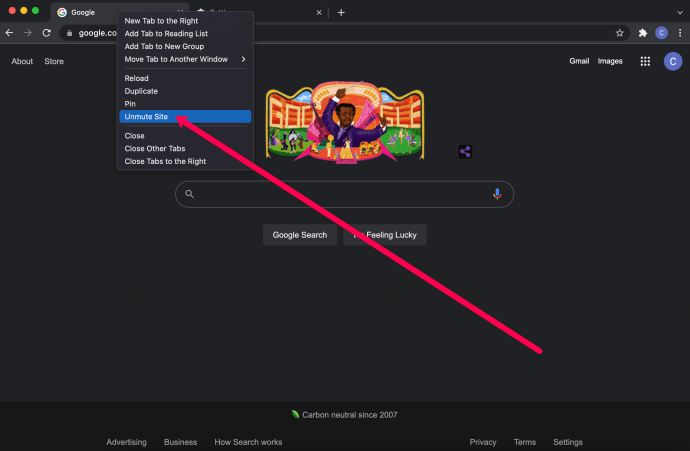
- Ujistěte se, že používáte nejnovější verzi Chromu. Pokud je k dispozici aktualizace, zobrazí se po kliknutí na tři svislé tečky v pravém horním rohu obrazovky text Aktualizovat Chrome.
- Vymažte soubory cookie a mezipaměť v prohlížeči Chrome. Klikněte na tři tečky v pravém horním rohu, poté na Další nástroje > Vymazat údaje o prohlížení a zvolte Celé období > Vymazat data.
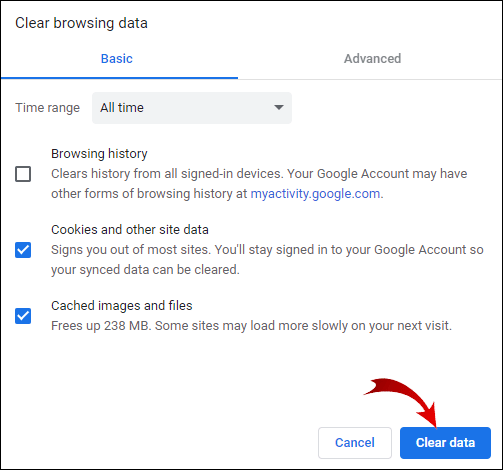
- Prohledejte systém, zda jej neblokuje malware. Otevřete Nastavení v Chromu, přejděte na Rozšířené, Vyčistit počítač a klikněte na Najít. Pokud byl nalezen malware, vyberte Odstranit.
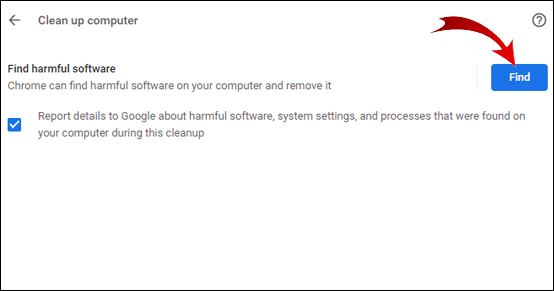
- Ověřte, že prohlížeč Chrome není ztlumen nebo že jeho hlasitost není v Směšovači hlasitosti stažená příliš nízko.
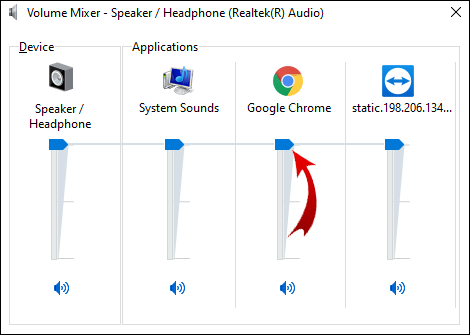
- Přejděte na stránku „chrome://extensions“ a vypněte rozšíření Pepper Flash, pokud ho tam najdete.
- Odeberte a znovu nainstalujte všechna další rozšíření. Po každém z nich zkontrolujte zvuk.
- V Chromu přejděte do Nastavení > Rozšířené > Obnovit, čímž resetujete nastavení prohlížeče Chrome.
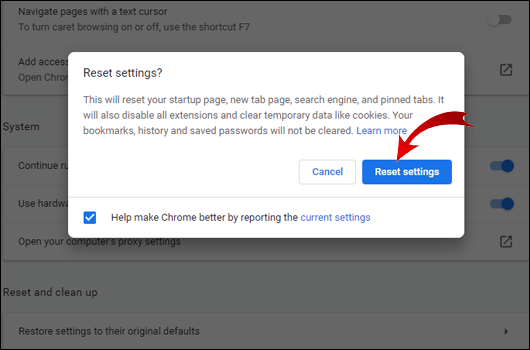
- Znovu nainstalujte Chrome. Nejprve jej úplně odstraňte z počítače (přes Ovládací panely, poté Odinstalovat program) a poté znovu nainstalujte. Na počítači Mac (přejděte do Finderu a přetáhněte Chrome do koše).
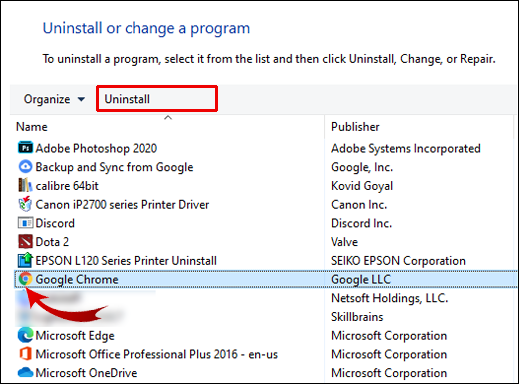
Samozřejmě byste také měli zkontrolovat zvukový hardware a nastavení Bluetooth. Pokud v jiných prohlížečích zvuk na stejné webové stránce funguje, pak problém není na straně webu ani vašeho hardwaru.
Jak opravit nefunkční zvuk v Chrome na Ubuntu?
Pokud v prohlížeči Chrome na Ubuntu neslyšíte žádný zvuk, nejprve se ujistěte, že není zvuk z vašeho počítače zcela ztlumený. Zkontrolujte to v systémové nabídce. Pokud celkový zvuk není ztlumený, zkontrolujte, zda není ztlumená aplikace Chrome:
Pokud tento postup nepomůže, pokračujte s následujícími řešeními:
Jak opravit, když se zvuk nepřehrává v Chromecastu?
Pokud se zvuk při odesílání obsahu do Chromecastu z prohlížeče nepřehrává, vyzkoušejte následující řešení:
Další často kladené otázky
Zde jsou odpovědi na některé další otázky, které vám mohou pomoci porozumět problémům se zvukem v prohlížeči Chrome.
Proč mi v prohlížeči Chrome nefunguje zvuk?
Existuje několik důvodů, proč v Chromu nemusí fungovat zvuk. Může jít o tak prostou věc, jako je ztlumení zvuku v počítači, nebo o složitější, jako jsou závažné problémy s hardwarem. Pokud zvuk funguje v jiných prohlížečích (Edge, Safari apod.), pak problém bude v prohlížeči Chrome.
Jak zrušit ztlumení Google Chrome?
Pokud z konkrétní karty Chromu nevychází žádný zvuk, je pravděpodobné, že je tato karta ztlumená. Zrušení ztlumení karty Chrome je naštěstí velmi snadné. Postupujte podle těchto dvou jednoduchých kroků:
1. Klikněte pravým tlačítkem myši na kartu, kterou chcete zapnout.
2. Z nabídky zvolte možnost Zrušit ztlumení webu.
Tím by měla být karta Chromu odtlumena.
Jak opravím situaci, kdy Chrome nereaguje?
Různé potíže mohou způsobit, že Google Chrome přestane reagovat. V závislosti na příčině se mohou řešení lišit. Zde je několik věcí, které je třeba zkontrolovat nebo udělat, abyste tento problém vyřešili:
1. Používejte nejnovější verzi prohlížeče Chrome. Přejděte do Nastavení Google Chrome > Nápověda a poté na O Chromu. Pokud je k dispozici novější verze, Chrome ji vyhledá a automaticky aktualizuje.
2. Restartujte Chrome.
3. Restartujte počítač.
4. Vymažte mezipaměť nebo historii prohlížeče Chrome.
5. Deaktivujte rozšíření. Pokud jste nedávno přidali nějaké rozšíření, začněte tím, že ho dočasně vypnete.
6. Obnovte výchozí nastavení prohlížeče Chrome nebo ho znovu nainstalujte.
Proč není žádný zvuk v mém živém přenosu?
Pokud se vám nedaří slyšet zvuk ve vašem živém přenosu, vyzkoušejte tyto kroky:
1. Ujistěte se, že váš Směšovač hlasitosti operačního systému neztlumuje prohlížeč nebo platformu, kterou používáte pro živé vysílání.
2. Přejděte do nastavení vysílání a zvolte tam správná zařízení. Případně přidejte jako zdroj správné zařízení.
3. Zkontrolujte další nastavení zvuku v softwaru pro vysílání. Povolte správné zvukové zařízení pro kanál, který je odesílán do streamu.
4. Zkuste streamovat do jiné služby.
Závěrem k řešení problémů se zvukem v Chrome
Když vám přestane fungovat zvuk v Chromu nebo jakékoli jiné aplikaci, není to nic příjemného. Naštěstí je tento problém obvykle poměrně snadno řešitelný. Proto jsme vám poskytli detailní kroky pro opravu nebo obejití problémů se zvukem pro různé operační systémy.
Vždy začínejte s nejjednodušším řešením a postupně přecházejte k dalším. Pokud jste vyzkoušeli všechna dostupná řešení a problém přetrvává, zvažte kontaktování technické podpory počítače, protože může jít o problém s hardwarem.
Které řešení se vám nejvíce osvědčilo při řešení nefunkčního zvuku v prohlížeči Chrome? Máte další tipy, které mohou být užitečné? Podělte se o své zkušenosti v sekci komentářů níže.