Pro uživatele, kteří přecházejí ze systému Windows na Chrome OS, je obtížné procházet operačním systémem a přistupovat ke klíčovým informacím a nástrojům. Můžete například rozdělit obrazovku na Chromebooku podobně jako Windows 11/10, ale tato jednoduchá funkce je skryta za příznakem Chrome. Kromě toho existuje několik způsobů, jak pořídit snímek obrazovky v systému Chrome OS a dokonce spustit aplikace pro Windows na Chromebooku. Ale v případě, že vás zajímá, zda máme na Chromeboocích Správce úloh, odpověď je ano. Ačkoli není tak pokročilý jako jeho protějšek Windows, v této příručce vás naučíme, jak otevřít Správce úloh na Chromebooku. Správce úloh v systému Chrome OS vám umožňuje zobrazit procesy a okamžitě ukončit úlohu. A to je asi tak všechno. Takže na tuto poznámku, pojďme se podívat na pokyny.
Table of Contents
Otevřete Správce úloh na Chromebooku (2022)
V této příručce jsme zahrnuli dva různé způsoby, jak otevřít Správce úloh a najít důležité informace o Chromebooku. Níže uvedenou tabulku můžete rozbalit a přesunout se do libovolné sekce.
Otevřete Správce úloh systému Chrome OS pomocí klávesové zkratky
Podobně jako klávesové zkratky Windows 11 je nejjednodušší způsob, jak otevřít Správce úloh na zařízení Chrome OS, pomocí klávesové zkratky. Funguje to takto:
1. Chcete-li na Chromebooku otevřít Správce úloh, stačí stisknout klávesovou zkratku „Search + Esc“.
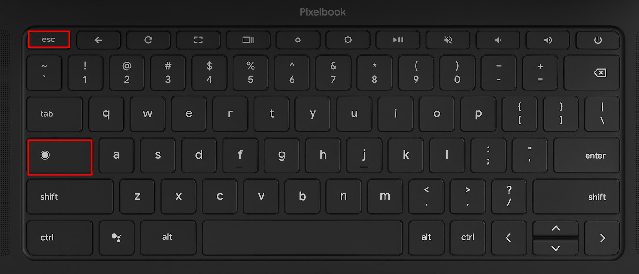
2. Tím se přímo otevře Správce úloh systému Chrome OS. Zde můžete kontrolovat aktivní úlohy, spotřebu paměti, využití CPU, rychlost sítě a PID (Process Identifier) pro jednotlivé úlohy. Nejlepší na tom je, že zobrazuje úlohy z kontejnerů Android i Linux, takže můžete spravovat a ukončit požadované úlohy.

3. Jakmile úlohu najdete, vyberte neoprávněnou úlohu a kliknutím na tlačítko „Ukončit proces“ vpravo dole proces ukončete.

4. Chcete-li zobrazit další informace, klikněte pravým tlačítkem kamkoli pod část „Úloha“ a vyberte zobrazení využití CPU, paměti GPU, mezipaměti obrazu, odložené paměti a další.

Otevřete Správce úloh Chromebooku prostřednictvím prohlížeče Chrome
Kromě klávesové zkratky můžete ke Správci úloh na Chromebooku použít prohlížeč Chrome. Funguje to takto:
1. Jednoduše klikněte pravým tlačítkem myši na záhlaví prohlížeče Chrome az kontextové nabídky vyberte „Správce úloh“.

2. Případně můžete kliknout na ikonu nabídky se třemi tečkami v pravém horním rohu prohlížeče Chrome a vybrat „Další nástroje -> Správce úloh“. Tím se také otevře Správce úloh v systému Chrome OS.

3. Obě metody vás zavedou přímo do Správce úloh na Chromebooku.

Pomocí diagnostické aplikace Chromebooku zjistěte teplotu procesoru a využití paměti
Výchozí Správce úloh na Chromebooku je barebones a umožňuje pouze ukončovat procesy. V případě, že chcete zkontrolovat celkové využití procesoru systému, teplotu procesoru, dostupnost paměti atd., podobně jako ve Windows, můžete použít nativní aplikaci Diagnostika na Chromebooku. Zobrazuje také informace o připojení spolu se stavem baterie, takže je to pro uživatele docela užitečné. Zde je návod, jak získat přístup k aplikaci Diagnostika Chrome OS a najít všechny tyto podrobné informace.
1. Otevřete na svém Chromebooku Spouštěč aplikací kliknutím na kruhovou ikonu v levém dolním rohu. Poté vyhledejte „Diagnostika“ a otevřete aplikaci.

2. Jak je znázorněno na snímcích níže, můžete zkontrolovat stav baterie, využití procesoru, teplotu procesoru a spotřebu paměti RAM. Pokud chcete provést zátěžové testy CPU a paměti, můžete tak učinit v této aplikaci.
3. Na kartě „Připojení“ najdete informace o síti, jako je IP adresa, SSID, MAC adresa atd.

Spusťte Správce úloh v systému Chrome OS snadno
Takto můžete otevřít Správce úloh na Chromebooku pomocí dvou různých metod a zobrazit všechny aktivní úlohy a úlohy na pozadí. Přál bych si, aby Google sloučil aplikaci Diagnostika s výchozím Správcem úloh a umožnil uživatelům spravovat spouštěcí aplikace pro kontejnery Android/Linux. Dále pokud hledáte cestu k vypněte dotykovou obrazovku na Chromebooku, přejděte na náš rychlý výukový program. A chcete-li najít další takové tipy a triky pro Chrome OS, sledujte náš vyčerpávající článek. Nakonec, pokud máte nějaké dotazy, dejte nám vědět v sekci komentářů níže.

