Table of Contents
Hlavní poznatky
- Před zahájením se ujistěte, že máte flash disk s alespoň 8 GB volného místa. Buďte si vědomi, že bude muset být zcela smazán.
- Pro vytvoření bootovatelného instalátoru Windows 11 na vašem Macu můžete použít WinDiskWriter, bezplatný a open-source nástroj.
- Pokud nechcete používat aplikaci třetí strany, můžete instalátor vytvořit ručně prostřednictvím Terminálu, i když tato metoda může být trochu časově náročná.
Vytvoření bootovatelného USB disku s Windows 11 na Macu je jistě složitější než na počítači se systémem Windows, ale není to nemožné. Pojďme se podívat na několik různých metod, které můžete použít, abyste tuto úlohu na svém Macu úspěšně zvládli.
Co potřebujete před začátkem
Budete potřebovat následující položky k vytvoření bootovatelného instalátoru Windows 11:
- Flash disk nebo jinou formu přenosného média, která má 8 GB nebo více.
- Aktivní připojení k internetu.
- Taktéž budete potřebovat nejnovější ISO soubor Windows 11. Pro jeho získání navštivte stáhnout stránku Microsoftu a vyberte Windows 11 z sekce Stáhnout obraz disku Windows 11 (ISO) pro x64 zařízení. Zvolte preferovaný jazyk v sekci Vyberte jazyk produktu, poté klikněte na Potvrdit a stáhněte instalátor na svém Macu výběrem 64-bitové stahování.
Obě níže uvedené metody zcela smažou váš USB disk, takže se ujistěte, že jste zapsali všechny důležité soubory.
Použijte aplikaci třetí strany k vytvoření bootovatelného disku Windows
Nejjednodušší způsob, jak vytvořit bootovatelný USB disk s Windows 11, je použití aplikace třetí strany. Doporučuji WinDiskWriter, protože je open-source, lehký a má intuitivní uživatelské rozhraní.
Pro jeho užití stačí připojit flash disk k vašemu Macu a postupovat podle následujících kroků pro vytvoření bootovatelného disku Windows 11 pomocí WinDiskWriter.
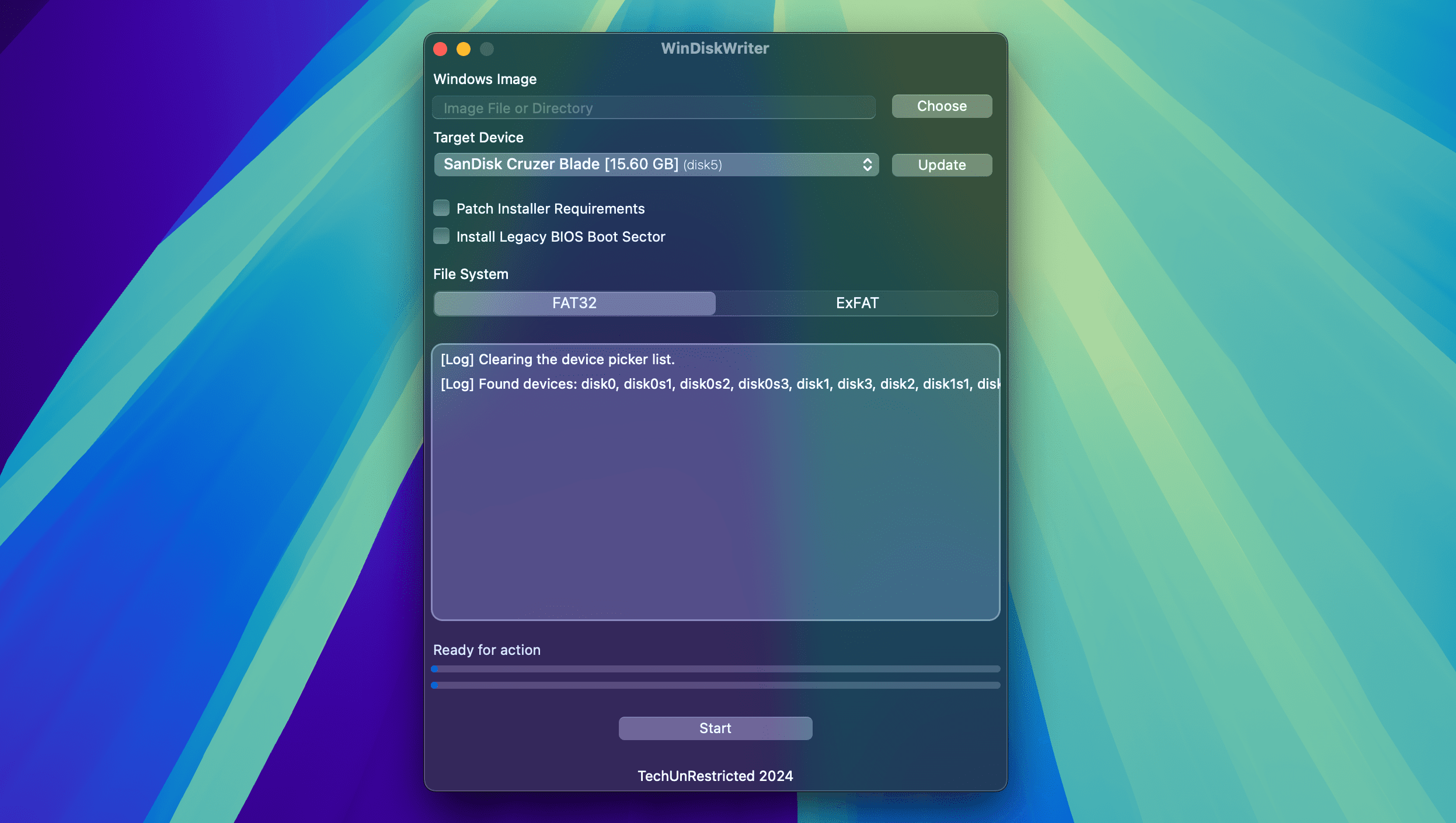
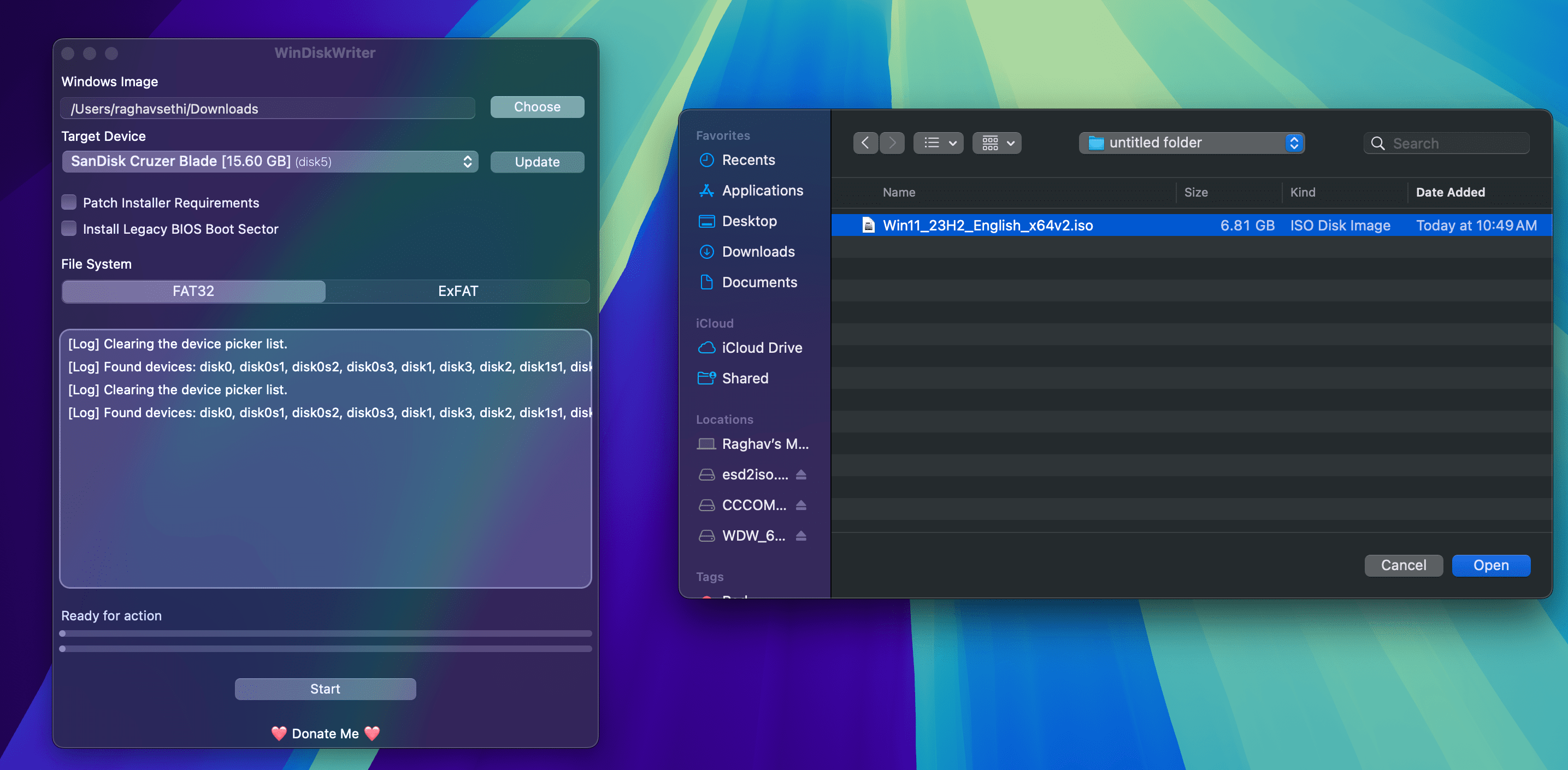
Jakmile bude proces dokončen, bezpečně odpojte svůj USB disk a použijte jej jako bootovatelný disk na jakémkoli PC.
Vytvoření bootovatelného disku Windows 11 pomocí Terminálu
Pokud nechcete používat aplikaci třetí strany, můžete ručně vytvořit instalátor pomocí aplikace Terminál na vašem Macu. Před zahájením se ujistěte, že máte nainstalovaný Homebrew na Macu, protože ho budete potřebovat později.
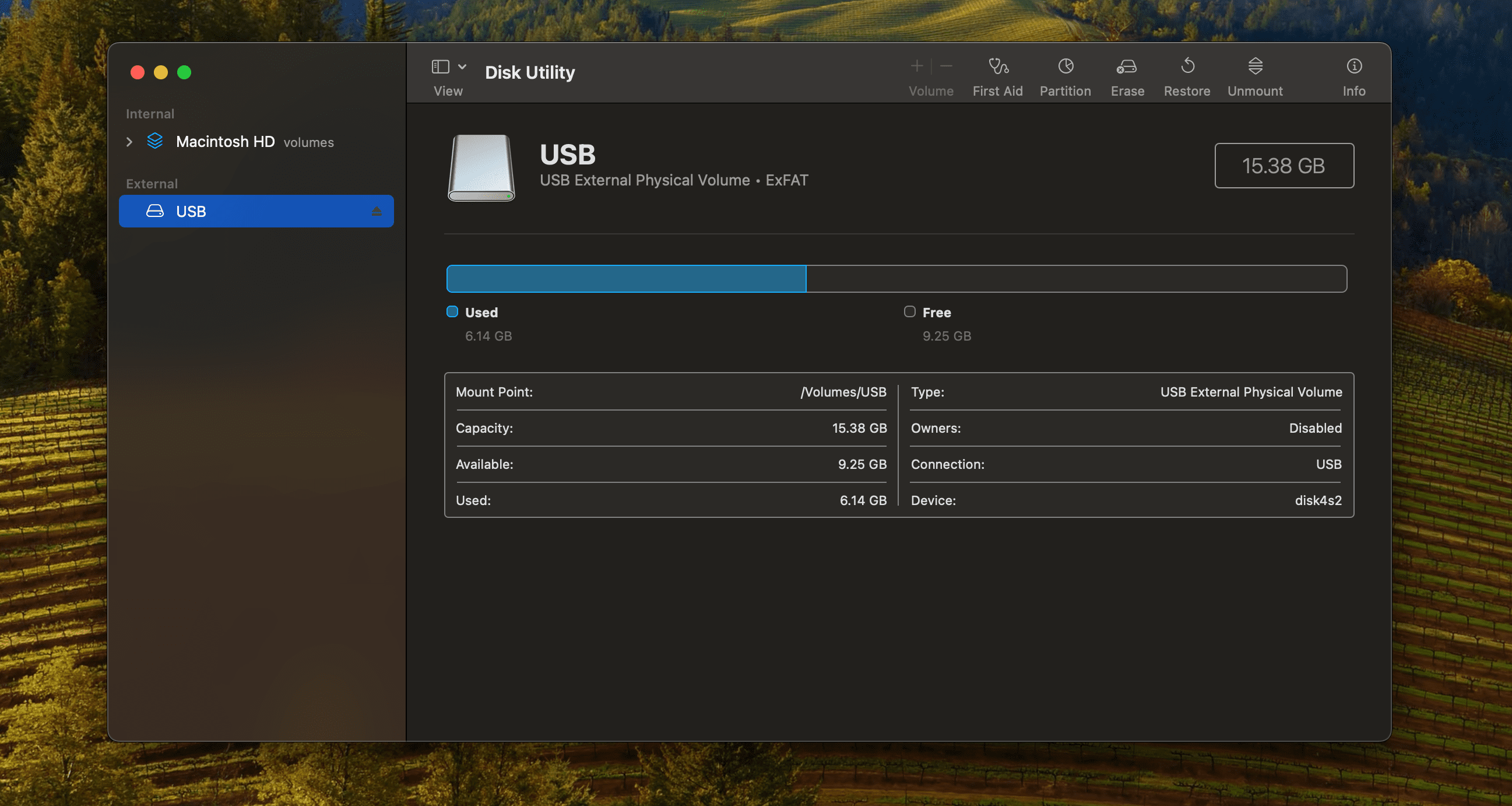
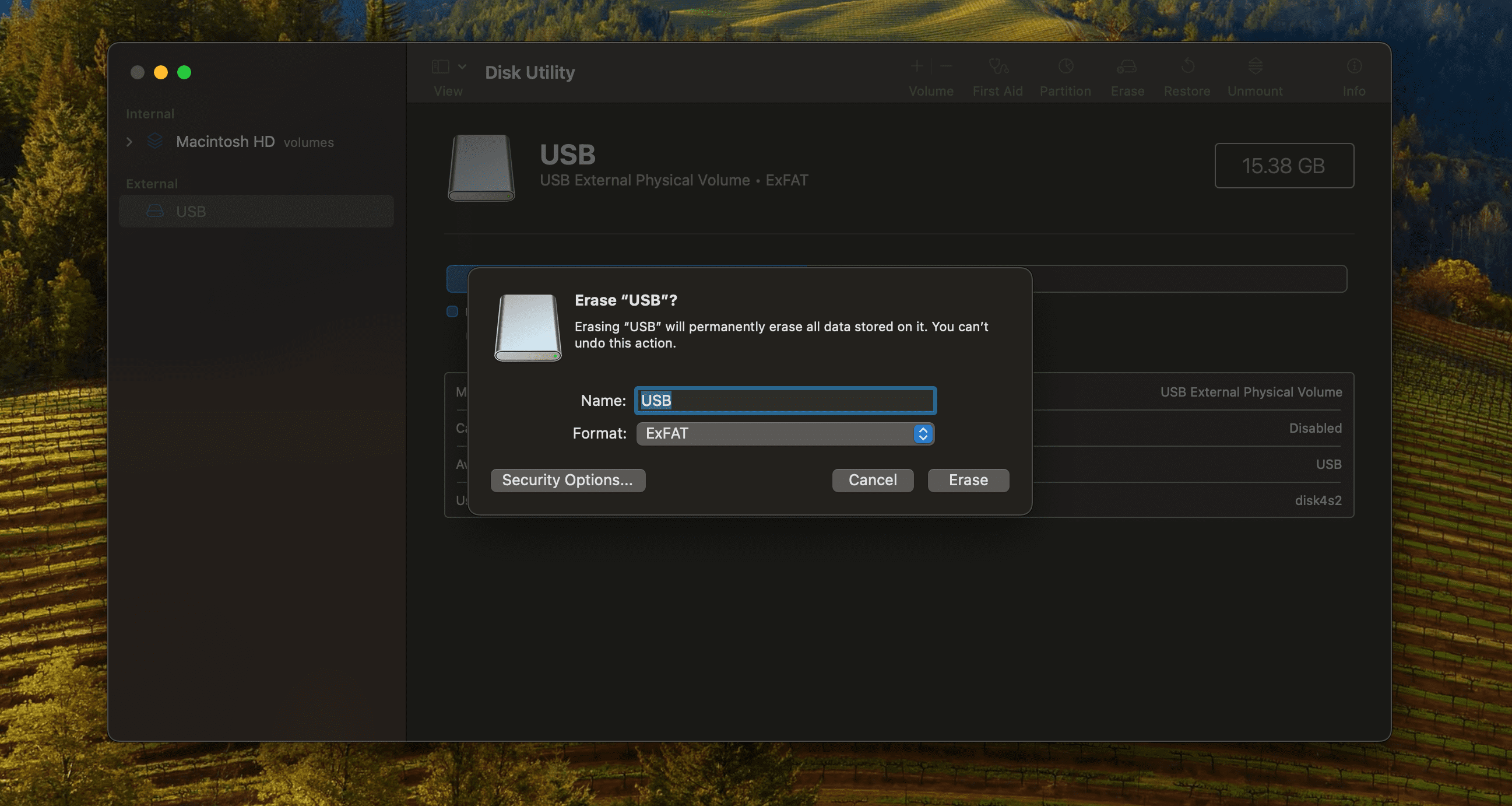
hdiutil mount ~/Downloads/Win11_23H2_English_x64v1.iso
brew install wimlib
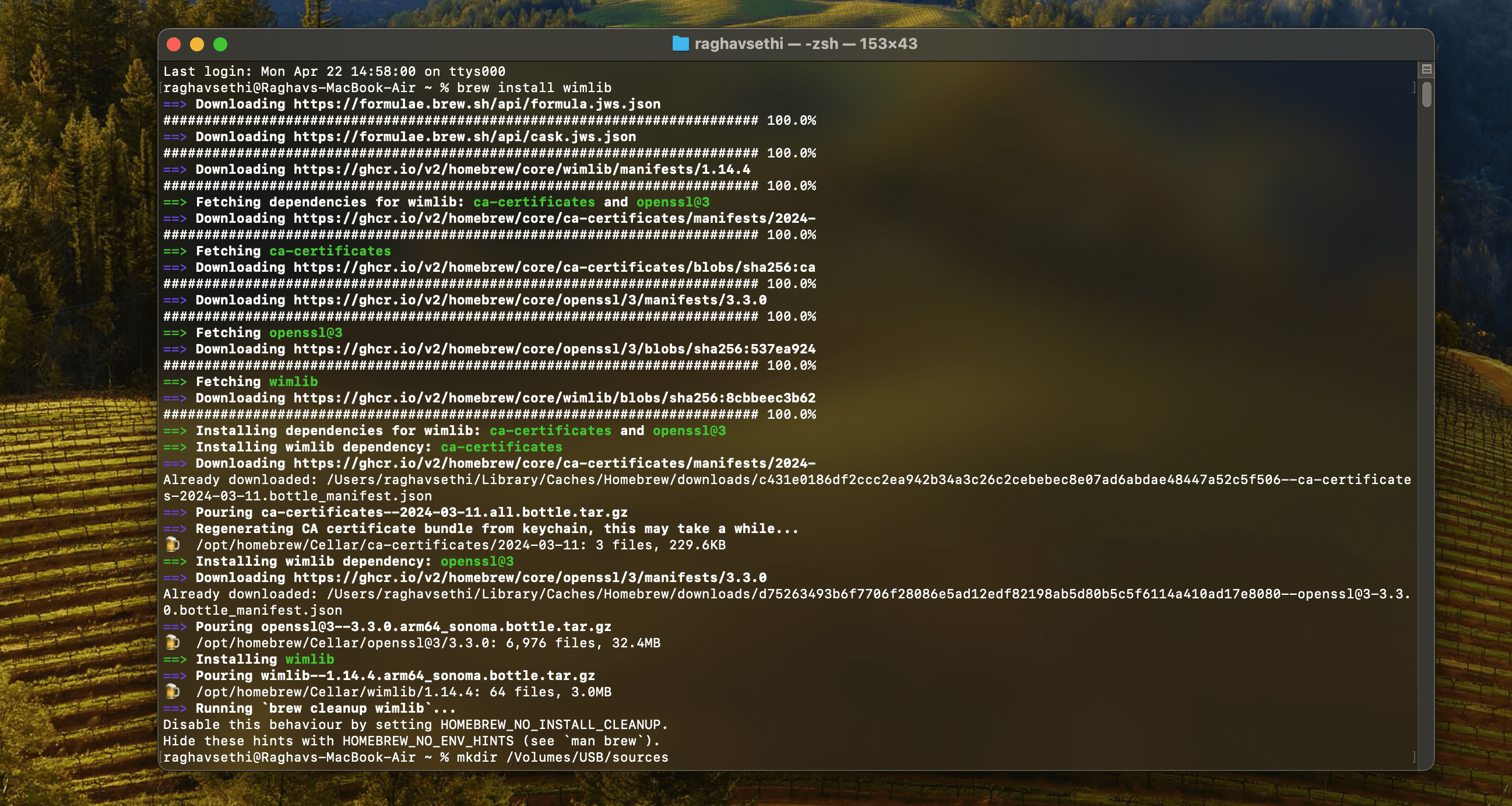
mkdir sources /Volumes/USB/sources
wimlib-imagex split /Volumes/CCCOMA_X64FRE_EN-US_DV9/sources/install.wim /Volumes/USB/sources/install.swm 3800
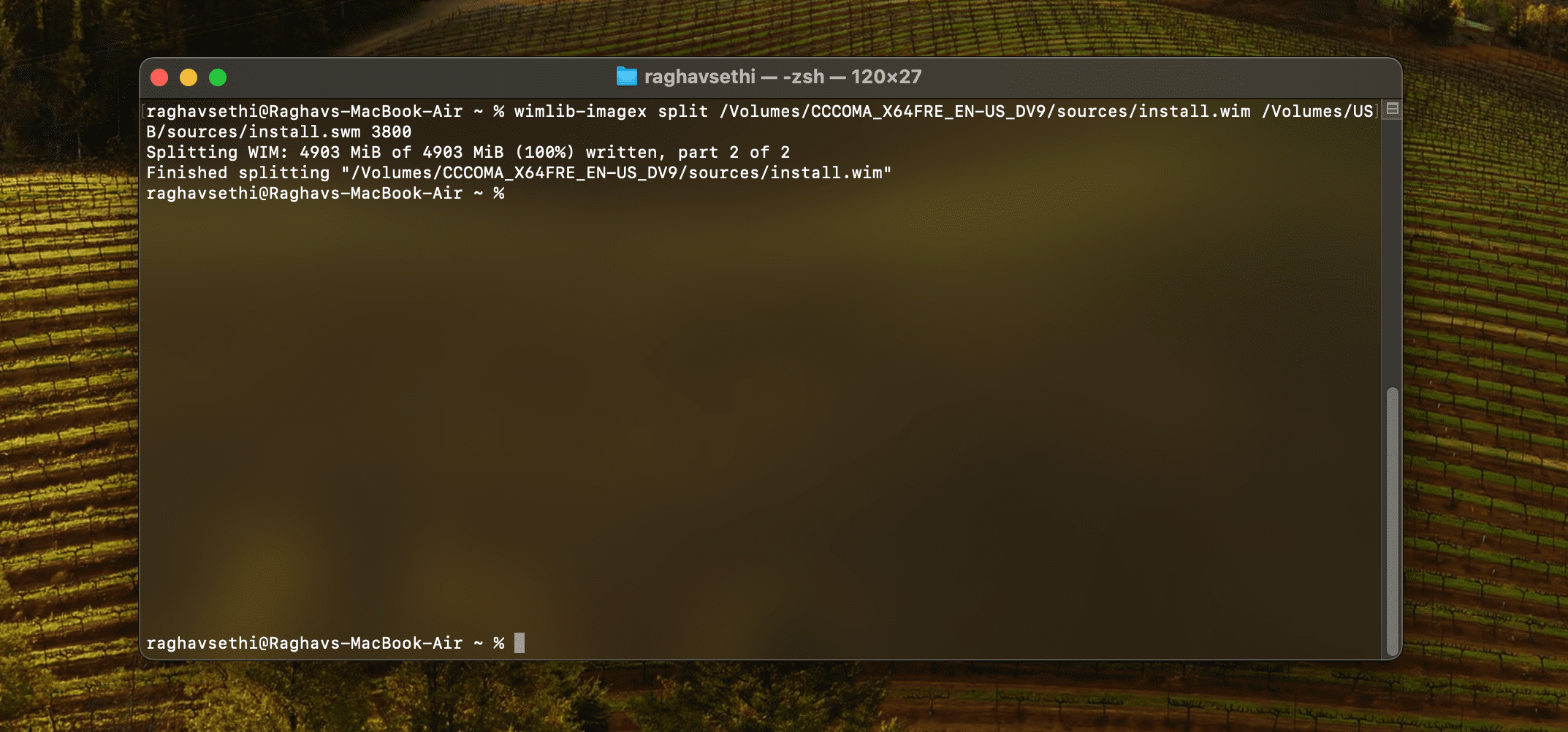
rsync -vha
Nyní, když je váš bootovatelný disk Windows 11 připraven, můžete jej použít k instalaci nové kopie Windows na svém PC. Vytvoření bootovatelného instalačního disku Windows na Macu není tak jednoduché, jako na počítači se systémem Windows, takže pokud máte stále potíže, může být snadnější vytvořit instalační disk přímo na Windows.
Shrnutí
Vytvoření bootovatelného USB disku s Windows 11 na Macu vyžaduje dodatečné kroky, které nemusíte provádět na standardním počítači se systémem Windows. Přesto můžete úspěšně vytvořit wowotální disk buď pomocí WinDiskWriter, nebo ručně pomocí Terminálu. Ujistěte se, že máte vše potřebné a važte si důležitosti zálohy dat před zahájením procesu. Následujte kroky uvedené v tomto průvodci a vaše nové Windows 11 zařízení bude připraveno brzy!